When you track changes in Google Spreadsheets, you can see what changes were made, when, and by whom. However, there’s no single easy way to track changes in Google Docs, so that you can use several different methods.
Is it possible to track changes in Google Docs?
Google Docs uses a change tracking system to record every modification made to a document. This system makes it easy for users to see what changes have been made, who made them, and when they were made. When a user changes the document, Google Docs automatically marks the change with a different color and is added to the change log. The change log can be accessed by clicking on the “View” menu and selecting “Show revision history.”
The change tracking system in Google Docs also allows users to accept or reject changes made by others. If a user accepts a change, the change will be incorporated into the document, and the mark will be removed. If a user rejects a change, the change will be undone, and the mark will be removed. This system makes it easy to collaborate on documents and ensures everyone is on the same page.
If you want to track changes in Google Docs, here’s how you can do that.
How to track changes in Google Docs using a desktop
If you want to track changes in Google Docs using a website, you have to follow these steps:
- First, open the Google Docs website in your web browser on your desktop and sign in to your Google account, if needed.
- After that, go to the Google Docs document you want to check.
- Then, open this document and click on the pencil (Editing) icon.
- Now, select the Suggesting mode.
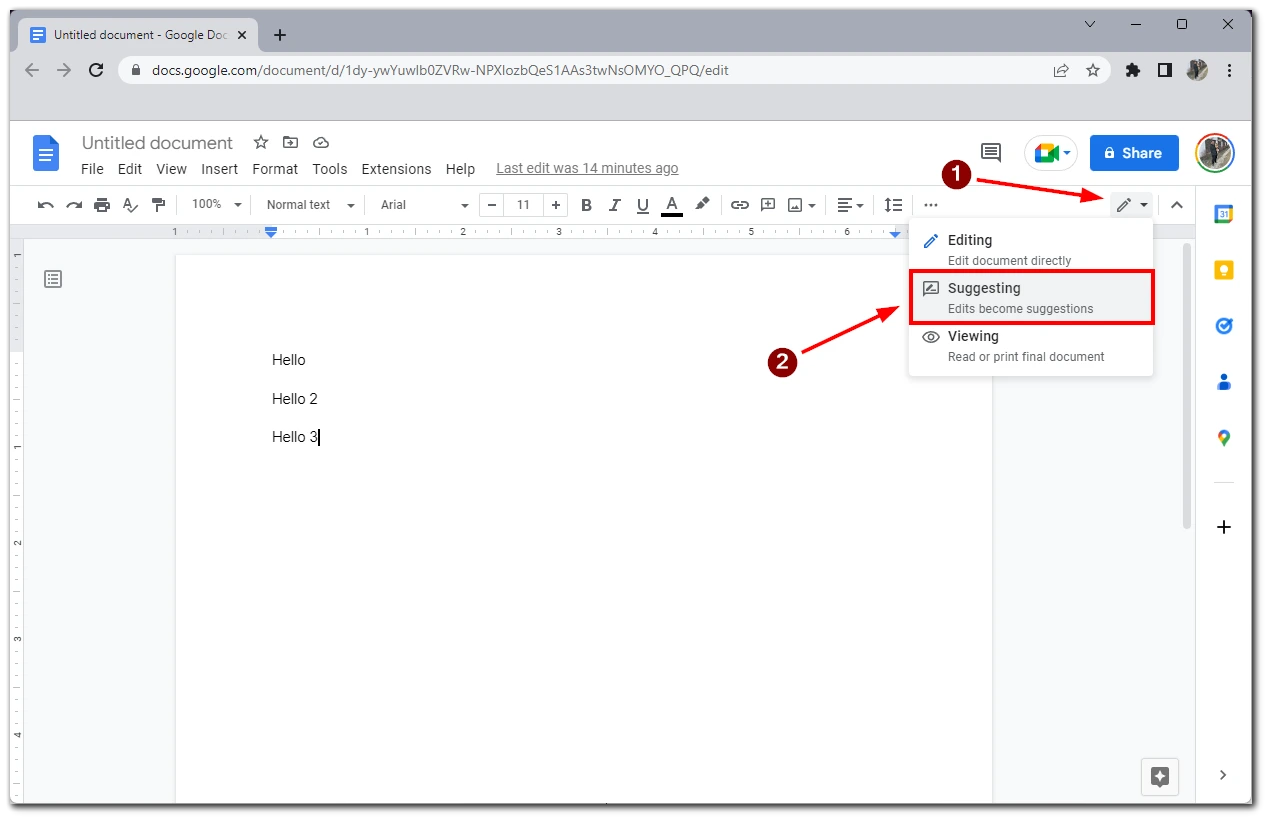
- Next, you can add, rearrange, or delete text in your document. Your suggestions will be highlighted in green, and the details of your suggested changes will be displayed with a time stamp in the right margin.
- If you can edit, click the check mark icon to accept the suggested changes or the “X” icon to reject them.
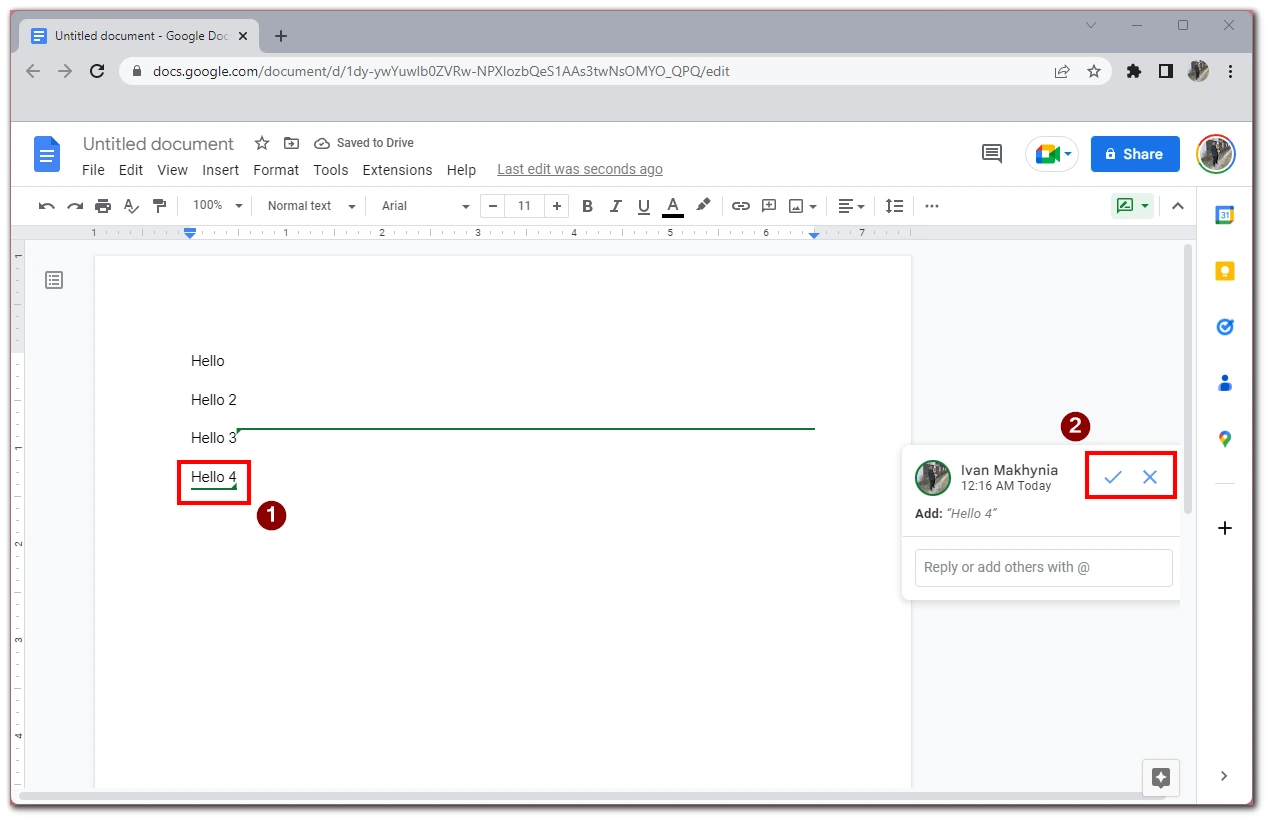
Once you have completed these steps, you can track changes in Google Docs using a website.
How to track changes in Google Docs using a mobile app
If you want to track changes in Google Docs using a mobile app, you have to follow these steps:
- First, open the Google Docs app on your iOS or Android device and choose your document.
- Then, tap on the three dots icon in the top right corner of the screen.
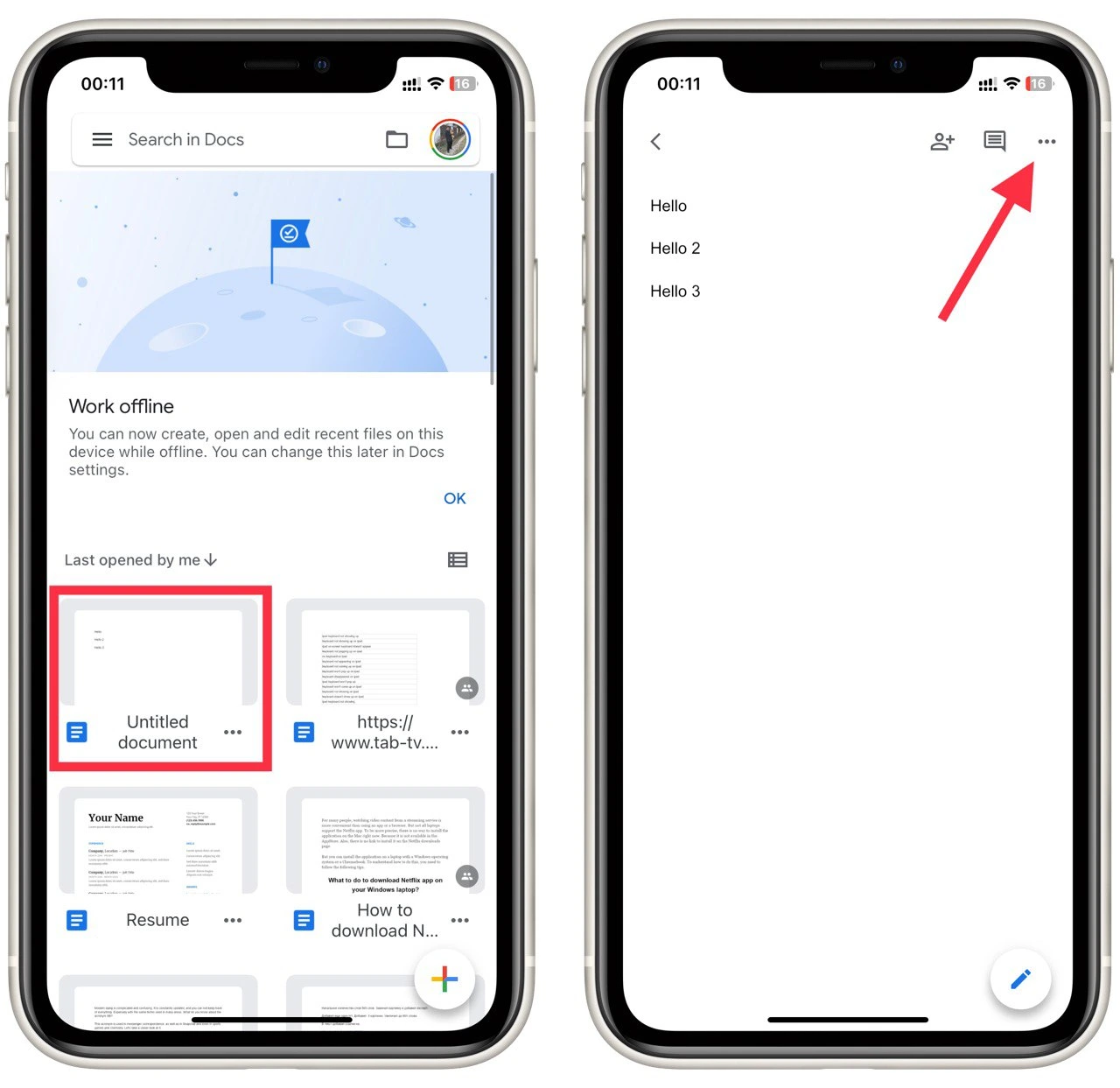
- After that, enable the Suggest changes option in the drop-down menu.
- Finally, you can make changes to the document and tap on the checkmark in the top left corner of the screen to save the document.
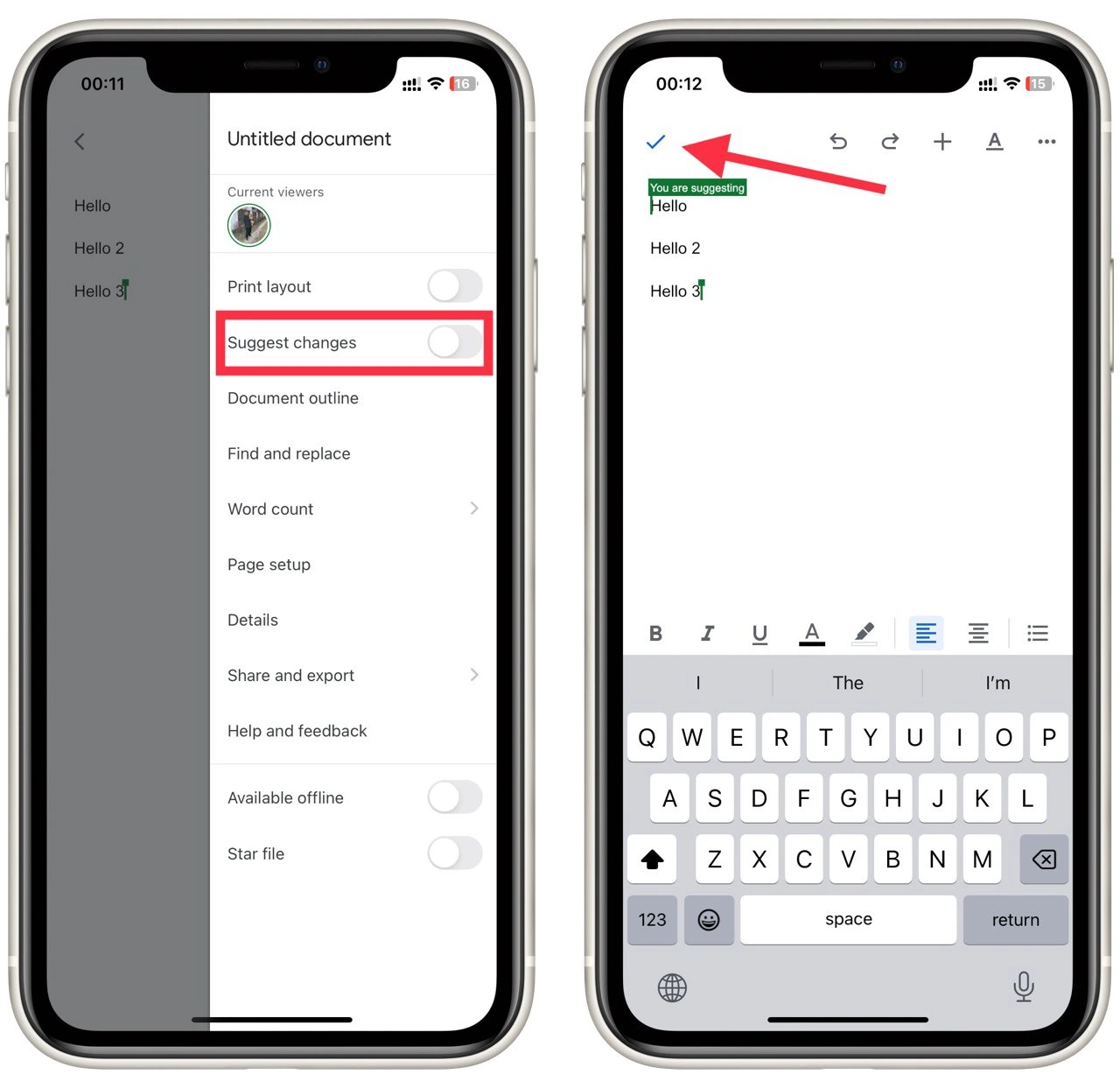
Once you have completed these steps, you can track changes in your Google Docs document using a mobile app on your smartphone.
How to see changes history in Google Docs
Let’s also discuss what you should do if you notice some changes in the document that were not made by you and you can not understand at what moment they appeared there. In this case, you can track the history of your Google Docs. To do this, you need to:
On the Desktop:
- Click the File button above the toolbar.
- In the drop-down menu, hover over Version History.
- Then click on See Version History.
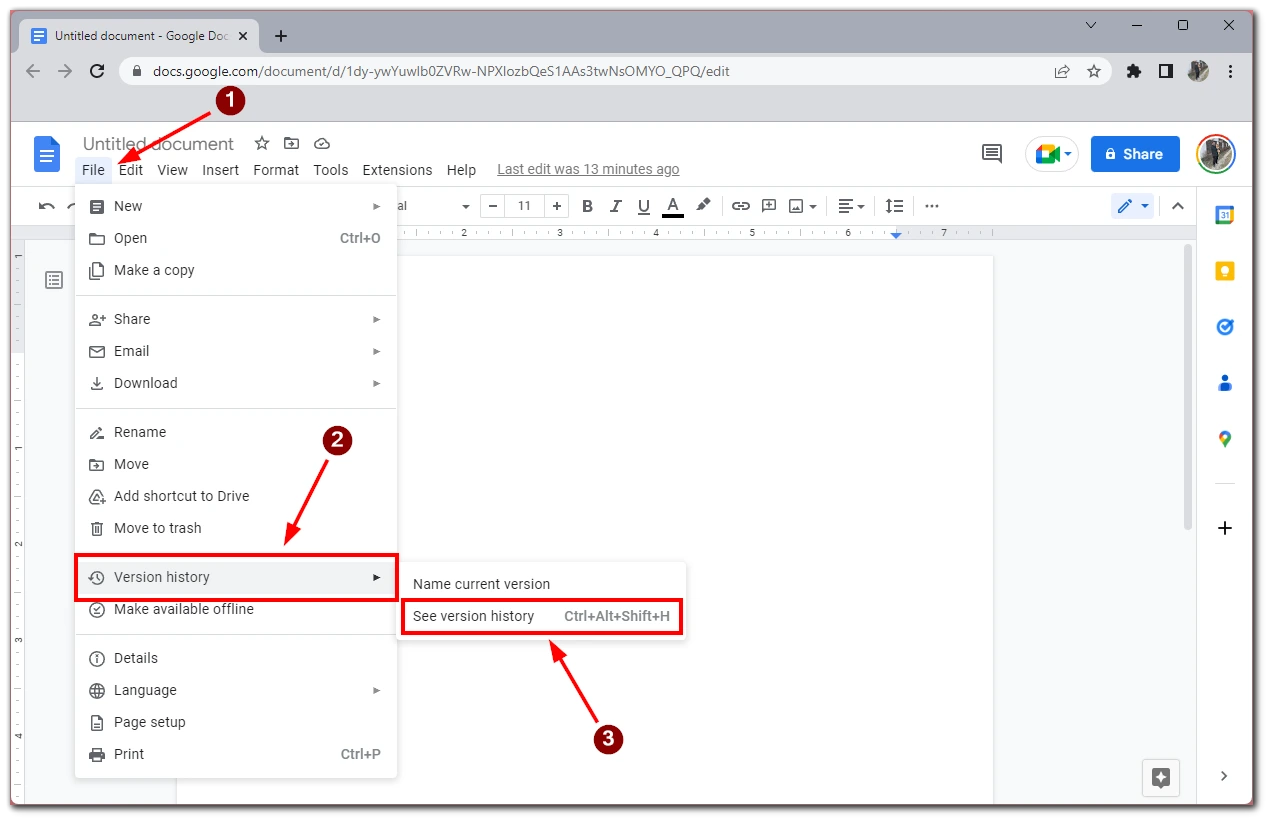
The history of changes to this version of the document will open in front of you. Note that changes will be assigned to each user who worked on the document. This menu can also be quickly opened with Ctrl+Alt+Shift+H.
On the mobile version:
In the mobile version of Google Docs, you can not view the specific history of your document. However, you can see the history of authors’ activity in Google Docs. To do this, you need to:
- Select the document you want.
- Click the Three Dots in the upper right corner.
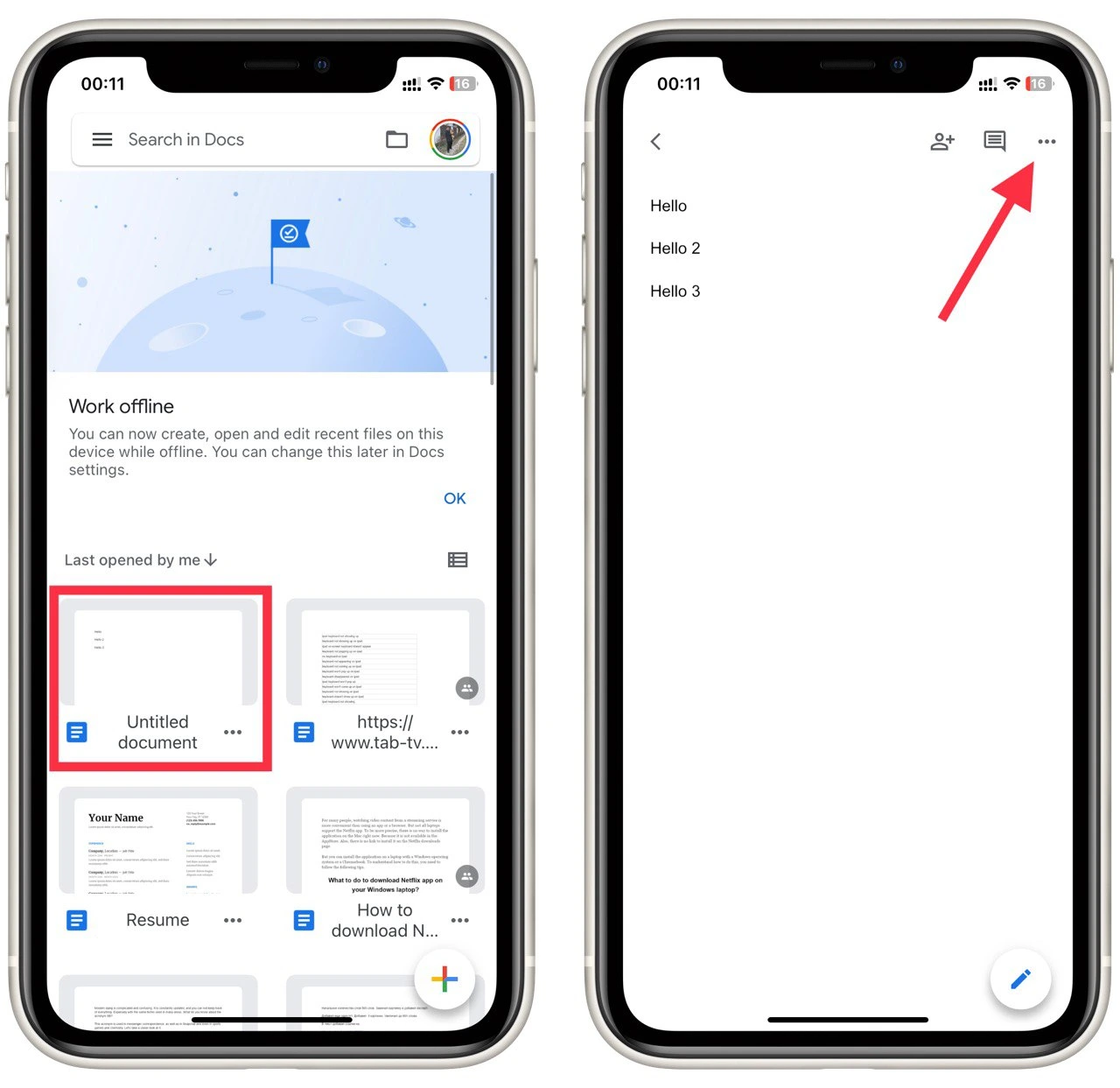
- Select Details.
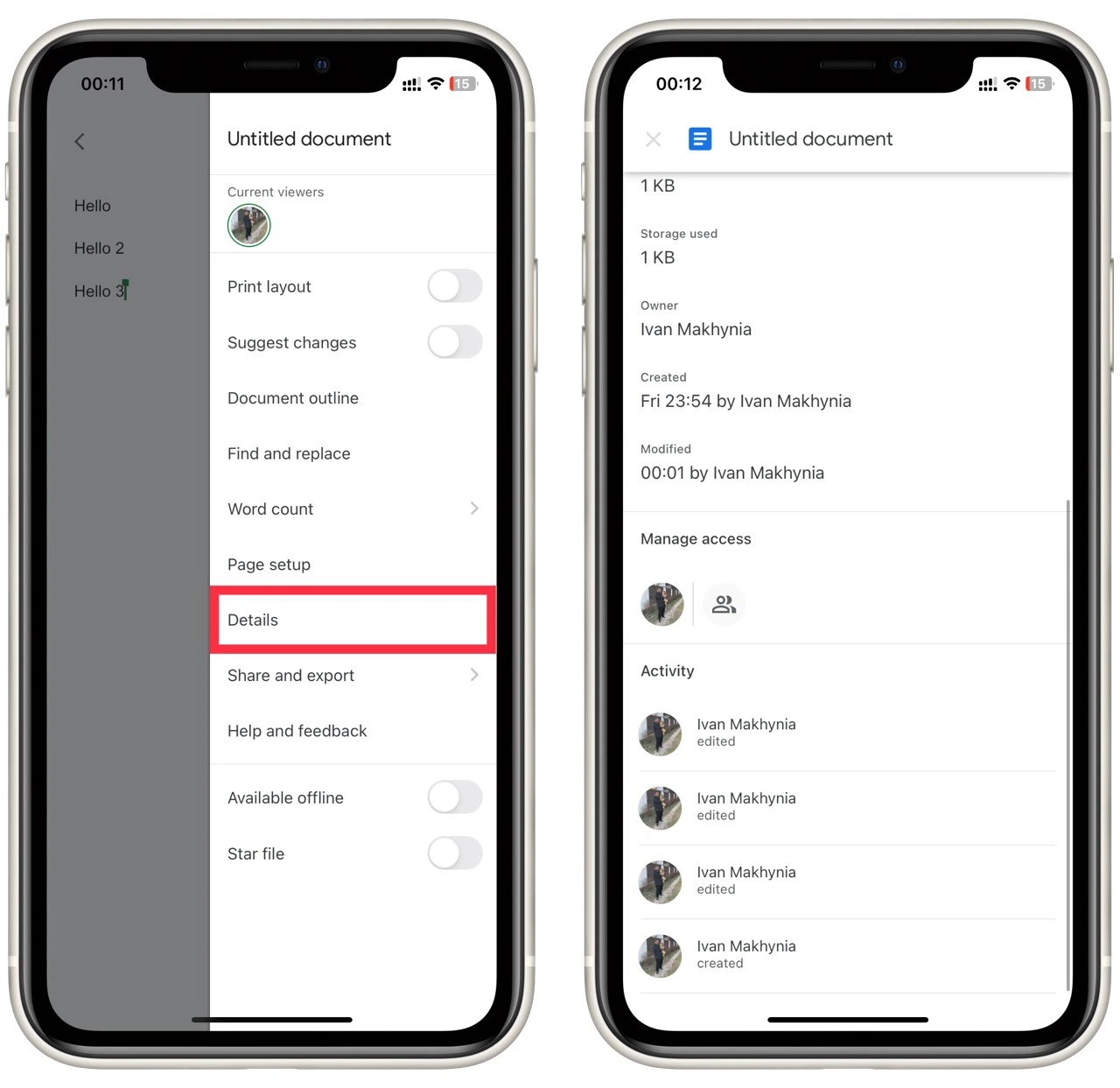
At the very bottom of the list, you will see user activity on that document. Here you can see who did what and when, but you won’t see specific changes.
What is a template gallery in Google Docs?
The Template Gallery in Google Docs is a collection of pre-designed templates that can create various documents, such as letters, resumes, reports, and more. These templates are designed to provide a starting point for your document, with a professional-looking layout, headings, and placeholders for text and images.
To access the Template Gallery in Google Docs, click on the “Template Gallery” option on the Google Docs home screen. You will then be taken to a page to browse the available templates. The templates are organized into categories, such as business, personal, education, and more, making it easy to find the suitable template for your needs.
Each template in the gallery includes a preview of the layout and design, so you can see what the final document will look like before you use it. To use a template, click the “Use this template” button, and a new document will be created based on the selected template. You can customize the template by adding your text, images, and other content.
The Template Gallery in Google Docs is an excellent tool for creating professional-looking documents quickly and easily. With various templates to choose from, you can find a template that suits your needs and customize it to meet your specific requirements. Whether you’re working on a personal project or a business document, the Template Gallery in Google Docs can help you create a professional and polished document.

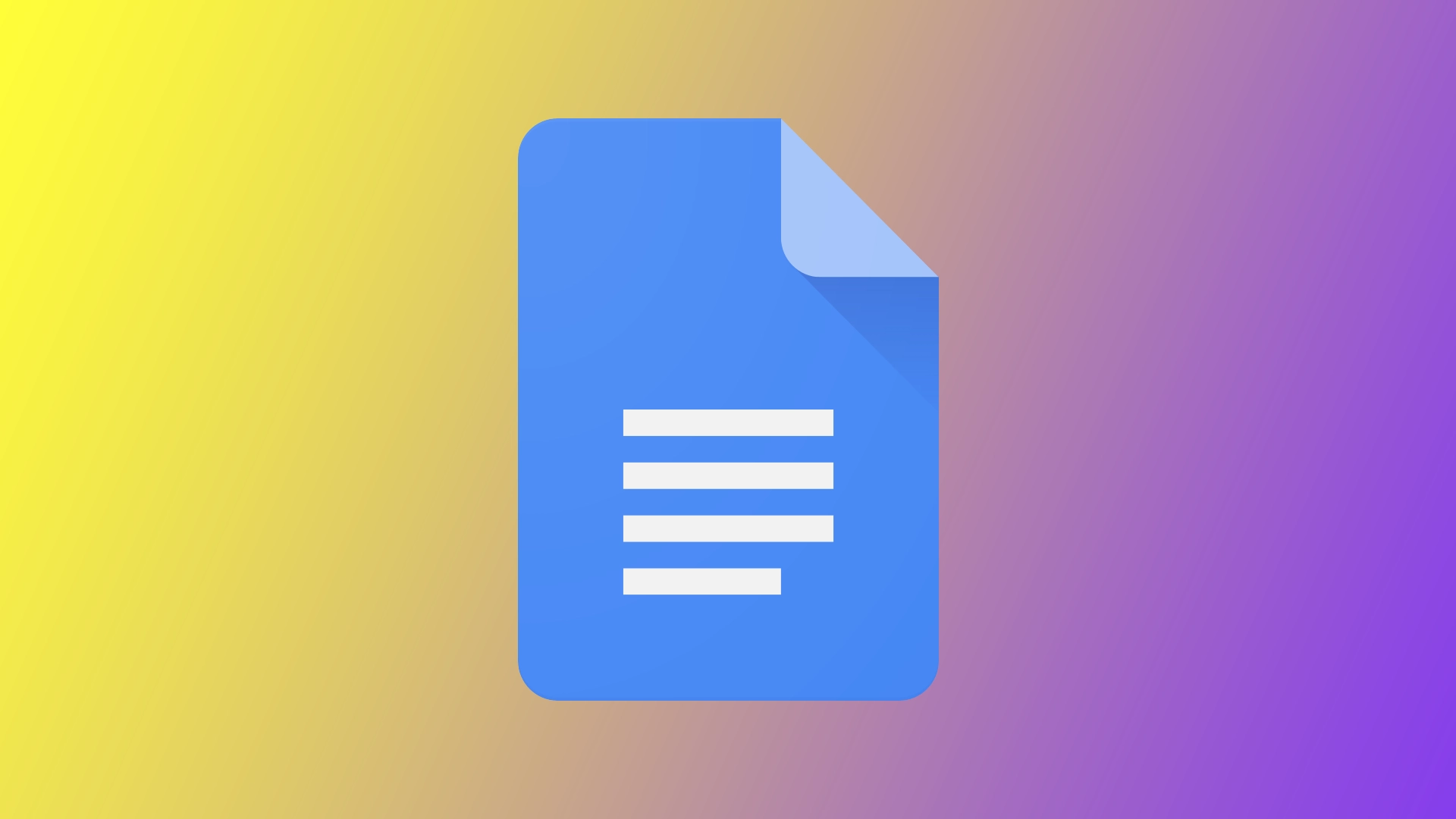


[…] How to track changes in Google Docs […]