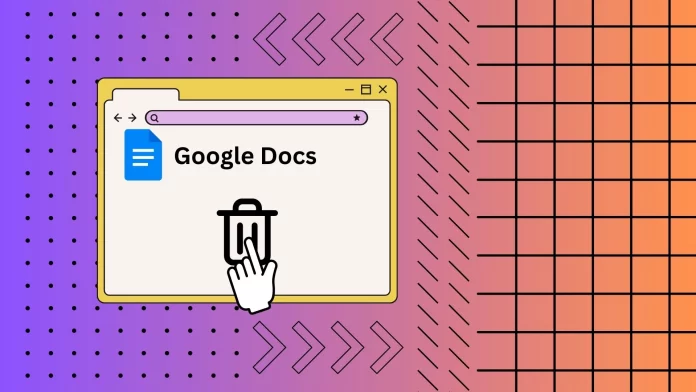One of the valuable features of Google Docs is the ability to recover deleted documents from the Trash folder. If you accidentally delete a document in Google Docs, you can quickly restore it from the Trash folder.This folder in Google Docs is like the recycle garbage can on your computer. It stores deleted documents in it for 30 days. During this period, you can recover deleted documents if they have not been permanently deleted.
Accessing the Trash folder in Google Docs is easy with just a few clicks:
- First, navigate to Google Drive using the three lines button on the left side of the Google Docs interface.
- Then in Google Drive on the left side click on the icon that shows the trash can.
- In front of you will open “Trash” folder where all deleted files from Google services, including Google Docs, go to.
Can you see deleted Google Docs?
You can see deleted Google Docs in the “Trash” folder within your Google Drive account. When you delete a Google Doc, it is moved to the trash or bin folder, where it remains for about 30 days. During this time, you can access the trash folder and see the list of deleted documents.
However, once the 30-day period elapses, the deleted documents are automatically and permanently removed from the trash folder and cannot be recovered normally.
How to open trash bin in Google Docs via PC
Google Docs trash is where all your Google Docs documents that you deleted go. It is also where they are stored for another 30 days in case you change your mind and want to get them back. During this time, you still have the option to return your files to the Google Docs library. You can open the Google Docs trash on your PC by following just three steps:
- To open your Google Drive account and click on the three vertical lines on the left side of Google Docs main page.
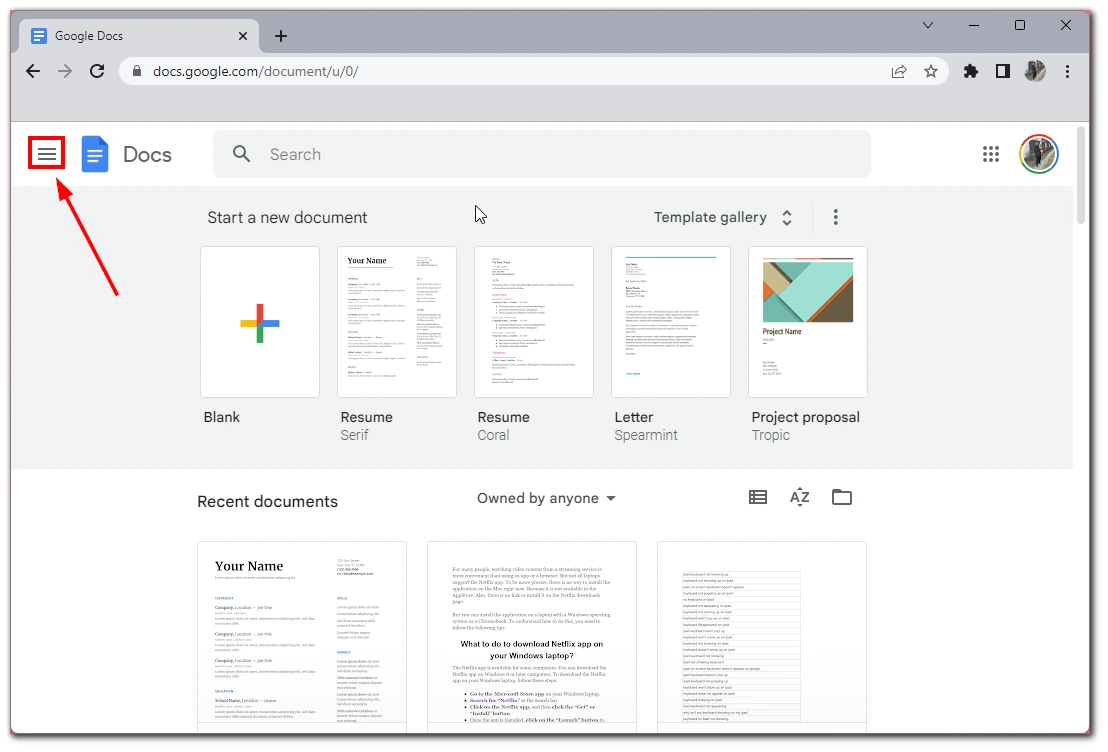
- In the side menu, choose Google Drive.
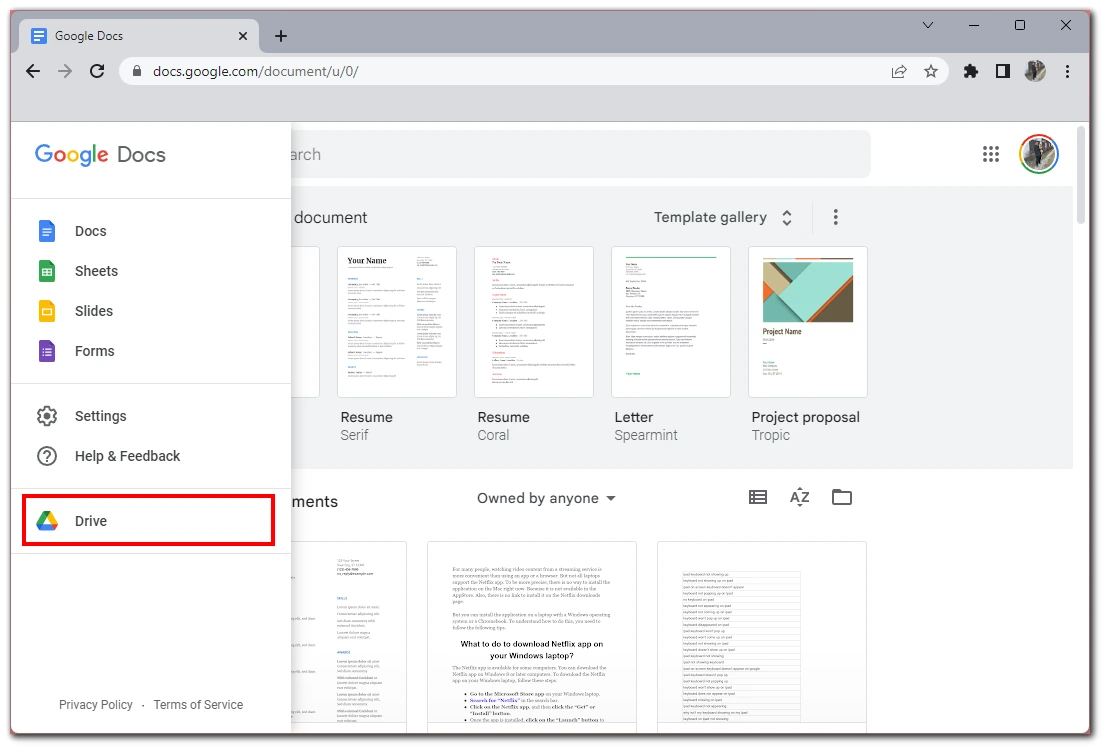
- Next, click on the Trash icon on the left side.
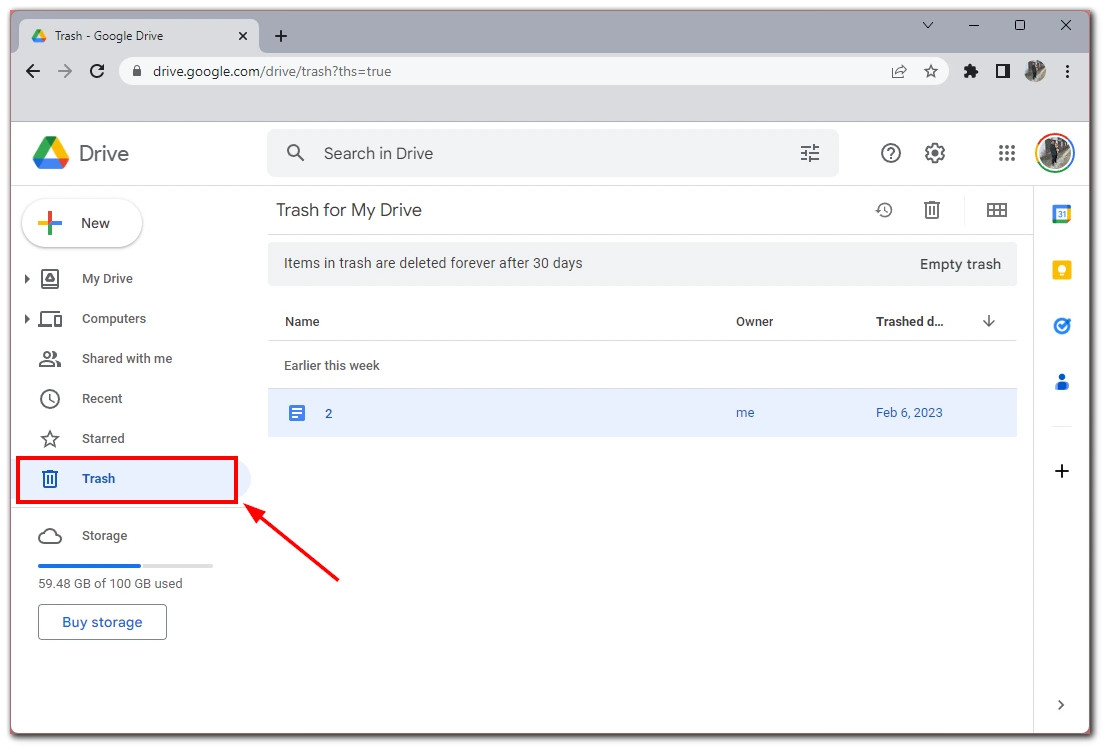
You will see a list of all files you have deleted in the last 30 days. Note that the timer for complete deletion starts precisely at the moment when you delete the files. This means you will have exactly 30 days to complete deletion, not 30 calendar days.
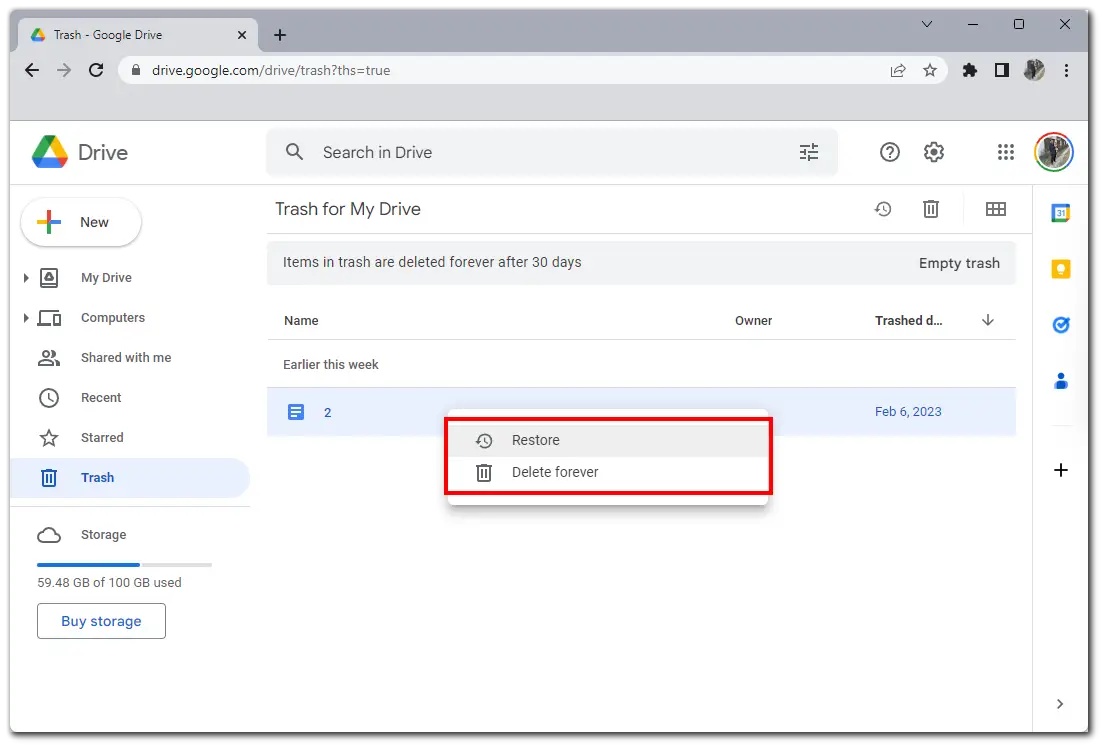
You can restore your files directly from this menu. To do this, right-click on the desired file and select Restore. If you click on Delete Forever instead, it will allow you to instantly and permanently delete the file without waiting 30 days.
How to access Google Docs trash via mobile device
You can also use Google Docs trash on mobile, and it is pretty easy via the Google Docs app itself and even more accessible than on PC. You don’t need to download the Google Drive app and can access the trash directly from Google Docs. Here are the instructions on how to do so:
- Tap on the three horizontal lines in the top left corner
- Make sure you select Bin from the left tab.
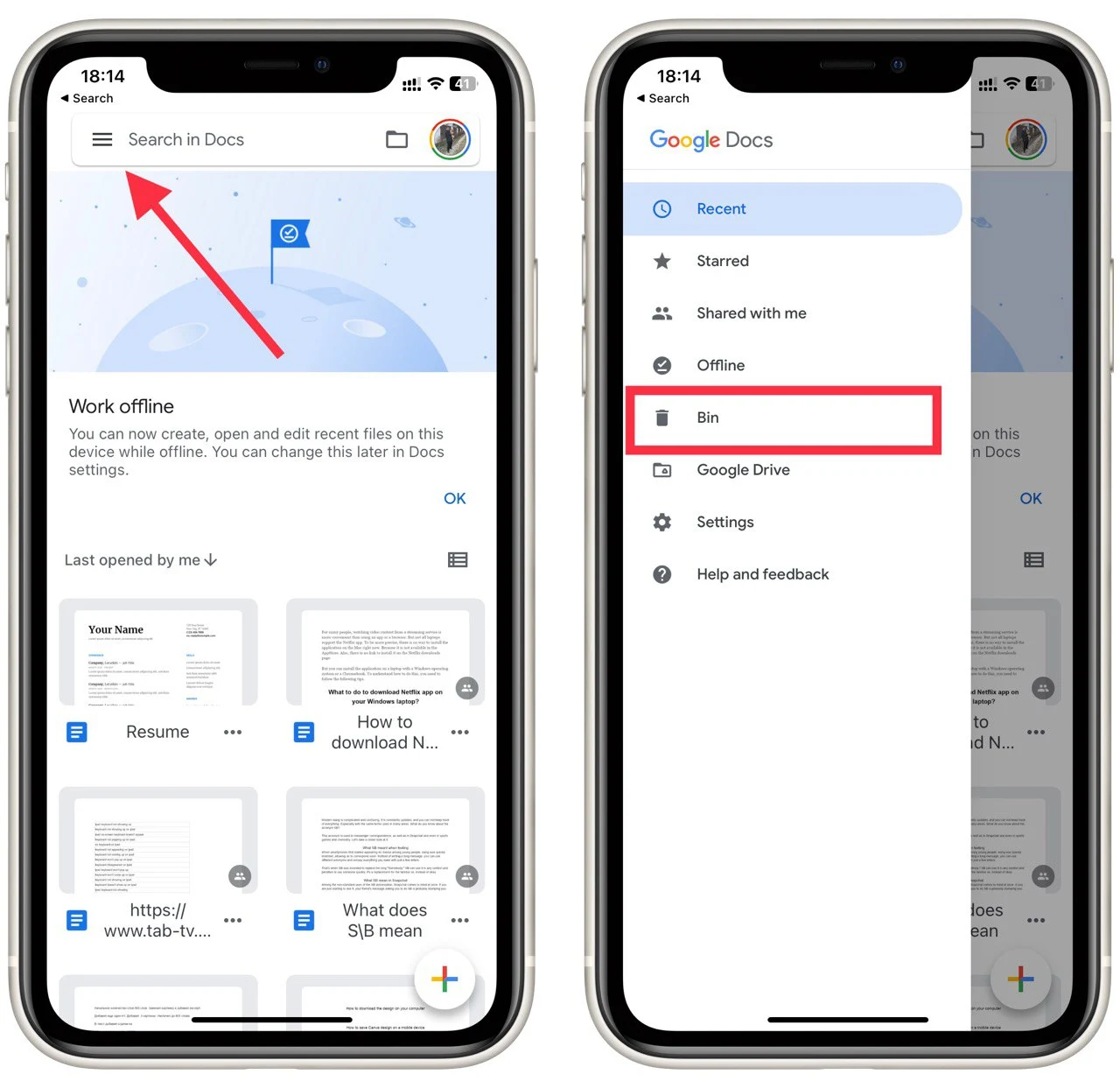
- If you need to delete a file permanently, select the three vertical dots and tap on Delete forever. You can also recover a file here using the Restore button.
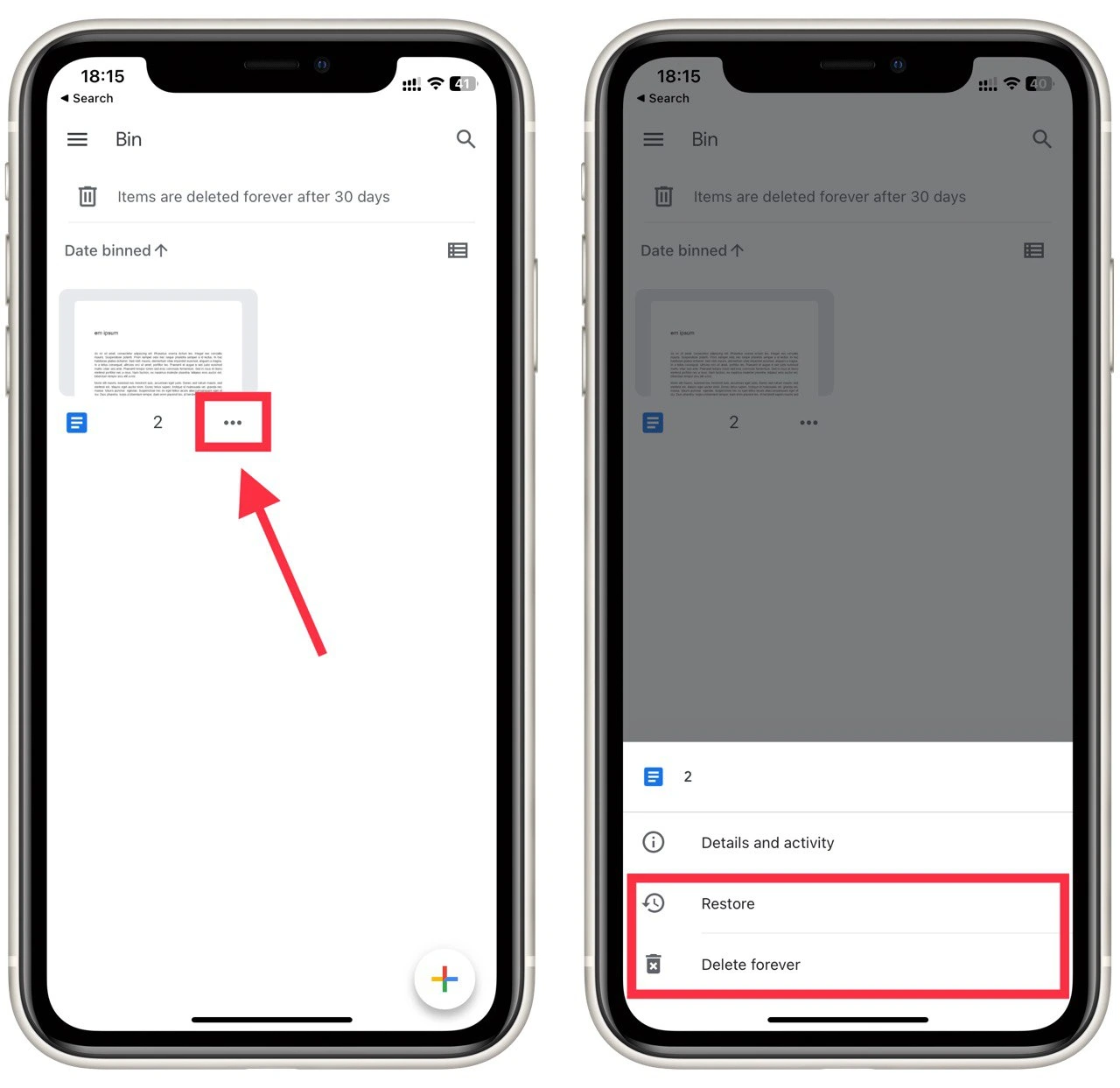
It is impossible to empty the entire trash at once, as on a desktop. You can only permanently delete files manually one by one if you do not have access to a PC or laptop at the time. Note that this guide will work the same for iOS and Android devices.
Are Google Docs permanently deleted?
Deleted items in Google Docs are initially moved to the “Trash” folder on Google Drive, where they remain for about 30 days. During this time, you have the opportunity to restore them if you change your mind. However, after the 30-day period, the items are automatically and permanently deleted from your Google Docs account.
Can someone see if you trash a Google Doc?
No, other users generally cannot see if you have trashed a Google Doc unless they have access to your Google account or collaborate on the same document. The contents of your Google Drive, including the items in your trash, are private and can only be accessed by you or those you’ve explicitly shared files with.
However, if you’re collaborating on a shared document with others and you delete the document, they might notice that the document has disappeared from their shared folders or they might lose access to it. But they won’t receive a notification or direct indication that you’ve specifically trashed the document.
How to delete trash in Google Docs
To delete items from the trash in Google Docs, follow these steps:
- Launch your web browser and navigate to the Google Drive website.
- You’ll see a menu with different options on the left-hand side of the Google Drive interface. Click on “Trash” to access the trash or bin folder where deleted items are temporarily stored.
- In the Trash folder, you’ll see a list of documents and files that you’ve previously deleted. Click items you want to delete permanently to highlight them.
- Once you’ve selected the items you want to delete, click on the “Delete forever” button. This action will permanently remove the selected items from your Google Docs account, and they cannot be recovered after this step.
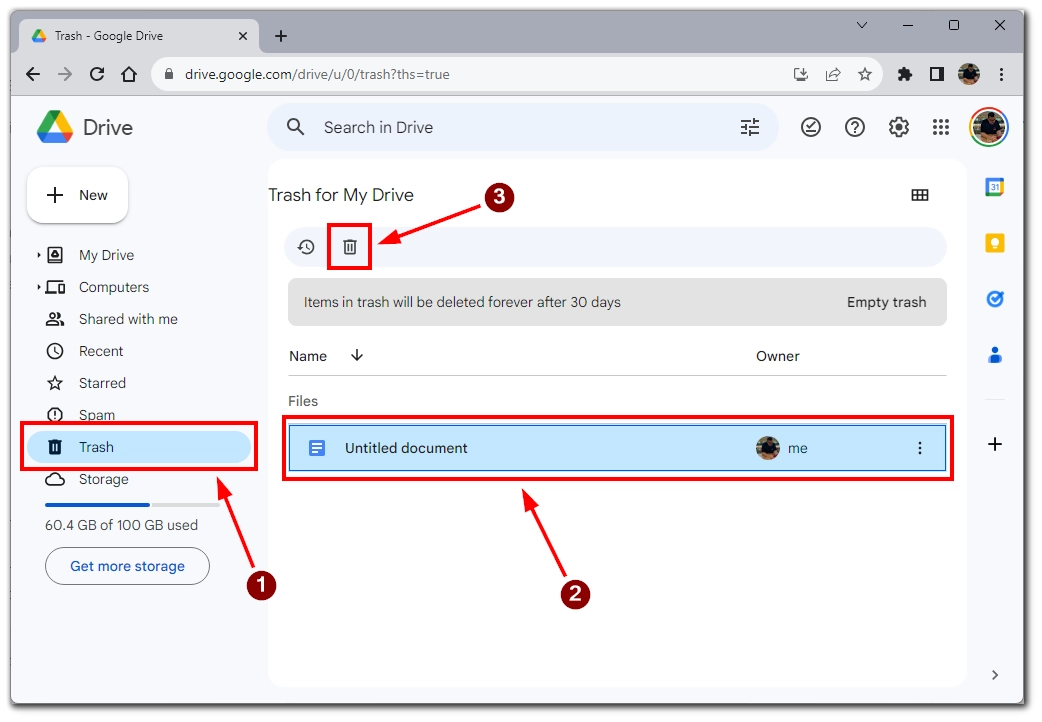
- Or you can simply click on “Empty Trash” to permanently delete all the files from trash folder.
Please be careful when using the “Delete forever” option, as the deleted items cannot be restored once they are permanently deleted.
Can you restore permanently deleted Google Docs?
You cannot restore permanently deleted docs through the Google Docs interface. Once a document has been permanently deleted from the “Trash” folder after the 30-day retention period, it cannot be recovered using the built-in recovery options within Google Docs.
If you’ve lost a document that was not properly backed up and need it recovered, you might consider reaching out to Google Support for assistance using this link. You should contact them for help as soon as possible, as the file can only be recovered after a limited time. However, there’s no guarantee that they will be able to recover the document, so it’s best to avoid permanent deletion whenever possible.
How to search Google Docs
If it went to a different folder after restoring your Google Doc, you can use the search function to find it. Open the Google Docs home page. Then click on the search box at the top of the screen and type in the name of Google Doc.
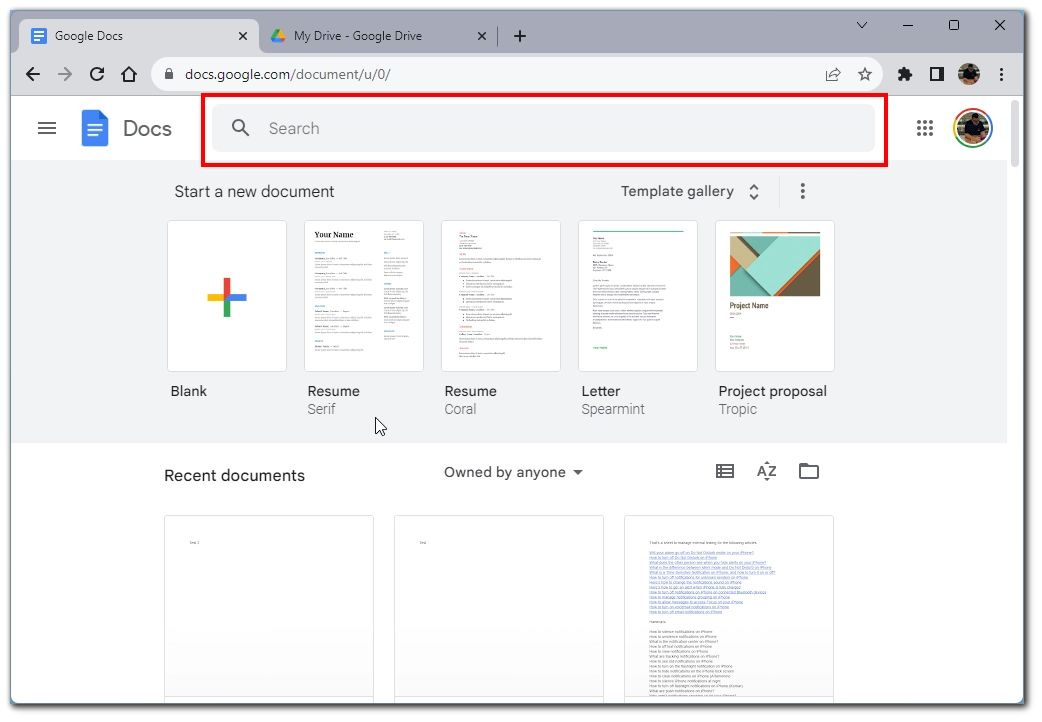
Note that if you don’t remember the name exactly, you can try typing part of it or part of the text inside the document. Google Docs can usually analyze this and will find your document if it is on Google Drive.
Where restored files go, and how to find it
When you restore a document from the Google Docs trash folder, it will be returned to its original location in Google Drive. Locate the original folder stored before it was deleted to find the restored document. If you have trouble finding it, you can use the search bar in Google Drive to search for it by name. Restoring a document from the trash folder does not affect any version history or comments associated with the document. All previous versions and comments will remain intact, and the restored document will be treated as a new one.
If you can’t find the one you want in your Google Docs library, you can use some tricks to sort your files and find the one you want. There are several ways to find documents in Google Docs:
- Search: Use the search bar at the top of the Google Drive page to search for a document by its name or contents.
- Browse Folders: Navigate through the different folders in Google Drive to find your document. If you have organized your documents into folders, this can be a quick way to find what you’re looking for.
- Filter by Type: Use the Type filter on the left-side menu to show only Google Docs, Sheets, Slides, or other types of documents. This can help narrow down your search results.
- Sort by Date: Sort your documents by date to see the most recently modified or created documents. This can be done by clicking on the Modified or Created column in Google Drive.
- Use the Document Info Panel: If you have a document open, you can find related documents by clicking on the Info panel on the right side of the screen. This panel displays information about the document, including related files and any comments.
Try combining these methods to find your document in Google Docs. If you still can’t find it, it may be helpful to check the trash folder to see if it was accidentally deleted.
Where are Google Docs files stored?
By default, Google Docs is stored in Google Drive. This is cloud storage that is linked to your Google Account. In the free version, you will have 15GB, which you can use to store any files, including documents.
New documents are usually saved to either the root Google Drive or Other folders. To change file locations you need to:
- Open the Google Docs file editor.
- In the toolbar, select “File.”
- In the drop-down menu, click on “Move.”
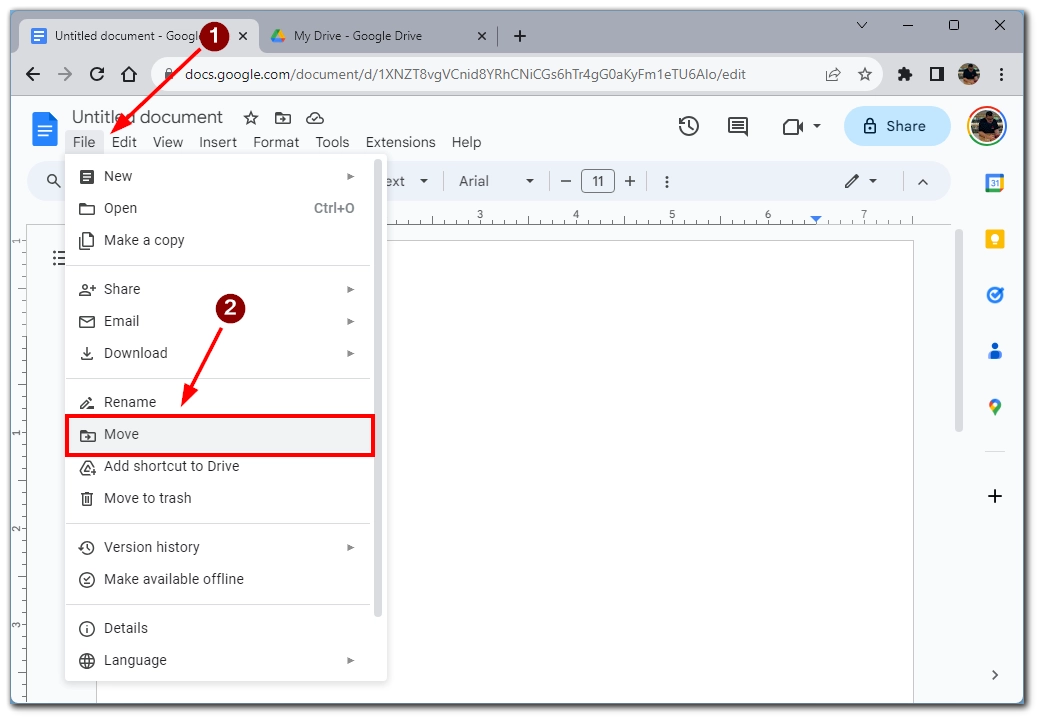
- A Google Drive folder window will appear in front of you, where you can select a folder to save your document to.
Please note that you need to do this for each individual document. By default, new documents are only created in the root folder or in the “Other” folder.
Why did my Google Doc disappear?
One possible reason is that the document might have been located within a specific folder on Google Drive that was either deleted or moved to the “Trash.” As a result, the document may not appear in its usual location but could still be retrievable from the “Trash.”
Other reasons could include changes in access permissions, network or browser issues preventing document retrieval, accidental deletion, temporary account-related glitches, or delays in loading due to a large number of documents. Clearing browser cache and cookies might also help resolve display issues.
If the problem persists, it’s advised to conduct a thorough investigation, check various folders, and review document access settings. If you’re certain the document was deleted or moved, the “Trash” folder is the place to look for potential recovery options.