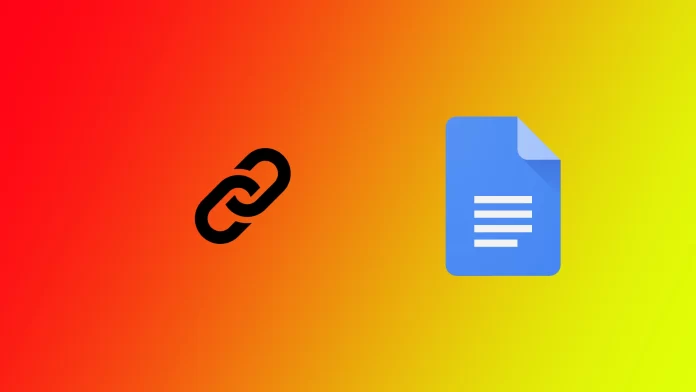As a writer, researcher, or student, you might be familiar with adding hyperlinks to your documents to provide sources, references, or additional information. Google Docs offers a convenient platform to write, edit and collaborate on your documents and allows for easy hyperlinking of your text. You can do this in the mobile Google Docks app and desktop web version.
How to add hyperlinks to text in Google Docs
Since most of us work with the desktop version of Google Docs, let’s start there. You can add hyperlinks to any text that you have the right to edit. To do this, you need to:
- Open the desired document in Google Docs.
- Highlight the text in which you want to insert a hyperlink. To do this, place the cursor at the beginning of a word or sentence, then left-click and drag the cursor to the end of the desired text.
- After you have selected the text, click on the insert link button in the toolbar (you can find it under number 2 in the screenshot below).
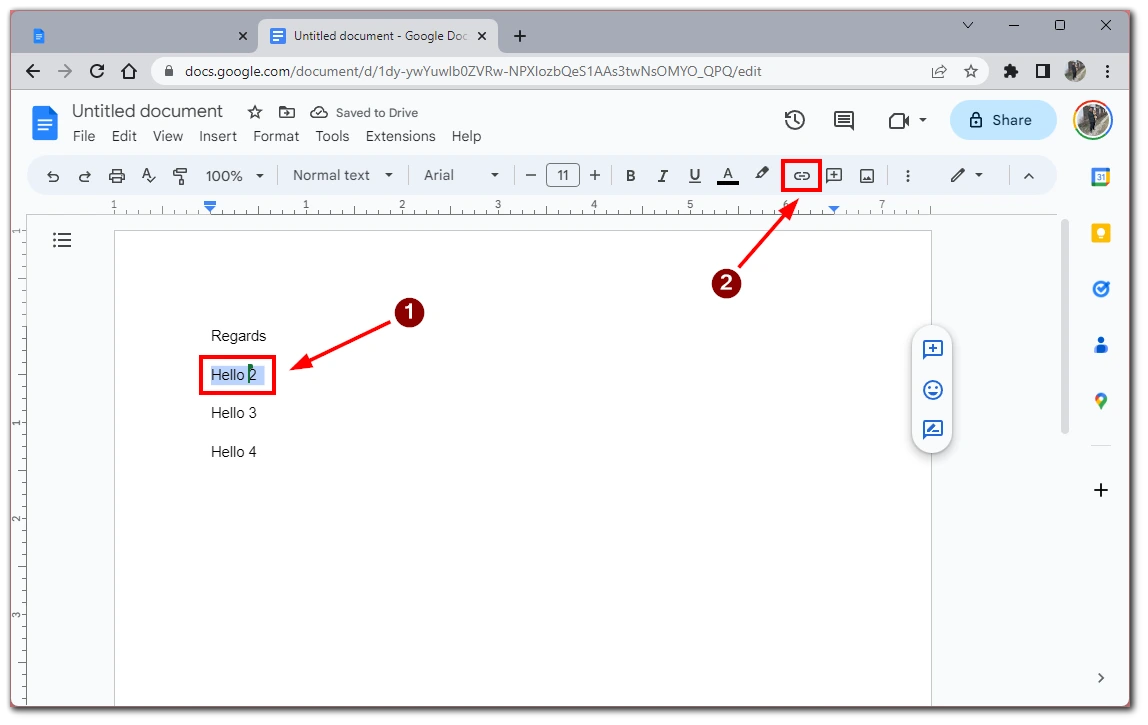
- In the “Insert link” box, enter or paste the webpage URL or resource you want to link to. You can also link to a different section within the document by selecting the “Headings” tab and choosing the section you want to link to.
- Finally, click “Apply” to add the hyperlink to your selected text. The text will now be underlined in blue to indicate a hyperlink.
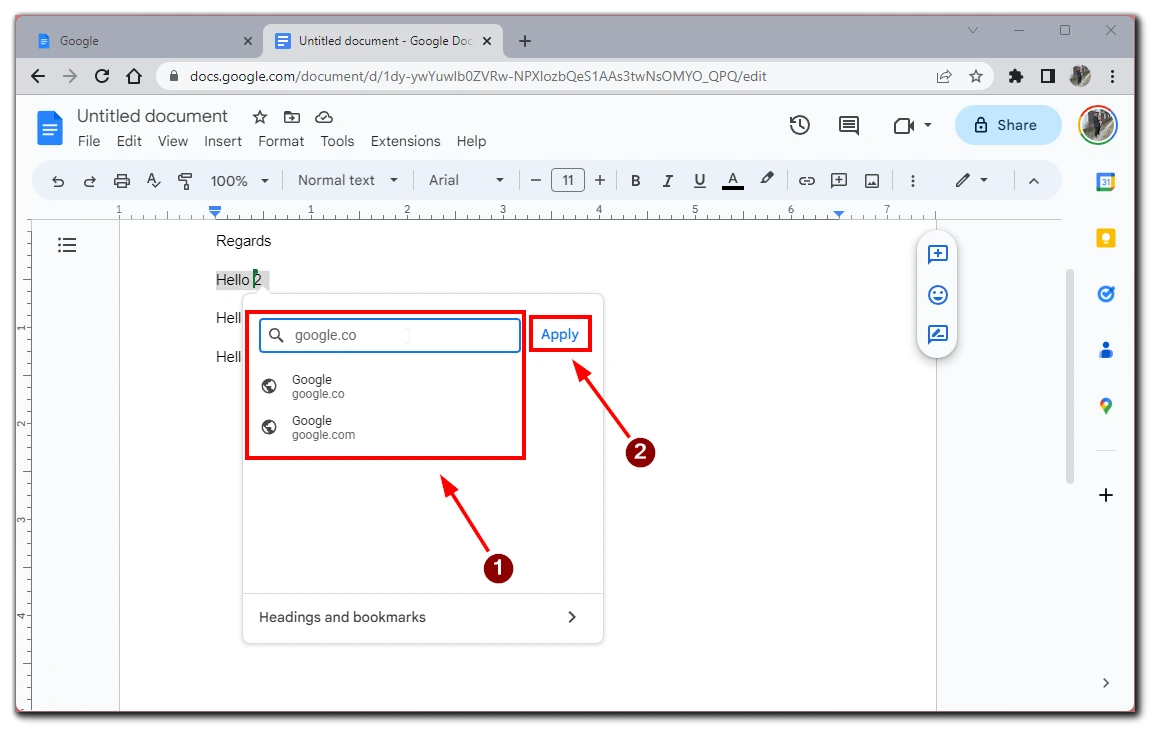
After that, the link will be automatically added. The part of the text where you put the hyperlink will change to blue by default and be underlined. You can simply check if everything was successful by hovering your mouse over the hyperlinked text. You will see a pop-up window with the page’s name where the link leads.
How to add hyperlinks in Google Docs mobile app
Often there are cases when you don’t have time for something or the edits for your work come at the very last moment. Or maybe you just like working with documents from your iPad? In that case, you’ll need to know how to add a hyperlink to the text in the mobile application Google Docs. To do this, you need the following:
- The first step is to select the text you want to hyperlink. You can do this by tapping and holding the text until it is highlighted.
- Once you’ve selected the text you want to hyperlink, tap the “Insert Link” button in the context menu that appears over the text you highlighted.
- In the “Insert link” box, enter or paste the webpage URL or resource you want to link to.
- Once you’ve entered the URL, tap the checkmark in the upper right side to add the hyperlink to your selected text. The text will now be underlined in blue to indicate a hyperlink.
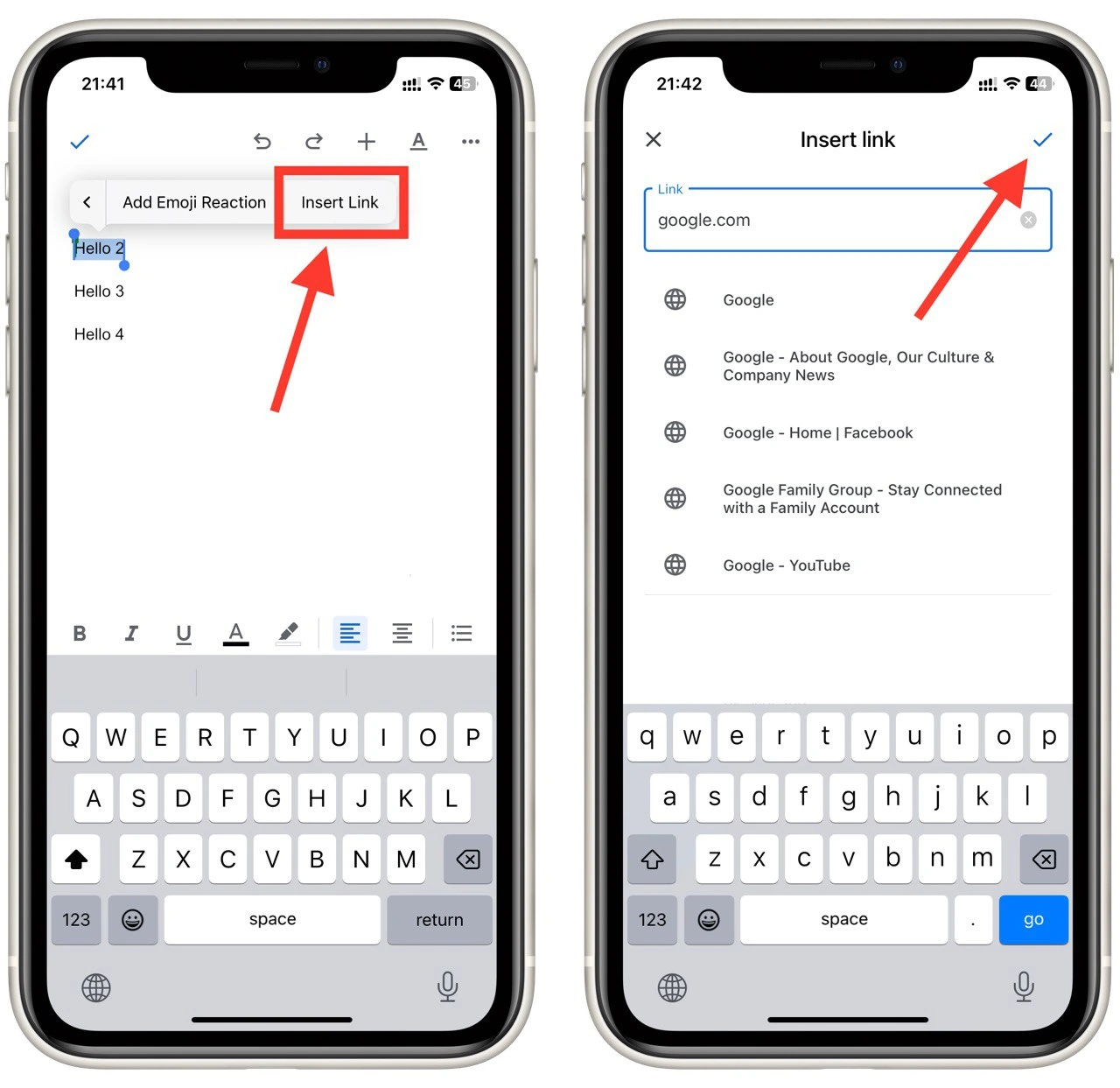
Adding hyperlinks to text in the Google Docs mobile app is essential for anyone who needs to work on the go. Following these simple steps, you can add hyperlinks to your text to provide additional context and resources for your readers.
How to add links in Google Docs comments
Comments are a great way to provide feedback and communicate with collaborators. However, sometimes you may want to add a link in a comment to provide additional context or resources. To do this, you need to do the following:
- The first step is to open the Google Doc where you want to add a comment with a link to.
- Next, select the text where you want to insert your comment. You can do this by highlighting the text with your cursor.
- Once you’ve selected the text, click the “Comment” icon in the toolbar. The comment box will appear on the right-hand side of the screen.
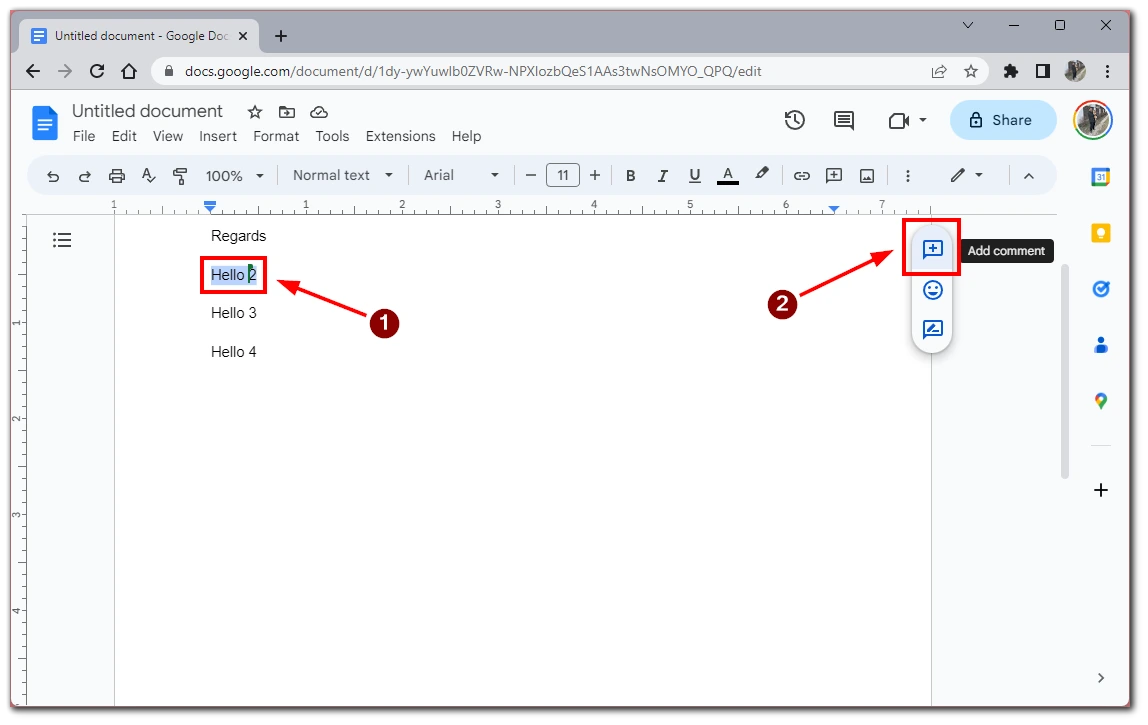
- In the comment box, type the text you want to include in the comment, such as “Please see this link for more information,” followed by the link itself. Copy and paste the URL into the comment box to add the link.
- After you’ve inserted the link, click “Comment” to post the comment. The comment will appear in the document with the linked text highlighted.
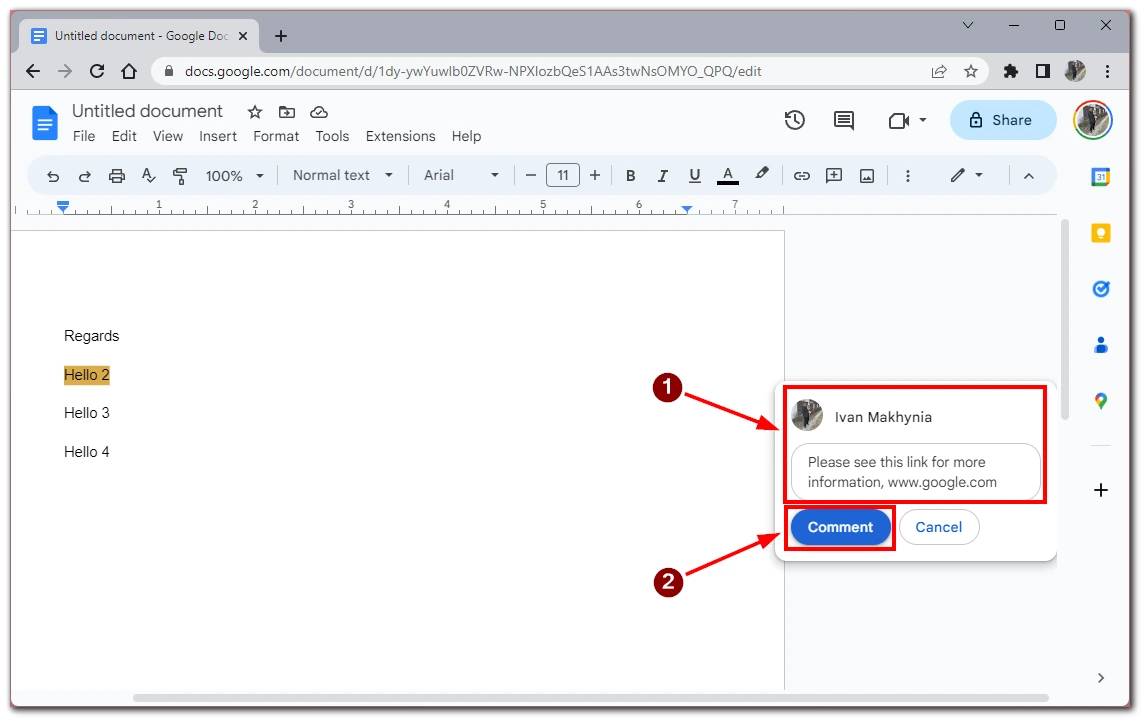
Of course, adding a link to a comment is not as convenient as using a hyperlink, but if you need to add extra text to your link or don’t want to change the text visually, a comment is the best option. You can open the link from the comment just like a normal hyperlink, click on it, and it will open in the next tab.
How to edit or remove hyperlinks in Google Docs
After adding a hyperlink to the text, you may need to edit or remove it. It is quite easy to do in Google Docs, but when I first started working with it, I had problems with various functions, and I did not immediately understand how to edit the hyperlinks. For this, you need the following:
- Click on the text in which the hyperlink is inserted.
- You will see a box above your text with tools for editing the hyperlink. Click on the crossed-out chain icon to remove the hyperlink completely from the text.
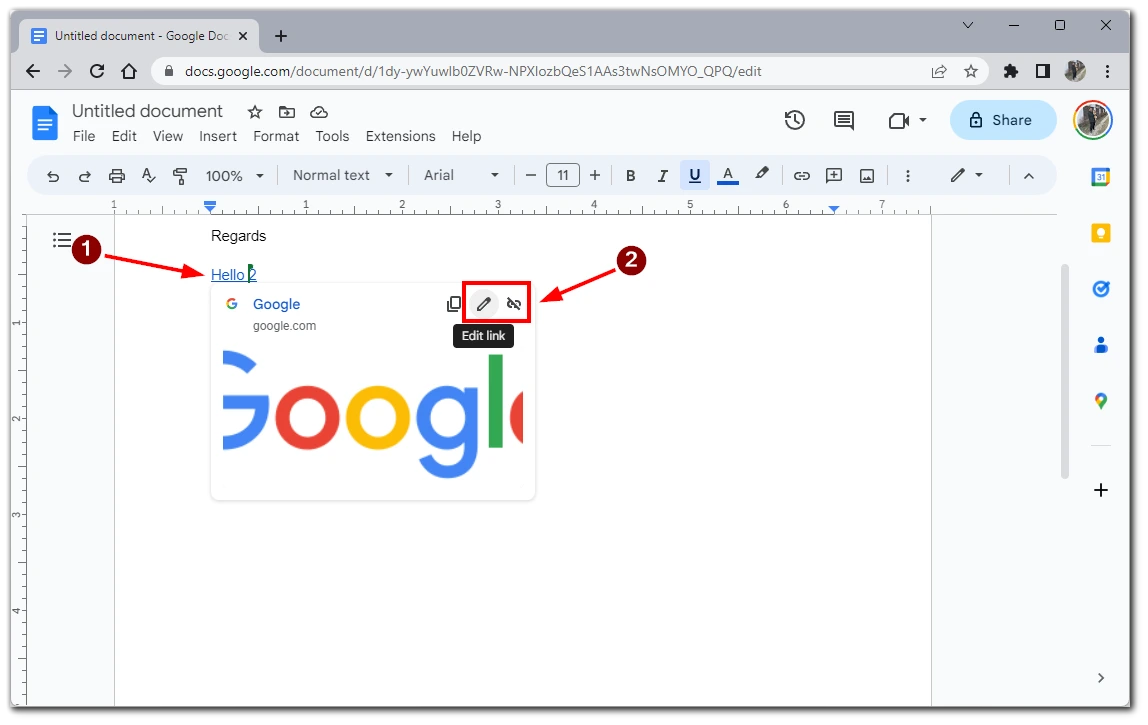
- If you click the pencil icon, you will see the hyperlink edit box in front of you. This is where you can change the hyperlink itself or change it to something else. After making your changes, click “Apply” to save them.
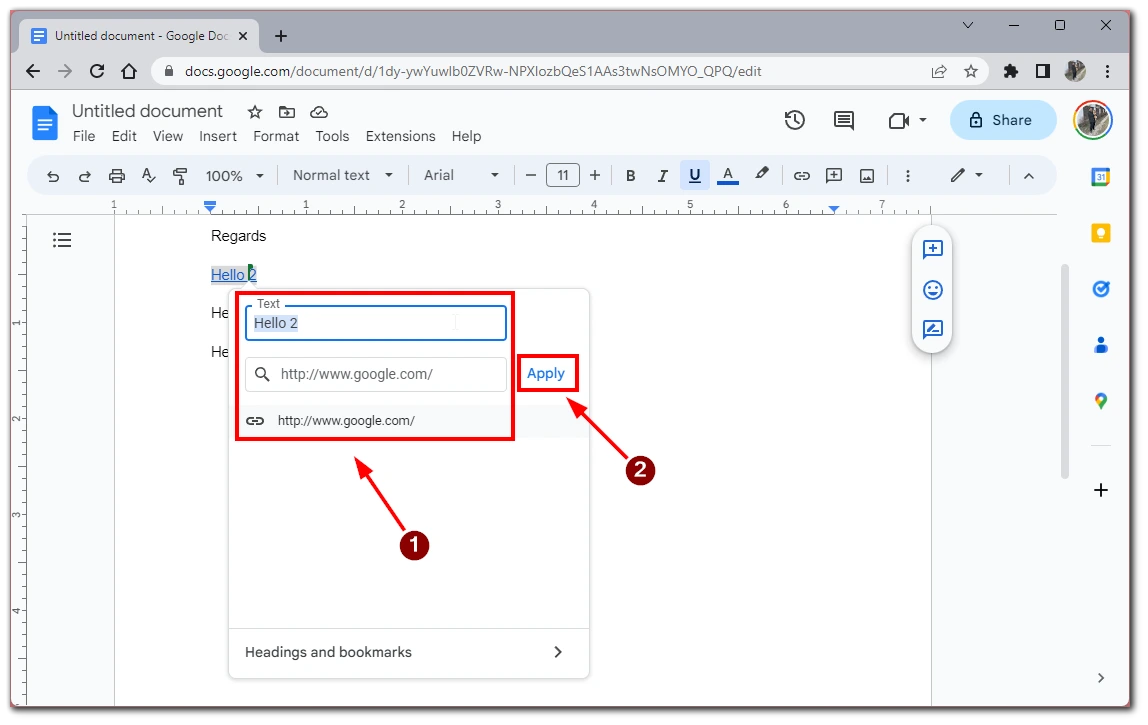
Note that the changes will automatically be saved after you click “Apply” If you make a mistake, you can click on the back arrow in the toolbar to cancel your action or press “Ctrl + Z” to cancel the last action.