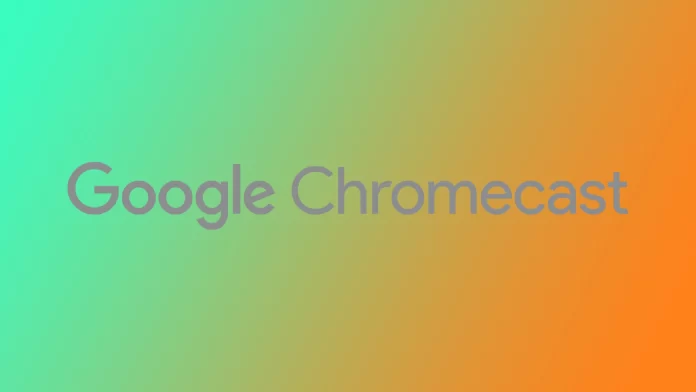Chromecast is a popular media streaming device that allows you to cast videos, music, and photos from your smartphone, tablet, or computer to your TV. Chromecast can sometimes malfunction or stop working correctly for various reasons, such as network issues, outdated software, or hardware problems.
In such cases, resetting the device can help to resolve the issue and restore normal functionality. However, there are some things you should keep in mind before you decide to reset your Chromecast. First of all, you should understand that there are several ways to reset your Chromecast, and these ways differ depending on the version of your Chromecast.
What do you need to know before resetting Chromecast?
As I already mentioned, you should know a few things before resetting your Hrmocast. You should pay attention to them so that you don’t lose important data for you and don’t reset when you don’t need it. Before you start the reset process, it is important to be aware of the following things:
- Ensure that your Chromecast and the device you use to control it are connected to the same Wi-Fi network.
- Remember that resetting the device will erase all personal settings and preferences.
- If you are experiencing a problem with Chromecast’s software, you may be able to resolve it without resetting the device. Try updating the Chromecast software.
These three simple rules will help you figure out if the problem is that your devices are connected to different access points and if you can fix the problem with a simple update. You should also remember that when you reset Chromecast, your device will completely erase all the data written on it. Including all saved content or login data for different applications.
How to reset first-generation Chromecast
The fact is that the instructions for different models of Chromecast may differ slightly. Let’s start by looking at how you can reset if you have a first-generation Chromecast. To do this, you will need the following:
Using the Google Home app
- Open the Google Home app.
- Touch and hold your device’s tile.
- At the top right, tap Settings
- Here choose the More menu
- Then tap Factory reset and repeatedly confirm your action with the Factory reset button.
Please note that this manual works for both Android and iOS devices. You should also understand that you need to have your Chromecast connected to the same access point as your device.
Using the Google Home app
- Connect your Chromecast to your TV and hold the power button for 25 seconds until the solid LED light flashes red.
- Once the LED light blinks white and the TV goes blank, release the button.
- The device should then restart.
Remember that, in this case, all data on your Chromecast will be deleted.
How to reset Chromecast 2nd gen, Chromecast 3rd gen, and Chromecast Ultra
If you have a second or third-generation Chromecast and also a Chromecast Ultra, the instructions will be a bit responsive. If you want to use the Google Home app, you can see the instructions above. However, the instructions will be slightly different if you want to do a Reset using the buttons on your Chromecast. To do this, you will need the following:
- Plug the device into the TV.
- Press and hold the button on the side of the device. Hold it down until the LED begins to blink orange.
- When the LED light turns white, release the button, and the Chromecast should restart.
Then you need to wait a few minutes for your Chromecast to reset and restart.
How to reset Chromecast with Google TV
Another type of Chromecast that appeared on the market not so long ago is Chromecast with Google TV. In this case, the instructions will be different for resetting the device and when using the remote control. For this, you need the following:
Using the remote
- Use your remote to select your profile icon in the upper right corner of your TV screen.
- In the menu that appears, select Settings.
- Here you need to click on System.
- Then select About and then Factory Reset.
After this, the device may reboot several times.
Using the Chromecast device remote
While your TV is plugged in, press the button on the back. Hold it down until the LED starts to blink yellow. When the LED light turns solid white, release the button, and the Chromecast should reset.
What about Chromecast versions
Before resetting your device, you need to figure out which generation you have. Officially, network media players are divided into several models:
- Google Chromecast 2013 comes from the first generation. The device resembles an ordinary flash drive. It was designed to be a simple and affordable way to stream content to a TV. It supports 720p video playback and has a maximum resolution of 1080p. It connects to your TV’s HDMI port and to your home Wi-Fi network.
- The second-generation Chromecast was released in 2015 and is similar to the 1st generation model but with a few key improvements. It supports 1080p video playback and has a faster processor for improved performance. It also has a new circular design and comes in three different colors.
- In 2018 was released Chromecast 3 was. Its design is more minimalistic than its precursor. The case is made of matte plastic, and instead of bright colors, the manufacturers settled on white, black, and gray.
- Google Chromecast Ultra took the middle ground between the second and third generations. The performance of the device is slightly higher than its predecessor. As for the design of the media player, it has changed slightly. It’s made of black glossy plastic, and a small letter G is located at the bottom of the case
- Chromecast with Google TV was released in 2020 and is the most recent version of Chromecast. It has a built-in operating system, Google TV, and a remote control, making it a standalone streaming device. It supports 4K video playback and has a powerful processor for improved performance. It also integrates with your Google Assistant, allowing you to use voice commands to control your TV and streaming content.
Each version of Chromecast has unique features and capabilities, and the right one for you will depend on your specific needs and budget. Whether you’re looking for an affordable way to stream content to your TV or a powerful device with 4K playback and voice control, a Chromecast is right for you.