When you try to take a screenshot on your mobile device, you may get a message saying, “Security policy prevents taking a screenshot.” Screenshots are helpful when you want to share information you found on the web with someone or to show how something works on your device. And sometimes, it can be very frustrating to take a screenshot and get a message like this.
Reasons for screenshot blocking on Android
The message “Cannot take screenshot due to security policy” on your Android device usually appears in the following situations.
- Protecting sensitive information: Some apps, especially banking, money transfer, and business apps, use security policies that block the ability to take a screenshot. This is done to protect the user’s sensitive information.
- Incognito mode in browsers: If you use incognito mode in some browsers, such as Google Chrome, you may also see this notification. This is to protect the user’s privacy when browsing the web.
- Corporate policy restrictions: If your device is managed through a corporate account or mobile device management (MDM) software, your administrator may place restrictions on taking screenshots.
- Application security policies: Individual applications or services may have security policies that prohibit taking screenshots to prevent sharing sensitive information.
- DRM restrictions: Digital rights management (DRM) rights may also restrict the ability to take screenshots when viewing protected content, such as movies or TV shows on streaming platforms.
- Controlling your phone from your computer allows you to view the phone screen on your laptop screen and take screenshots.
In these cases, restricting screenshots is part of a security policy to protect a user’s sensitive information or content rights.
How to bypass screenshot protection on Android
Bypassing screenshot protection on Android installed in apps or browsers is technically possible, but it often violates the app’s terms of service and privacy policy and may be illegal.
- If you are concerned about screenshot protection in the Chrome browser, you can turn it off if you wish, and there is nothing illegal about it, but there are other ways that are not recommended or may violate the law:
- Disabling policy protection by using unofficial software or installing root access on your phone is not recommended. Many programs bypassing the policy are viruses designed to steal your data, especially banking information.
- If you get root access, you become the phone’s super administrator and can modify the operating system’s system files. Developers usually require root privileges but can be used to install unlicensed software, which is also insecure. And on the phone with root privileges, many applications won’t work; Google Wallet, for example, won’t perform transactions on such a phone.
Alternatives: In some cases, there are legitimate alternatives, such as using the export features in the application. For example, many banking apps allow you to download receipts and payment history but do not allow you to take screenshots.
Google Chrome Browser Security Policy
You may find a lot of information that Chrome does not allow you to take screenshots in incognito mode. However, this is not true; the Google Chrome browser for Android does not have a built-in feature that blocks taking screenshots in the browser, even in incognito mode. As with most other Android applications, the ability to take screenshots in Chrome depends on your device’s general security settings and individual applications. However, screenshots may be blocked in incognito mode because some cookies are blocked. If this happens, switch to Chrome and take a screenshot.
Some sites or web applications may try to limit your ability to take screenshots through special scripts or security settings. However, this is not a standard Chrome feature, and effectiveness may vary. In general, screenshot protection is most often associated with apps that require a high level of privacy, such as banking or messaging apps, as well as protection against unauthorized copying of information – all of which work at the app level.
You can tinker with settings, permissions, and so on, but it’s not practical. Most developers have known workarounds for a long time, and usually, all you get is a black screen after 30 minutes of tinkering and restarting your phone.
How to solve the problem “Can’t take screenshots due to security policy”?
There are several main reasons why screenshotting does not work. Getting around this restriction is not easy. After all, the protection is designed to prevent your personal information from being shared without your permission. Therefore, there is nothing stopping you from taking a screenshot in other ways.
If you come across an app that has a security policy against taking screenshots, such as a banking, PayPal, or money transfer app, there are a few tricks you can try. For example:
- Use a third-party app that takes screenshots. There are quite a few in the Play Store. Of course, they probably won’t work in highly secure apps, but remember that installing apps from unknown developers increases the risk of data theft from your phone.
- Grab another phone and take a picture of your screen. This is a pretty crude method, but it works. The quality of the photos won’t be great, but you’ll get the information you need.
- Go to the website you want on your computer. Since a computer is a more sophisticated device, you can take the screenshots you need on it.
- You can mirror your phone’s screen on your computer or even work on your phone from your computer, in which case you can take all the screenshots you need. In this case, your phone and computer must be on the same WiFi network. This is the easiest way to take a screenshot of an application on your phone, you don’t need root privileges and you don’t need to install any applications.
How to get around the ban on taking screenshots of an app or website on your Android phone
If you need to take screenshots of an app with a security policy, there’s a straightforward and legal way to do it. Connect your phone to a computer running Windows 10 or Windows 11. In the case of Windows 10, make sure you have the latest updates installed.
Once your phone and computer are connected, you can work on your computer as if it were your phone and take a screenshot of any app, even the most secure. This is how it looks on the computer.
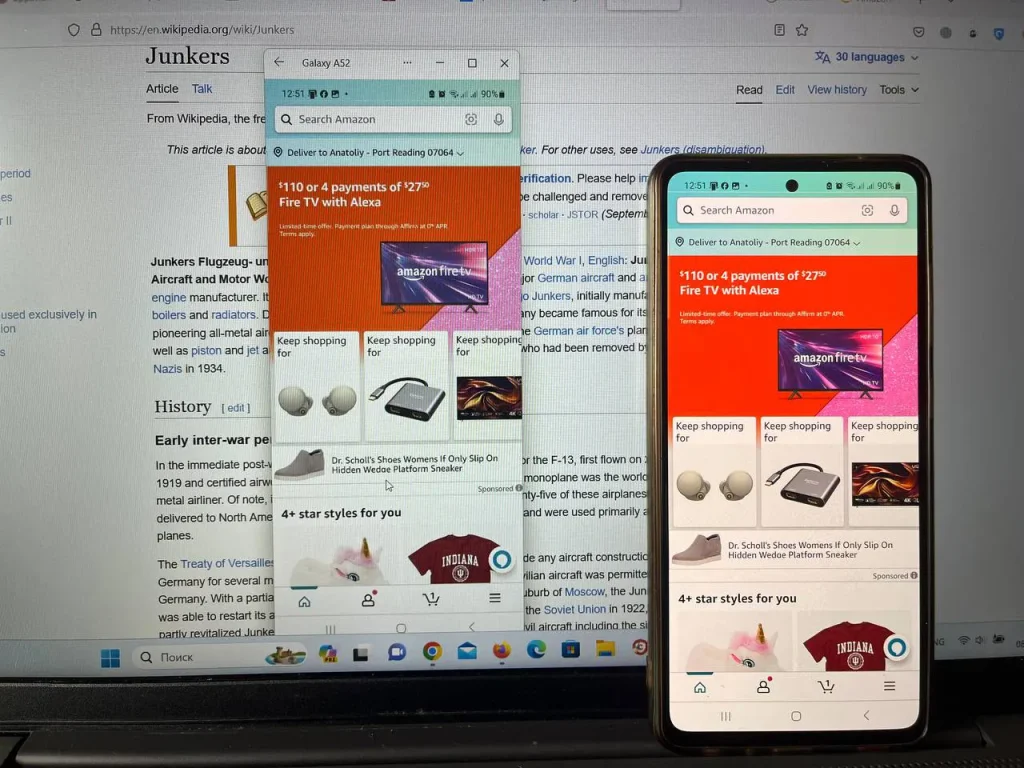
It’s a bit complicated because you need a computer, but the advantage is that you can take any screenshot you want.
Connect an Android phone to a Windows 11 based computer
Start your computer:
- In the search box on the taskbar, type Phone Connection, and then select the Phone Connection program.
- You may be prompted to sign in to your Microsoft account if you are not already signed in. You will need to do this to manage your connections.
Your phone:
- Install or open the Connect with Windows Mobile application on your Android device. To do this, open a web browser on your Android device and type the link that appears on your computer (www.aka.ms/yourpc).
- Sign in to the mobile app with the same Microsoft account that you signed in with on your computer.
- Once you are signed in, go back to your computer and select the Link to QR Code field.
- Note: If you want to pair devices without using a QR code, click the Manual Pair button on your computer. You will be prompted to enter the code on your Android device.
- A pop-up window with the QR code appears on your computer screen.
- In the mobile application on your Android device, select Connect phone to computer. When asked if the QR code is ready on your computer, click Next.
- You will be prompted to allow the app to access the camera. Once accepted, the Camera app will open. Use the camera to scan the QR code displayed on your computer.
- After scanning the QR code, additional Android permissions may be required. These permissions give you access to your device’s content on your computer.
Your phone is paired with your computer, and you can now use your phone to work on your computer screen, or touch it if you have a touch screen, or use a mouse if you do not have a touch screen.





