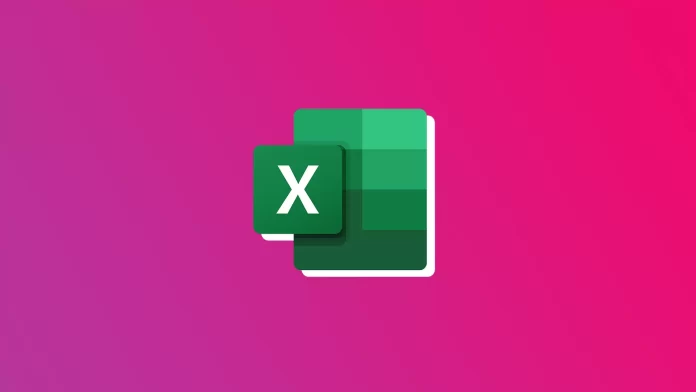Excel is the largest and most popular spreadsheet program. Excel is especially popular in the corporate environment. This is not surprising, as the service is highly customizable and functional. You can create almost any spreadsheet here and use different elements to format it.
Including people who often use conditional formatting. This allows you to highlight aspects in a different color so that users immediately focus on the most important things when they open the table. However, not everyone understands how to remove conditional formatting where it is not needed quickly. There are many different ways to remove formatting. But first, let me tell you more about what conditional formatting is.
What is conditional formatting in Excel?
First, you should understand conditional formatting and what you are killing from your table. Conditional formatting in Excel allows you to add color to your table.
This will work for data that increases or decreases in your spreadsheet, such as financial data. You can insert different scripts to color the cells you fill in. For example, you can configure partitions to display numbers less than 80 in green and numbers greater than 80 in red.
In addition, conditional formatting allows you to add elements to cells, such as arrows, a cell fill scale, different dots, and automatic random colors to make your table unique and stand out. Note that this will not affect your table’s operation and is used only for its appearance.
How to clear conditional formatting in Excel using Quick Analysis Tool
The easiest way to clear your table of conditional formatting is to use the Quick Analysis Tools. With this function, you can remove all formatting in your table with one click. To do this, you will need to:
- Highlight the cell field you need to clear.
- At the bottom right, you need to click on the Quick Analysis Tools button
- After that, you need to click on Clear in the pop-up window.
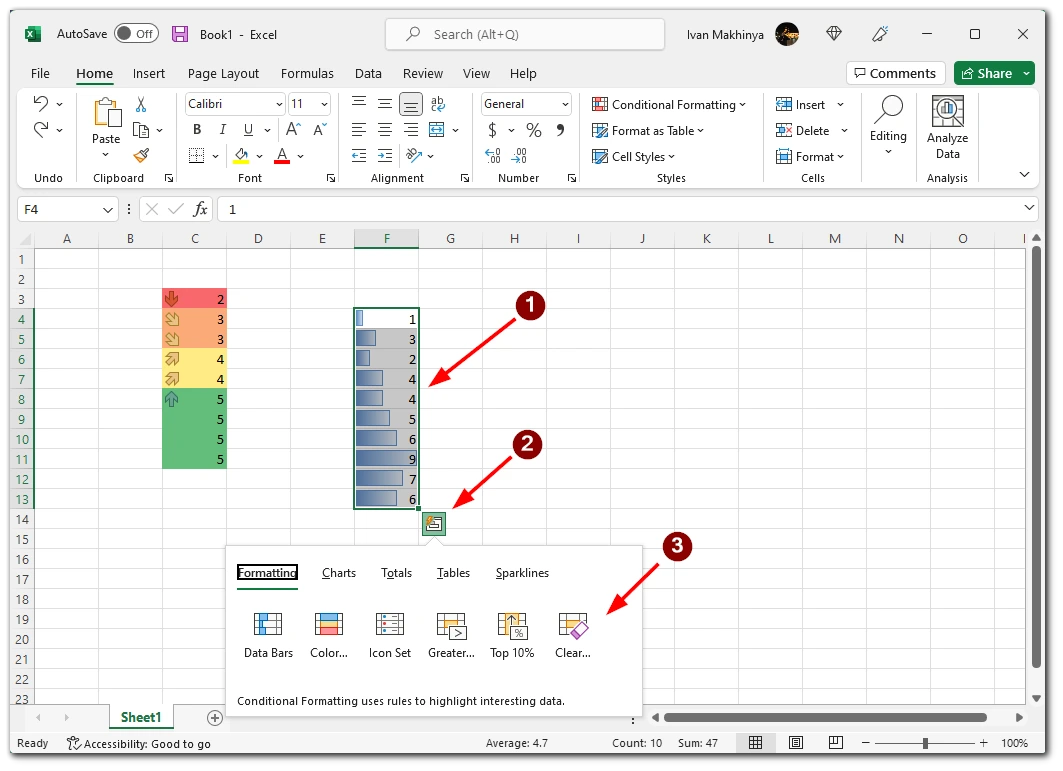
Note that if you hover your cursor over the Clear button, you can see what the table will look like without formatting. This method will not remove formats or any values from the cells. It will just remove all formatting from your table. Note that you can also use this function to change color or select a different formatting rule quickly.
What shortcuts can you use to clear conditional formatting in Excel?
In addition, you can also clean up the formatting using regular shortcuts on your keyboard. Two working shortcuts will help you remove formatting. Let me briefly explain the difference between them:
ALT + H + L + C + SThis shortcut clears the formatting only on the selected cell field. This means you first must choose the field where you will remove the formatting and then use the shortcut.ALT + H + L + C + ERemoves formatting from the entire sheet in the document. Before you press it, make sure you are on the correct sheet.
If you mess up and hit the wrong shortcut, don’t worry. All you need to do to undo it is to press the button in the upper left corner or use the Alt + Z shortcut (this shortcut undoes the last action you made, you can press it several times to undo several actions at once).
How to clear conditional formatting in Excel using a toolbar
If the previous methods didn’t help you or didn’t work for various reasons, another way is to use a particular function from the Toolbar. The point is that the Toolbox has a special button for setting conditional formatting.
- Highlight the cell field where you want to clear the conditional formatting.
- Click on Home above the Toolbar.
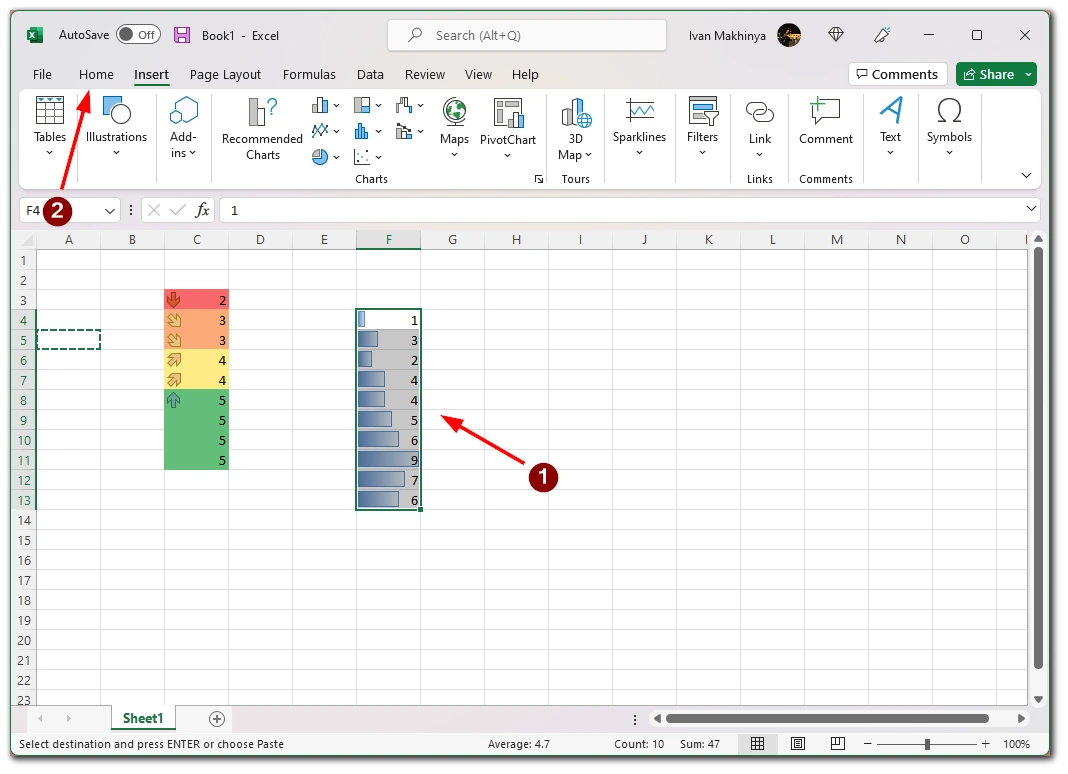
- Here, click the down arrow next to the Conditional Formatting button.
- Hover your mouse over Clear Rules.
- From the drop-down menu, select Clear Rules from Selected Cells.
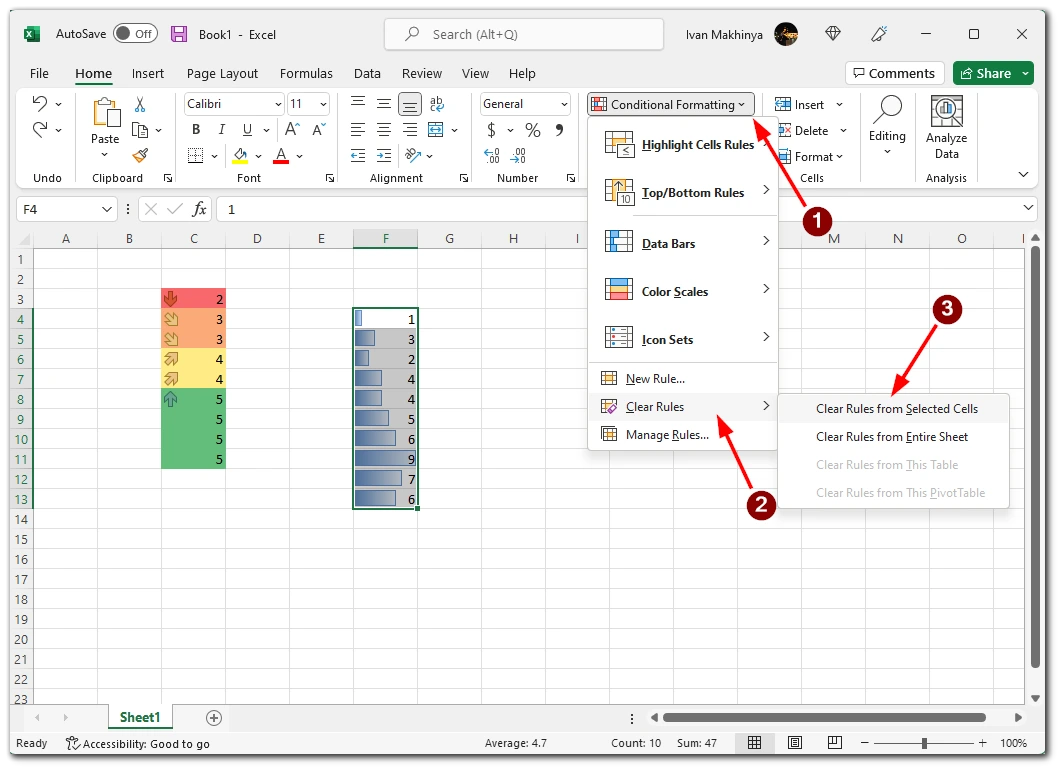
This is also where you can clear the cells of the entire worksheet. Note, however, that it is the worksheet you are on that you want to clear. If you have more than one worksheet, you’d better be careful about what you clear. I recommend that you clear the cells precisely on the selected field.
How to clear conditional formatting in Excel using a special paste
One non-obvious way can be used to remove conditional formatting in Excel. It consists of copying the formatting from a normal cell and then pasting it instead of the conditional formatting. You can do it like this:
- Right-click on an empty cell without formatting.
- Click Copy.
- Then select the area of the cells where you want to remove the formatting and right-click on that field.
- Then in the drop-down menu, click on the paste button with the brush icon in the bottom corner.
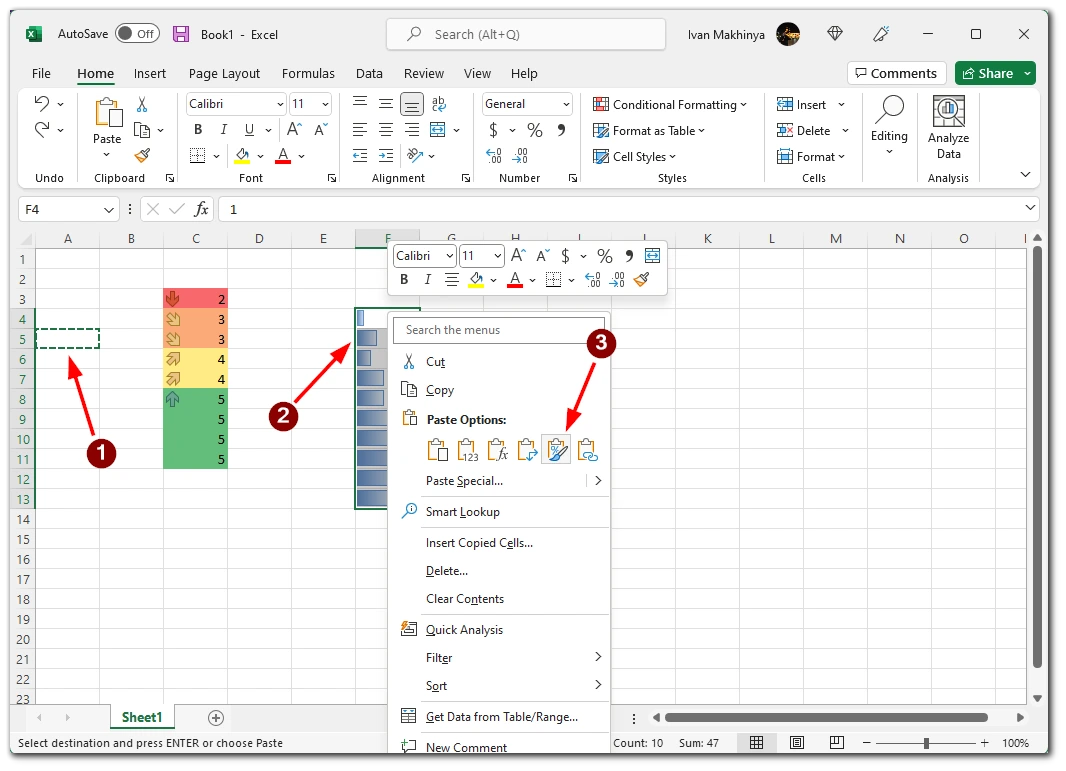
Note that special formatting does not work in the web version of Excel. You will need to install a desktop application on your computer. After that, special copying will be available.