A modern gaming PC with an up-to-date NVIDIA graphics card doesn’t need any additional configuration. Most games set the optimal graphics quality for normal performance, and if not – you can do it yourself using Nvidia Control Panel.
What do you need to optimize Nvidia Control Panel for gaming
When choosing a PC, ordinary users, first of all, look at the processor, RAM, and hard drive. Gamers, on the other hand, pay special attention to the GPU, which has a strong influence on the overall performance of the PC. A powerful GPU is key to smooth gameplay and quality pictures in games. Unfortunately, not everyone can afford an expensive GPU, often you have to make do with what you have.
Experienced users sometimes resort to overclocking when lacking resources, but this case is quite risky, so no one can guarantee that after this procedure the video chip won’t fail. There’s another, safer way, namely optimizing the GPU settings for better performance.
If you have a GPU from NVIDIA, you can perform GPU performance tuning for games in the NVIDIA Control Panel. This procedure isn’t particularly difficult – the panel has a convenient and simple interface.
So, here’s how to optimize Nvidia Control Panel for gaming.
How to configure NVIDIA for gaming in a few clicks
If you want to configure your Nvidia settings for gaming, you have to follow these steps:
- First of all, right-click in an empty area of the desktop. In the context menu that pops up, look for “NVIDIA Control Panel” and launch the program.
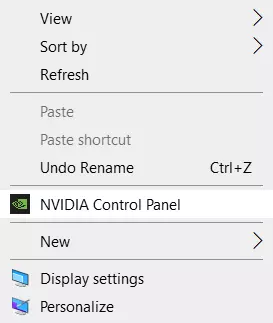
- In the window that opens, in the left list of options, find the item “Manage 3D Settings”. It’s responsible for adjusting the picture in three-dimensional apps (which are the games). The item “Adjust image settings with preview” allows you to adjust the balance between picture quality and performance.
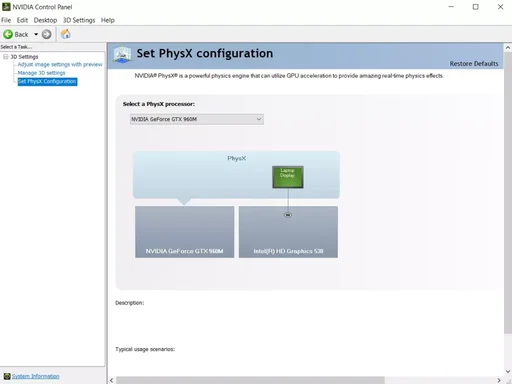
- If games are lagging, set the switch to “Use my preference emphasizing:” and go to the slider. By moving it, you can see how the quality of object rendering changes, so you need to set it to the minimum by selecting “Performance”.
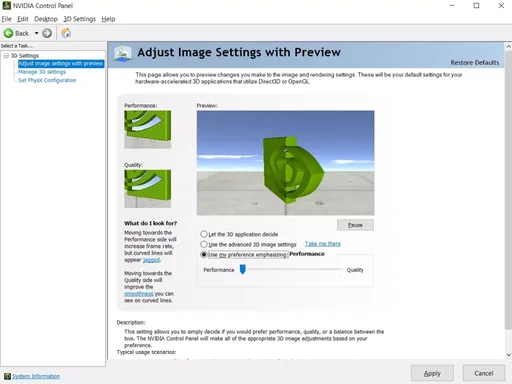
- Finally, save the settings by clicking “Apply” at the bottom.
Launch a game that wasn’t running well before. If FPS has risen, the game runs more smoothly and clearly, the NVIDIA configuration for games is finished. If not, move on to the next instruction.
How to adjust 3D settings for all games in Nvidia Control Panel
“Manage 3D settings” allows you to manually set the settings for the processing of three-dimensional images by the GPU. The “Global Settings” tab is responsible for the GPU operation with any game or program. Let’s start with it.
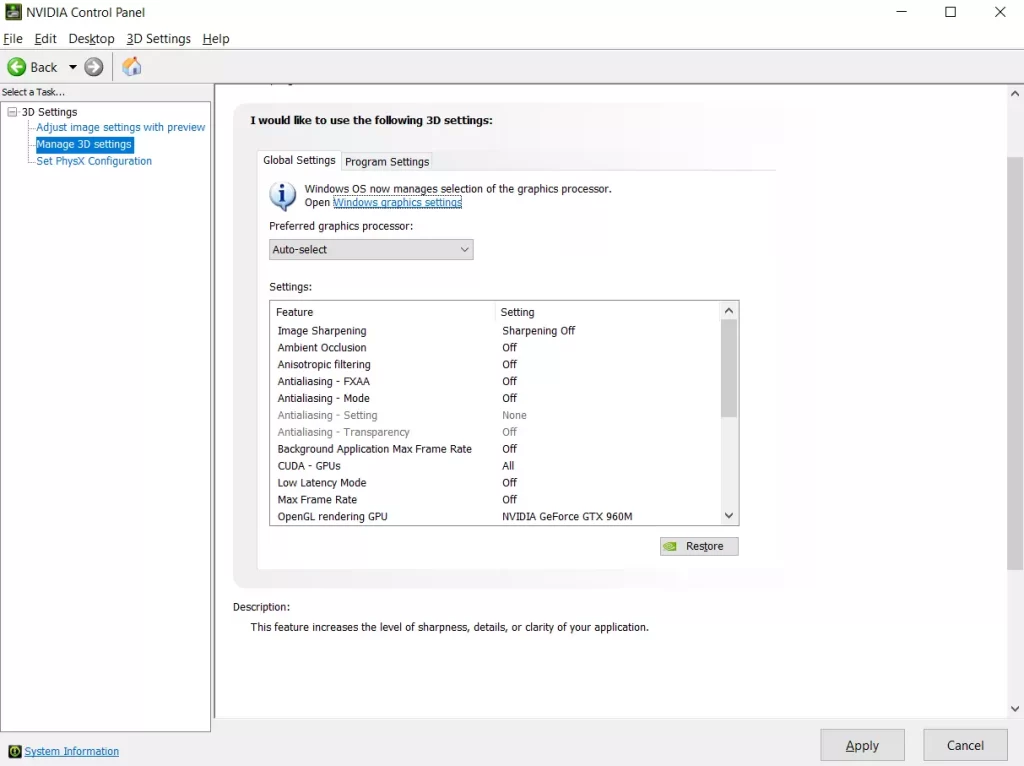
However, you only need a few settings:
CUDA – GPUs
“CUDA – GPUs” contains a list of video processors, one of which you can select as the main processor (it’s better to leave “all”). You don’t need to change anything else here. If you didn’t know, CUDA technology is used by modern GPUs to increase performance.
Anisotropic filtering
Anisotropic filtering is an algorithm designed to improve the quality of in-game textures located at an angle relative to the camera. Anisotropic filtering makes textures clearer, but at the same time it consumes a significant amount of graphics card resources, so if you want to increase the FPS in the game, it’s better to turn it off.
Antialiasing
Antialiasing (FXAA, gamma correction, transparency, parameters, mode). The antialiasing function makes the movement more qualitative. It also consumes a lot of resources, so you can also turn it off.
If you want to read more about antialiasing you can follow this link.
DSR
DSR or Dynamic Super Resolution is a technology designed to increase the resolution of images and is used to improve the quality of fine details by artificially increasing the number of pixels. Disable due to the significant load on the GPU.
Shader caching
You shouldn’t deactivate this feature. If you have it disabled, be sure to enable it. Caching allows you to save shaders to your hard disk and use them as needed, thus avoiding recompilation of CPU shaders.
MFAA
Multiframe anti-aliasing (MFAA) is another technology to improve image quality, eliminate “jaggedness” at the edges of graphical objects. MFAA plays an important role in the configuration of NVIDIA for the games, it’s very demanding on the resources of the GPU, so it must be turned off.
Vertical Sync
Vertical Sync (V-Sync). A controversial point. The setting synchronizes the GPU with the monitor to avoid generating the first unnecessary frames. The performance of the GPU is optimized, but the FPS is reduced. Turn it off and watch. If the picture became worse, turn it on, if not, leave it off. At the same time turn off triple buffering (serves to reduce the number of artifacts), because it works only in conjunction with V-Sync and is almost useless by itself.
Shading
Shading the background lighting. It’s used to make the picture more realistic by softening the illumination of shaded objects. This function is very demanding and doesn’t work in all apps. If you want to optimize your NVIDIA graphics card for gaming, it’s better to disable this option.
Threaded optimization
Threaded optimization. This is a useful feature that allows you to use several GPUs at once, except that it doesn’t work with all apps. If the hardware and the game are new, you can try to enable threaded optimization. If the game doesn’t work correctly, either set the function to “Auto” or turn it off completely.
Maximum number of preprocessed frames
Defines the number of frames prepared by the CPU for the GPU. In idea, the more value of this parameter, the better. If the CPU is powerful, set 3 or maximum value, for weak processors, it’s recommended to set 1.
Power management mode
Power management mode. Choose the maximum performance mode, using it increases the power consumption and consequently increases the performance. Adaptive mode, on the other hand, serves to reduce power consumption.
Texture Filtering
“Quality” controls the Intellisample technology, which is designed to improve the quality of image smoothing using semi-transparent textures. Set the high-performance mode.
“Trilinear optimization” improves GPU performance by reducing the quality of trilinear filtering. Enable it.
“Negative LOD bias” increases the contrast of textures. Set “Clamp”.
Anisotropic sample optimization. It’s recommended to disable it to improve overall performance.
Multiple display/mixed GPU boost
An additional setting is used when there are multiple displays and GPUs. If there’s one display, select single-display performance mode, if there are two or more – set multi-display performance. If programs don’t work correctly, switch to compatibility mode. The same mode should be selected if the PC has two or more GPUs.
Finally, don’t forget to click “Apply”.
That’s basically all you need to know about configuring NVIDIA for maximum performance. Yes, you can also look under “Adjust image settings with preview” and set the “Use my preference emphasizing” slider to “Performance”, but this is a secondary matter.
By adjusting the above parameters you can increase performance by 15-20%, which isn’t bad at all. However, it all depends on the model of your GPU. In some cases, the increase can reach 30-40%. The picture quality in this case, of course, will seriously deteriorate.
If none of the instructions above help, start by updating the GPU drivers to the latest version. After that, try the setup again and check the changes.





