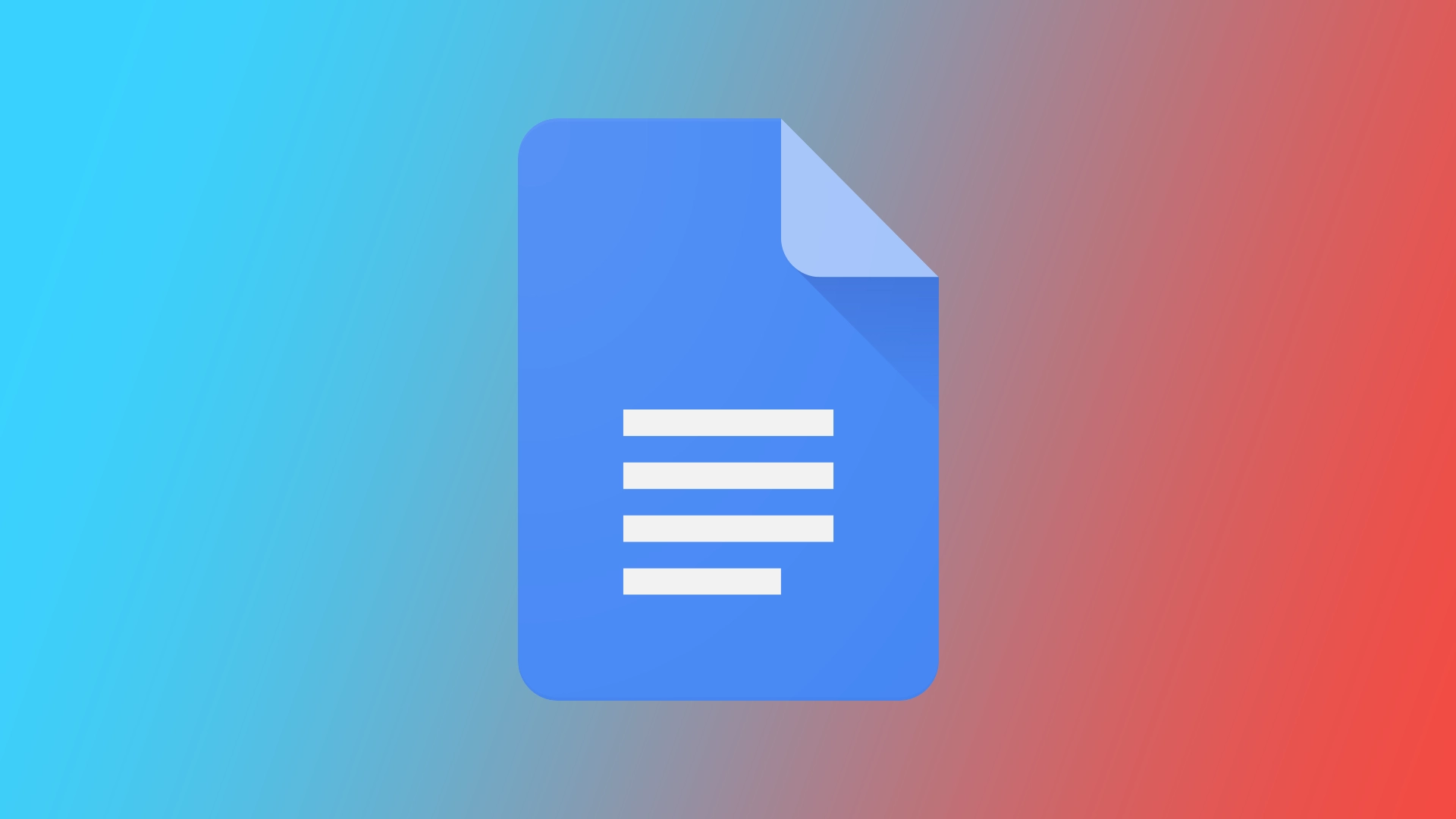Today, the most popular services are becoming cloud services that allow you to work on any of your projects from any device logged into your account. One of the most popular of these services is the Google Office suite. Of course, the most frequently used by most users is Google Docs. It allows you to work on text documents via the cloud. Your document is uploaded to the server, and you can access it via the Internet. You can also share your document with other users. But what if you need to send someone a link to a specific part of the text?
Google Docs has several handy tools for this. First, you can create a bookmark in the desired part of the text. Then you can get the link of this Bookmark and send it to another user who has access to your document so that they immediately go to the desired text fragment. You can also insert links to headings in the text, so you can quickly jump to the right parts using keywords. In addition, the table of contents is a handy feature. Let’s look at each of these features individually.
How to add a bookmark on desktop Google Docs
Most of the time, you use Google Docks for the desktop. To do this, you need to open Google Docs in any browser, and then you can work on texts in a particular text editor. Let’s see how you can create bookmarks in the desktop version of Google Docs. To do this, you will need the following:
- Hover your cursor over the place you want in the text.
- After that, above the toolbar, click on the Insert button.
- In the dropdown menu, click Bookmark.
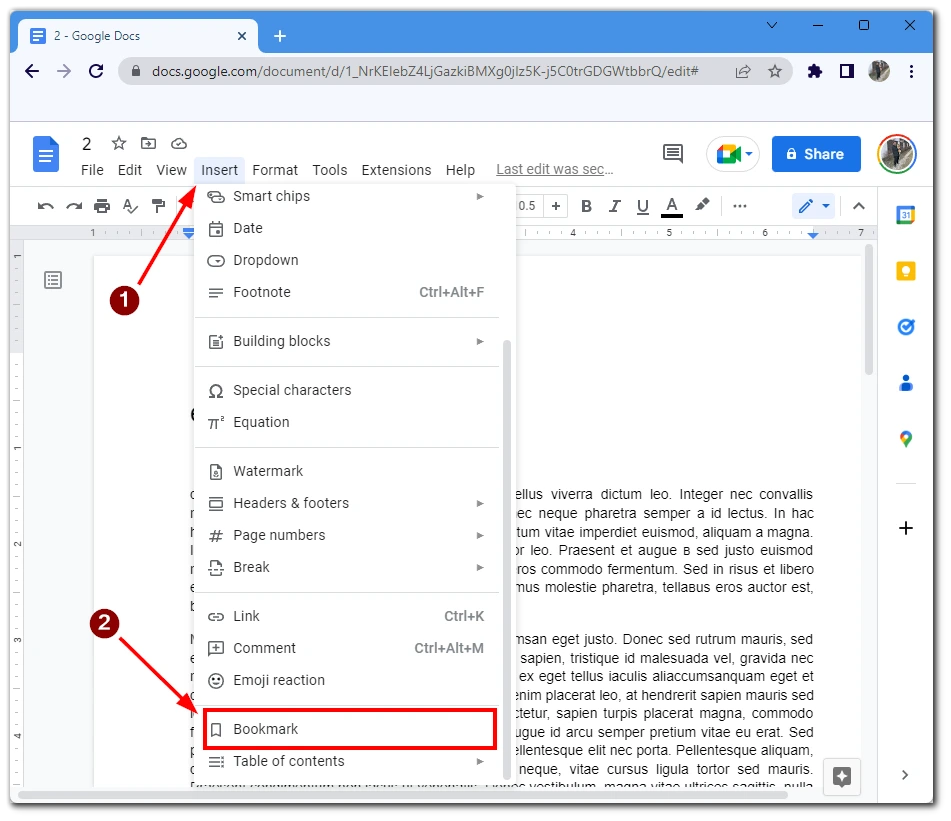
- A blue bookmark should appear where you placed your cursor on the left side of the screen. Click on it.
- Then click the copy button to copy the link to the Bookmark to the clipboard.
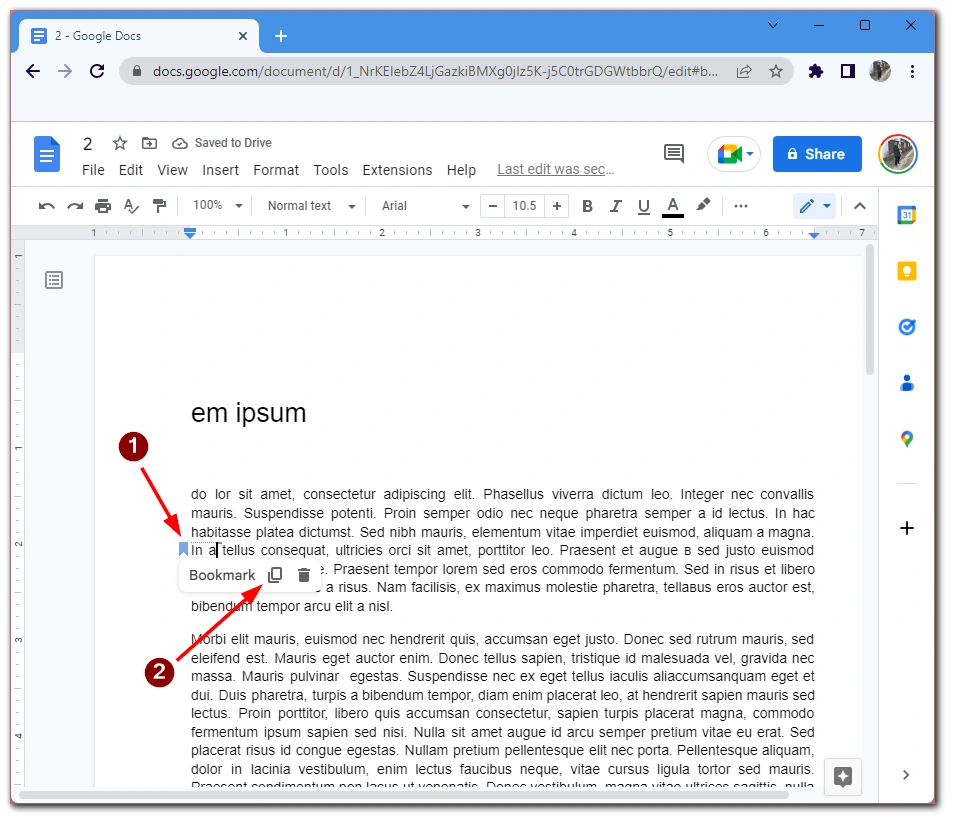
After that, you can send the link to another user. Also, you can click on the trash can button in the pop-up menu to delete the Bookmark. Pay attention that you can put several bookmarks in one document, each of which will have a unique link.
How to add a bookmark on mobile Google Docs
In addition, there is a mobile version of Google Docks, which you can use on your android smartphone, tablet, iPhone, and iPad. Of course, the mobile version is slightly reduced in functionality, but the ability to add a bookmark in it is also present. To add it to your mobile device, you need the following:
- Open the Google Docs app and navigate to your document. Then position the cursor where you want it.
- Click on the + at the top right of the screen.
- From the drop-down list, select Bookmark.
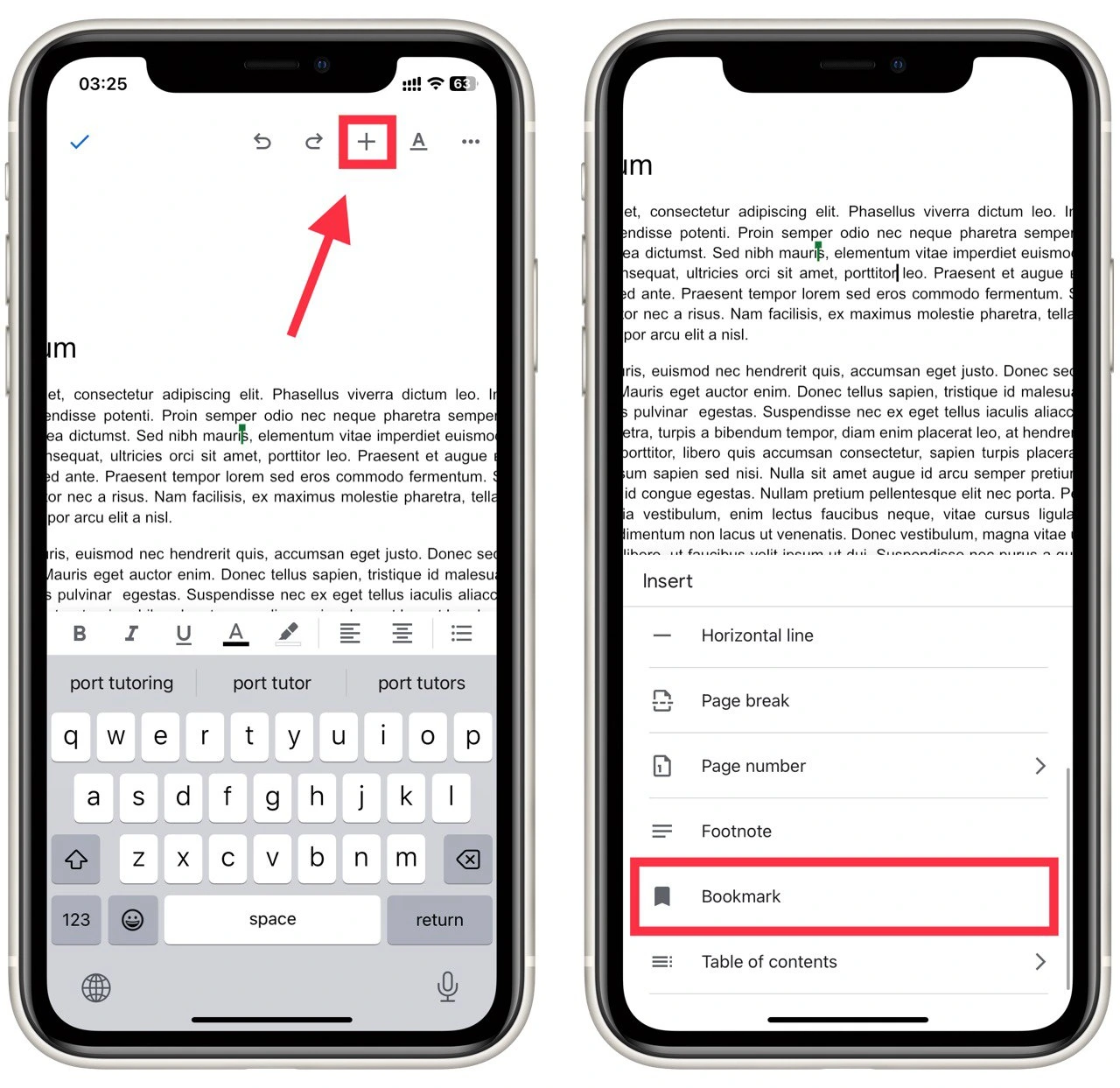
- After that, click on the Blue bookmark on the right side of the text.
- In the drop-down menu, click on Copy Link.
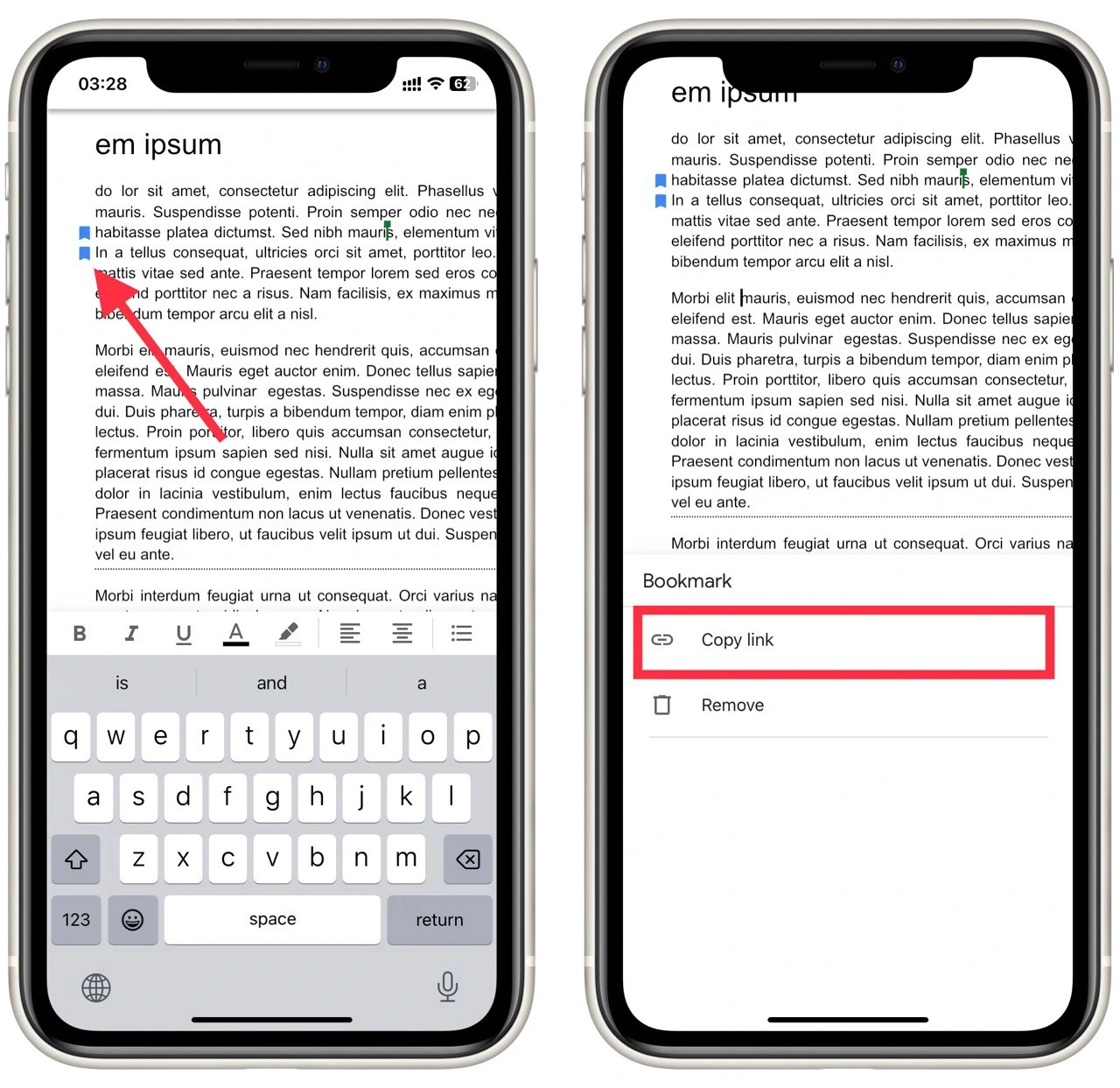
You can also send a link to your bookmark to your friends or colleagues. Note that this app works the same for iOS or Android. So the instructions for different devices will be the same and universal. In the mobile version, you can also create a lot of bookmarks that will be synchronized with your document in real time and displayed to all other participants and your other devices connected to the same Google Account.
How to create a link to a Headline in Google Docs
You can also create header links in your Google Docs. You will need to divide your document with headings into conditional chapters. After that, you can insert links to them in parts of your text to quickly navigate to the headings you want. To do this, you’ll need the following:
- Highlight the part of your text where you want to insert the link—Right-click on it.
- From the drop-down menu, choose Insert Link.
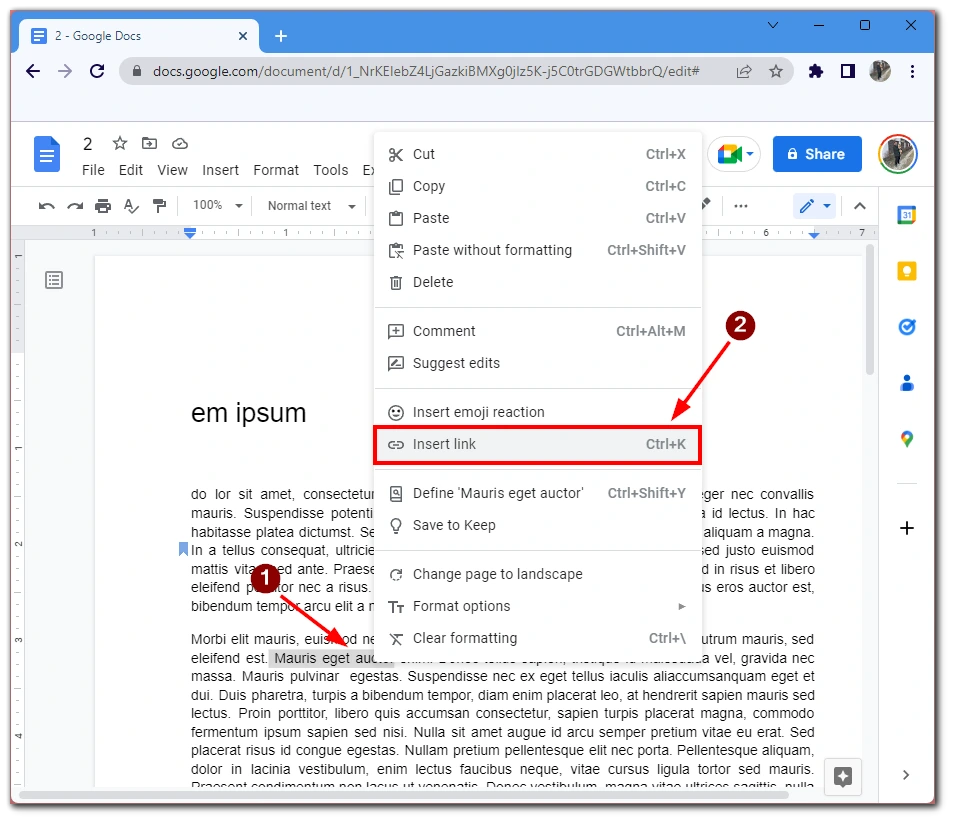
- Next, you must select the Title you want to link to in the drop-down list.
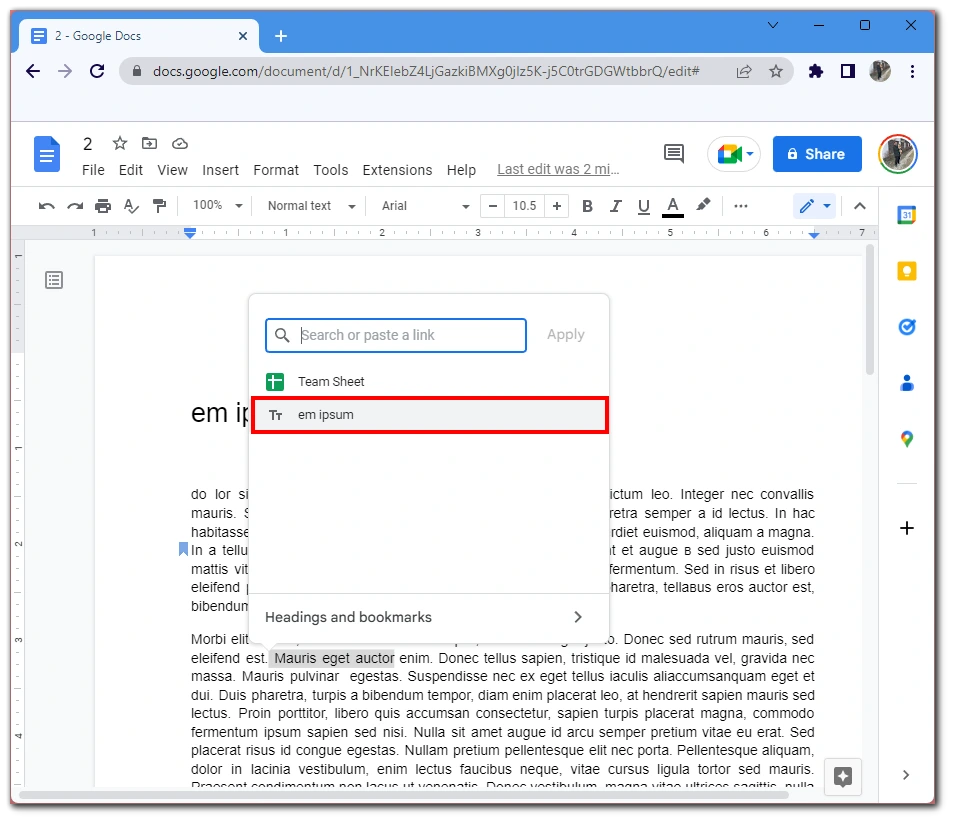
In the case of the mobile version, the instructions will be the same. You will need to highlight the text and click on the Insert button (the Plus sign at the top of the screen). Then, you can select the Title you want from the drop-down list. I recommend you insert title links in the appropriate keywords so the reader can quickly navigate your Google Doc.
How to add a table of content in Google Docs
If you want to insert links to all your headlines at once, you can insert an automatic content table into your Google Doc. It works like the content of your document and has the titles and links to them. To do this, you need to:
- Hover your cursor over where you want to insert the content table in your text.
- Then click on Insert above the toolbar.
- In the drop-down list, select Table of Content.
- In the following drop-down menu, you can choose the appearance of your future table.
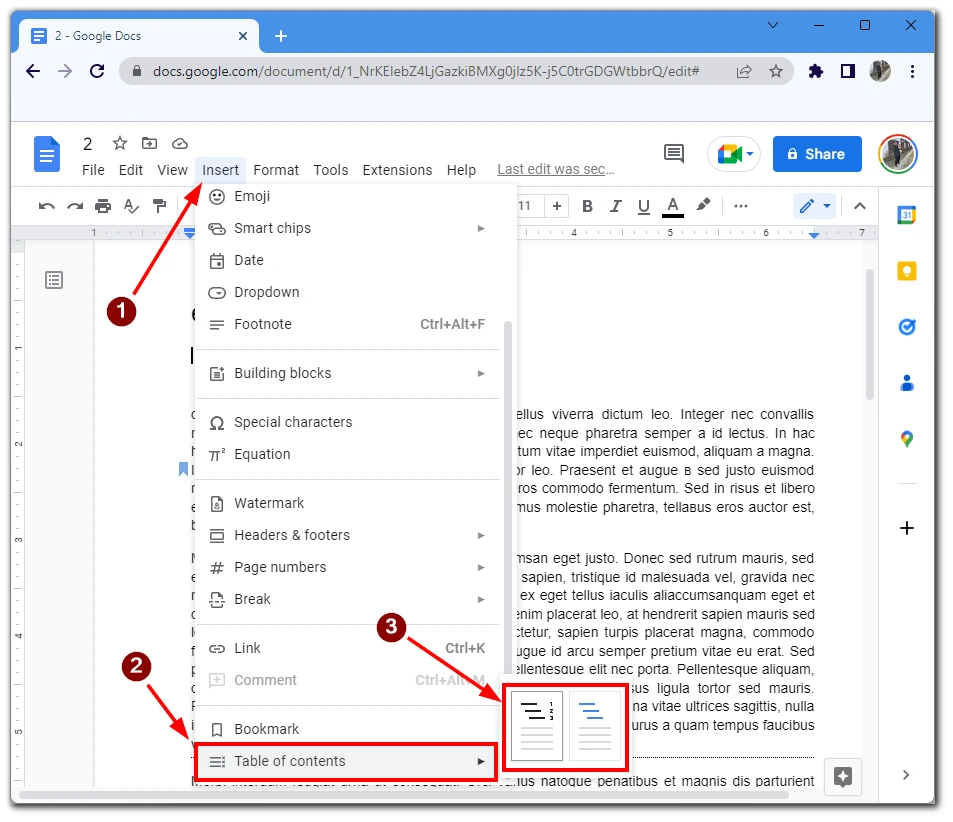
The table will then be added to your document with all the headings (regardless of their size). A link will also be automatically inserted into each header to jump to that header. So you can quickly navigate between parts of your document.