All Samsung TVs are configured to Home mode by default when they exit the production line. This Home mode is the standard setting for viewing TV and adjusting various settings. However, an alternative mode is “Store Mode” or “Retail Mode”.
This particular mode can be enabled on new Samsung TVs, which is often the case if the TV was previously utilized as a display model in a retail environment. It’s possible to inadvertently activate this mode or even do so intentionally, for instance, out of curiosity. In-store mode, the TV’s display becomes significantly brighter, and various advertisements may appear.
Quick guide to turning off retail mode on a Samsung TV
You may not want to read a long article, so here’s a quick guide on managing viewing modes on your TV, specifically how to switch from show mode to home mode. The setup path may vary slightly and depends on the version of Tizen OS and the version of Samsung Legacy Platform OS. I’ll give a brief Home Mode setup path by TV year.
Samsung TV 2022-2023: Menu button → Settings All → Settings → General & Privacy → System Manager → Usage Mode, select Home Mode.
Samsung TV 2017 – 2021: Home button on the remote control → Settings → General → System Manager → Usage Mode, select Home Mode.
Samsung TV 2016: Home button on the remote control → Settings → System → System → Expert settings → Usage mode, select Home mode
Samsung TV 2015: Menu button (MENU/123) → Menu → Support → Usage Mode, select Home Mode
Samsung TV 2012 – 2014: Menu → Support > Usage Mode > Store Demo, select Home Mode
Suppose you want to know which OS versions are installed in Samsung TVs depending on the year of manufacture. This information is found in the article “Samsung TV operating system by year.“
What is Store Mode or Retail Mode on Samsung TVs
Demo Mode on Samsung TVs, also known as Store Mode or Demo Mode, is designed for use in retail stores to demonstrate the TV’s features to potential customers. In this mode, Samsung TVs typically include advanced picture settings, advertisements, and automatic resets to make the TV look its best in a store environment.
Demo mode features include:
- Enhanced brightness and contrast: The TV automatically adjusts brightness and contrast to higher levels to make the picture more dynamic and appealing.
- Video Looping: The TV can automatically play demonstration videos that showcase the picture quality and features of the device. These clips are loaded into the TV’s memory and are designed to be shown to the customer. The TV does not require an antenna or external video signal.
- Information banners: The screen can display information banners or slides that explain key features and benefits of the TV.
- Automatic reboot after 5 minutes of inactivity: The buyer in the store can ask to see how the picture quality changes with different settings, brightness, contrast, and enabled or disabled picture enhancement programs. Statistically, if you do nothing with the TV for 5 minutes, the buyer has already seen what he is interested in, and the TV can be reset to the original settings.
- Power consumption: In demo mode, the TV may consume more power than commonly used. The primary power consumption is for the screen, with higher brightness and contrast levels naturally consuming more power.
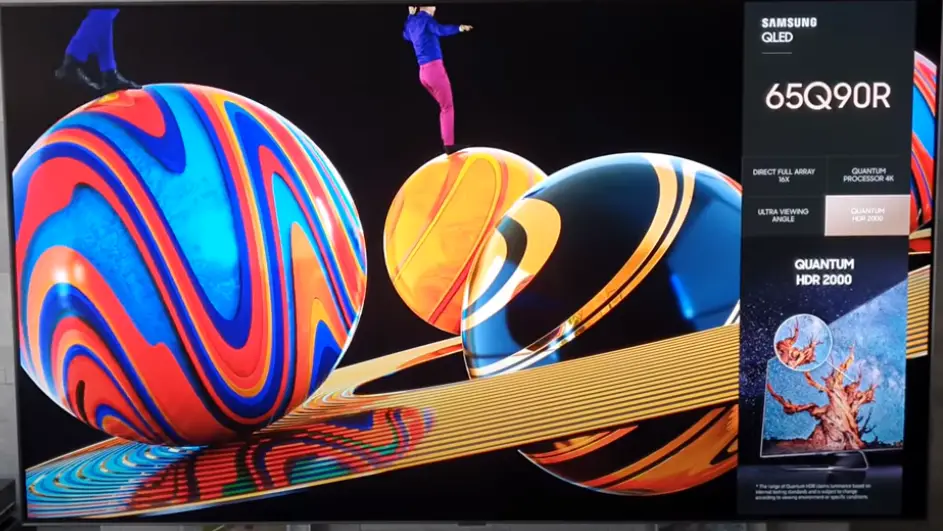
A complete guide to disable demo or retail mode on your Samsung 2022-2023 TV
To turn off the retail mode on Samsung CU, Q**C QN**C or BU, Q**B QN**B series, and OLED TVs running Tizen 6.5 and Tizen 7.0, follow the steps below:
- Home button on Remote
- Settings
- All settings
- General&Privacy
- System Manager
- Usage Mode
- PIN code
- Home Mode
Your actions in pictures: Take the remote control. Press the Home screen button on the remote control (Home button) and press “Setting” on Screen TV.
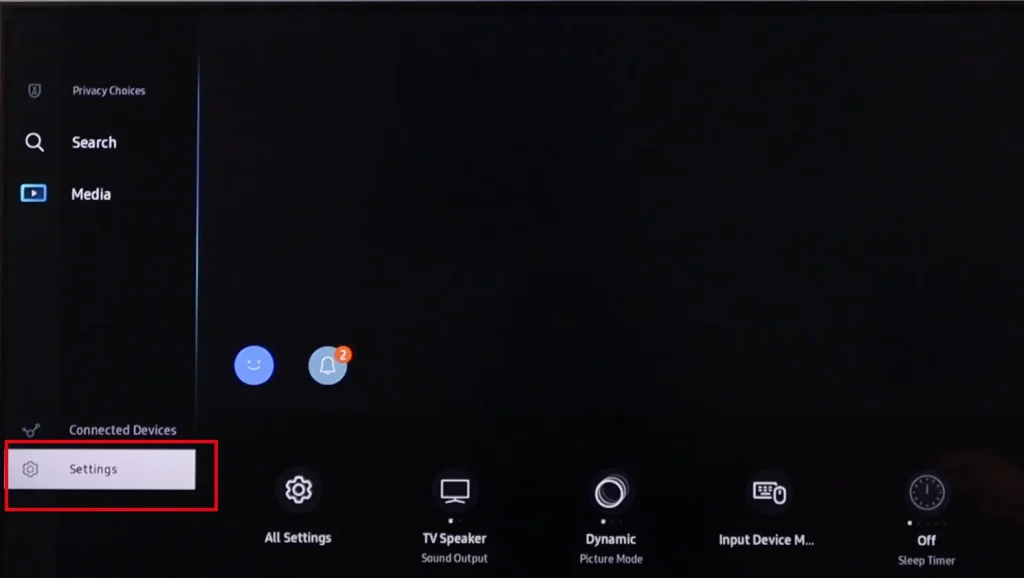
Select “All settings” and press OK on the remote. This accesses all of your TV’s settings.
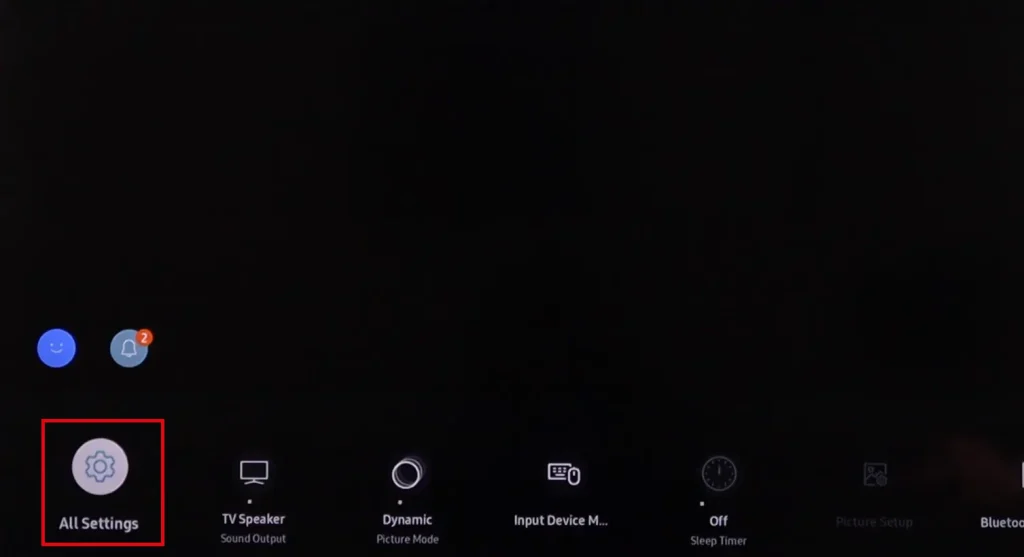
You will be taken to the settings menu of your TV. Now you need to select “General&Privacy” and press OK.
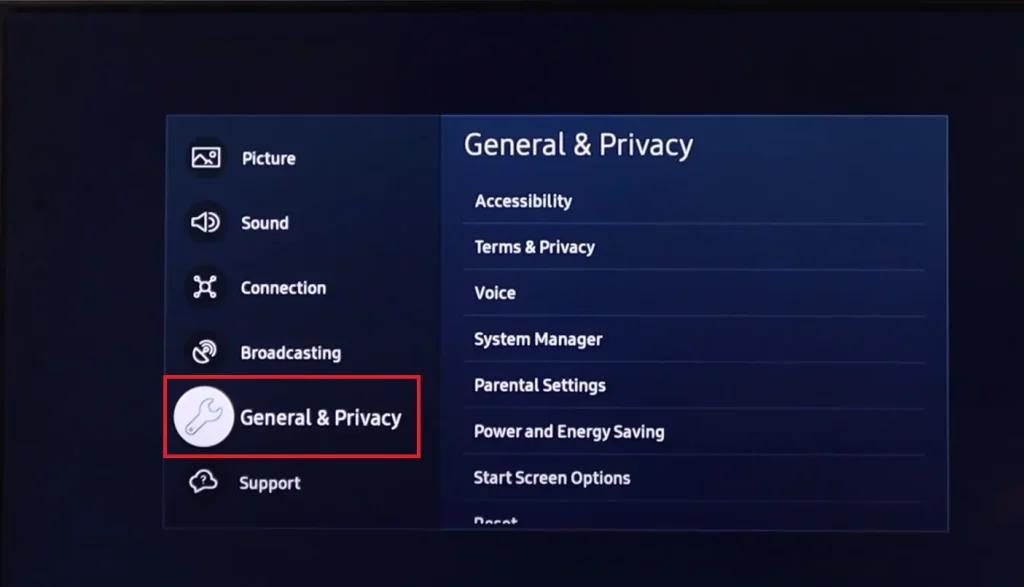
This will open a submenu; you need to select “System Manager“, OK.
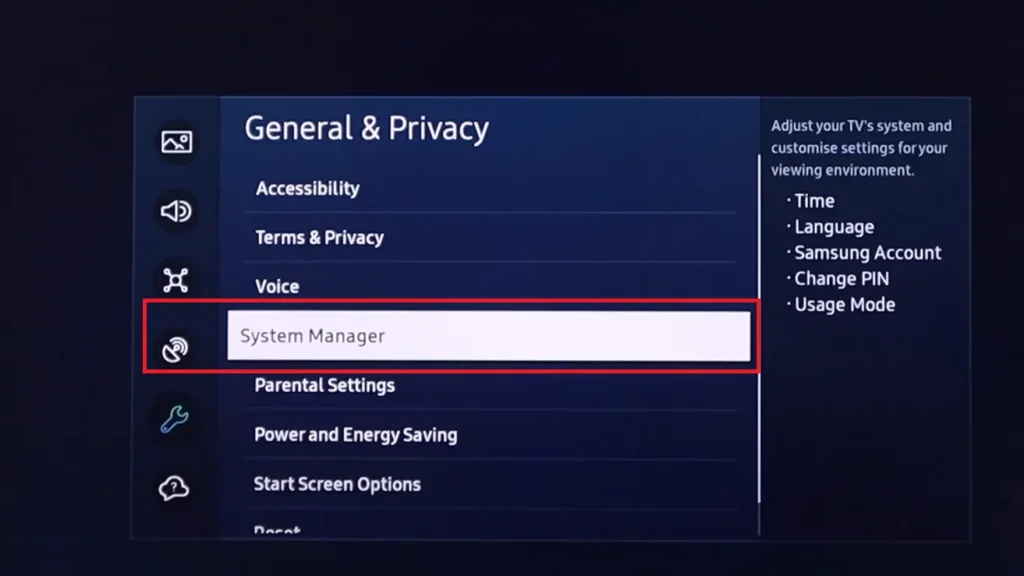
Under “System Manager,” select “Usage Mode,” OK.
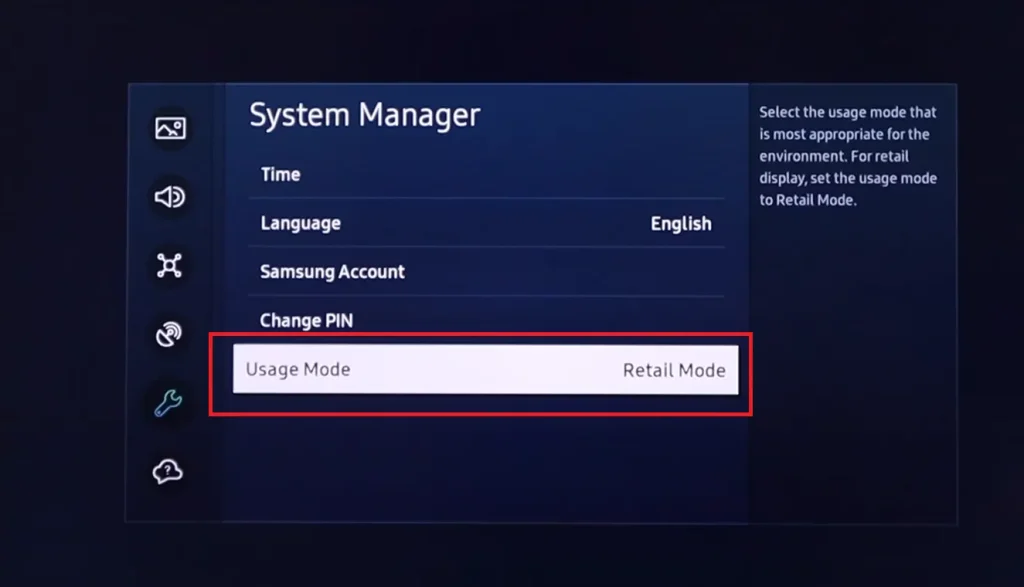
A field for entering the PIN code will appear; the default is 0000; enter the code and press OK.
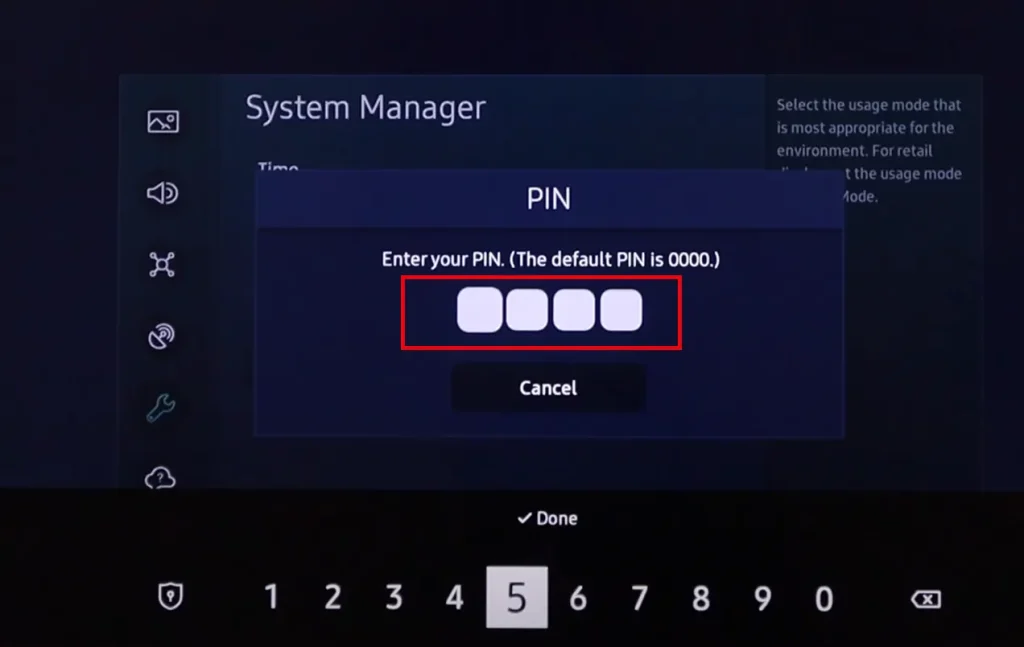
You will have a menu for selecting the TV mode; select “Home Mode” and press OK.
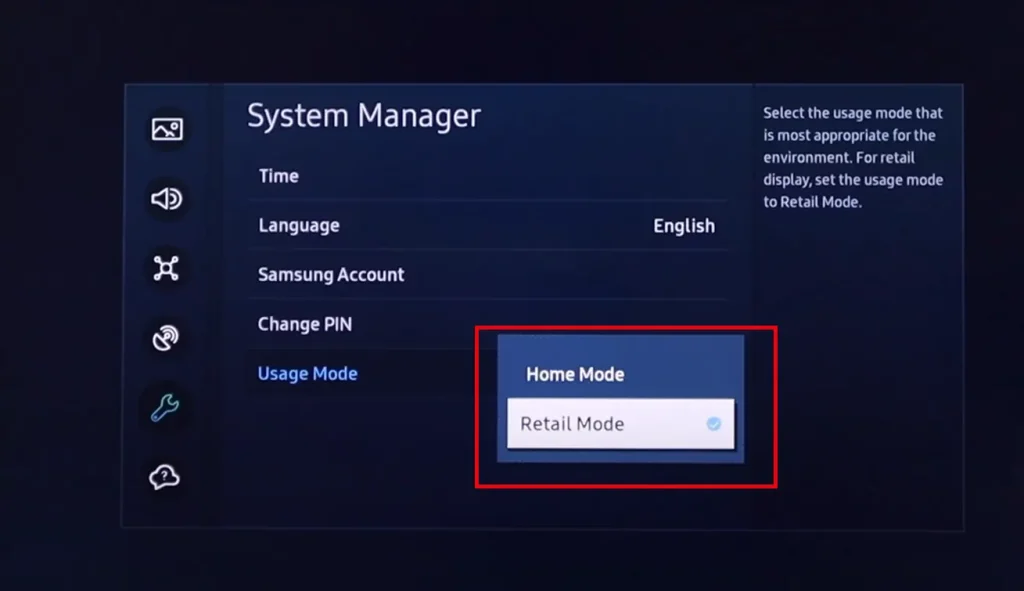
Done!!! Your Samsung TV is now back in home mode.
A complete guide to disable demo or retail mode on your Samsung 2017-2021 TV
To turn off the retail mode on Samsung TV series:
- 2017 – Q*F, MU****
- 2018 – QN*FN, NU***, LS**N
- 2019 – QN**R, RU***, Q**R, LS**R
- 2020 – QN**T, TU***, Q**T, LS**T
- 2021 – QN**A, AU***, Q**A, LS**A
- Press the “Home” button on Remote.
- Select General settings.
- Open System Manager and then go to Usage Mode.
- Enter the PIN code to access the global settings, the default is 0000.
- Set Home mode.
Visually, the menu is almost the same as in the newer TV models, so I won’t take screenshots.
Turn off Samsung demo mode without remote
Turning off Retail, Store, or Demo mode on your Samsung TV without a remote control can be tricky, but you can do it using the physical buttons on your TV. The process may vary slightly depending on your Samsung TV model, but here’s what you should know.
Modern TVs have limited control over the TV without a remote control, so the functionality of the buttons on the TV is minimal: you can turn the TV on or off, switch inputs, change channels, or adjust the sound.
If your TV supports menu access, you can use the buttons to exit retail mode, similar to the remote.
Steps to turn off retail/store/demo mode without a remote Locate the physical buttons on your TV. They are usually located on the back or bottom of the TV. You want the power, volume, and menu or home buttons.
- Open the menu: Press the Menu or Home button. You may need to press and hold for a few seconds on some models.
- Navigate the menu: Use the volume keys to navigate through the menus. One button usually scrolls through the options, and the other selects the options. Alternatively, if your TV has a joystick-style button, you can navigate through menus and select options.
- Exit the menu: Exit the menu by pressing the menu or home button again or pressing the power button to restart the TV.
Use your phone as a remote control
Frankly, it’s more accessible to download a virtual remote than to fiddle with the buttons on your TV. The smartphone app store has many such programs, so type Samsung TV remote in the search, and you will be shown the available apps to control your TV. Finally, you can download the Samsung SmartThings smart home program with a virtual remote control.
The only condition is that the TV and the phone must be connected to the same WiFi network or on the same network through a router.
Exiting Samsung TV Retail Mode via Factory Reset
If you want to avoid the hassle of finding settings and navigating menus.
You can perform a factory reset to exit retail mode on your Samsung TV. Note that a factory reset will erase all personal settings, saved data, and installed applications, so if the TV is new, I would do a reset this way because who knows what was set up in the store and uploaded to the TV.
- Steps to perform a factory reset:
- Open the settings menu:
- Turn on the TV.
- Press the menu button on the remote or on the TV itself.
- Go to the Settings section:
- From the Settings menu, select General or Support (depending on the model).
- Select the Reset function:
- Locate and select Reset or Restore Factory Settings.
- Confirm the reset: The system may ask you to enter your PIN. If you have not changed your PIN, the default is usually 0000.
- Confirm your choice to reset the settings.
- Restart the TV:
- After resetting the settings, the TV will restart automatically.
- After the restart, you will be prompted to set up the TV for the first time. Select “Home Mode” and not “Retail Mode”.






You are good it worked for me
Legend
u r the best ever… the no remote thing worked like an effing charmmm!!!
what if theres only one button
What worked for my LN46 was none of that.
Go to TV input source, then hit Menu, choose Plug & Play… This literally gave me the option to choose Store Demo or Home Use.
True or not thats funny.
what might have happen if my tv doesn’t turn on and how do i fix it
The TV is broken