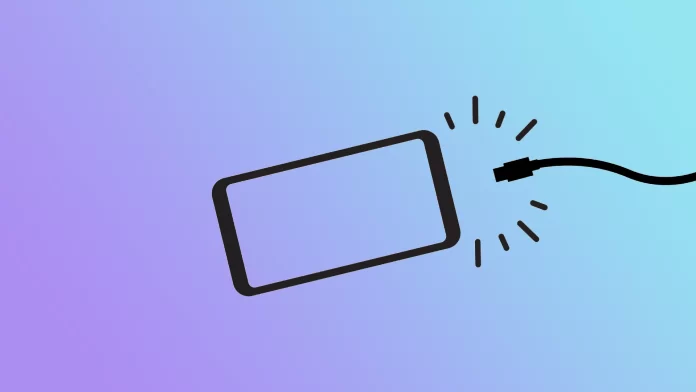Few things can be as frustrating as discovering that your beloved Android device is not charging when you need it the most. Whether you rely on your smartphone for work, entertainment, or staying connected with loved ones, a dead battery can quickly derail your plans.
However, before panic sets in or you rush to seek professional help, take a deep breath. The good news is that many charging issues can be resolved with simple troubleshooting steps, from inspecting the charging cable and adapter to cleaning the charging port and performing software updates or resetting.
Let’s look at all the possible fixes.
1. Inspect the сharging сable and adapter
The first step in resolving charging issues is to examine the charging cable and adapter. Check for any signs of physical damage, fraying, or bent connectors. If you notice any issues, replace the cable or adapter with a known working one. Different cables and adapters are worth trying to ensure the problem is not due to a faulty accessory.
2. Clean the charging port
Over time, lint, dust, and debris can accumulate in the charging port of your Android device, obstructing the connection between the cable and the charging port. Use a flashlight to inspect the port and gently clean it using a soft-bristled brush or a can of compressed air. Avoid using sharp objects that could damage the port.
3. Restart the device
Sometimes, a simple restart can resolve charging-related issues. Reboot your Android device by pressing the power button and selecting the “Restart” option. This action can clear temporary software glitches affecting the charging process.
4. Check for software updates
Outdated software can sometimes interfere with the charging functionality of your Android device. Ensure your device’s OS is updated by going to the Settings menu, selecting “Software Update,” and checking for any available updates. Install the updates if any are found.
5. Check that it is not a software error
If you find yourself in a situation where your phone seems to be charging, but there is no charging icon on it, or if your phone is not charging even though it shows it is charging, the problem may be due to a software error. Luckily, an app called Ampere can help you determine if your phone is actually getting power.
Ampere is a user-friendly app that provides real-time information about the current your phone is discharging or charging. It also offers valuable insights such as the battery’s condition, available voltage, and current temperature. Installing Ampere and connecting your phone to a power source lets you quickly determine if it’s charging as intended.
This is a typical software error if Ampere shows that your phone is charging, despite the absence of the charging icon. In such cases, you can either wait for an operating system update that may resolve the issue or consider performing a hard reset to rectify the problem.
5. Safe Mode diagnosis
Third-party apps can sometimes interfere with the charging process. Booting your Android device into Safe Mode lets you determine if a problematic app is causing the charging issue.
To enter Safe Mode, press and hold the power button, then press the “Power off” or “Restart” option on the screen until the Safe Mode prompt appears. If your device charges properly in Safe Mode, uninstall recently installed apps until the issue is resolved.
6. Factory reset
Performing a factory reset should be considered a last resort when all other methods fail to fix the charging problem. This action erases all data and settings on your Android device, returning it to its original state. Before proceeding with a factory reset, ensure you have a backup of your important data.
- Open Settings and go to System.
- Scroll down and select Reset.
- Tap Factory data reset or a similar option. You may be prompted to enter your device’s PIN, pattern, or password for security confirmation.
- Read the warning message about data loss and verify that you have backed up all necessary data. Once ready, tap Reset or Erase all data to initiate the factory reset process.
Your device will begin resetting, which may take a few minutes. Avoid interrupting the process or powering off your device during this time. It’s also worth noting that the steps may vary slightly depending on the Android device manufacturer and your specific Android version.
Once done, check if your Android is charging now. If the problem is still there, there is nothing else to do but contact the service center, where professionals may find an error you’ve missed or diagnose a hardware failure.