Android Auto has revolutionized how we interact with our cars, seamlessly integrating our smartphones with the vehicle’s infotainment system. However, like any technology, Android Auto can encounter issues that prevent it from working correctly.
If you’re facing problems with Android Auto not functioning as expected, fret not! In this guide, I’ll walk you through common troubleshooting steps to help you get Android Auto back up and running smoothly. But first, I will describe the common causes why Android Auto may not work below.
So let’s get started!
What are the common causes of Android Auto not working?
There can be several reasons why Android Auto may not work correctly. Here are some common reasons:
- Incompatible phone or OS: Android Auto requires a compatible phone model and operating system version. If your phone is not supported or uses an outdated operating system, it may result in compatibility issues.
- USB connection problems: Android Auto relies on a stable USB connection between your phone and the car’s infotainment system. A faulty or low-quality USB cable, a damaged USB port in the car, or loose connections can disrupt the connection and prevent Android Auto from working.
- App permissions: Android Auto requires specific permissions to access various features on your phone, such as location, microphone, contacts, and notifications. If these permissions are not granted, certain functionalities of Android Auto may not work correctly.
- Software or app updates: Outdated versions of Android Auto or your smartphone’s operating system can lead to compatibility issues and cause the app to malfunction. It’s essential to keep Android Auto and your phone’s software up to date.
- Corrupted app data or cache: Over time, the app data and cache files of Android Auto can become corrupted, leading to performance issues. Clearing the app data and cache can often resolve these problems.
- Battery optimization settings: Android’s battery optimization features can sometimes interfere with the functioning of Android Auto. If the app is optimized for battery saving, it may restrict certain functionalities. Disabling battery optimization for Android Auto can help resolve this.
- Car infotainment system issues: Sometimes, the problem may lie with the car’s infotainment system. Outdated software or compatibility issues with the car’s system can cause Android Auto to malfunction.
- Other app interference: Certain third-party apps installed on your phone may conflict with Android Auto and prevent it from working correctly. These apps could interfere with the USB connection or conflict with the functionalities of Android Auto.
It’s important to note that these are general causes, and specific issues may vary depending on your device, vehicle, and software configurations.
How to fix Android Auto
1. Check сompatibility
Before diving into the troubleshooting process, ensure your smartphone and vehicle are compatible with Android Auto. Check the official Android Auto website to verify if your phone model, operating system, and car manufacturer support the service. Outdated software or incompatible devices can cause issues.
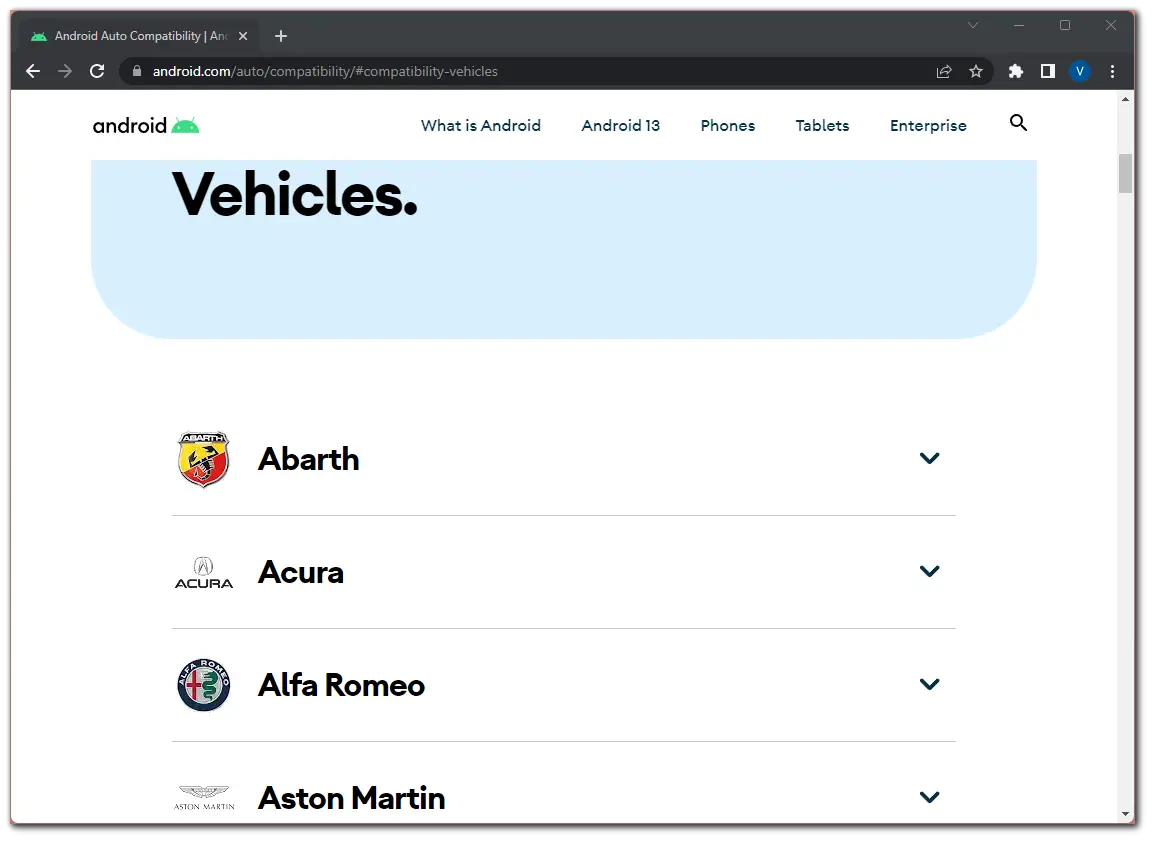
Android Auto is typically available on vehicles manufactured from 2016 onwards, although its availability may vary depending on the car’s manufacturer and model. To confirm if your vehicle supports Android Auto, it’s recommended to refer to your vehicle’s owner’s manual. It will provide detailed information about the features and technologies your specific vehicle supports.
2. Restart your smartphone and car
A simple restart can work wonders by refreshing system processes and resolving minor glitches. Restart both your smartphone and your car’s infotainment system. Disconnect and reconnect the USB cable after the restart to re-establish the connection.
3. Update Android Auto and smartphone software
Keeping Android Auto and your smartphone’s operating system up to date is vital for optimal performance. Navigate to the Google Play Store and search for “Android Auto” to check for any pending updates. Similarly, go to your smartphone’s settings and update to the latest version of the operating system.
4. Check the USB connection and cable
A reliable USB connection is crucial for Android Auto to function correctly. Ensure that you’re using a high-quality USB cable that supports data transfer. Some cheap or damaged cables may only support charging, not data transfer, leading to connectivity problems. Try using a different USB cable or swapping USB ports to determine whether the cable or the port is the issue.
5. Grant necessary permissions
Android Auto requires specific permissions to access various features on your phone. To verify if the necessary permissions are enabled, follow these steps:
- Open the Settings app on your phone.
- Navigate to Apps and find Android Auto.
- Tap on Permissions and ensure that all the required permissions, such as location, microphone, contacts, and notifications, are granted.
6. Clear app data and cache
Corrupted data or cache files can interfere with Android Auto’s proper functioning. Clearing the app data and cache can often resolve such issues. To do this:
- Open Settings and go to Apps.
- Find Android Auto.
- Tap on Storage and select Clear data and Clear cache.
This will reset the app to its default state.
7. Troubleshoot car’s infotainment system
The car’s infotainment system acts as the interface between your smartphone and Android Auto, so if there are any problems or malfunctions with the infotainment system, it can affect the performance of Android Auto.
Here are some troubleshooting steps you can take for the car’s infotainment system:
- Restart the infotainment system: Like restarting your phone, restarting the car’s infotainment system can help refresh the system and resolve any temporary glitches.
- Update infotainment system software: Check for any updates in your car’s system.
- Reset the infotainment system: If the above steps don’t resolve the issue, you may consider resetting the car’s infotainment system to its factory settings. Note that this step will erase any personalized settings or saved data in the system.
Refer to your vehicle’s manual or contact the manufacturer for instructions on restarting, updating, or system reset.
If you’ve tried all of the above troubleshooting steps and still can’t solve the problem with Android Auto not working, then the best solution is to contact a service center. In addition, it’s a good idea to contact Android Auto support. They already have a lot of experience in such issues and will be able to advise you.





