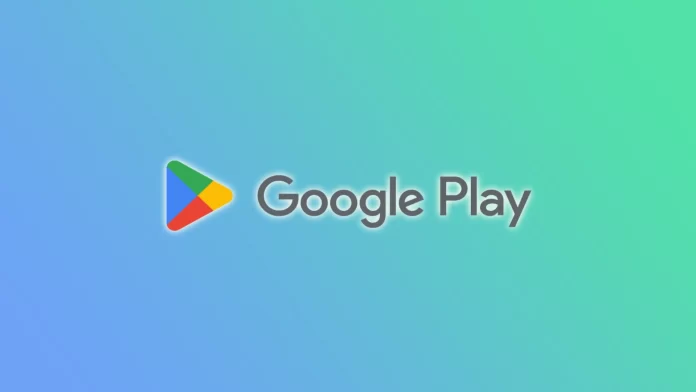By default, the Google Play Store is set to update your apps whenever new versions are available automatically. While this can ensure you always have the latest features and bug fixes, it can consume data and drain your device’s battery.
Fortunately, you can turn off app auto-updates. Moreover, you can do this for all apps and one particular app of your choice. This is especially useful when you want to understand what has changed in an app before you update it.
So here’s how to auto-update for apps on Android.
How to turn off auto-updates for all apps on Android
If you want to disable auto-updates for all your apps on your Android device, follow these steps:
- Open Google Play Store and tap your profile icon at the top right corner.
- Then go to Settings.
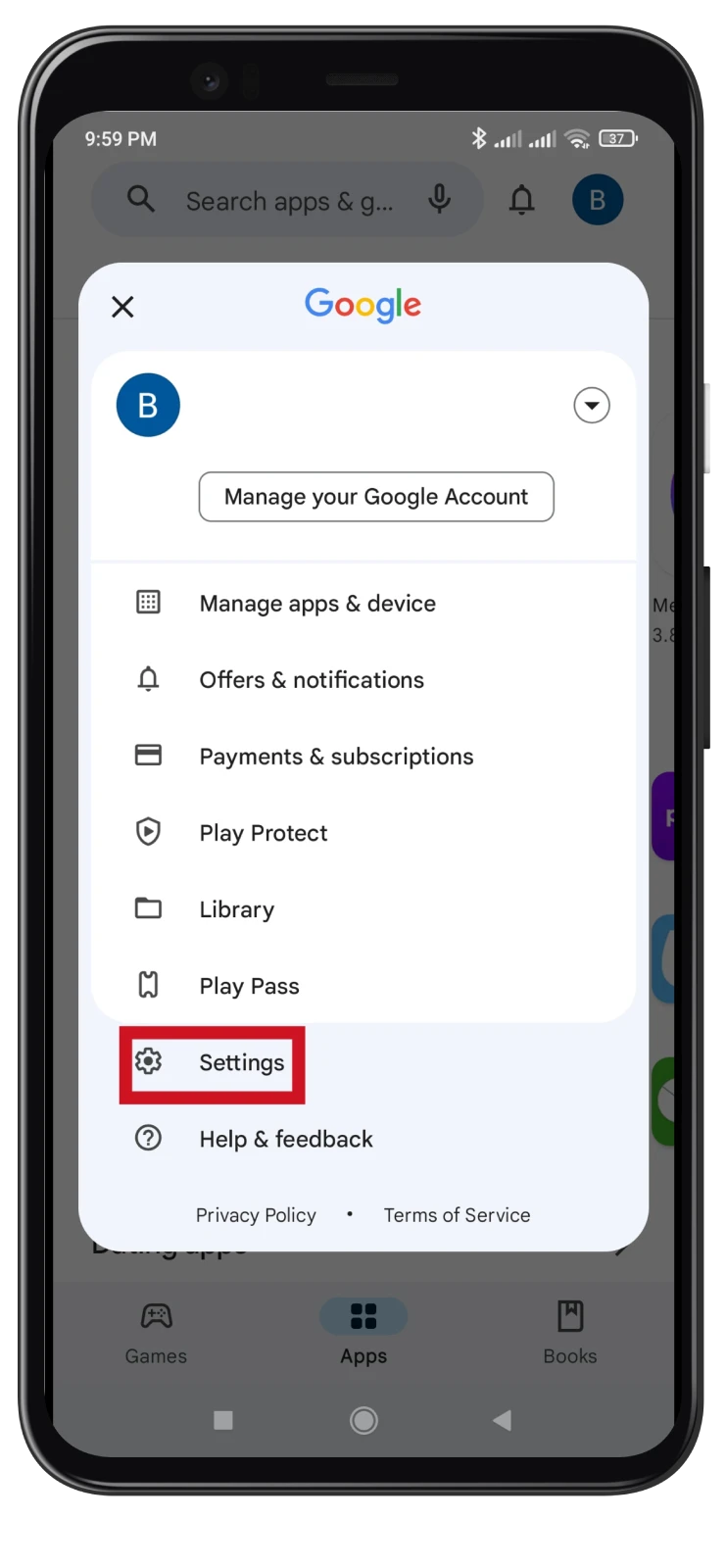
- After that, expand Network preferences and select Auto-update apps.
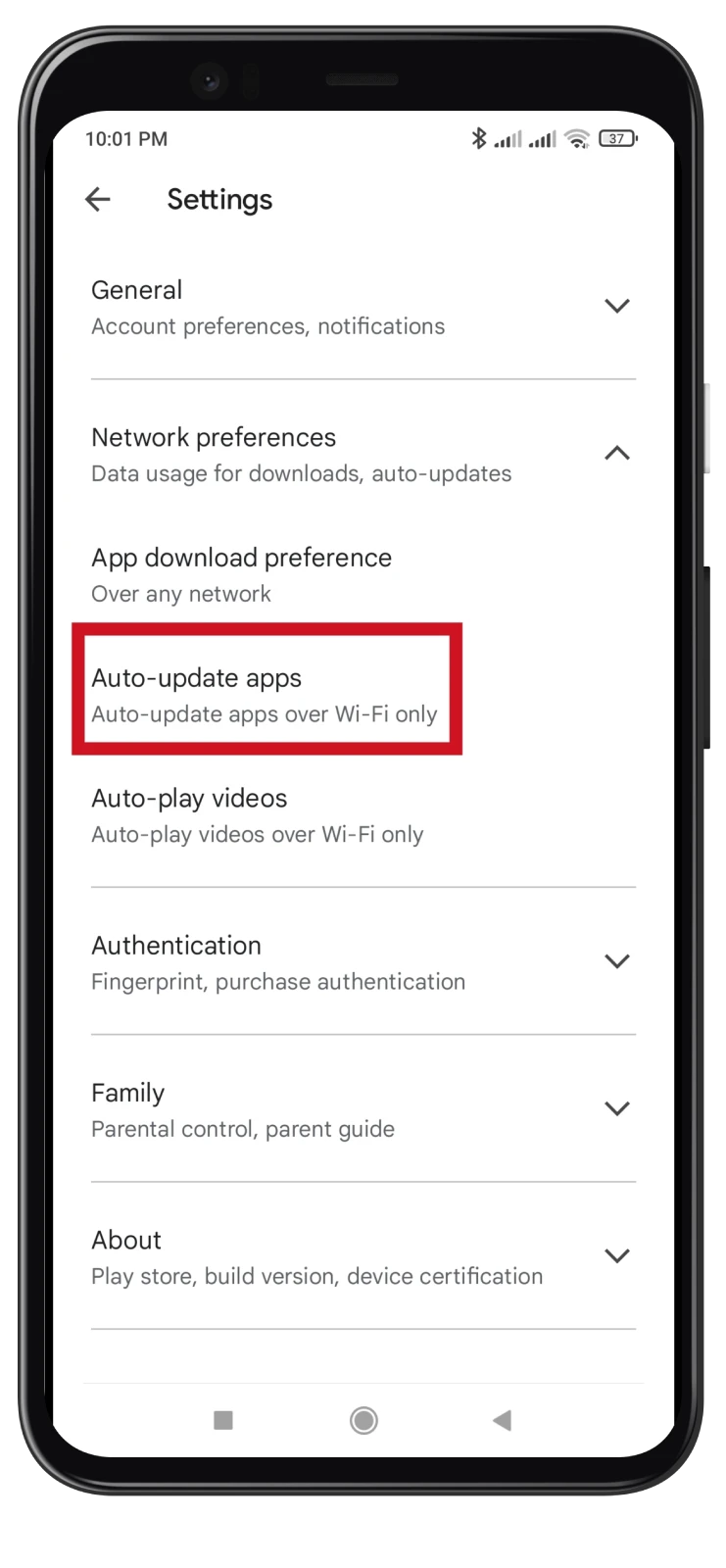
- In the Auto-update apps section, you’ll find three options to choose from:
- Over any network: This option allows automatic app updates over Wi-Fi and mobile data connections. It’s the default setting.
- Over Wi-Fi only: With this option selected, your apps will only update automatically when your device is connected to a Wi-Fi network.
- Don’t auto-update apps: This option disables auto-updates entirely, regardless of the type of network connection.
- To turn off auto-updates for your apps, select the Don’t auto-update apps option. This ensures that no automatic updates will occur, and you’ll have to update each app when new versions are available manually.
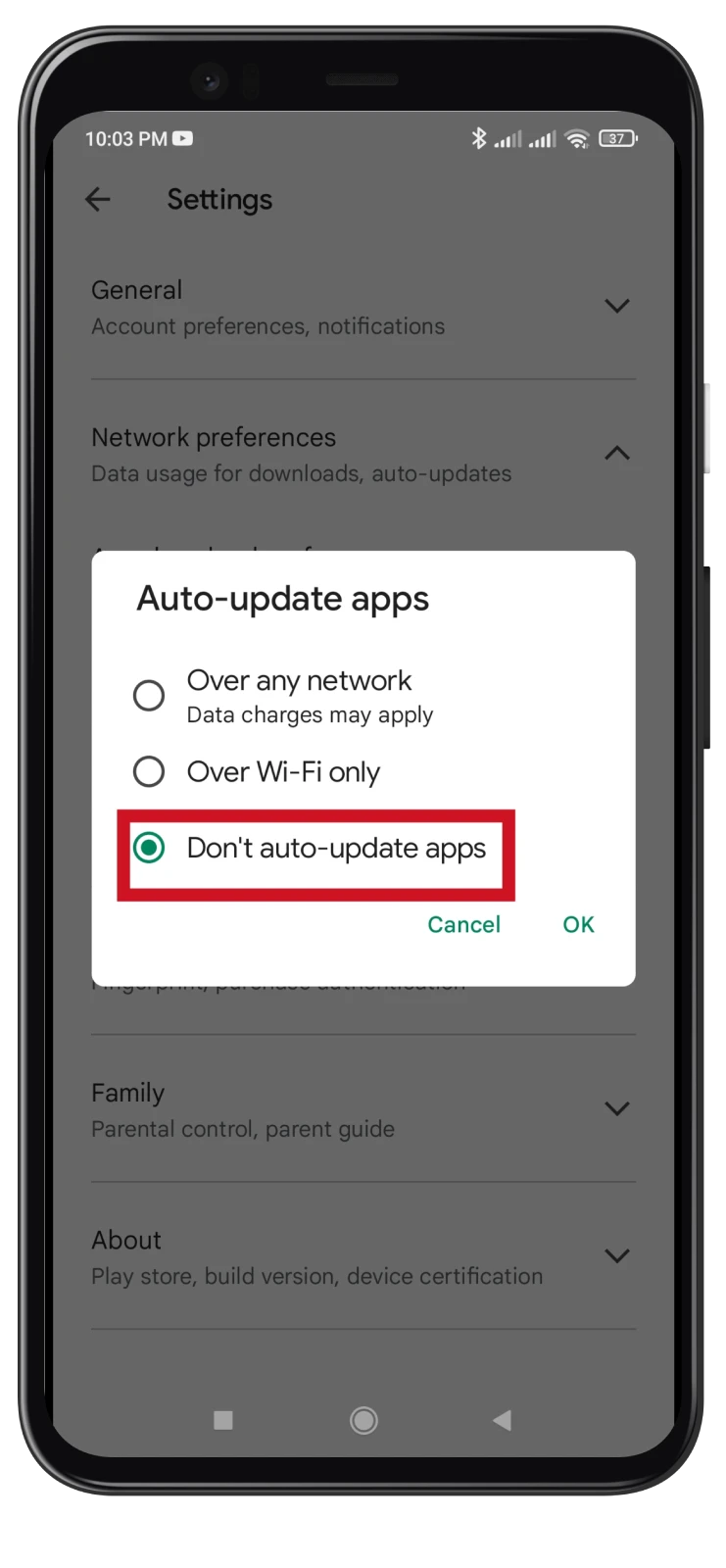
- Finally, tap OK to confirm.
It’s important to note that disabling auto-updates means you may miss out on crucial security patches and new features. It’s advisable to periodically check for updates manually and ensure your apps are up to date, especially for critical apps such as banking or security-related apps.
How to turn off auto-updates for one app on Android
To selectively disable automatic updates for specific apps while keeping them enabled for others, follow these steps:
- Open Google Play Store and tap your profile icon at the top right corner.
- Then tap Manage apps & device.
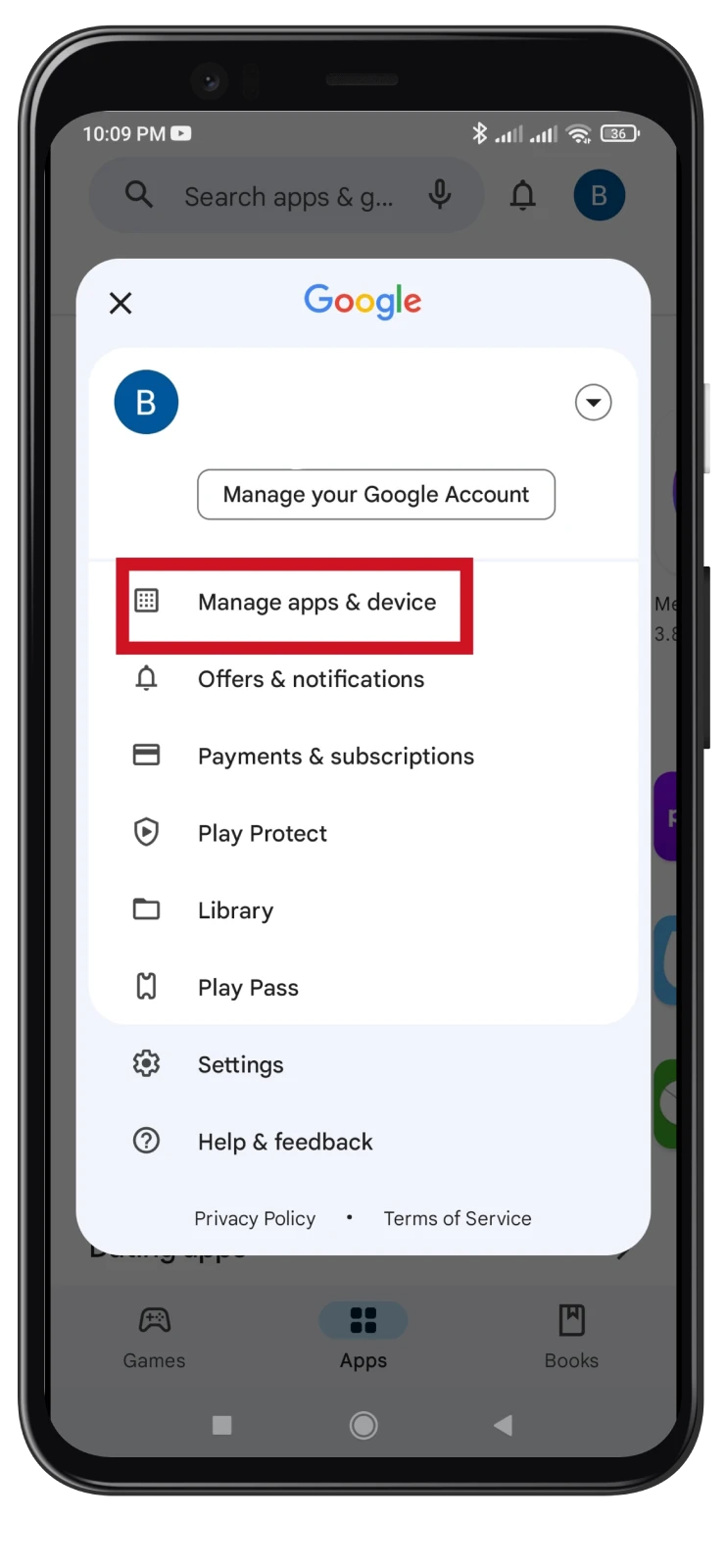
- Go to the Manage tab and select the app for which you want to turn off automatic updates.
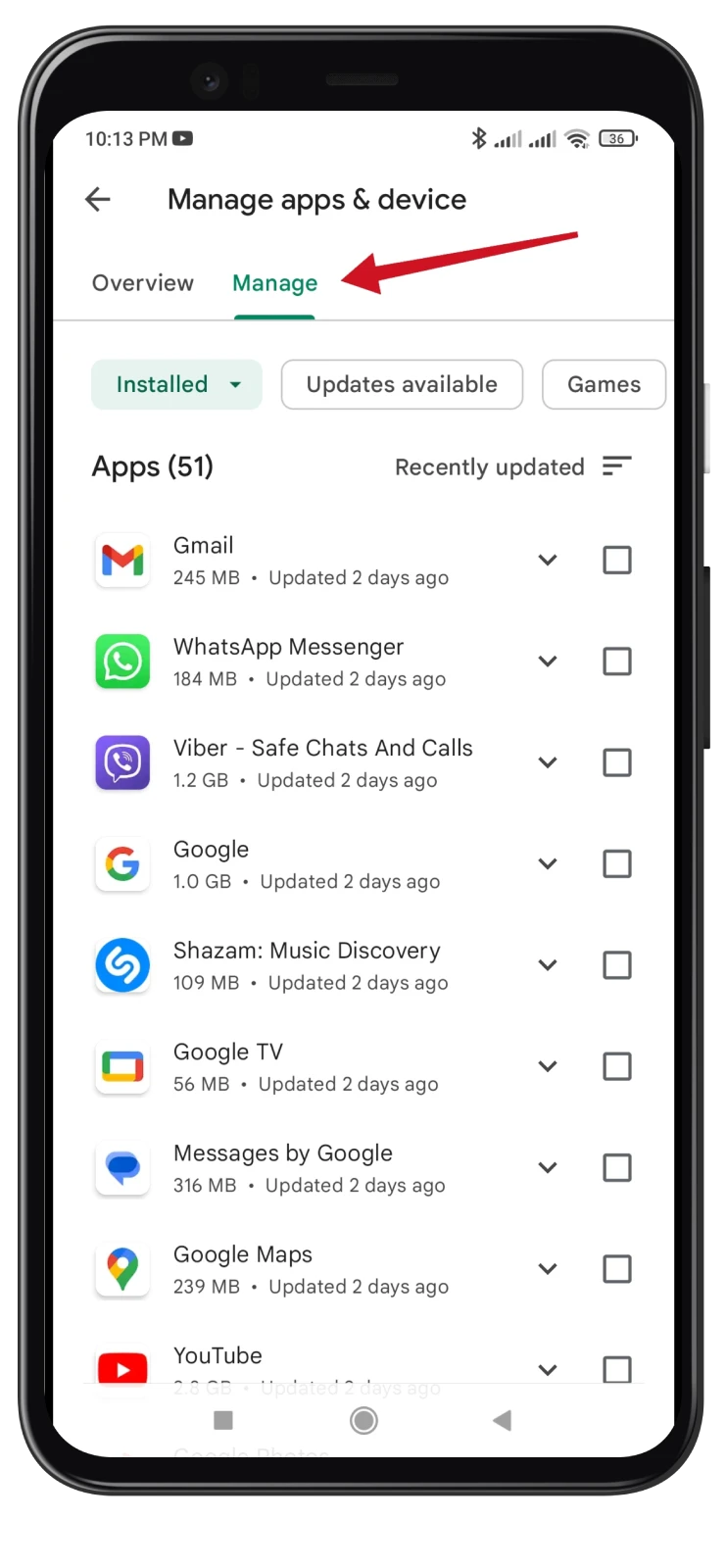
- Finally, tap the three dots icon at the top right corner and uncheck the Enable auto update box.
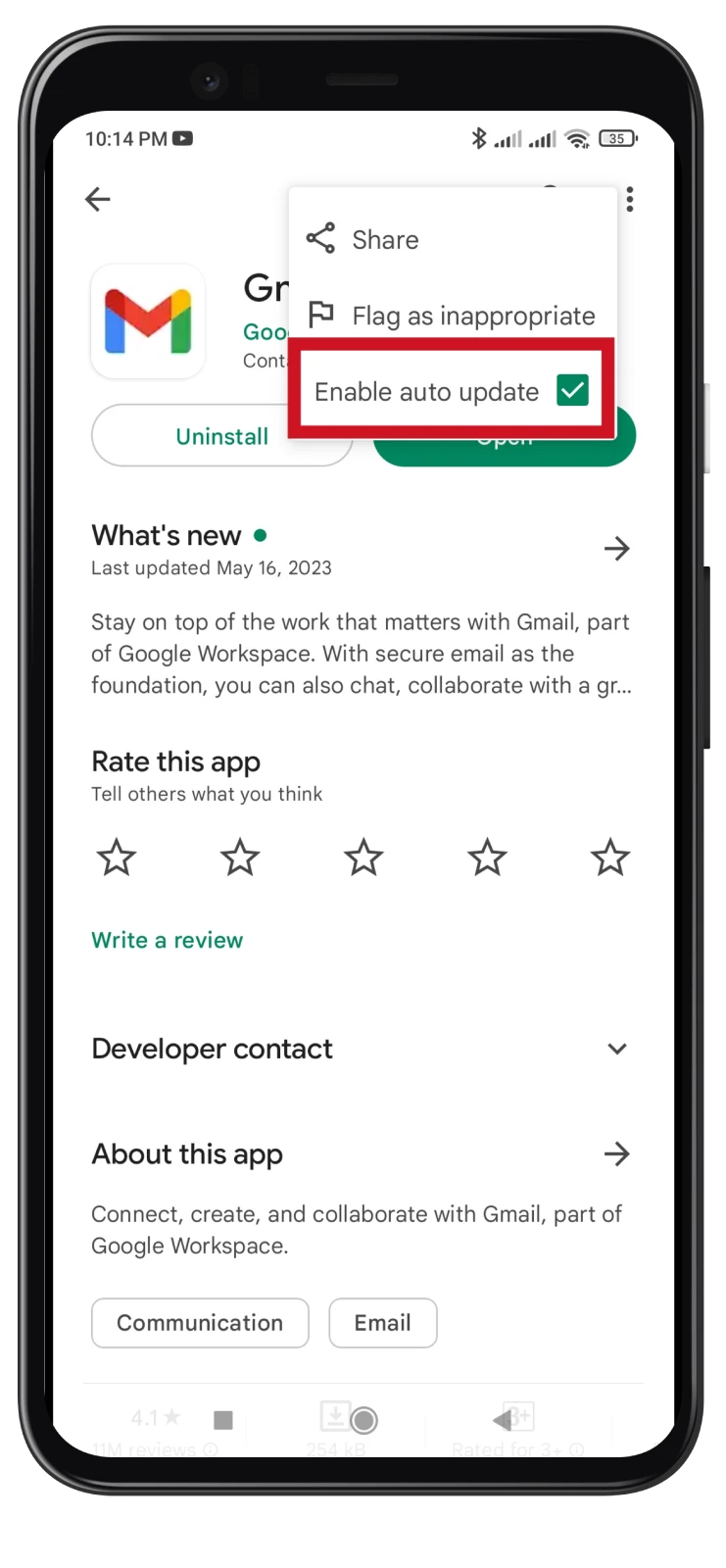
Perform these steps for each app you wish to deactivate automatic updates on.
Why might it be helpful to disable auto-updates on Android?
There are several reasons why it might be helpful to disable auto-updates on Android:
- Data Usage: Automatic updates can consume significant amounts of mobile data, especially for extensive app updates. By disabling auto-updates, you have more control over when and where you download updates, allowing you to save on data usage.
- Storage Space: App updates often require additional storage space on your device. If you have limited storage capacity, disabling auto-updates can prevent your device from getting cluttered with unnecessary updates, giving you more control over which apps to update and manage storage effectively.
- Compatibility Concerns: Sometimes, app updates may introduce compatibility issues or changes you may not prefer. By disabling auto-updates, you can review the update details and decide whether to install the update or continue using the current version that works well for you.
- Stability and Reliability: Occasionally, app updates may introduce bugs or stability issues that can affect the performance of your device or the functionality of certain apps. Disabling auto-updates allows you to wait for feedback from other users or reviews before updating, ensuring a more stable and reliable experience.
- Preference for Manual Control: Some users prefer complete control over which apps they update and when. You can manually choose the apps to update based on your preferences by disabling auto-updates, ensuring that updates align with your needs and requirements.
It’s worth noting that while disabling auto-updates can provide certain benefits, it’s essential to regularly update your apps to ensure you have the latest security patches, bug fixes, and new features. Finding the right balance between manual control and timely updates is key.