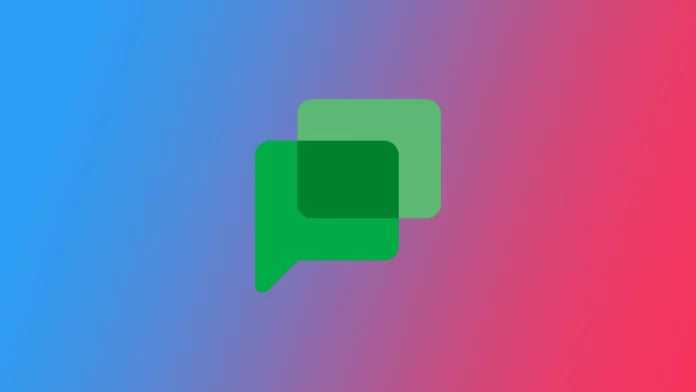No, you can’t delete a single message in Google Chat. The only option is to delete an entire conversation. This way, you will clear all the messaging history.
Also, Google Chat has a feature for auto-deleting conversation messages for enhanced privacy and management.
How can you delete messages in Google Chat?
As mentioned above, you cannot delete a single message in a chat room. However, you always have the option to delete an entire conversation to clean up all the messages in it. You can do this in the Desktop version of Google Chat using the browser or desktop application. You can also manage your chats on your Android smartphone or iPhone mobile app.
How to delete the entire Google Chat on the Web or desktop app
No matter if you’re using the browser or desktop version, you need to:
- Hover the chat window on the left side and click on the pop-up button with three dots.
- After clicking on it, you will see a pop-up list, and click on Delete conversation.
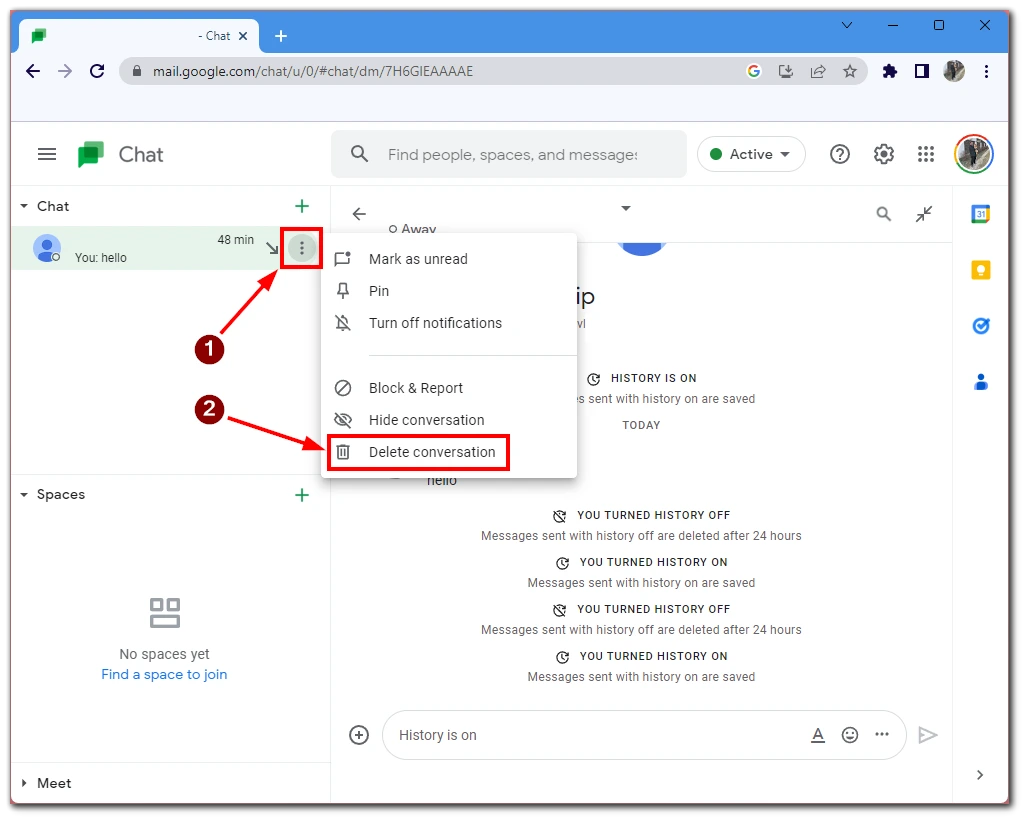
How to delete the entire Google Chatroom on Android/iPhone
You can also delete the conversation using a mobile application on your smartphone or tablet. The steps here are not as evident as in the case of the desktop version. But here’s what to do:
- Navigate to the chat room you want.
- Click on the name of your chat at the top of the chat window.
- In the drop-down menu, click on Delete conversation. This button is marked with a trash icon.
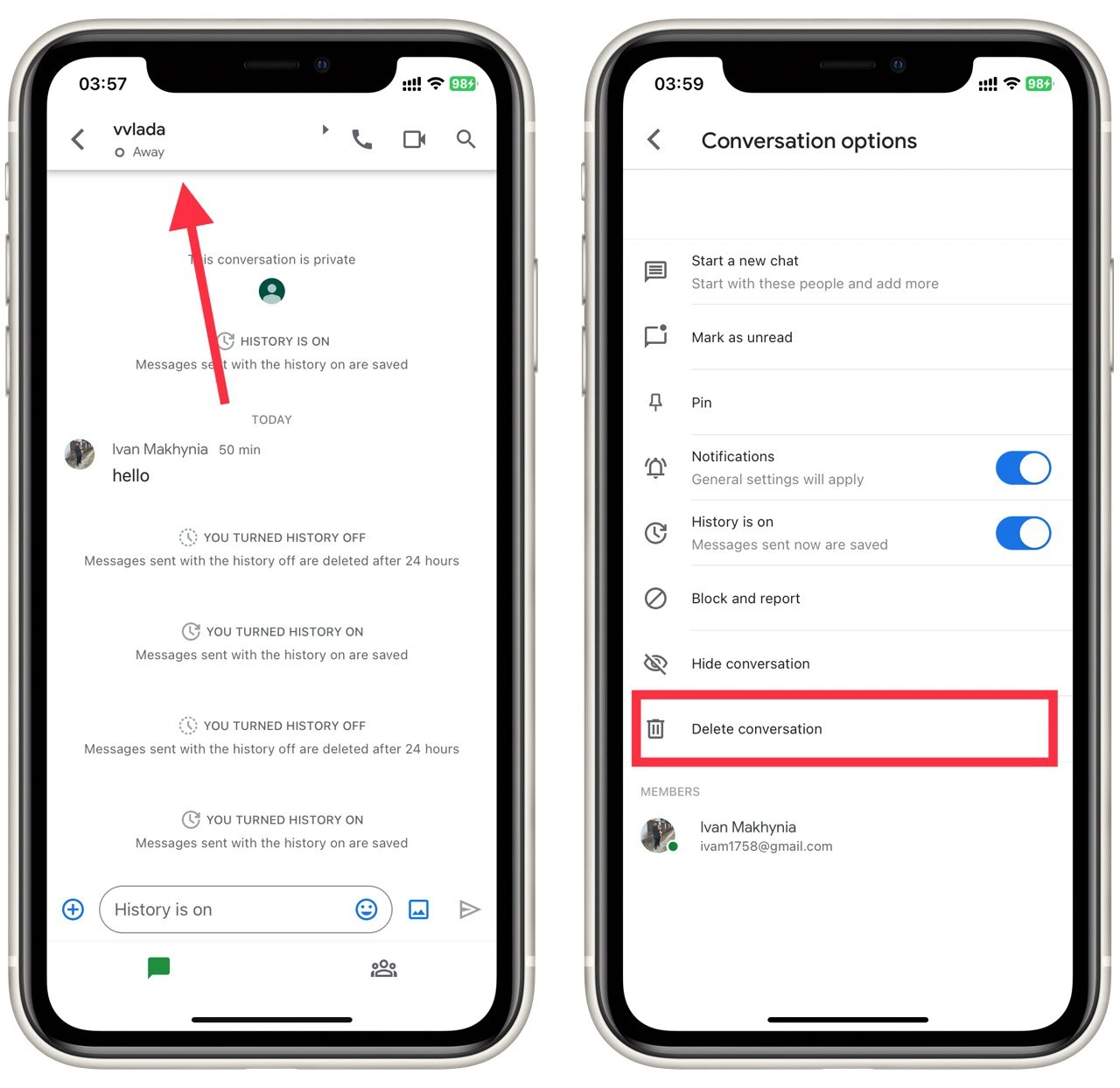
Can you restore the Google Chat conversation?
No, once you delete the chat, you can’t restore it. So, you should ensure that you have saved all the necessary information (like by taking screenshots) before you delete the conversation. This action will be irreversible.
How to set auto-deletion messages in Google Chat
One of Google Chat’s rather handy features is that you can set up auto-deleting messages. You can set it up for each chat separately and that wouldn’t affect other chats.
However, there is one limitation here. In this case, your chat history will exist only for 24 hours. You cannot change the time and set the auto-delete to a custom time interval. You can do it both on the Web, with a desktop app, and the mobile version of Google Chat. To do this, you need to:
How to disable Google Chat history on the Web and desktop app
Pay attention that the instructions will also be identical for the browser version and desktop app on your computer. To disable the history in Google Chat, you need the following:
- Go to the chat room where you want to enable auto-delete.
- Click on the chat name.
- In the drop-down menu, you will need to select Turn Off History.
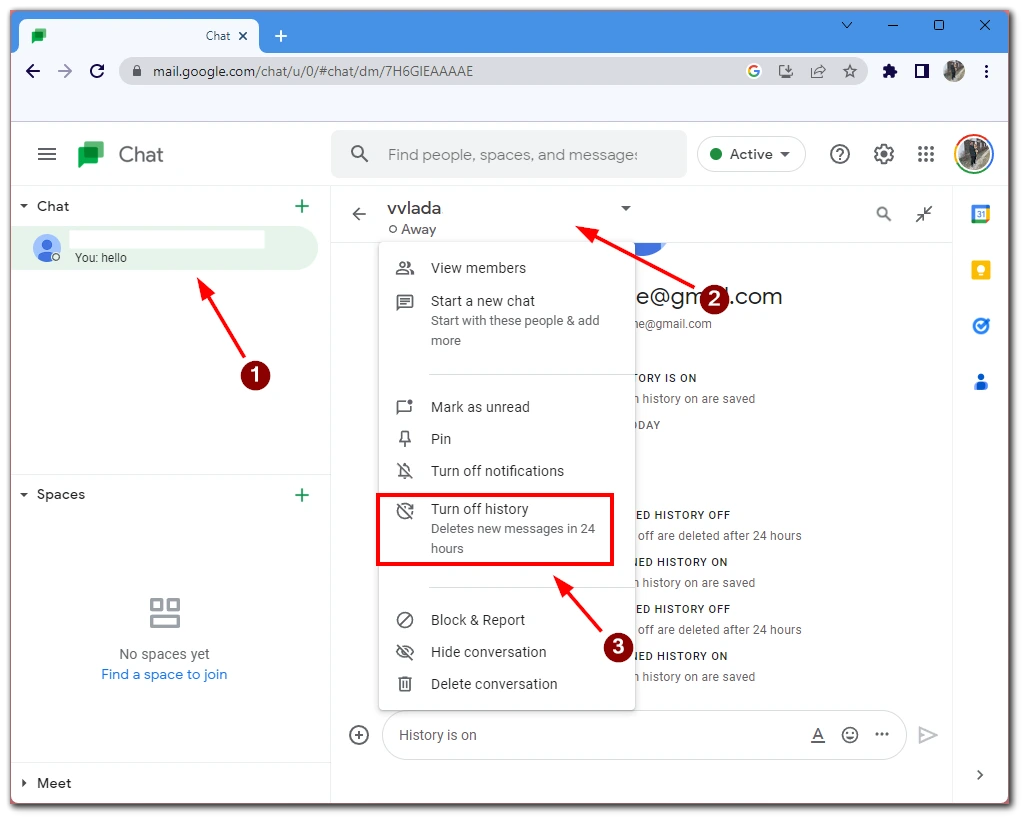
This option allows you to disable chat history, in which case all messages will be lost 24 hours after they were sent. This will allow you to avoid cluttering your chat list and automatically delete messages in conversations that are unimportant to you.
To set auto-deleting for your Google Chat on Android/iPhone
Since the mobile version of Google Chat for Android and iOS devices is the same, the instructions will also be the same. You will need to do almost the same thing as in the previous instructions for deleting a conversation from Google Chat. To disable the history, you need the following:
- Navigate to the chat.
- Tap on the chat name.
- Then, in the drop-down list, disable the History function.
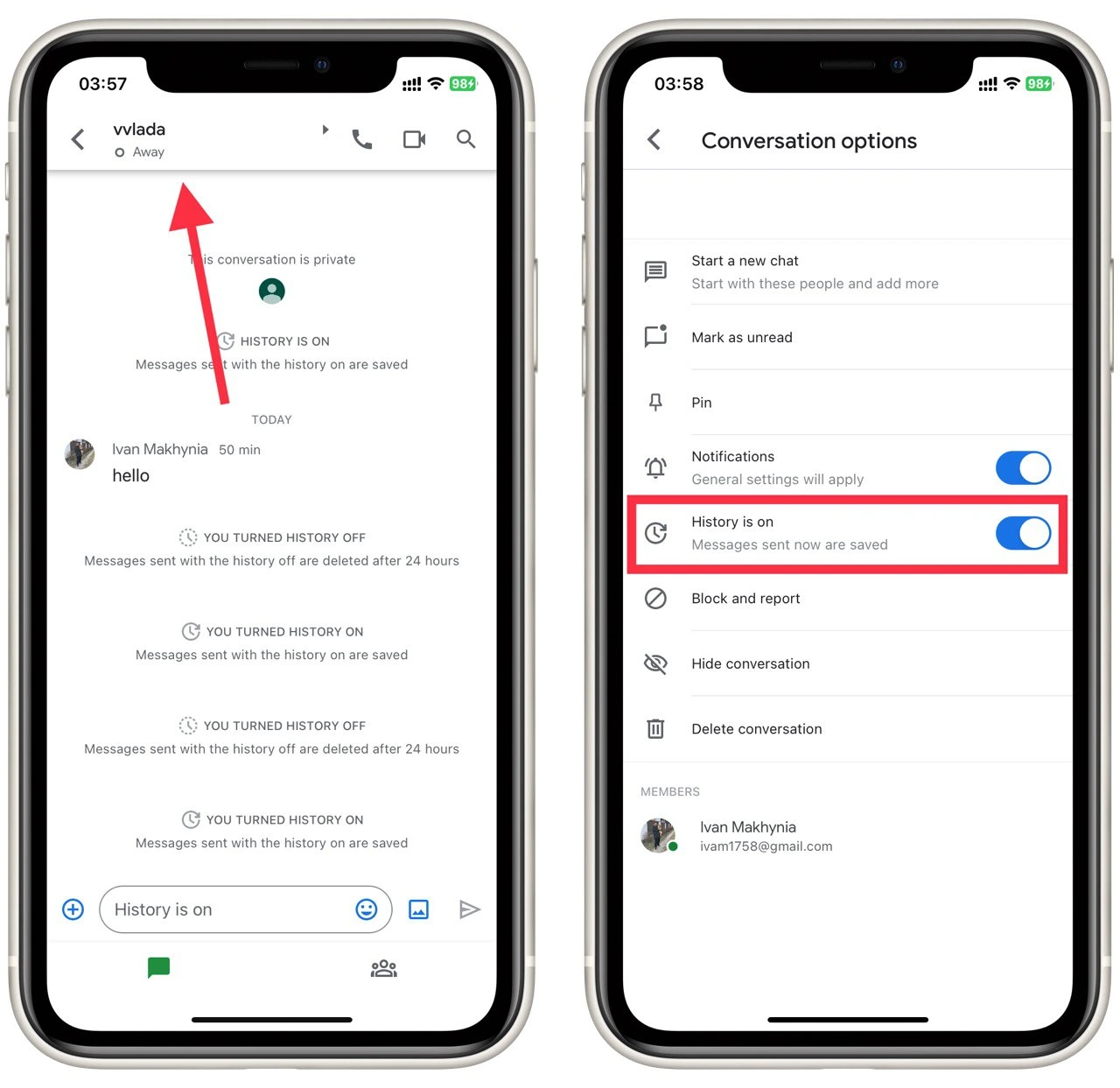
This thing applies to your Google Account, not to your device, so if you disable the history in the mobile app, the chats also would be cleared on the Web and on the desktop app.