Connecting your Fire TV Stick to your Sony TV can be done in a few different ways, depending on the available ports on your TV. The simplest method involves using an HDMI cable. Connect one end of the HDMI cable to your Fire TV Stick and the other to an HDMI port on your Sony TV. This should establish the connection between the two devices and allow you to use the Fire TV Stick.
If your Sony TV lacks an HDMI port, you can still connect the Fire Stick using an HDMI to an AV converter. Just connect the HDMI cable from the Fire Stick to the converter, and then plug the yellow RCA cable into the TV’s composite video input, along with the red and white RCA cables to the audio inputs on your TV. Once everything is connected correctly, you can use the Fire TV Stick with your Sony TV.
How to set up a Fire Stick on a Sony TV
Before connecting your Fire TV Stick to your Sony TV, there are a few important things to keep in mind. First, check if your Sony TV has an available HDMI port for the Fire TV Stick.
Ensure you have a power source nearby: a wall outlet or a USB port on the TV. You’ll also need a stable Wi-Fi network and an Amazon account to access content.
- Start by plugging the Fire Stick into an available HDMI port on your Sony TV. Ensure that it is securely connected. In the picture, you can see that I have connected the Fire Stick to the TV using the provided HDMI extension cord that comes with the device. Also, connect the USB power cord to the Fire Stick.
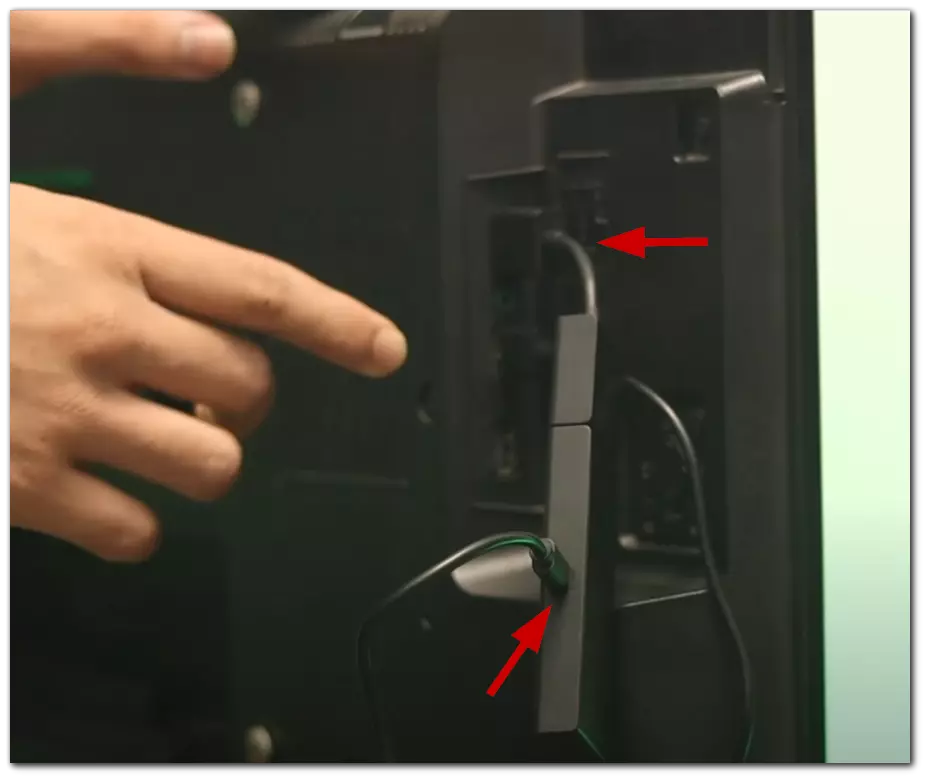
- This extension cord allows for easier access to the HDMI port on the TV, making it convenient to connect the Fire Stick.

- Next, plug the other end of the USB power cord into a power outlet or USB port on your TV.
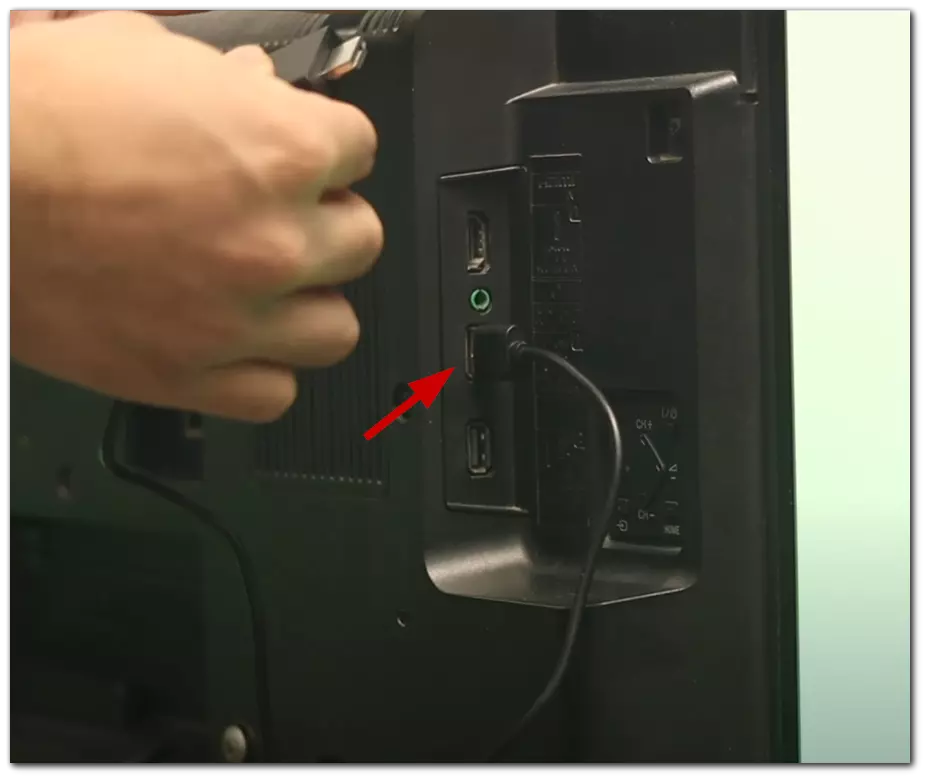
- Use the remote to navigate the input/source selection menu and choose the HDMI input corresponding to the port where you connected the Fire Stick.
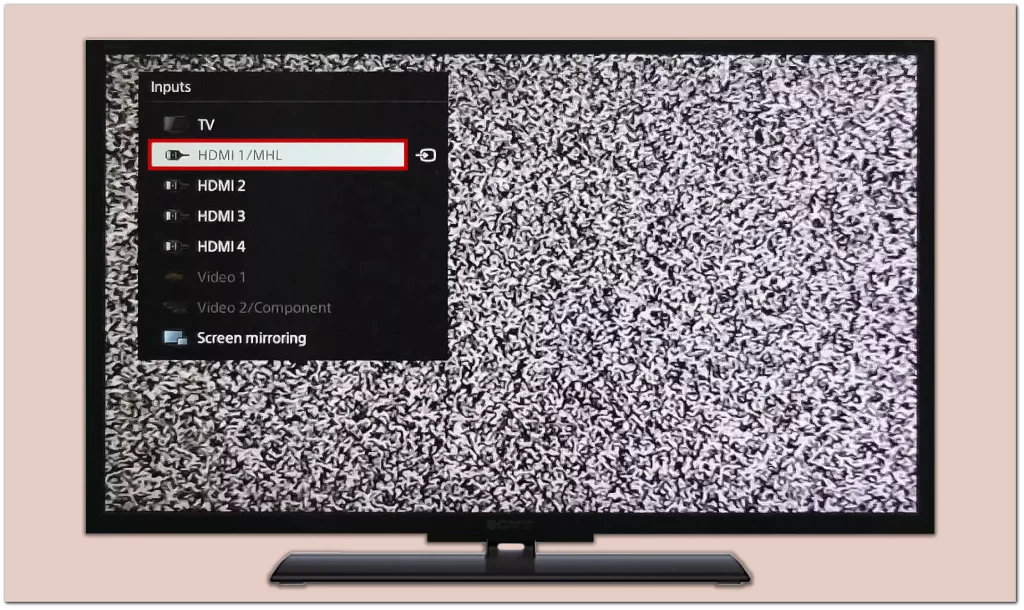
- If needed, insert batteries into the Fire Stick’s remote control, and press any button to wake it up.
- On your TV screen, you will see the Fire TV startup screen. Wait for the Fire TV icon to light up, and then press the Play button on the remote.
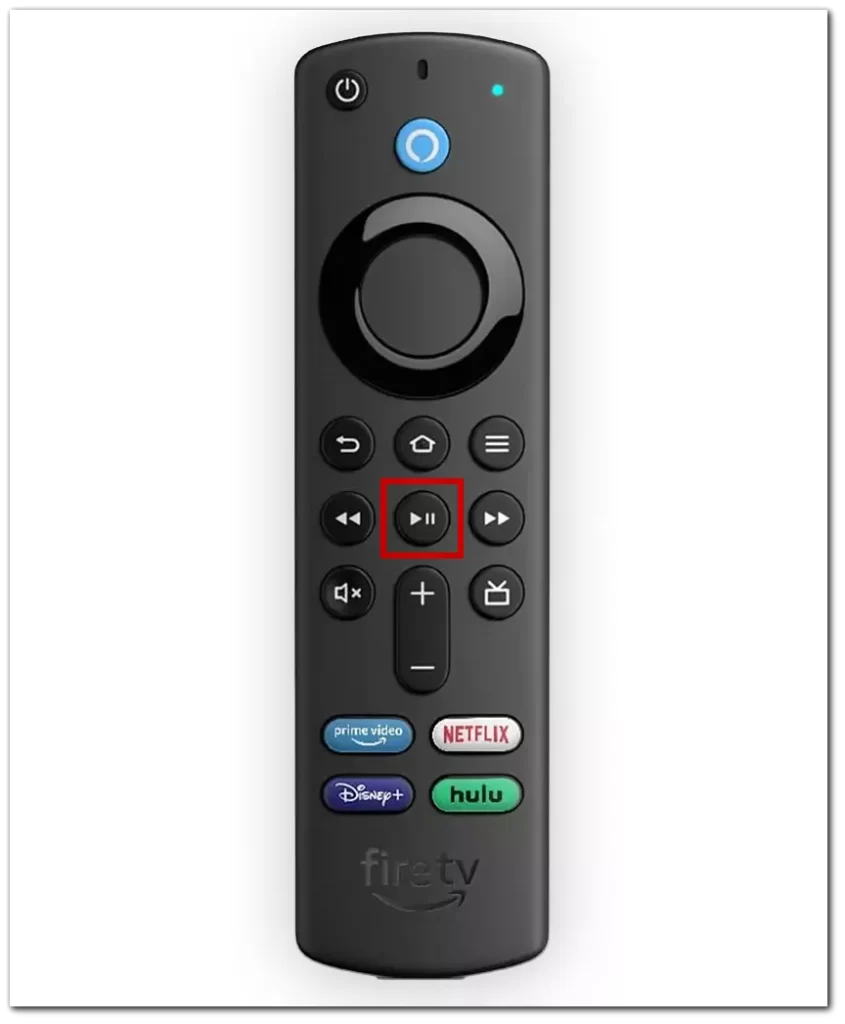
- Select your preferred language for the setup process.
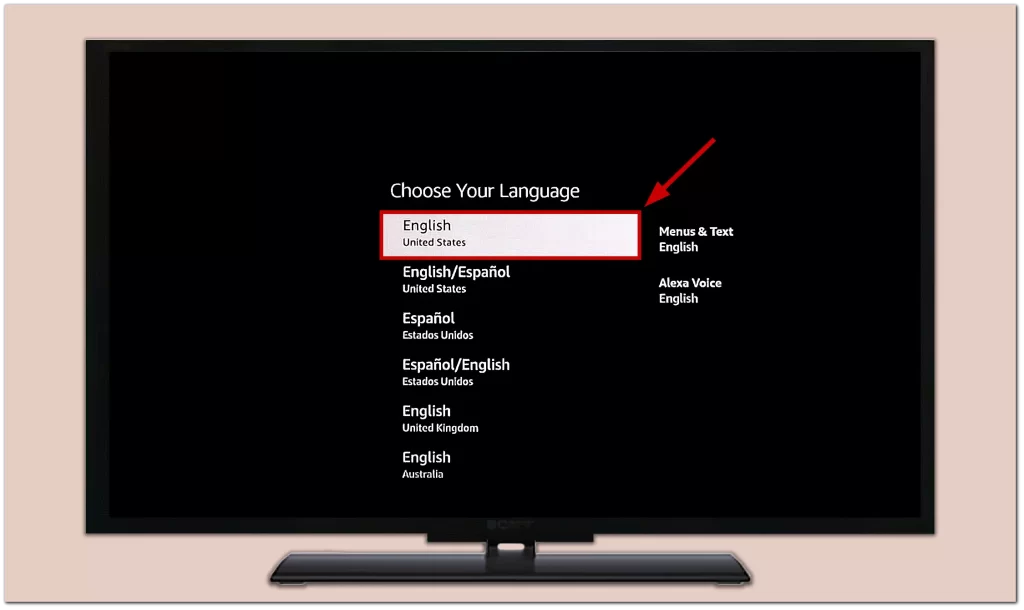
- You have two options for setting up the Fire Stick: via the app or using the remote control. I will use the remote control method.
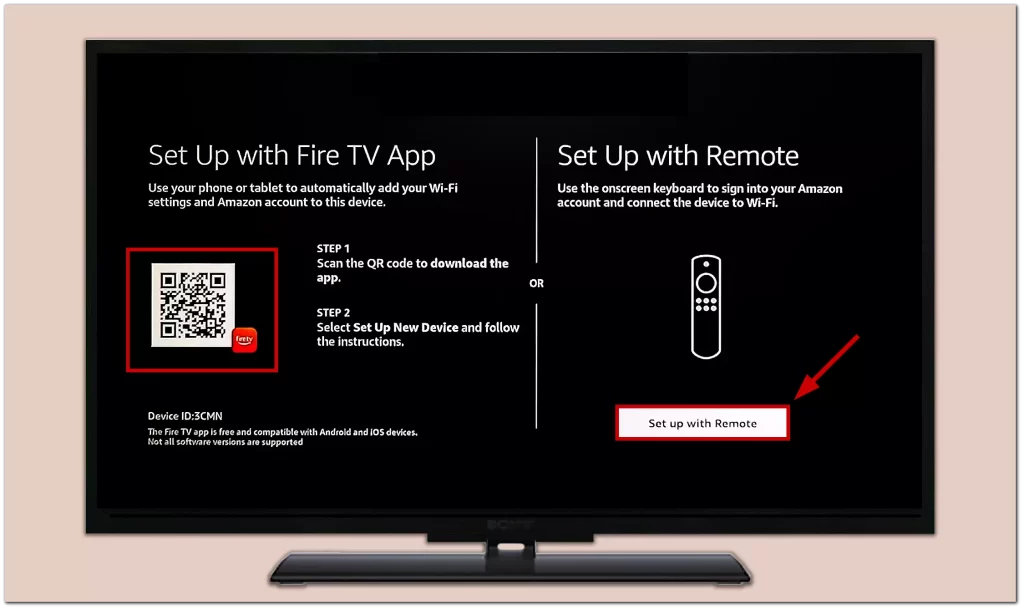
- Connect your Fire TV Stick to your home Wi-Fi network. Enter your Wi-Fi password and press Connect.
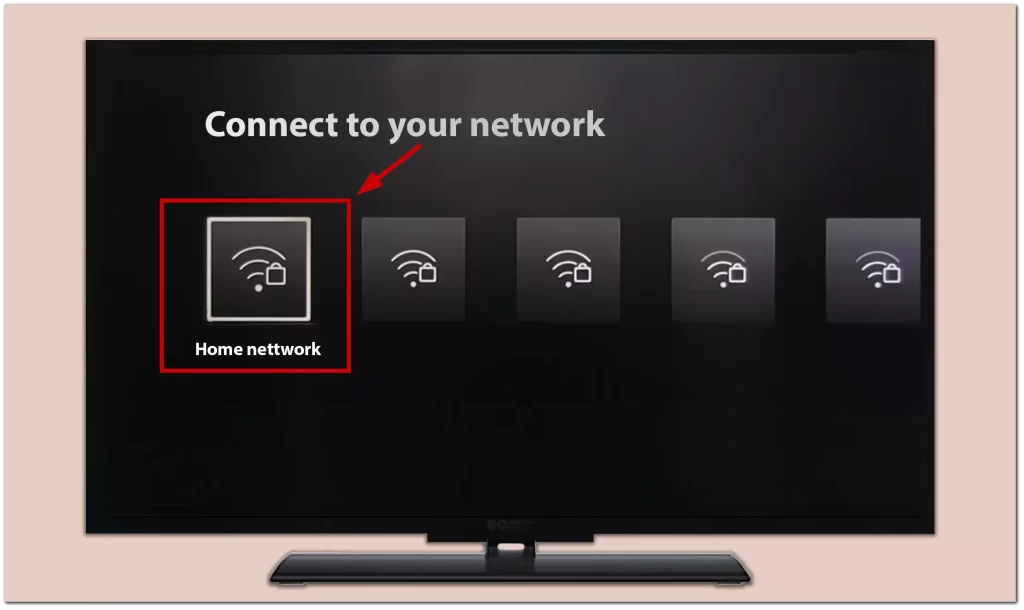
- If you already have an Amazon account, log in using your account credentials. If not, you can create a new account.
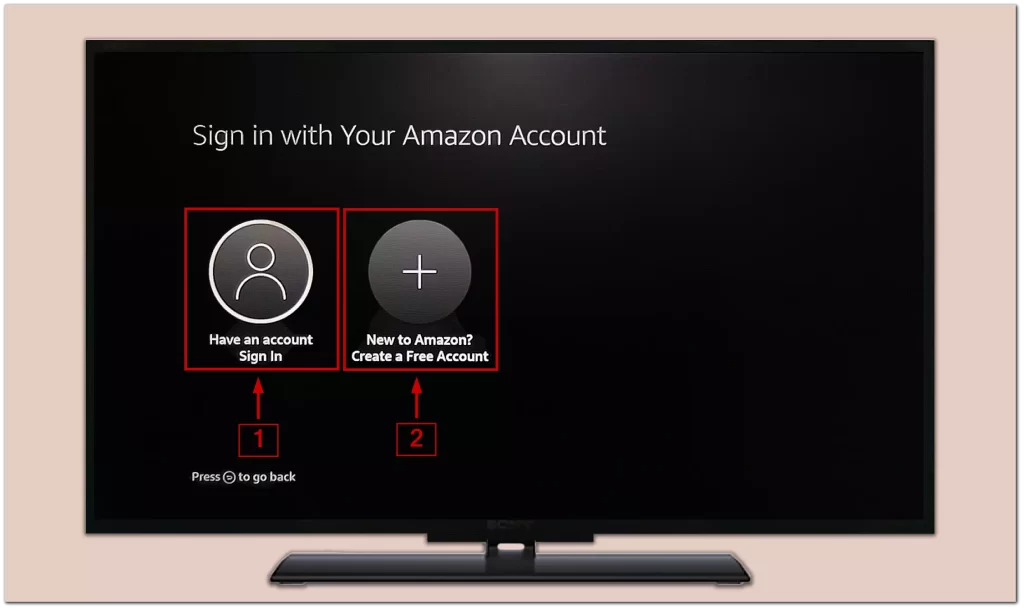
- Choose your preferred way to enter the activation code:
- Either go to amazon.com/code on a separate device and enter the code displayed on your TV.
- Scan the QR code using your phone, sign in to your Amazon account, and the activation code will be entered automatically.
- Manually enter the code on your TV using the remote control. I will use this method. Press the Settings button on the remote control.
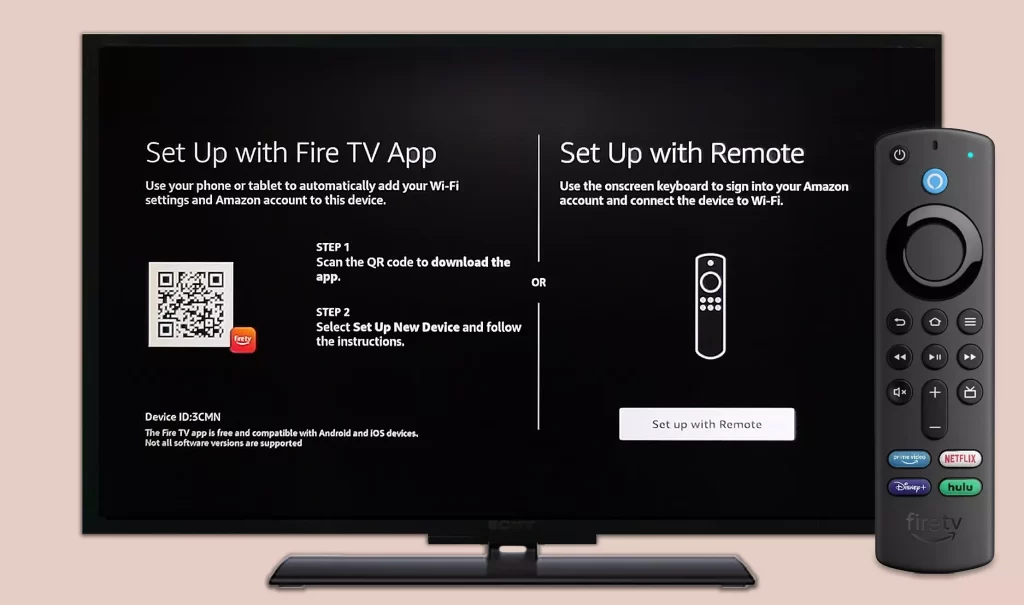
- Enter your Amazon account email address and click Next. Then, enter your password and click Next to log in.
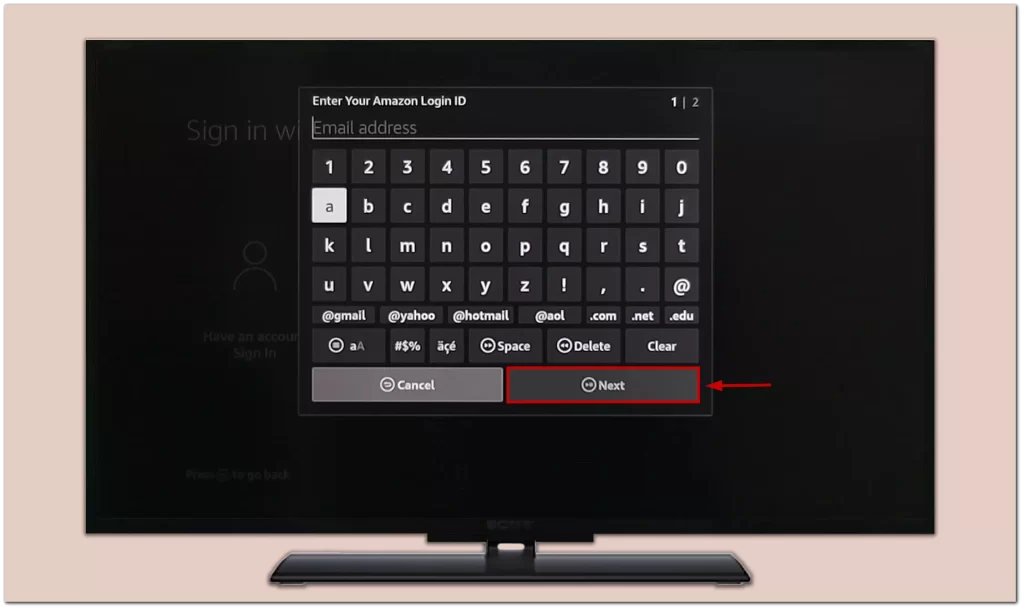
- Once logged in, press Continue, and you will be taken to the main Firestick screen.
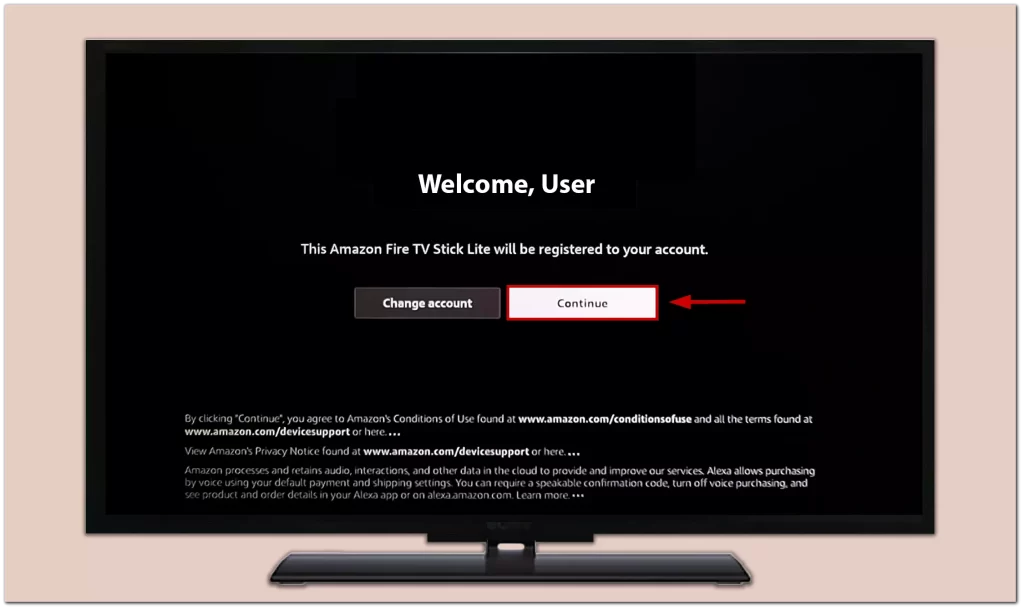
Use the remote control to navigate the interface and select your desired content.
How to connect a Fire Stick without an HDMI port
If your Sony TV does not have an HDMI port and you still want to connect your Fire TV Stick, another option is to use an HDMI to AV converter. An HDMI to AV converter is a device that converts the HDMI signal from the Fire TV Stick into analog AV signals compatible with your TV’s AV input.
To use an HDMI to AV converter, connect one end of an HDMI cable to the Fire TV Stick and the other end to the HDMI input of the converter.
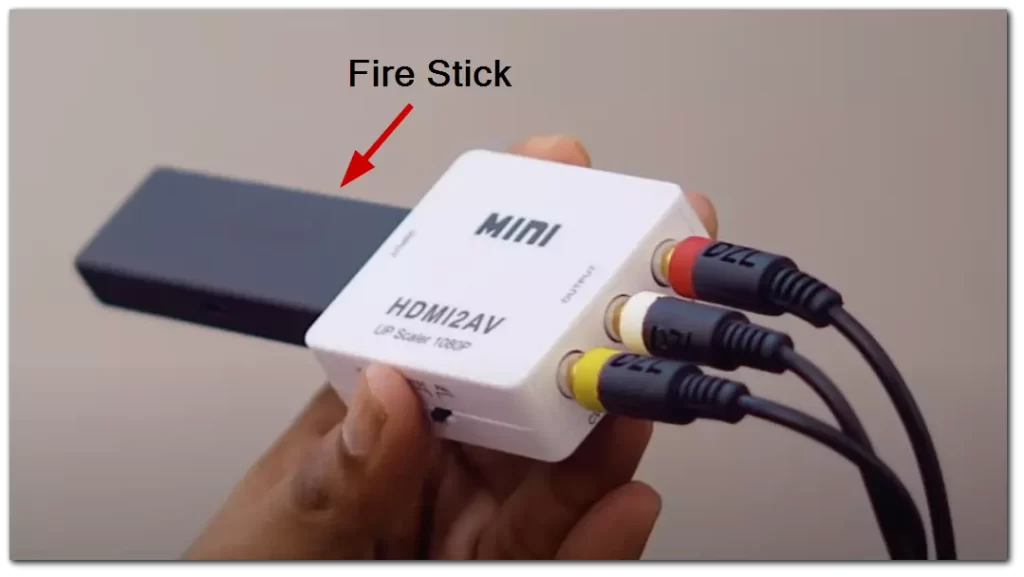
Then, connect the AV cables (yellow for video and red/white for audio) from the converter to the corresponding AV inputs on your Sony TV.

Once the connections are made, select your TV’s AV input to display the Fire TV Stick content. It’s important to note that the quality of the converted AV signal may not be as high as using HDMI directly.
Why is my Fire Stick not working on Sony TV?
If your Fire Stick is not working on your Sony TV, there could be a few reasons for this issue. Here are some possible causes and solutions:
HDMI Port: Ensure you have connected the Fire Stick to the correct HDMI port on your Sony TV. Double-check that the HDMI cable is securely connected to both the Fire Stick and the TV. Try connecting the Fire Stick to a different HDMI port on the TV to see if that resolves the issue.
Power Issues: Confirm that the Fire Stick is receiving power. Ensure that the USB power cable is securely connected to the Fire Stick and a power source, such as a wall outlet or a USB port on the TV. Try using a different USB power source or cable to prevent any power-related problems.
TV Input: Ensure you select the correct HDMI input on your Sony TV. Use the TV remote to navigate the input/source selection menu and choose the HDMI input corresponding to the port where the Fire Stick is connected. Sometimes, TVs automatically detect the HDMI input, but manually selecting the input can help establish the connection.
Wi-Fi Connection: Ensure that your Fire Stick is connected to a stable Wi-Fi network. Check the network settings on the Fire Stick and make sure the Wi-Fi password is entered correctly. You can also try restarting your Wi-Fi router or connecting the Fire Stick to a different Wi-Fi network to troubleshoot any potential Wi-Fi issues.
Factory Reset: If none of the above solutions work, you can try factory resetting your Fire Stick. This will reset the device to its default settings and can resolve any software-related issues. Here are the instructions from the Amazon website.
If you have tried these troubleshooting steps and your Fire Stick still does not work on your Sony TV, it may be worth contacting Amazon customer support or Sony customer support for further assistance.





