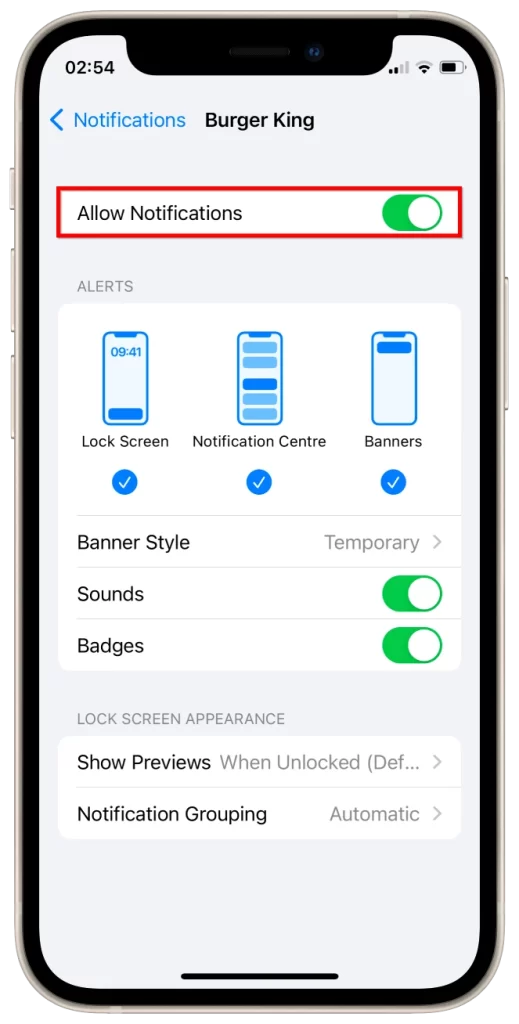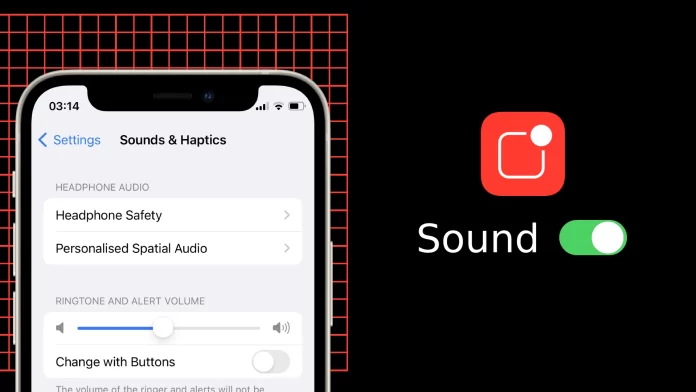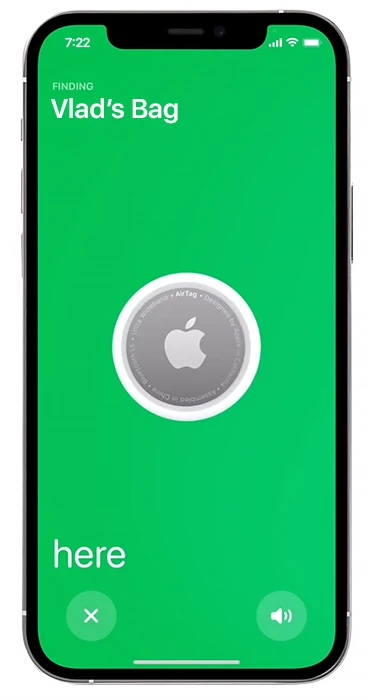I hate when I hear the notification sound, take it out of my pocket, and realize that notification was not on my iPhone.
So I just changed the notifications sound, so now they’re unique for my iPhone, not the default ones.
You can do so for general iPhone notifications, like SMS, and you can change them for a specific app. This way, you can set different notifications to catch by sound which app is notifying you. Especially useful when you have a lot of apps and don’t want to be triggered for all of them.
To do this, you need to go to Sound&Haptics in Settings and choose the sound for different notification types. Also, you can change the notification sound for a specific app; for this, you should go to App settings and change it here.
So the next time when you’ll hear the sound – you’ll know it’s yours.
Here’s how it works.
How to change notification sounds on an iPhone
To change the default notifications sound, you need to:
- Open Settings.
- Scroll down to find Sounds & Haptics.
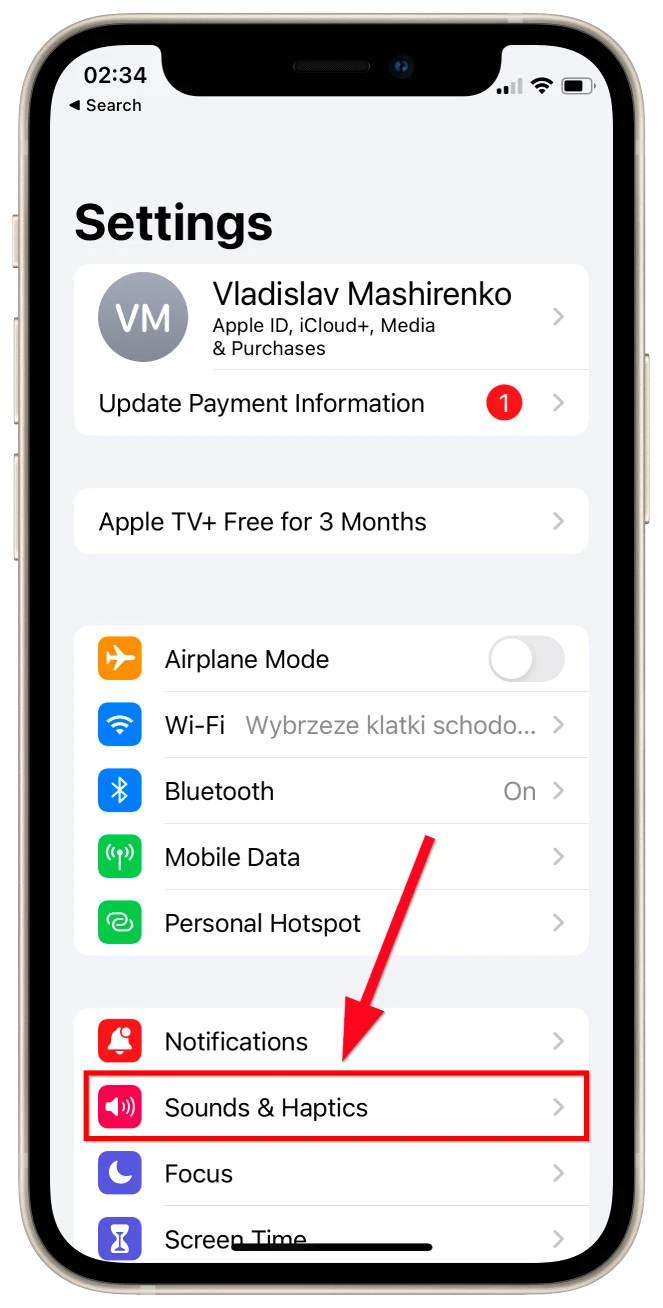
- Scroll down to Sounds and Haptic Patterns.
- Here, you can change the Keyboard Feedback (turn on/off sound and haptic feedback, when iPhone slightly vibrates when you’re typing).
- You can also turn on/off the Lock sound.
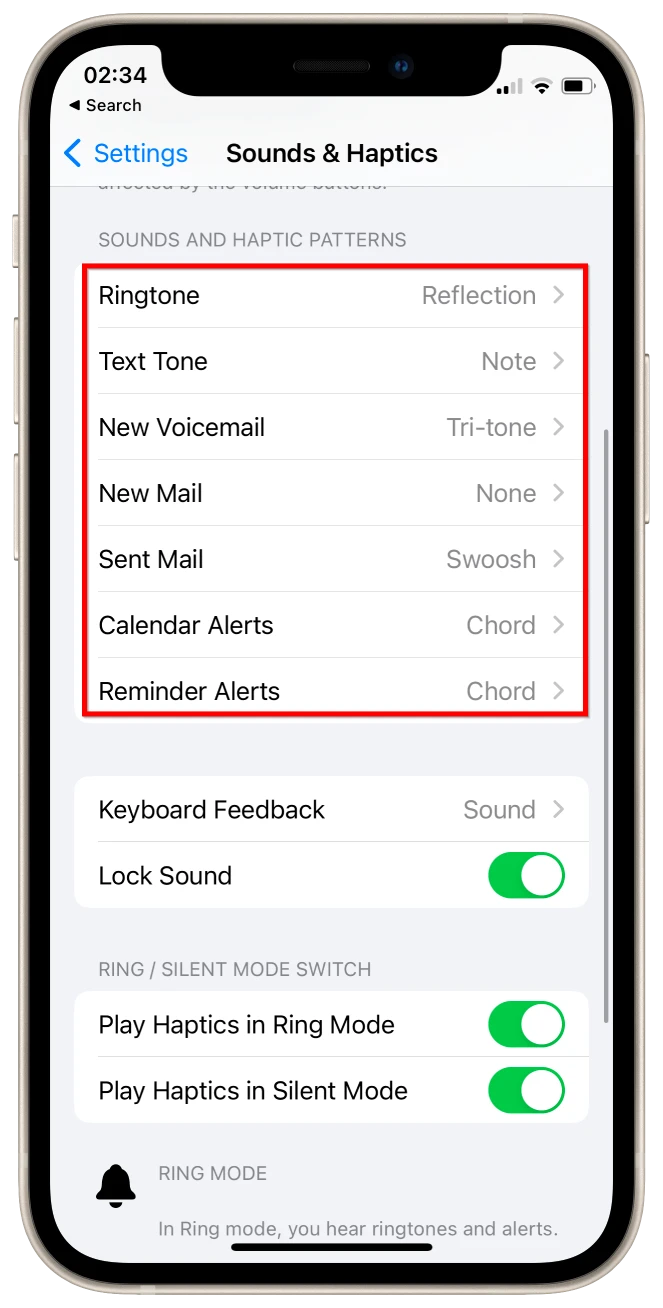
- Here, you can manage vibration (you can choose among default ones, create your own or disable it) and change the ringtone. You can also purchase a new ringtone and download it.
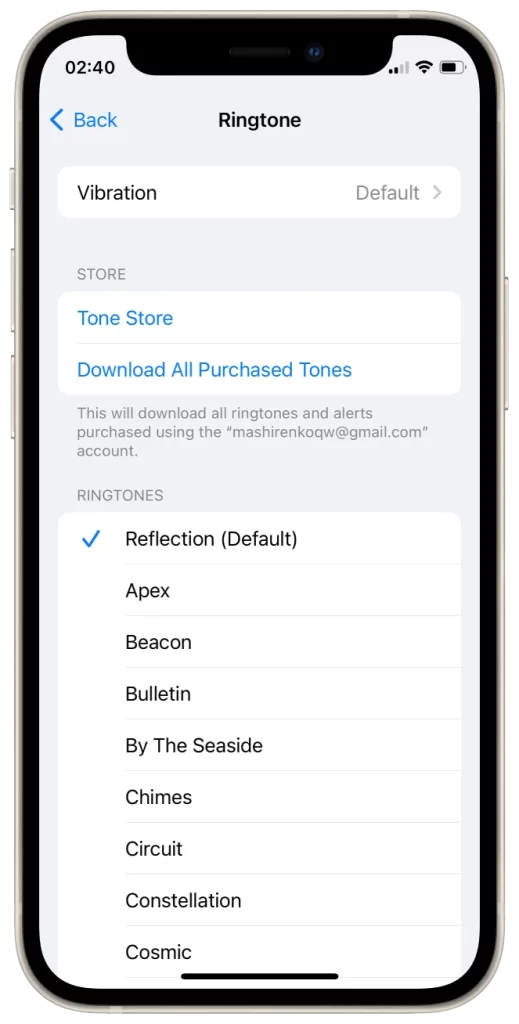
- You can also manage haptics in Silent mode and Ring mode.
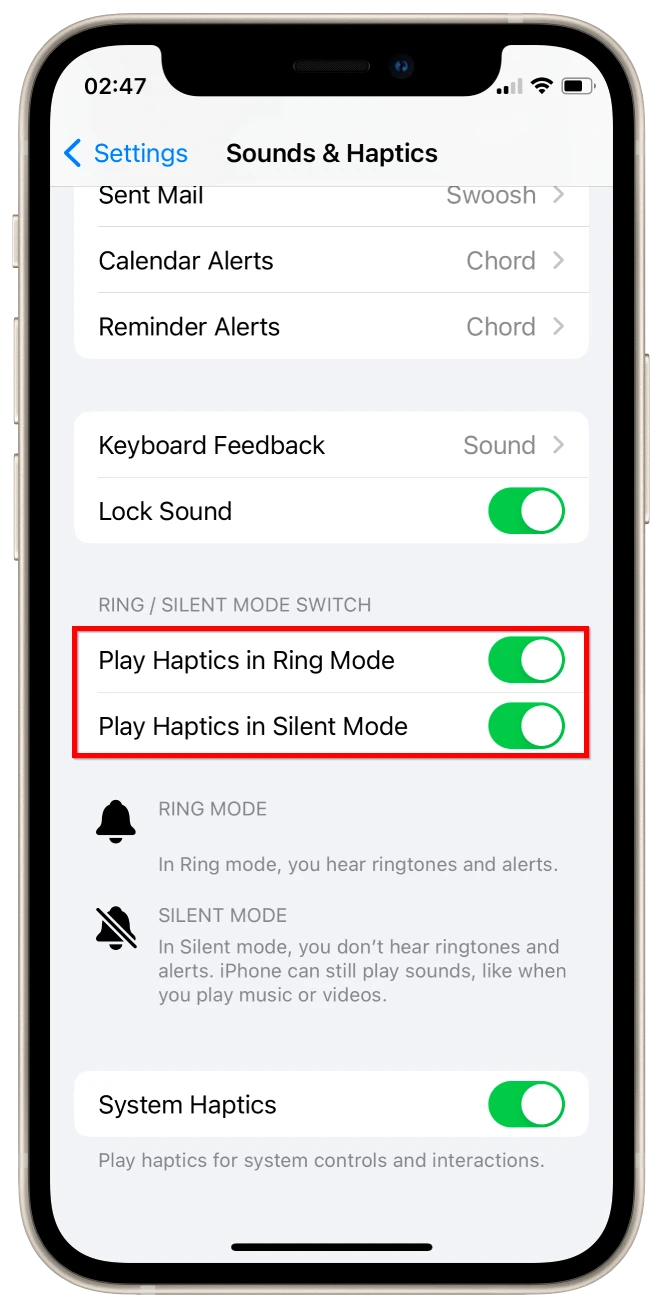
- If you want to turn off all System Haptics that play for your system controls and interactions, you just need to turn off the slider next to System Haptics.
How to change notifications for a specific app on iPhone
You can also change notification settings for other apps on your iPhone. Here’s how:
- Open Settings.
- Tap Notifications.
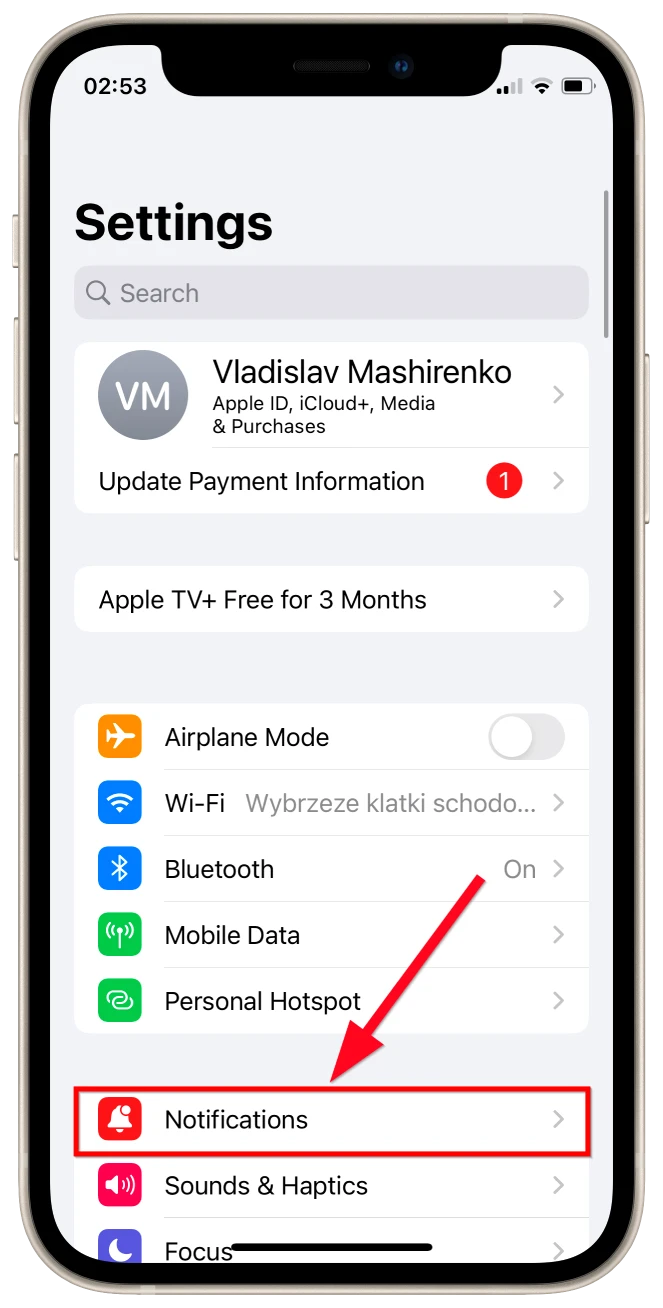
- Choose the app you want to manage notifications for.
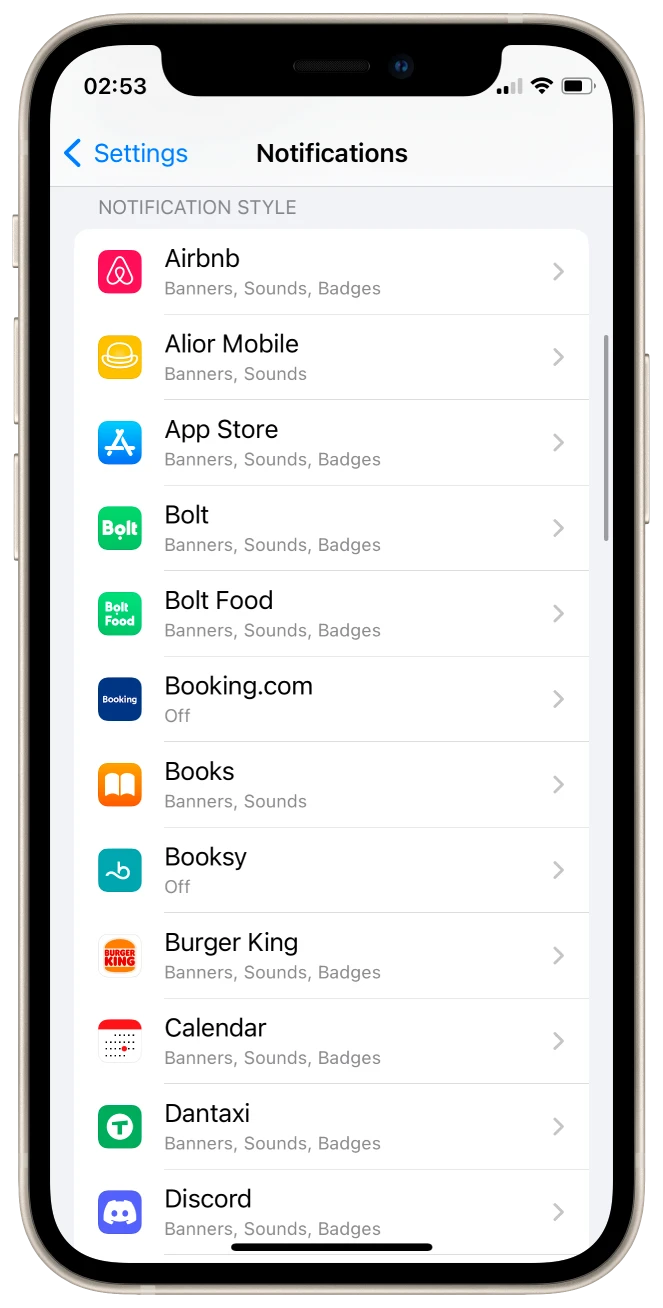
- Here you can change notification sound, Allow Notifications, and manage how alerts appear on the lock screen.
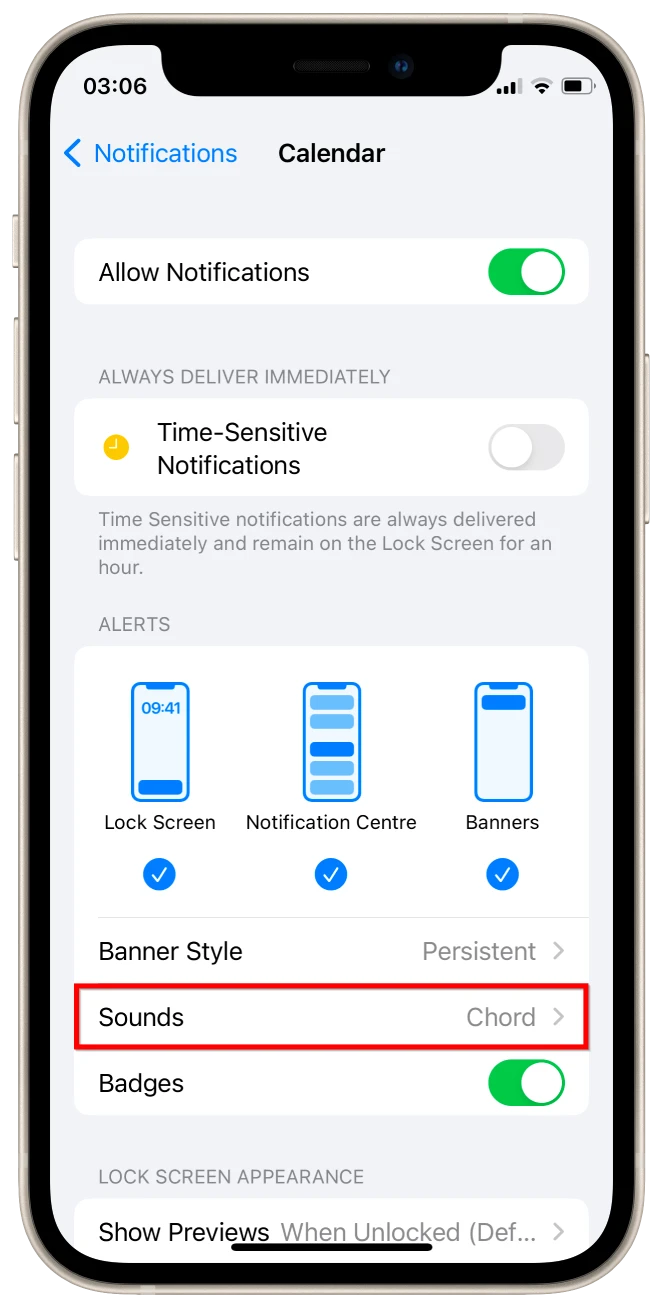
But you can’t change the notification sound here for all apps; for third-party apps, you may change them in the app settings (if the app has such an option, for example, you can change the notification sound for messages on Telegram in settings inside this app, but not using the steps above).
How to disable notification sounds for other apps on your iPhone
You can also turn off notification sounds on your iPhone; you just need to:
- Go to Settings.
- Tap Notifications.
- Choose an app you want to turn notifications for off.
- Untoggle Allow Notifications.