Twitch has become a popular platform for gamers, streamers, and content creators to showcase their talents and connect with their audiences. As you evolve and grow your presence on Twitch, you may find the need to change your username for various reasons.
Whether you’ve outgrown your old username or want to rebrand, Twitch provides a straightforward process to change it. You can do this on the website or using the Twitch mobile app. At the same time, you must take Twitch rules into account. Otherwise, you may be banned.
So here’s how to change your username on Twitch.
How to change your Twitch username via the website
First, open your preferred web browser and visit the Twitch website (www.twitch.tv). Log in to your Twitch account using your existing username and password. If logged in, skip this step and do the following:
- Click on your profile icon at the top right corner and select Settings.
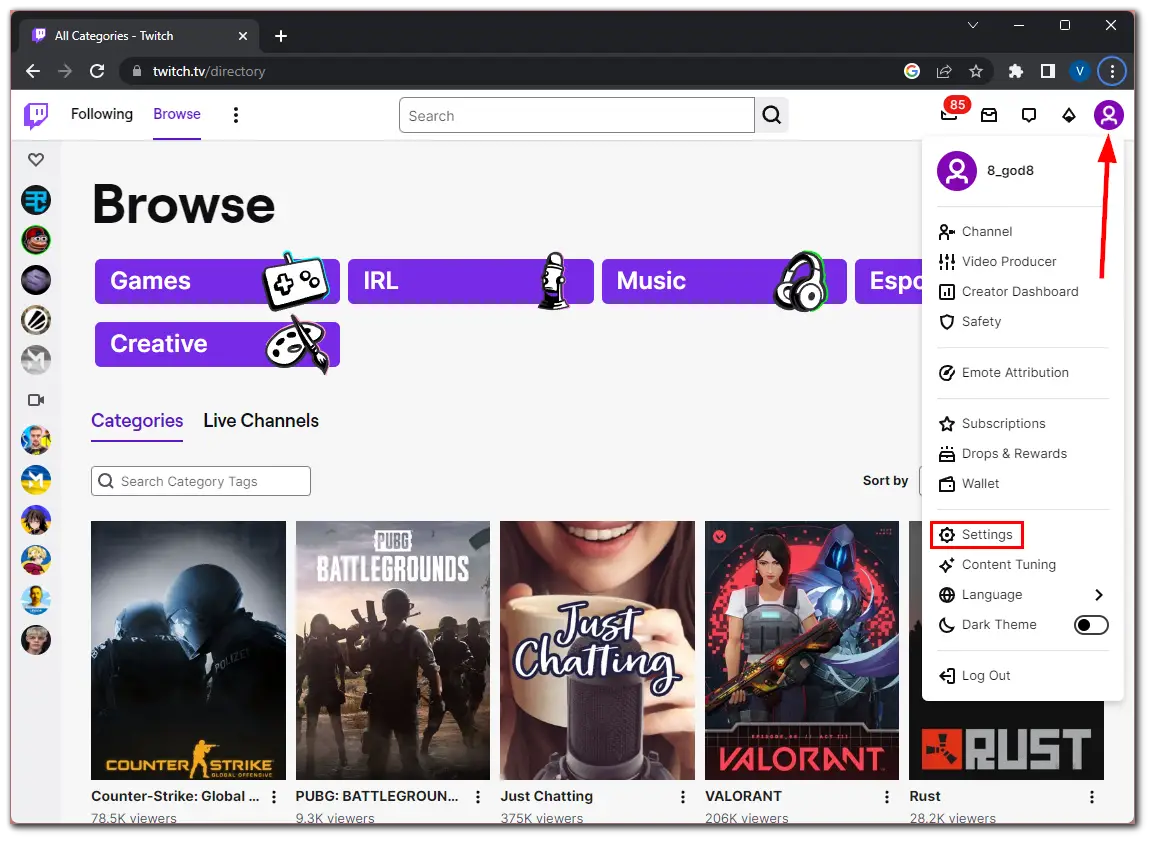
- After that, scroll down to the Profile Settings section and click on the Edit icon near your username.
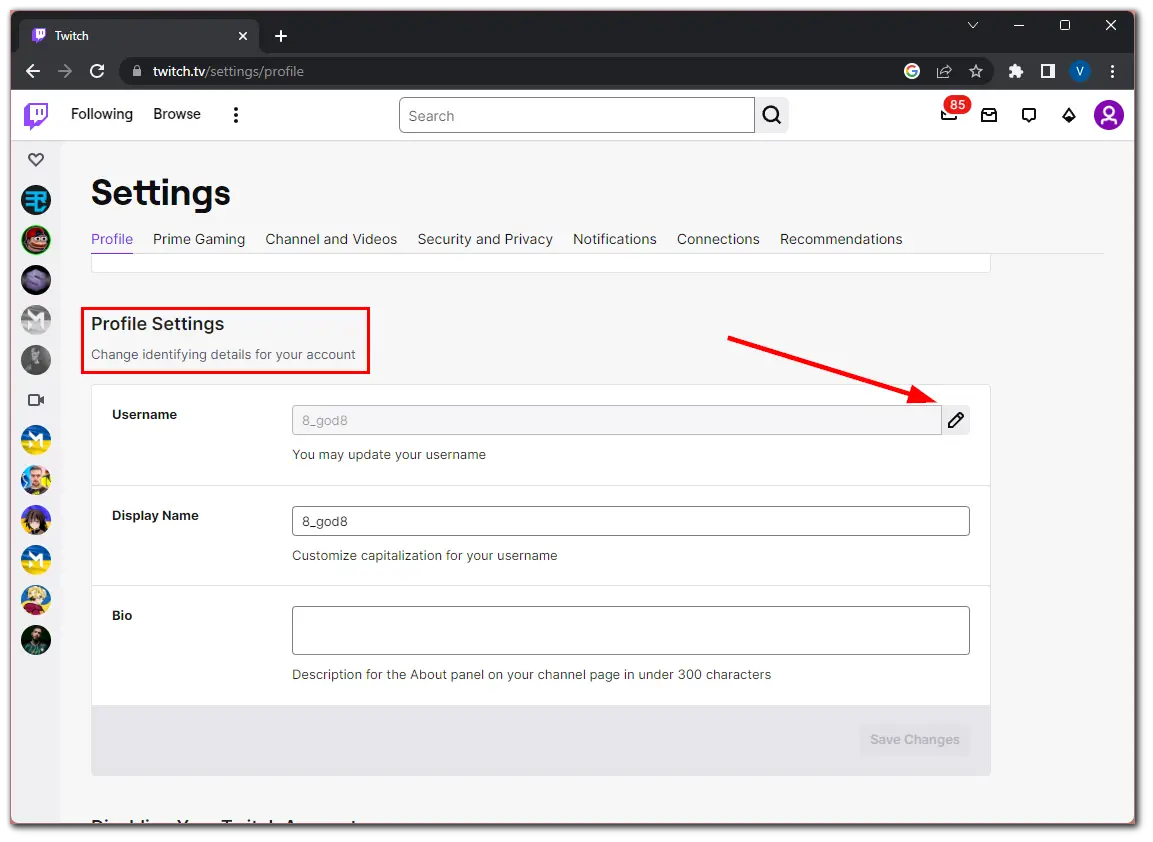
- Now enter your new username and check its availability. If the username is already taken, the input field will be displayed in red, and “This username is unavailable” will be written at the bottom.
- If the username you selected is available, Twitch will display a confirmation message. Take a moment to review your new username and ensure it’s exactly what you want.
- Once satisfied, click Update to finalize the process. Twitch may ask you to enter your account password to authenticate the change.
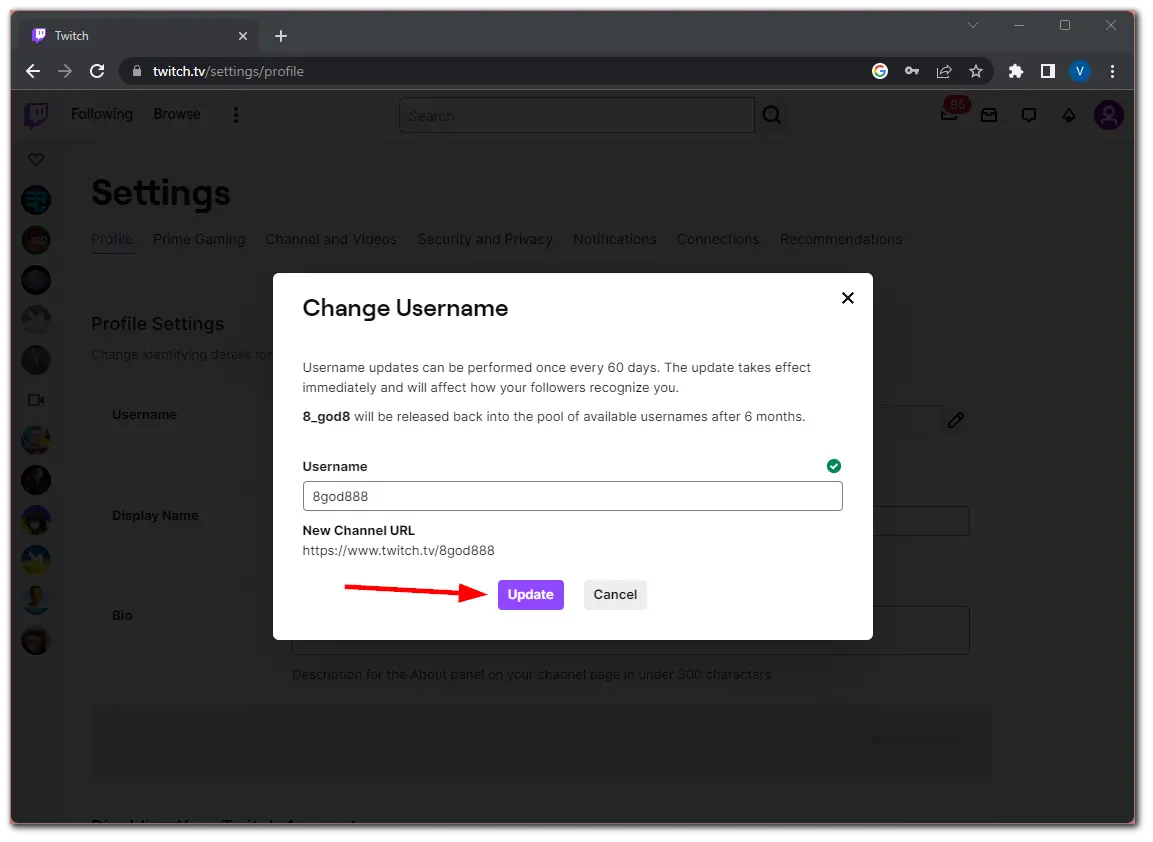
Note: Twitch has specific guidelines for usernames, which include a minimum of 4 characters and a maximum of 25 characters. Usernames can consist of letters, numbers, underscores, and hyphens.
After saving the changes, Twitch will update your username immediately. Your new username should be reflected across the Twitch platform, including your channel page, chat messages, and other interactions.
It is important to note that your channel URL automatically changes along with your username. However, viewers who click the old link should be automatically redirected to your new username. But it’s better to update it on your social networks.
How to change your Twitch username on the mobile app
Changing your Twitch username using the Twitch mobile app is also a simple process. Here’s what you should do:
- Tap on your profile icon at the top left corner of the screen.
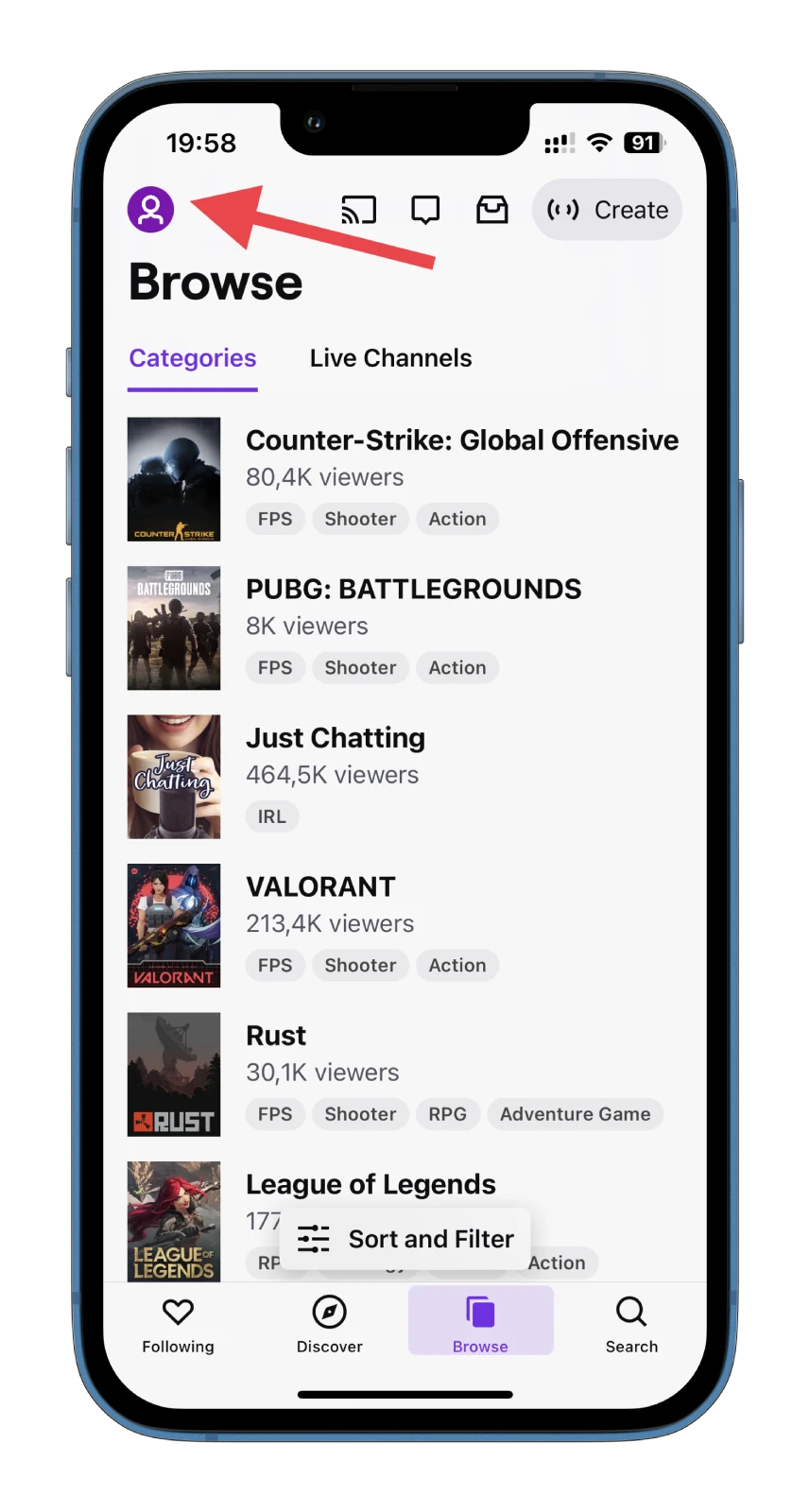
- Select Settings.
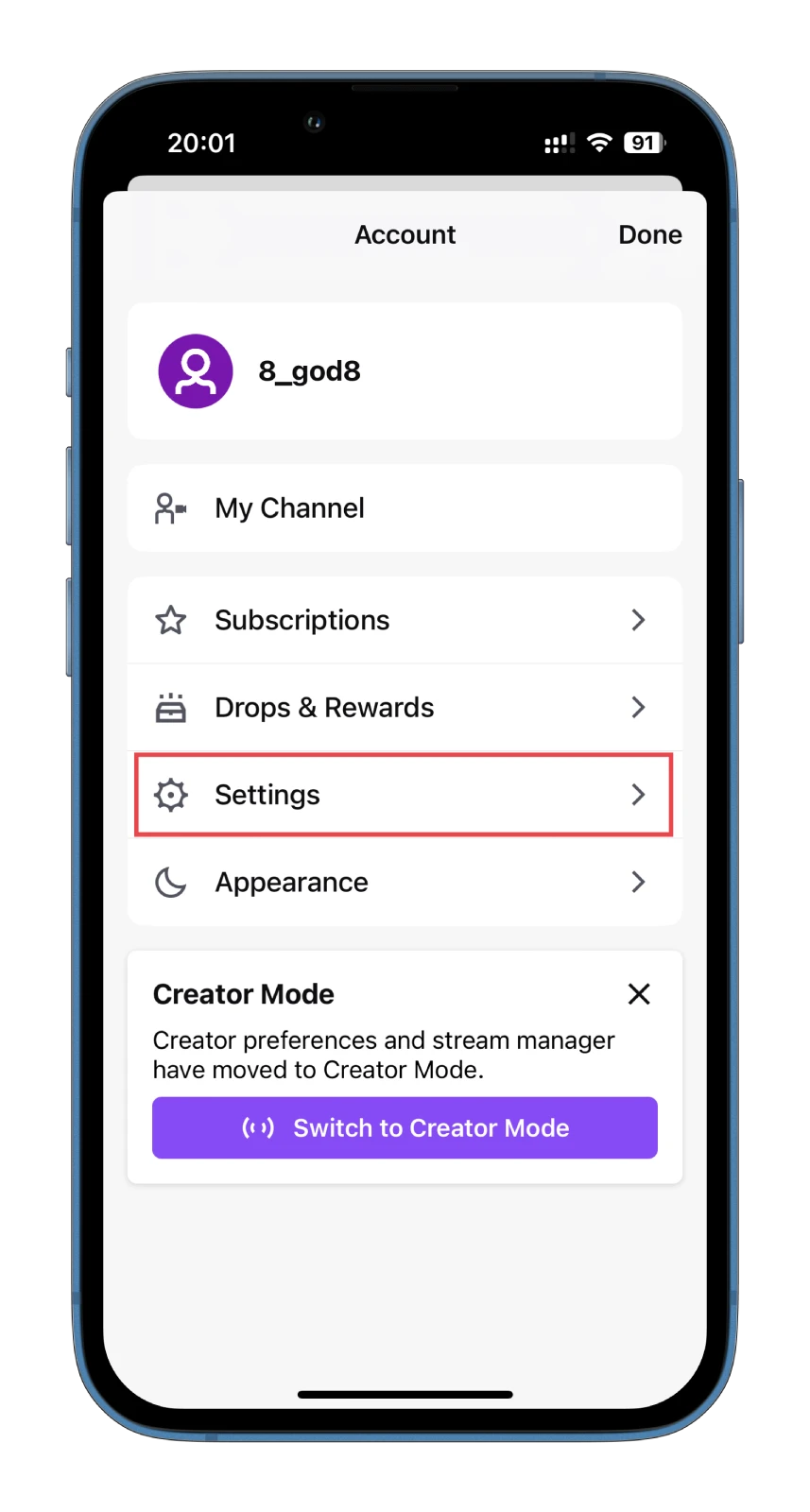
- After that, go to Account.
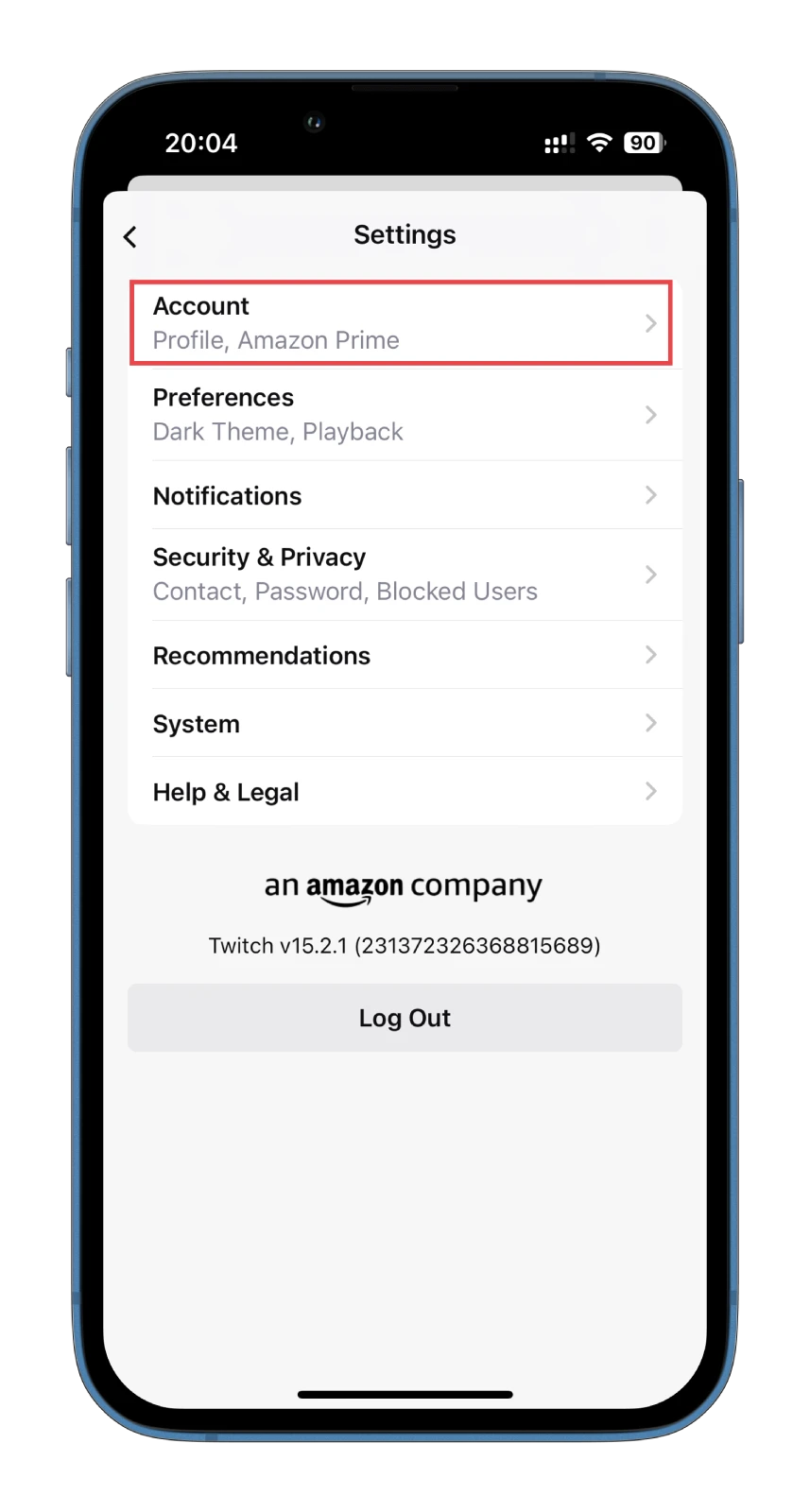
- Next, tap Edit Profile.
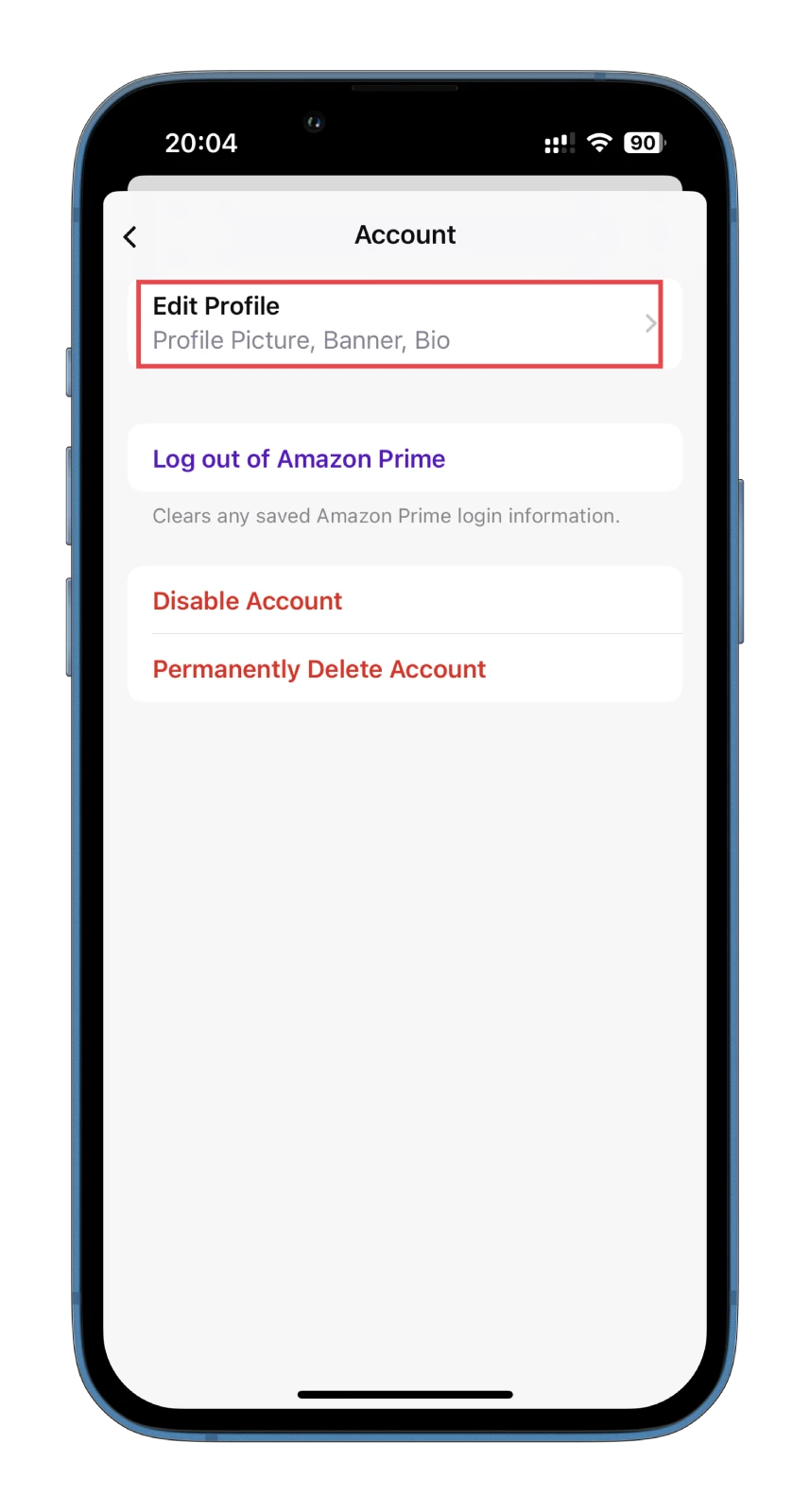
- Under the About section, select Username.
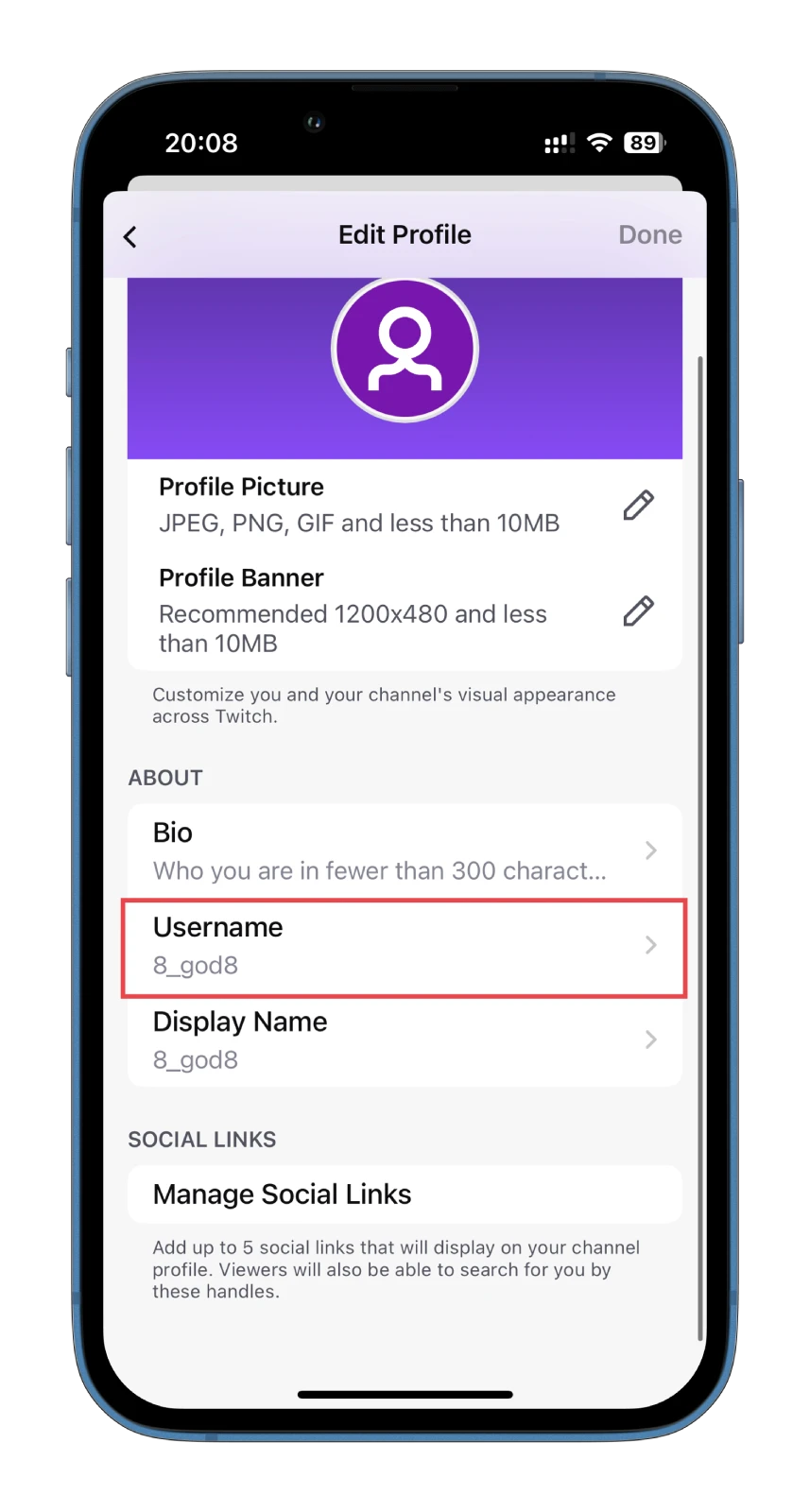
- Tap Change Username.
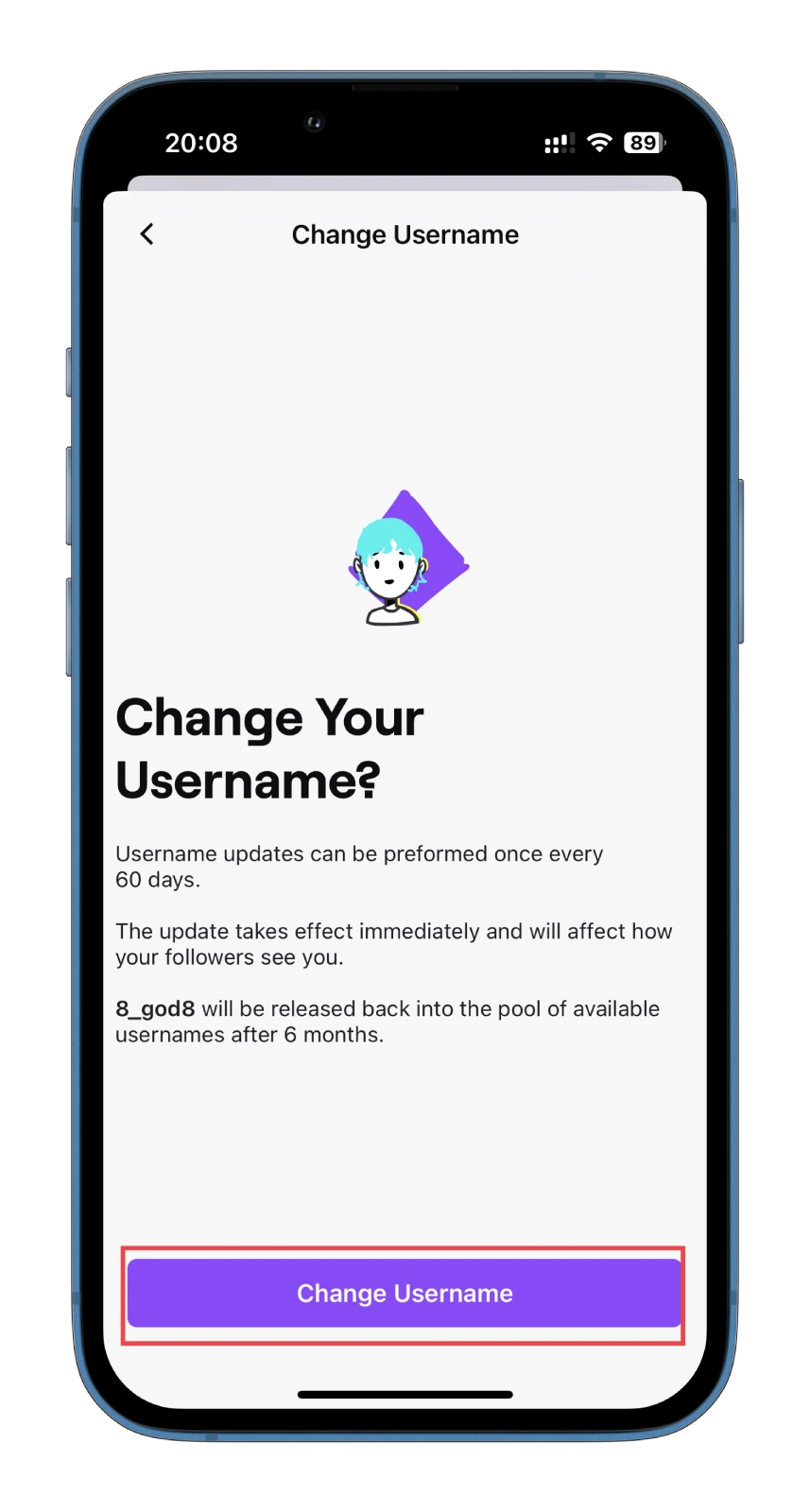
- Finally, enter your new username, check the availability and tap Save at the top right corner.
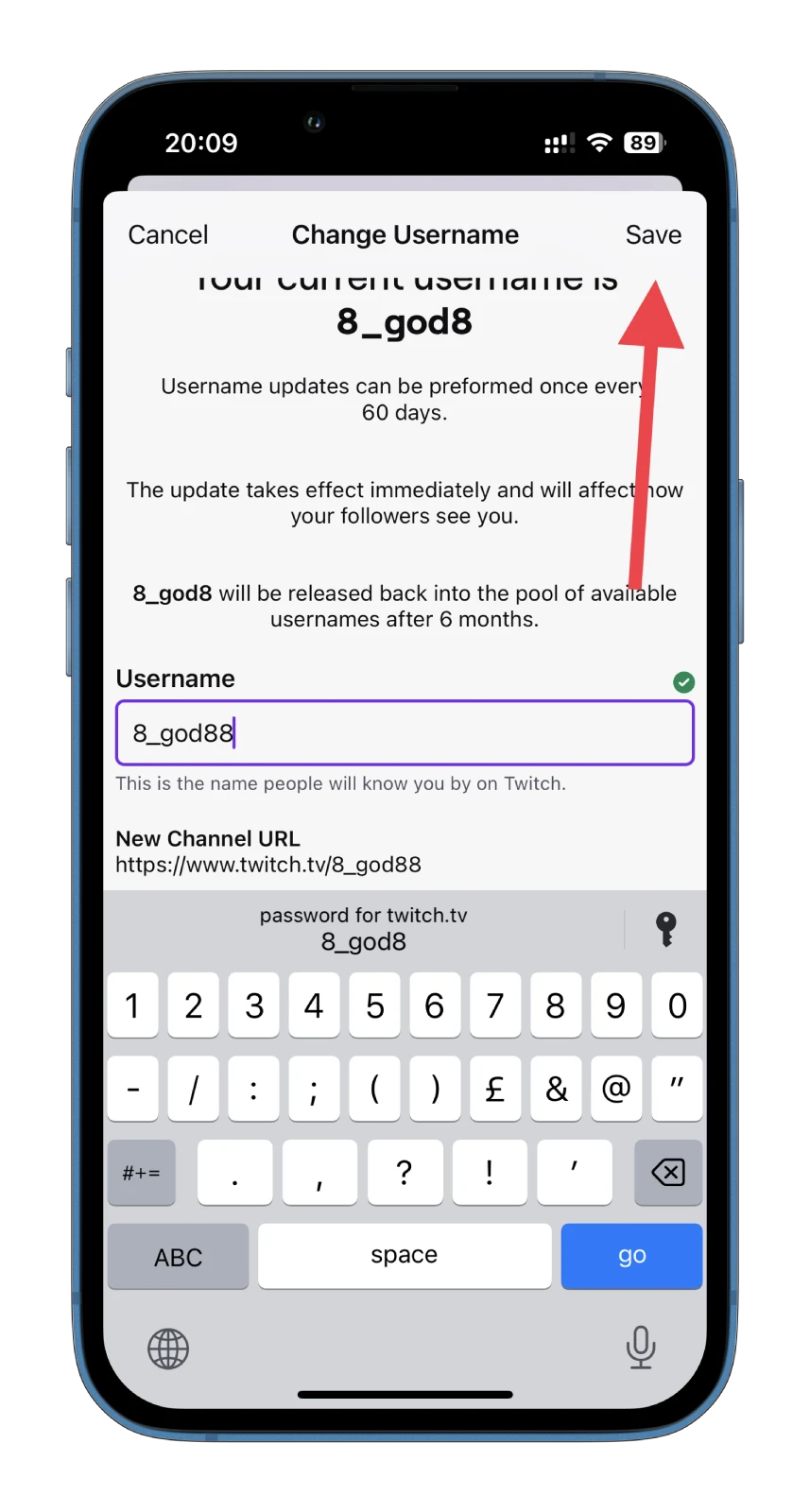
That’s it! You have successfully changed your Twitch username using the Twitch mobile app. Remember to update any external profiles, social media accounts, or websites where you’ve shared your previous username to reflect the change. Inform your followers and subscribers about the update to avoid any confusion.
Note: Like on the website, Twitch allows users to change their usernames once every 60 days. Choose your new username carefully and consider the long-term implications of the change.





