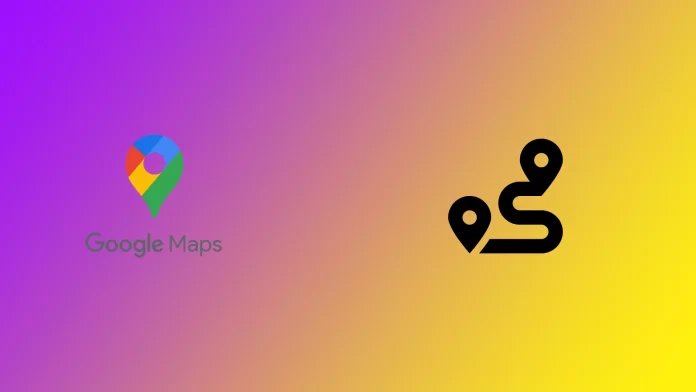Google Maps has revolutionized how we navigate the world, providing accurate directions, real-time traffic updates, and valuable information about our surroundings. One of the key features of Google Maps is the ability to add multiple destinations to your route, allowing you to plan efficient and seamless journeys. It doesn’t matter if you plan your trip from your computer in advance or build a route on your smartphone on the go. You can create a multi-destination path anywhere.
How to create multiple destinations route in Google Maps desktop
What does any traveler do when planning an itinerary for their next trip? Of course, preparations begin with making a route in Google Maps on a large and comfortable computer screen, especially if you need to add many destination points. Creating a multiple destinations route on Google Maps desktop is a straightforward process. Here’s a step-by-step guide to help you:
- Launch your preferred web browser and go to the Google Maps website (maps.google.com).
- On the Google Maps homepage, locate the search bar at the top left corner of the screen.
- Enter your final point in the search bar. You can type the address or name of the location. Click on the “Directions” button.
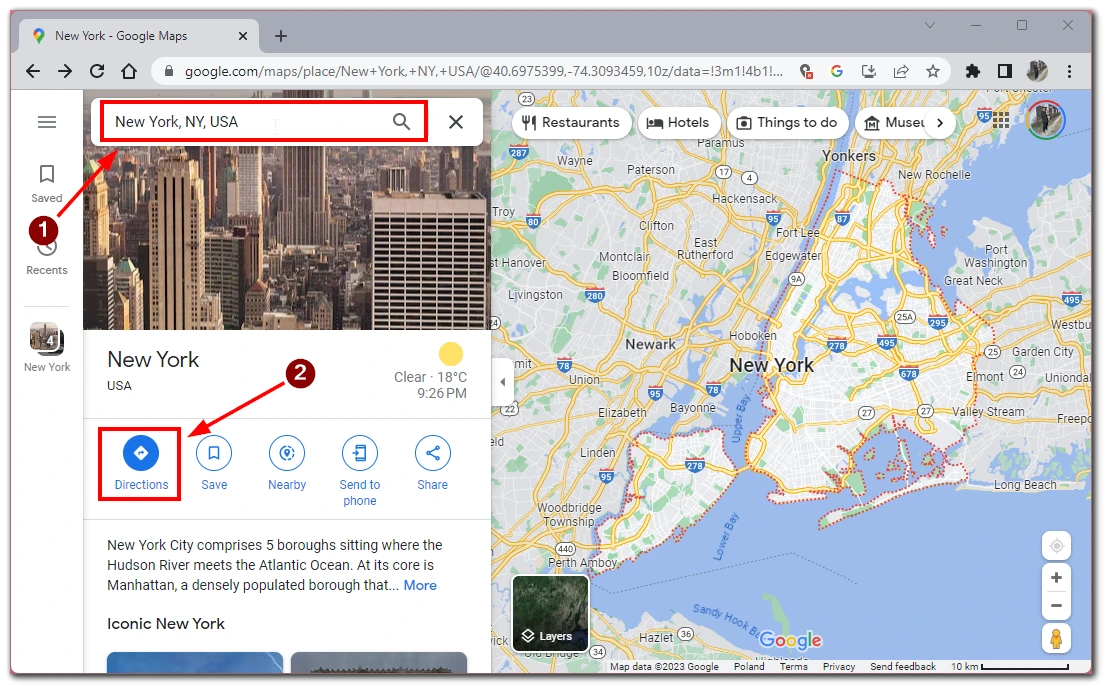
- Provide starting point in the search field or point it on the map. Google Maps will display the route from your starting point to the entered destination.
- To add additional destinations, look for the “+” icon below the search bar on the left-hand side of the screen. Click on the “+” icon to add a new destination field.
- Enter the address or name of your next destination in the newly created field. Repeat the process to add as many destinations as you desire, clicking the “+” icon each time.
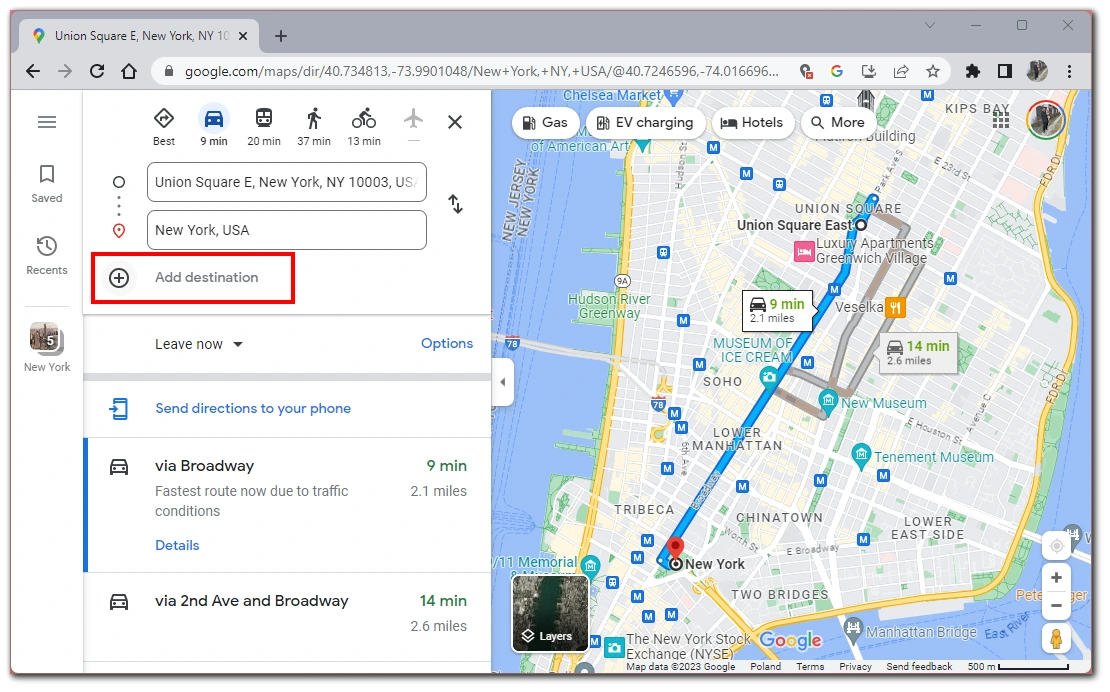
- To modify a destination, hover over the destination line on the map, click on it, and drag it to find the optimal route.
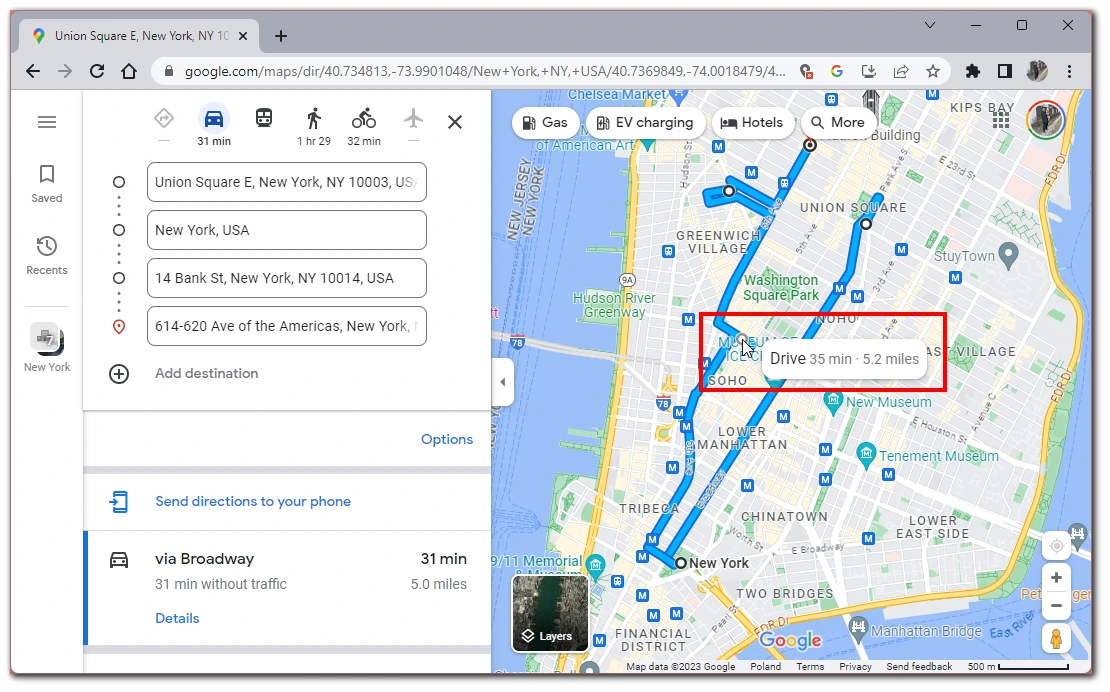
- Click the “X” icon next to the destination field to delete a destination.
- To reorder destinations, click and drag the handle icon (three horizontal lines) next to each destination field to rearrange them in the desired sequence.
- After adding all your destinations, you can optimize the route based on your preferences. Click on the “Options” link located below the destination fields. You can choose to avoid tolls, highways, or ferries. Google Maps will automatically optimize the route based on your selections, such as the shortest or fastest route.
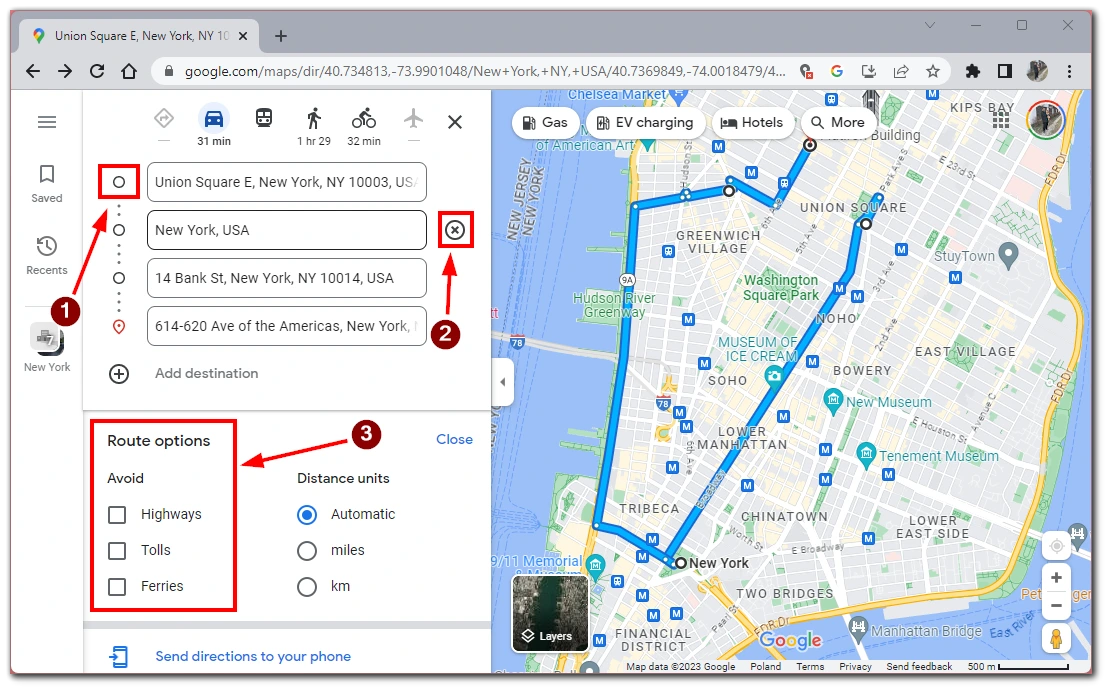
Following these steps, you can easily create multiple destination routes using Google Maps on your desktop. This feature enables you to plan efficient and well-organized routes, whether going on a road trip, making multiple stops for deliveries, or exploring various locations.
How to create multiple destinations route in Google Maps mobile app
Now let’s move on to more everyday tasks. I’m sure everyone reading this article has used Google Maps at least a few times. It is one of the best apps to quickly create a route with many directions on the go from your smartphone. To do this, you need the following:
- Upon opening the Google Maps app, you’ll see the map interface. Tap the search bar at the top of the screen and enter the address or name of your ending point. As you type, Google Maps will provide suggestions. Select the appropriate suggestion for your starting point and tap on the “Directions” button.
- After entering your final point, provide starting point or choose your location as starting point.
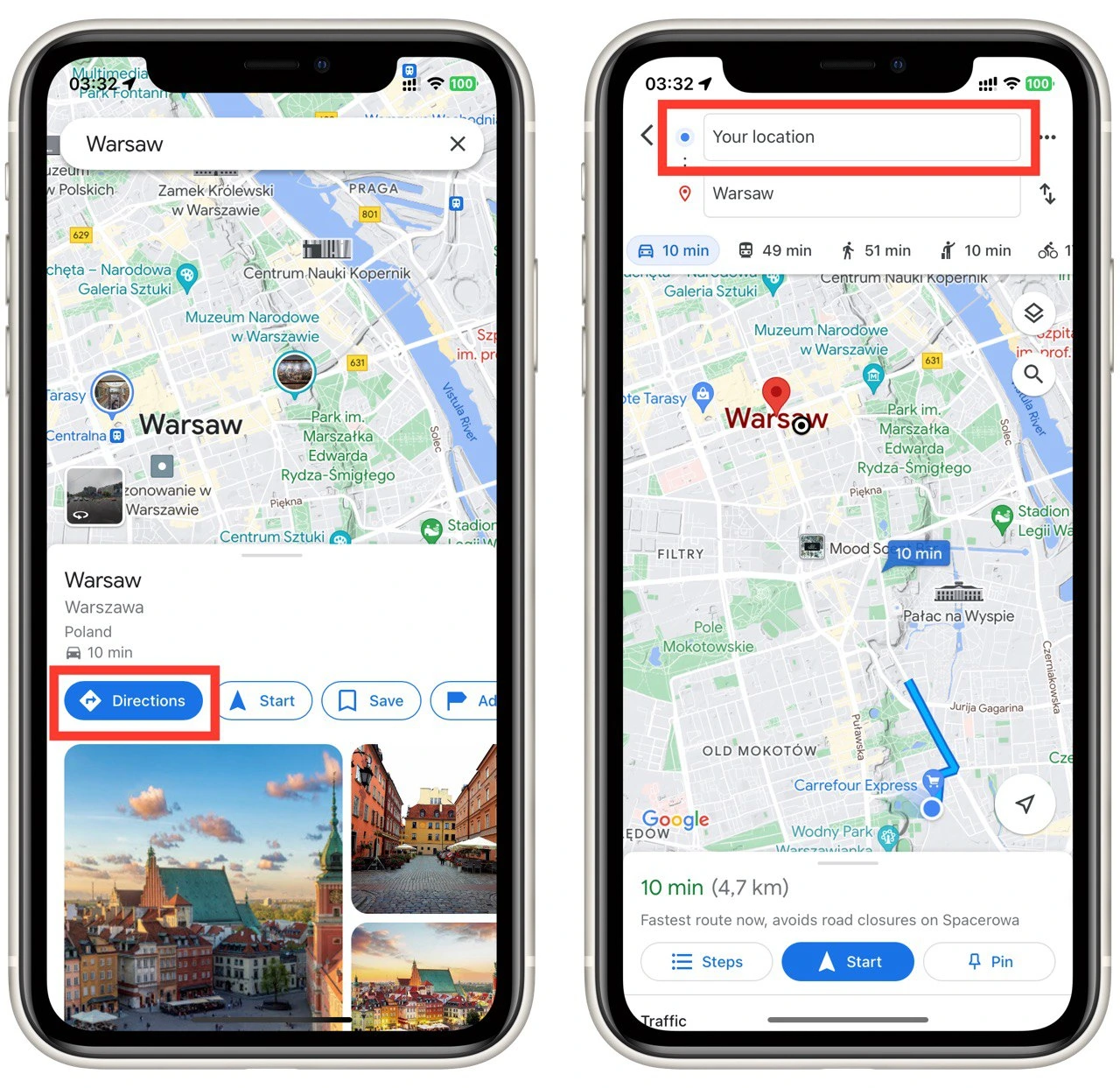
- Tap the three dots button next to the search bar and choose the “Add stop” button from the drop-down list.
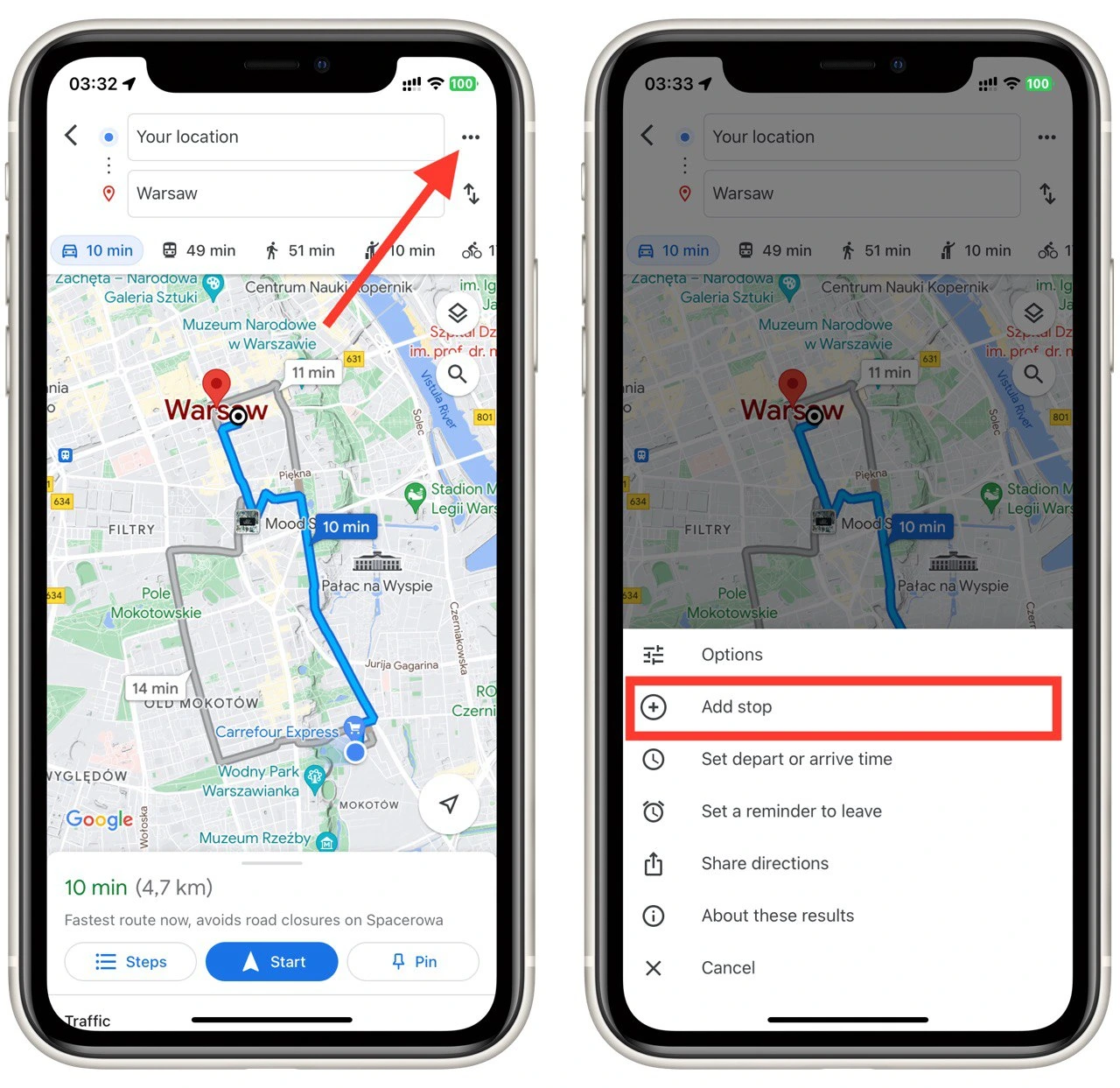
- Enter your next destination’s address, name, or general location in the new search bar. As before, Google Maps will provide autocomplete suggestions. Choose the correct suggestion for your destination or complete typing the address.
- To add more destinations, tap the “Add stop” field again, now located below the destination you just added.
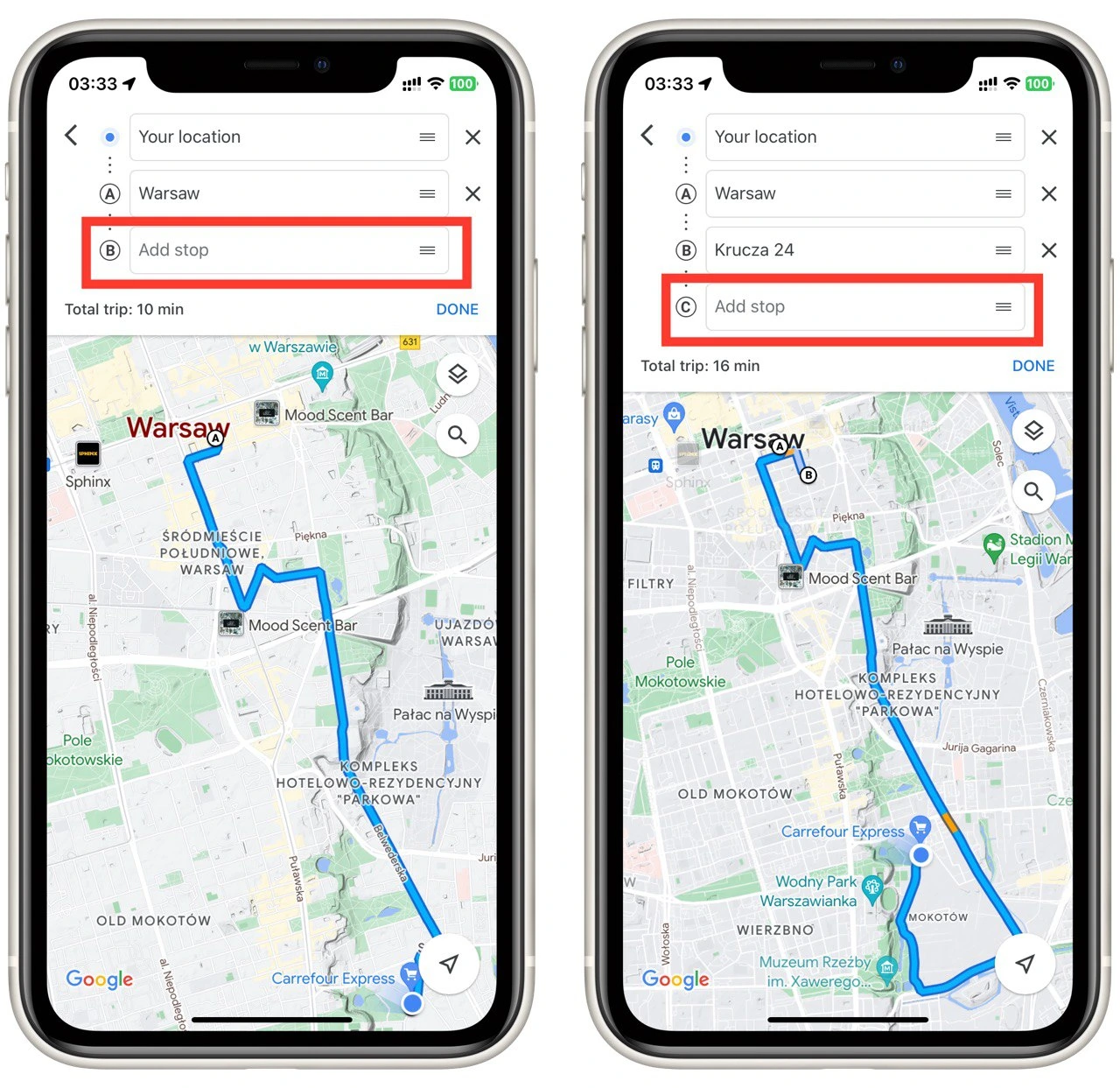
- To modify a destination, tap on the destination field you want to change. This will bring up the keyboard, allowing you to edit the address or location details.
- Tap the “X” icon next to the destination to delete a destination.
- To reorder destinations, press and hold the handle icon (three horizontal lines) next to each destination, then drag and drop them into the desired order.
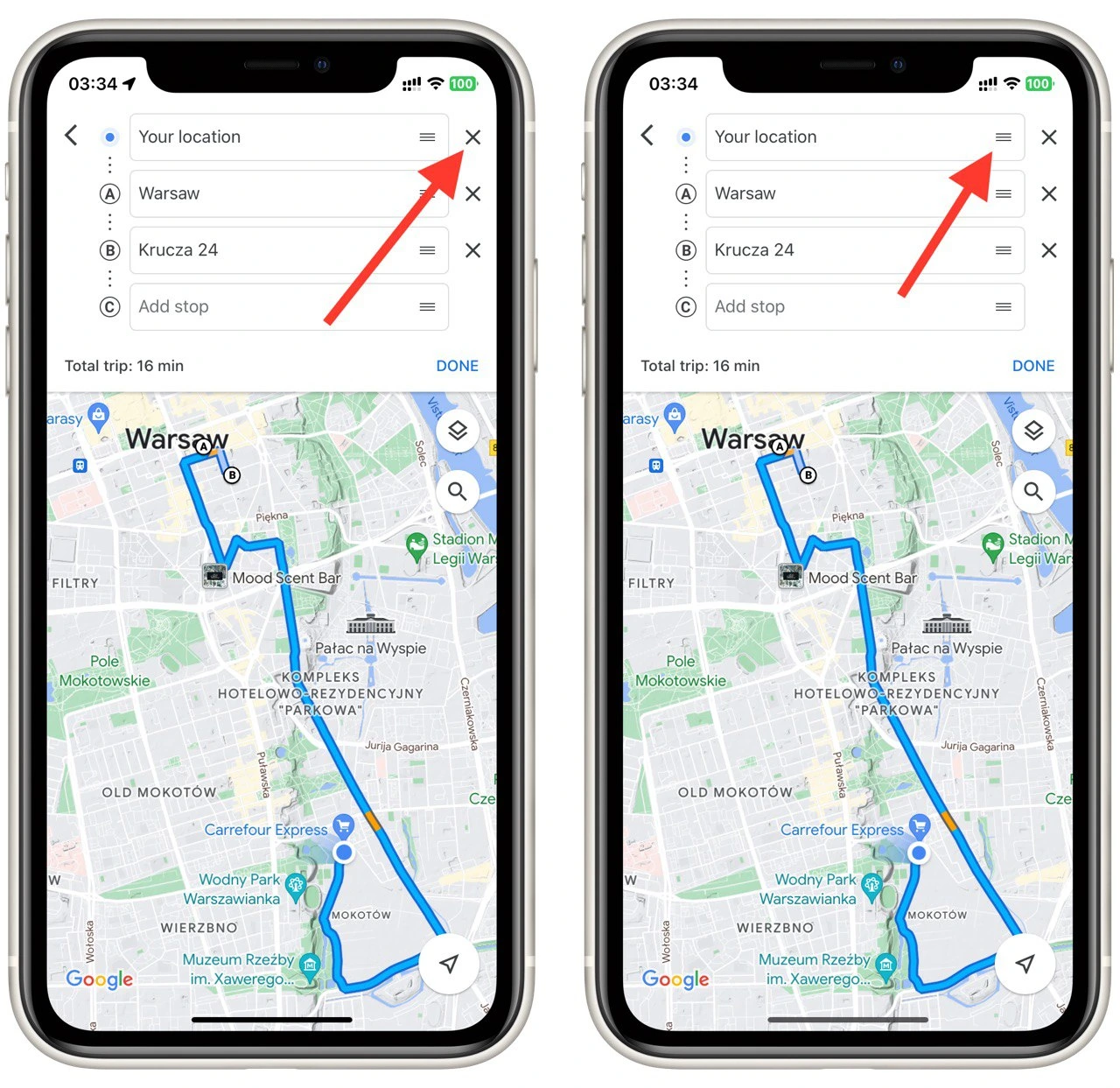
Once you have added all your destinations and arranged them in the desired order, tap the “Start” button at the bottom right corner of the screen. Google Maps will calculate the optimized route based on your destinations and provide turn-by-turn directions.
You can now follow the route displayed on the map, and Google Maps will guide you through each destination, providing estimated travel times and real-time traffic updates. Enjoy your journey with the convenience of a multi-destination route in the Google Maps mobile app.
What to keep in mind when creating a multiple destination route in Google Maps
When creating a multiple-destination route in Google Maps, several important factors must be remembered to ensure a smooth and efficient navigation experience. Here are some details to consider:
- Accuracy of addresses: Ensure the accuracy of the addresses or locations you enter for each destination. Double-check the addresses’ spelling, completeness, and correctness to avoid confusion or navigation errors.
- Order of destinations: Consider the optimal order of your destinations. Arrange them in a logical sequence that minimizes backtracking and maximizes efficiency. Prioritize the order based on distance, time, and any specific requirements for your journey.
- Route optimization options: Google Maps provides options to help you choose between the shortest, fastest, or routes that avoid tolls or highways. Evaluate these options based on your preferences and requirements. Select the one that aligns with your priorities, such as minimizing travel time or reducing fuel consumption.
- Traffic conditions: Consider the real-time traffic conditions when creating your multi-destination route. Google Maps can provide live traffic updates and suggest alternative routes to avoid congested areas or road closures. Stay informed about any traffic incidents or delays impacting your journey and adjust your route accordingly.
- Pit stops and breaks: Plan for necessary pit stops, rest areas, or breaks during your journey. Consider including stops for refueling, restroom breaks, meals, or sightseeing opportunities. Adding these stops to your route ensures you have planned breaks and can make your journey more enjoyable and comfortable.
- Flexibility for changes: Be prepared for unexpected changes during your trip. Remember that circumstances like road closures, traffic congestion, or detours may require you to modify your route on the go. Stay connected to Google Maps and use its real-time navigation updates to adapt your route.
- Saving and sharing routes: After creating multiple destination routes, consider saving or sharing them for future reference or collaboration. Google Maps allows you to save routes to your account, making them easily accessible for future trips. You can also share the route with others, enabling them to follow the same itinerary.
By considering these details when creating a multiple-destination route in Google Maps, you can optimize your journey, save time and effort, and enjoy a seamless navigation experience.