Chromecast devices are always on, meaning they remain in a low-power mode even when the device isn’t in use. When the Chromecast is connected to a power source, it is always connected to the Internet and ready to receive content from your smartphone, tablet, or computer.
Even if you press the power button on the remote, the Chromecast will not turn off. It just goes into sleep mode. Unplug your Chromecast from the power source if you want to turn off your Chromecast completely. This move will stop the device from using any power and disconnect it from your network. Remember that when you plug the Chromecast back in, it will take a few moments for the device to power up and reconnect to your network. Alternatively, you can put your Chromecast to sleep using the Google Home app.
What are some methods to turn off a Chromecast?
There are a few methods you can use to turn off a Chromecast:
Unplug it from the power source
To turn off your Chromecast using a power source, locate the power cord connected to your Chromecast and unplug it from a wall outlet or extension cord. This will turn off the device entirely and stop using any power.

- You can also unplug the power cord from the Chromecast.
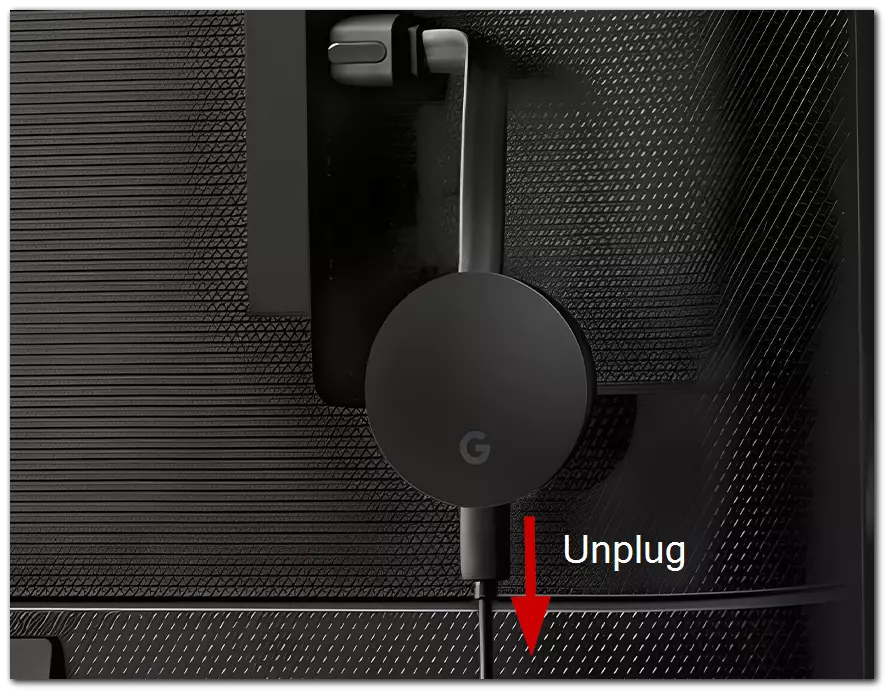
When you unplug the Chromecast, it takes a few seconds to shut down completely. You can check if the device is turned off by looking at the LED indicator on the device – if it is no longer lit, then the device is off.
Disconnect the device from your smartphone
Not everyone would like to unplug the Chromecast from the wall. In this case, you may turn it off by disconnecting it using your smartphone. To do that, you should follow some simple steps.
Disconnecting your iPhone from your Chromecast involves two easy steps, which are:
- First, you should open the app you are streaming with (i.e., YouTube, Netflix, etc.).
- Then, click the Chromecast symbol on the screen (it should be at the top or bottom of your screen).
- Choose “Stop Casting.”
Remember that closing out of the app you are using to stream will not disconnect your phone from your Chromecast; you can use other apps on your mobile device while streaming with Chromecast.
How to disconnect the Chromecast from your Android phone
Disconnecting your Chromecast using an Android device is the same process as disconnecting an iPhone; tap the Chromecast icon and select “Stop Casting.”
If you want to stop mirroring your Android screen onto your TV, you should follow some steps below:
- First, open the Google Home app.
- Then, you should choose your device.
- After that, go to “Settings.”
- Click on “Stop Mirroring.”
You don’t need to turn your Chromecast off when it isn’t in use. However, there are a couple of reasons you should do so.
Is it safe to keep Chromecast plugged into an external power source 24/7?
Keeping a Chromecast plugged into an external power source 24/7 is generally safe. Chromecast devices are designed to be left plugged in all the time, even when they’re not in use.
However, it is essential to note that leaving any electronic device plugged in for extended periods can increase the risk of power surges, overheating, or other issues that can damage the device. To minimize these risks, it is a good idea to use a surge protector and to ensure that the area around the Chromecast is well-ventilated to prevent overheating.
You can also periodically unplug or reset the Chromecast device to prevent any potential software or connectivity issues.
Can you put Chromecast to sleep?
You need the remote control or the Google Home app on your smartphone to put Chromecast into sleep mode. To do this with the remote control, you need to:
- Hold down the power button for 3 seconds.
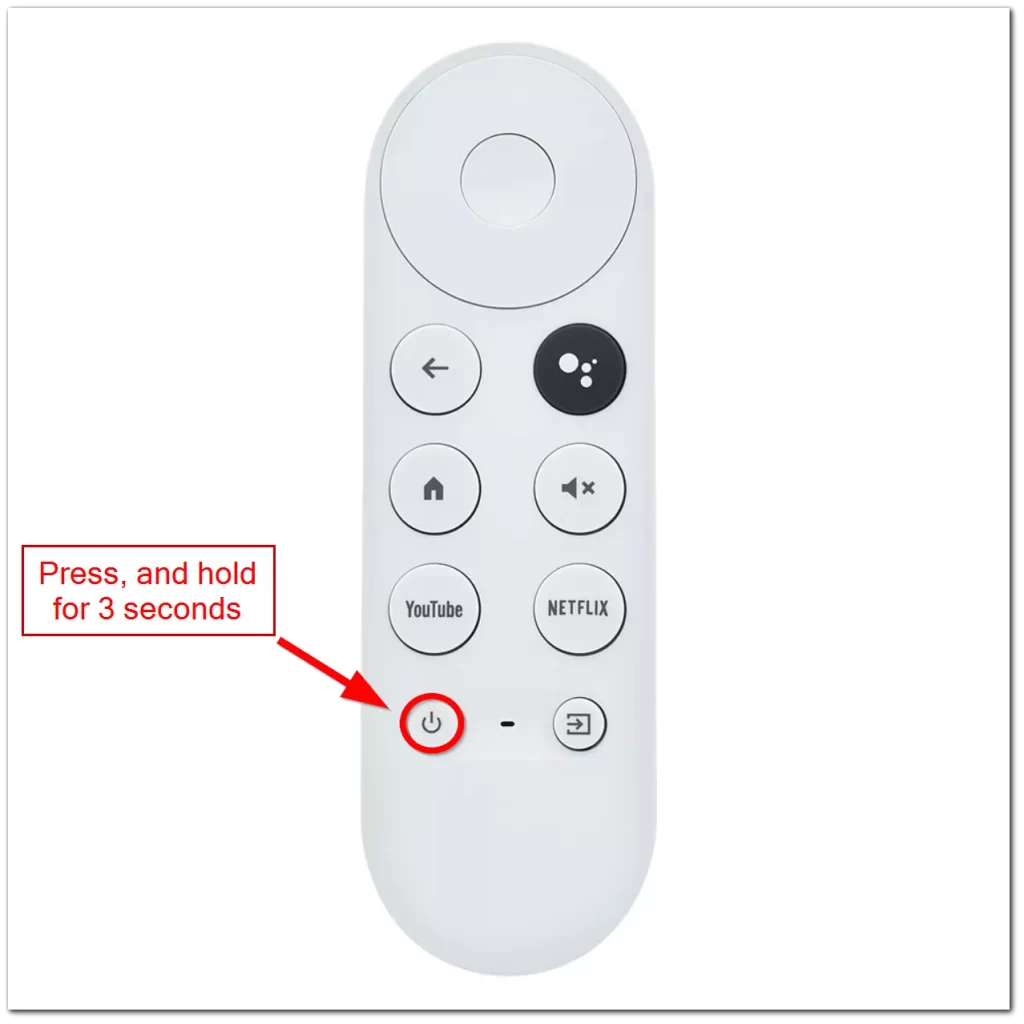
- If you have a Google Assistant-enabled device, you can use voice commands to put your Chromecast to sleep. Press the black button with the balloons and say, “Hey, Google, put my Chromecast to sleep.”
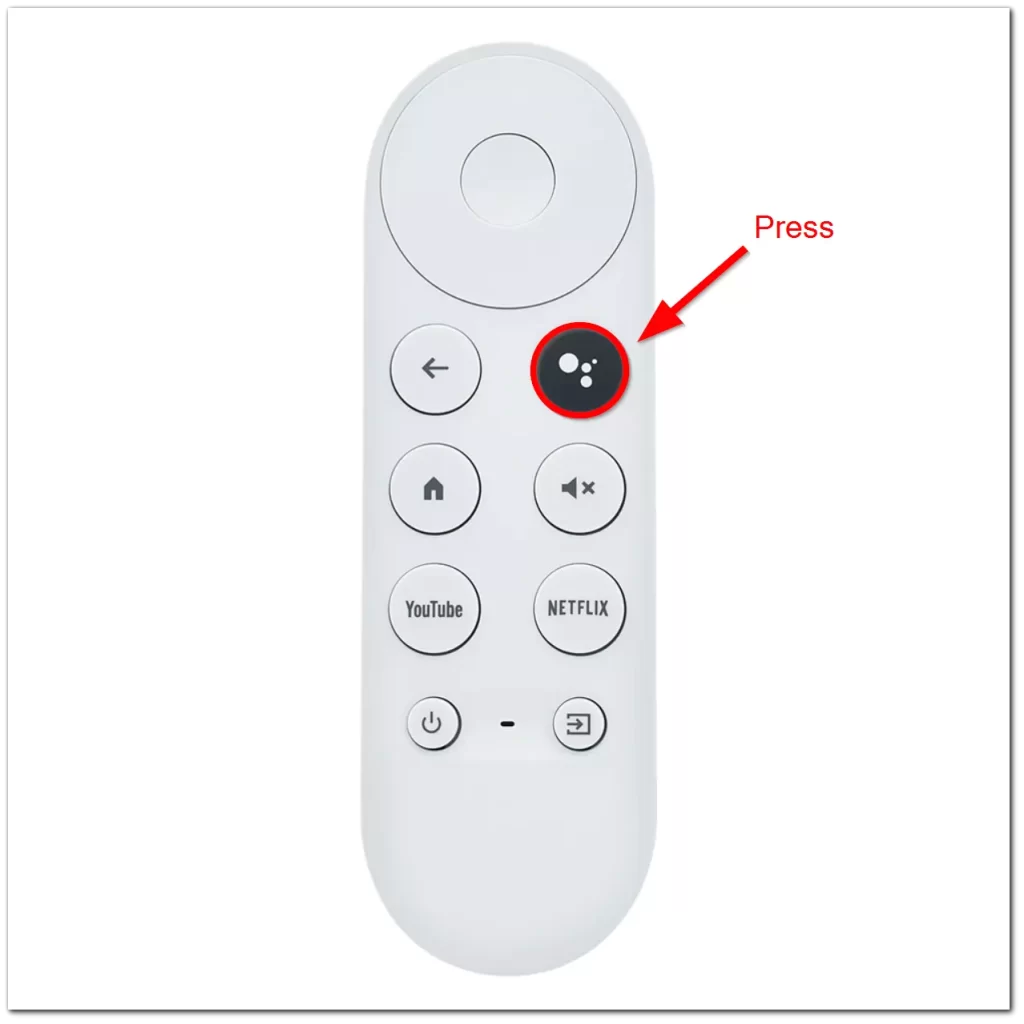
You can also use the google home app to put Chromecast to sleep. Here’s how to do it:
- Open the Google Home app on your smartphone or tablet.
- Tap on the Chromecast device you want to put to sleep.
- Tap on the Settings gear icon in the top right corner of the screen.
- Scroll down and tap on “Device settings.”
- Tap on “Guest mode” and toggle it on. Your Chromecast will go into sleep mode until you manually wake it up or start connecting to it again.
Alternatively, you can use voice commands to put your Chromecast to sleep if you have a Google Assistant-enabled device. Say, “Hey Google, put my Chromecast to sleep,” The device will enter a low-power mode until you start using it again.
Putting your Chromecast to sleep is an excellent way to save energy when you aren’t using it without unplugging it from the power source. When you are ready to use it again, you can wake it up using the Google Home app, voice commands, or by casting content from your device.
How to turn off Chromecast notifications?
The Chromecast will always provide information if someone else but not you use Chromecast. The notification will tell you their name, the app used, and other options.
Suppose you don’t have to get this kind of notification whenever someone other than yourself uses Chromecast. In that case, you can disable this option rather than turn the device off.
Your first option involves:
- First, you should press the gear on the notification.
- After that, click the “Show remote control notifications off” option.
You can also:
- First, click the gear icon on your phone.
- Hit “Google,” then “Device connections,” “Cast media options,” and then disable “Media controls for cast devices.”
Regardless of your choice, you can re-enable notifications at any time. Remember that some apps, such as YouTube and Netflix, may still send notifications to your device even if you have turned off this setting. To turn off messages from specific apps, you must adjust the notification settings within each app individually.





