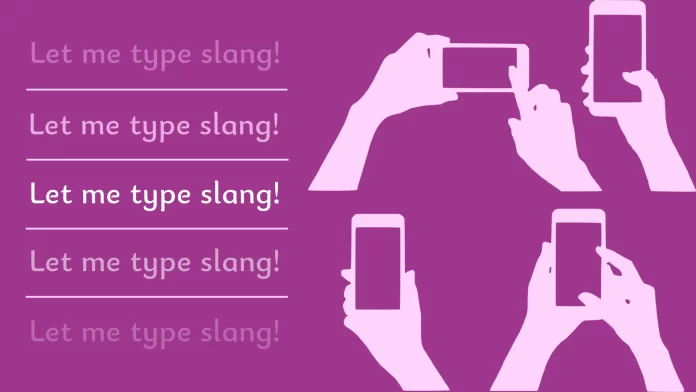Sometimes auto-correction can really piss you off. For example, when you type some words in abbreviated or slang form, auto-correction automatically edits them in its own way.
The easiest solution in this situation is to turn it off altogether. However, there is a trickier way. After all, auto-correction is helpful in most cases. Therefore, you can simply add the necessary words to the dictionary, and it won’t correct them.
In a nutshell, you need to open the keyboard settings on your Android and navigate to Dictionary. From there, you just need to add your word or phrase. And that’s it.
For a more detailed guide, check it out below.
How to add words to an auto-correction dictionary on Android
If you want to add words to an auto-correction dictionary on your Android device, follow these steps:
- Open Settings and go to Additional settings.
- Then select Languages & input.
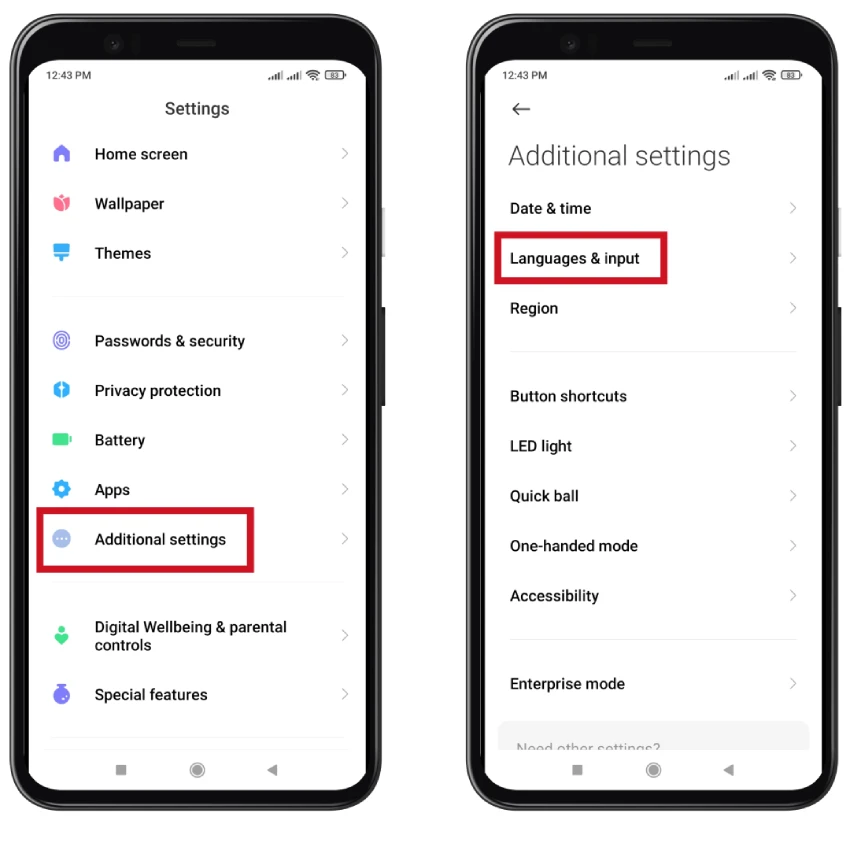
- Tap Manage keyboards and select your keyboard. In my case, it’s Gboard.
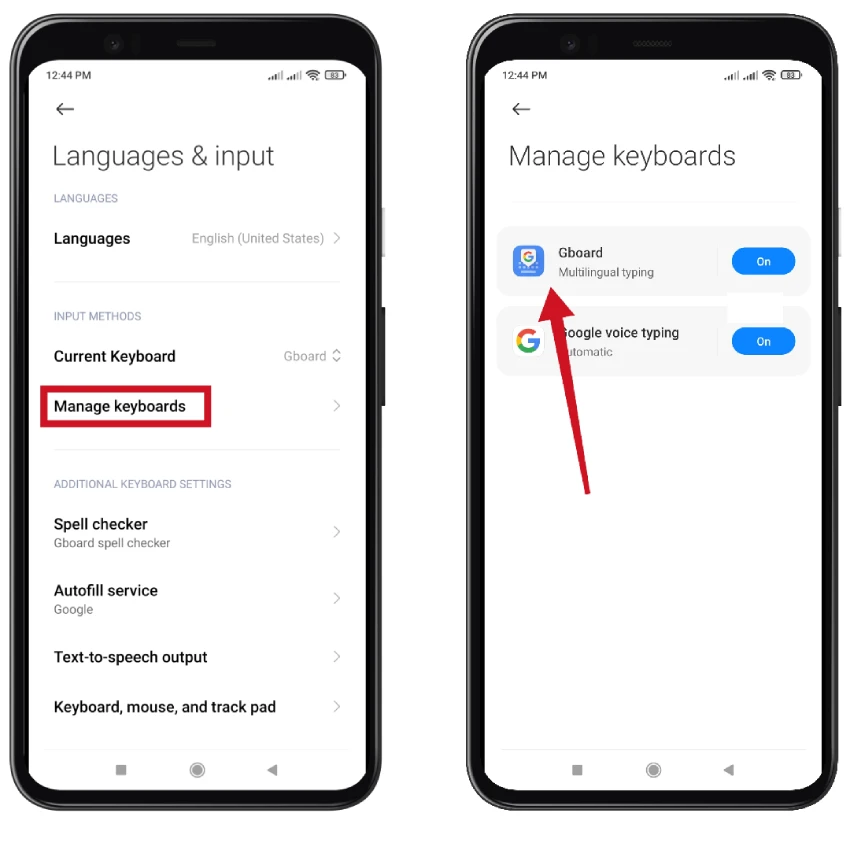
- Go to Dictionary and tap Personal dictionary.
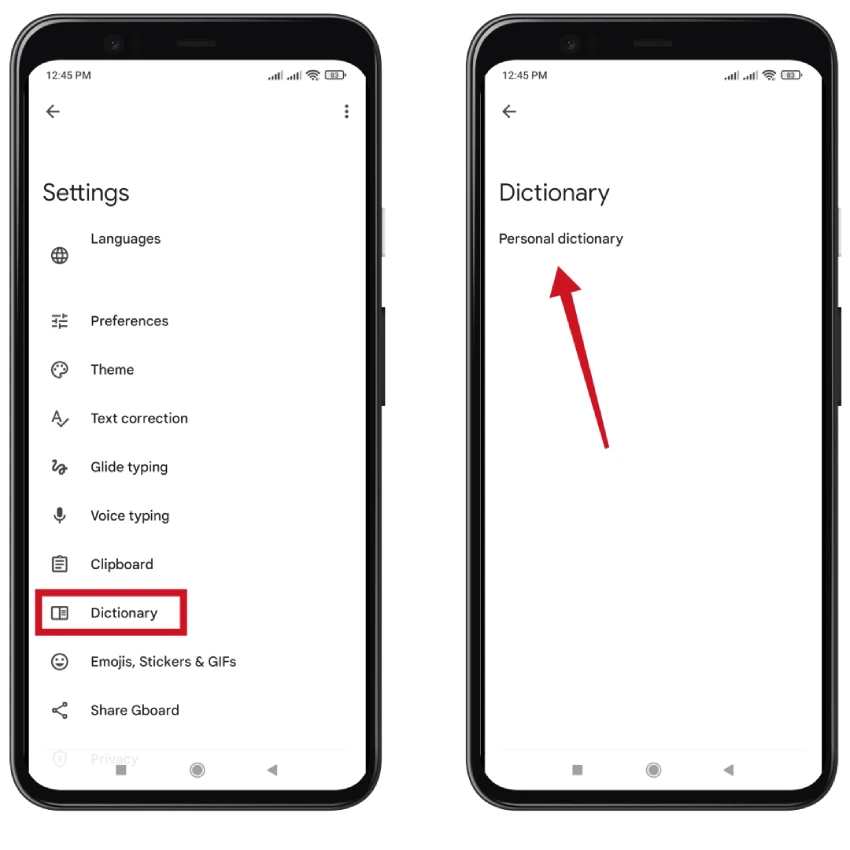
- After that, select your language and tap on the + icon at the top right corner to add a word.
- Finally, enter your word or phrase, add a shortcut, and tap on the Return arrow.
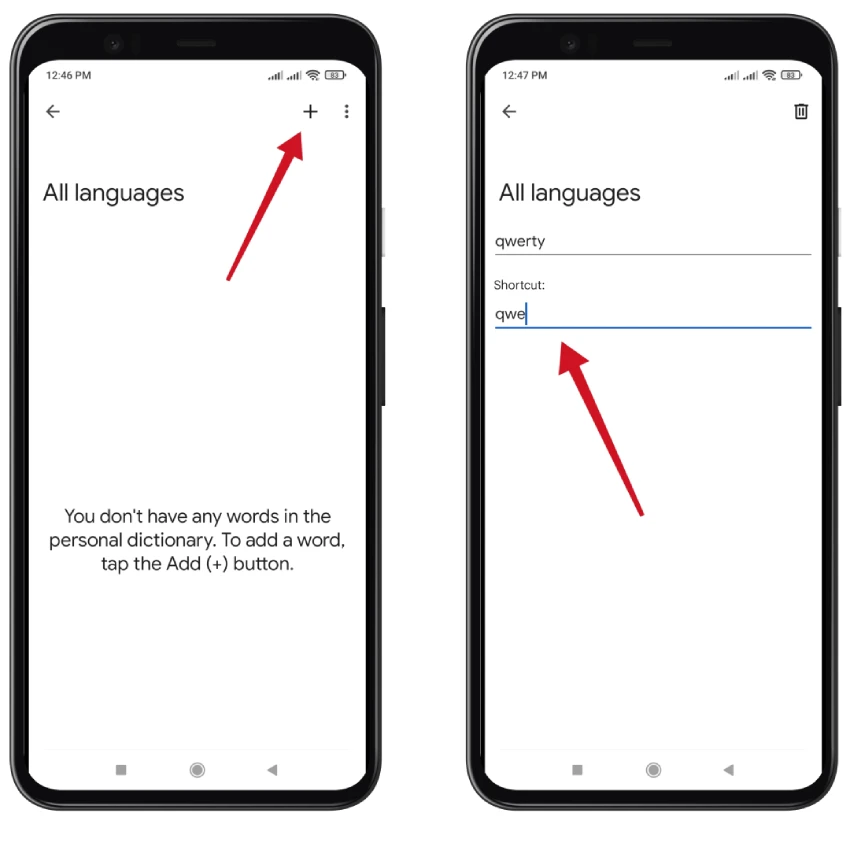
Whatever you enter will be automatically added to the dictionary.
To ensure the word has been successfully added to the dictionary, open a text field (such as a messaging app or a note-taking app) and start typing the newly added word. As you type, the auto-correction feature should not attempt to change the word to something else.
Note: The steps may vary slightly depending on your Android phone.
How to delete words from an auto-correction dictionary
To remove words from an auto-correction dictionary on your Android, just follow the above steps to enter the dictionary. From there, select your word or phrase and tap on the Trash icon at the top right corner to delete it.
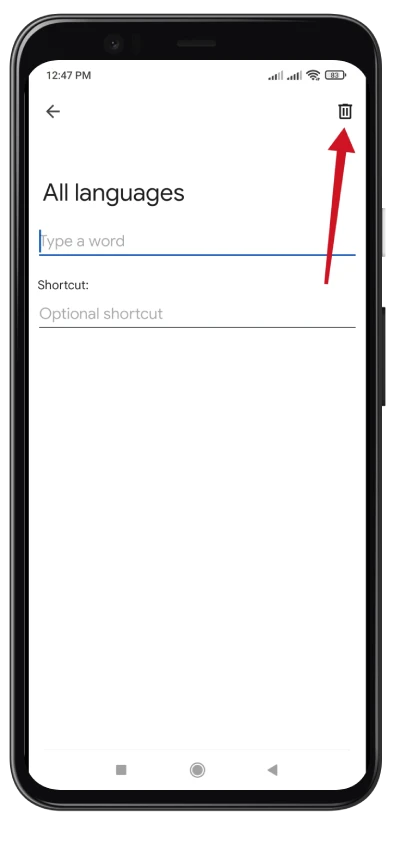
And that’s it!
How to turn off auto-correction on Android
If you don’t want to add every word your Android fixes to the dictionary, you can simply turn off auto-correction. So here’s how:
- Open Settings and go to Additional settings.
- Then select Languages & input.
- Tap Manage keyboards and select your keyboard. In my case, it’s Gboard.
- Go to Text correction.
- Toggle the switch next to Auto-correction off.
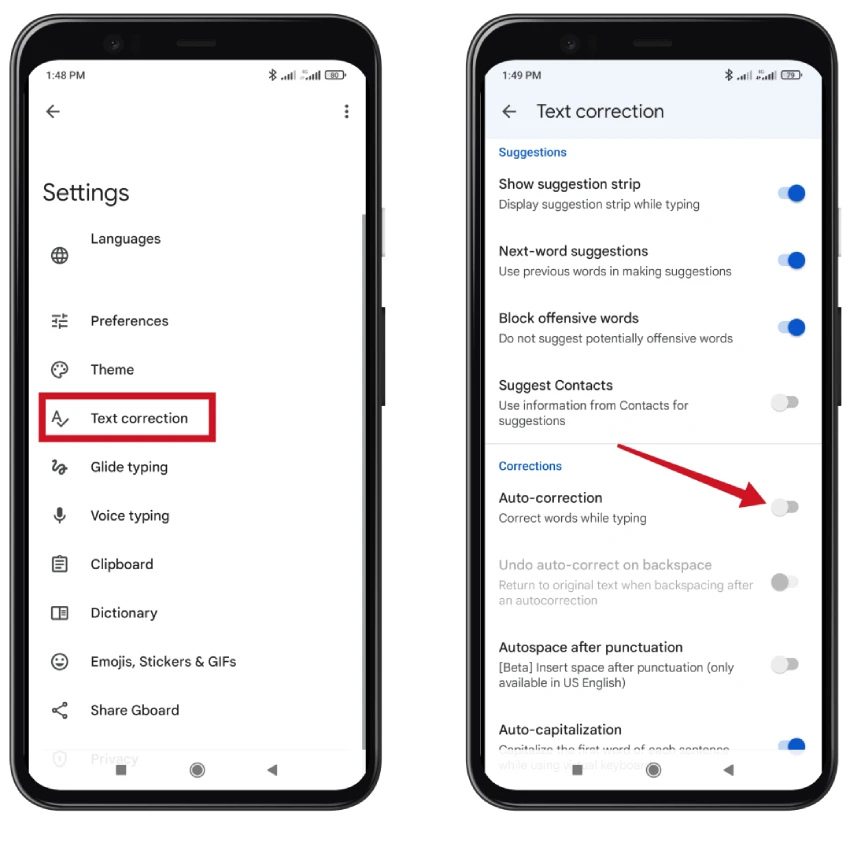
Now you can begin typing something. You will notice that the keyboard no longer suggests corrections or automatically changes your input.
Can I add words to autocorrect on Samsung?
The short answer is no. Auto-correction on Samsung smartphones works differently, unlike the rest of Android devices. You won’t be able to add slang or bad words to the dictionary.
But there is one solution. If you use a particular word frequently, your Samsung will automatically learn and not correct it again.
Otherwise, you can turn off the auto-correction at all. Here’s how:
- Open Settings and go to General Management.
- Then tap Samsung Keyboard settings.
- Finally, just disable Predictive text.
Now, when you write even a completely random set of letters, Samsung won’t correct it.