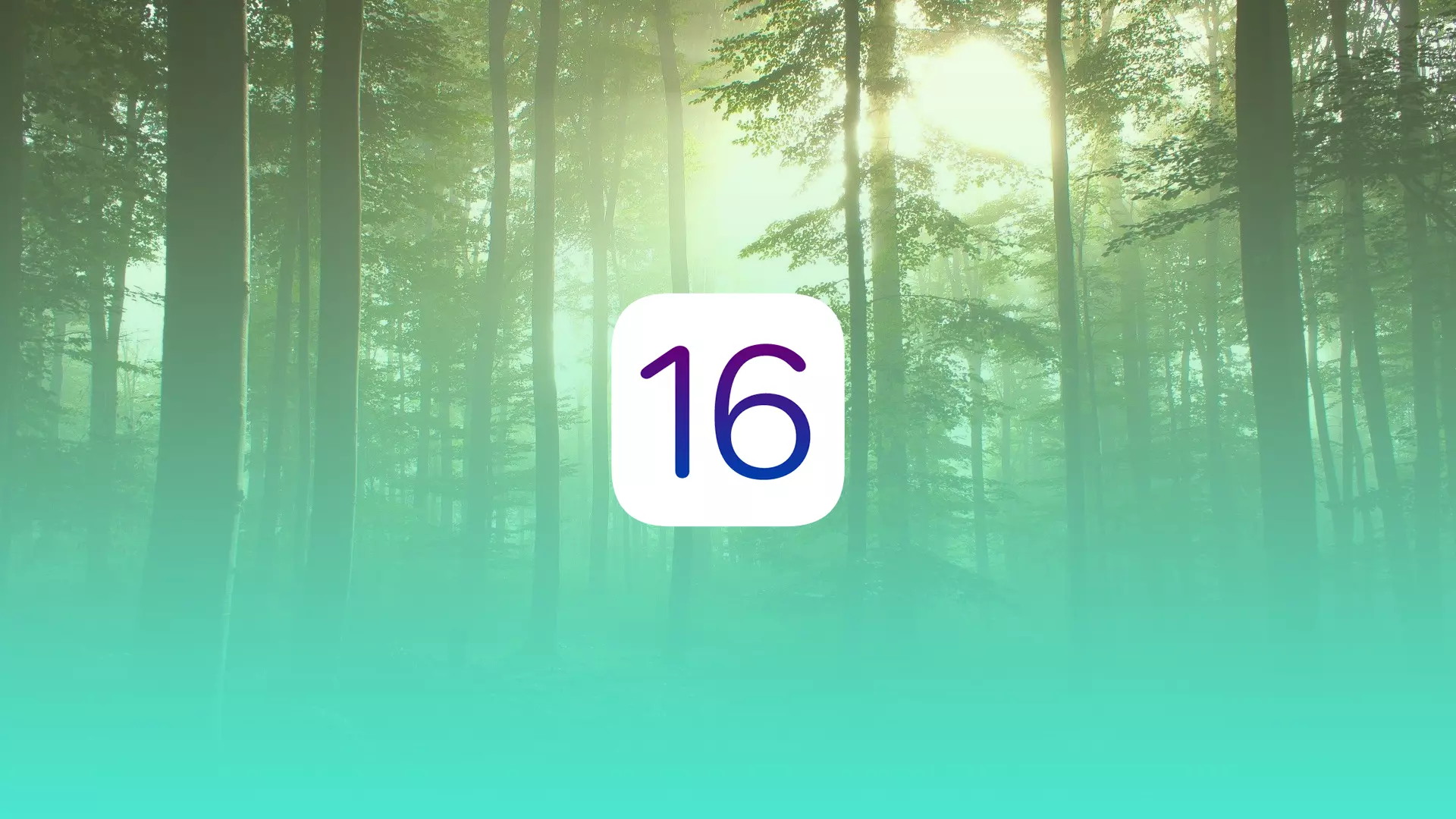With the latest update of iOS 16, Apple has added a lot of interesting features to your iPhone. One of them is the ability to cut out objects from a photo with a simple tap. This also applies to video freeze frames.
This is very useful for editing photos, and you can also insert these images into dialogs or other photos and videos as stickers. This function works surprisingly well and cuts out objects very clearly and without unnecessary elements. Plus you can do it right from within the photo app, so now you don’t need any third-party software to do it.
How to cut out an object from the image on iPhone or iPad
One of the many new features that have been added to the new iOS 16 is the ability to cut objects out of your photos. This feature works for videos and photos as well as for various screenshots and other pictures. To do this, you need to:
- Save an image, or video, or take a photo and open it in Photos on your iPhone.
- Tap on the desired object and hold your tap. You will see a silhouette appear around your object.
- Then release the tap and you’ll see a popup menu where you can copy or share the generated sticker to different messengers or social networks.
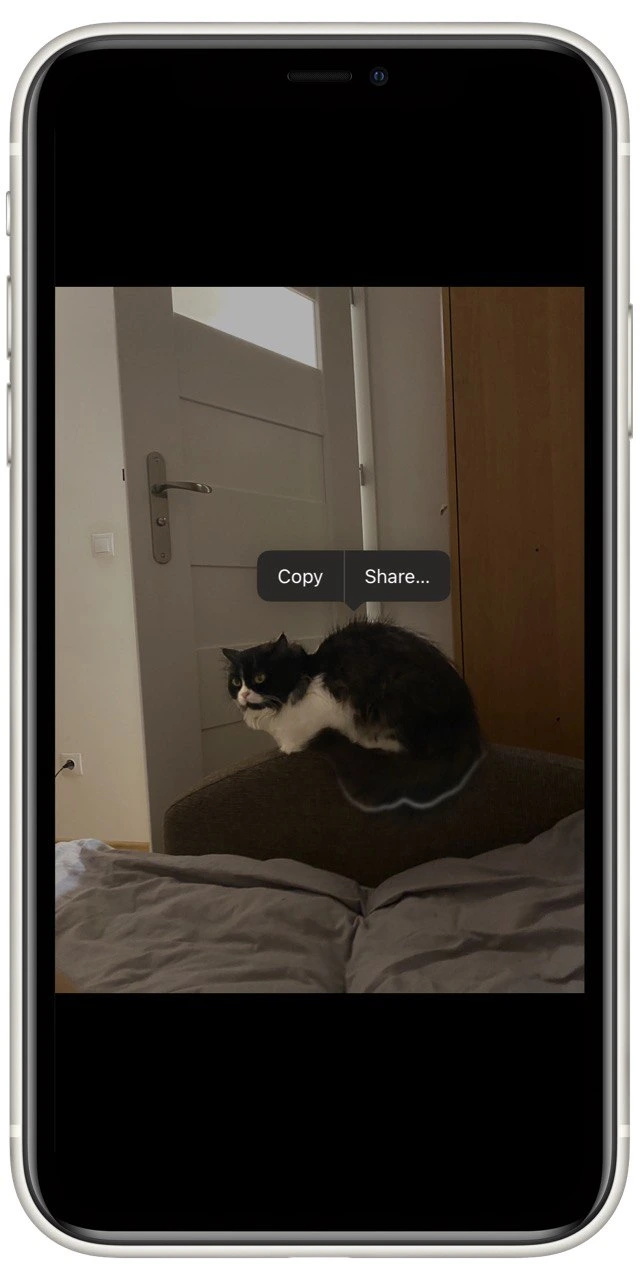
You can do the same thing with a video on your smartphone. You just have to stop it at the right moment and repeat all the steps as for photos. The finished sticker will be saved in APG format. Some messengers may convert it to JPEG when sending it.
How to cut out an object from the Safari on iPhone with iOS 16
Also, to cut a picture from a picture on the Internet you do not need to save it. In this case, it will be enough to use the Safari browser. Apple has built into their browser a feature to cut out objects. For this you need:
- Find the image you want and long click on it.
- In the popup menu, you need to select Copy Subject.
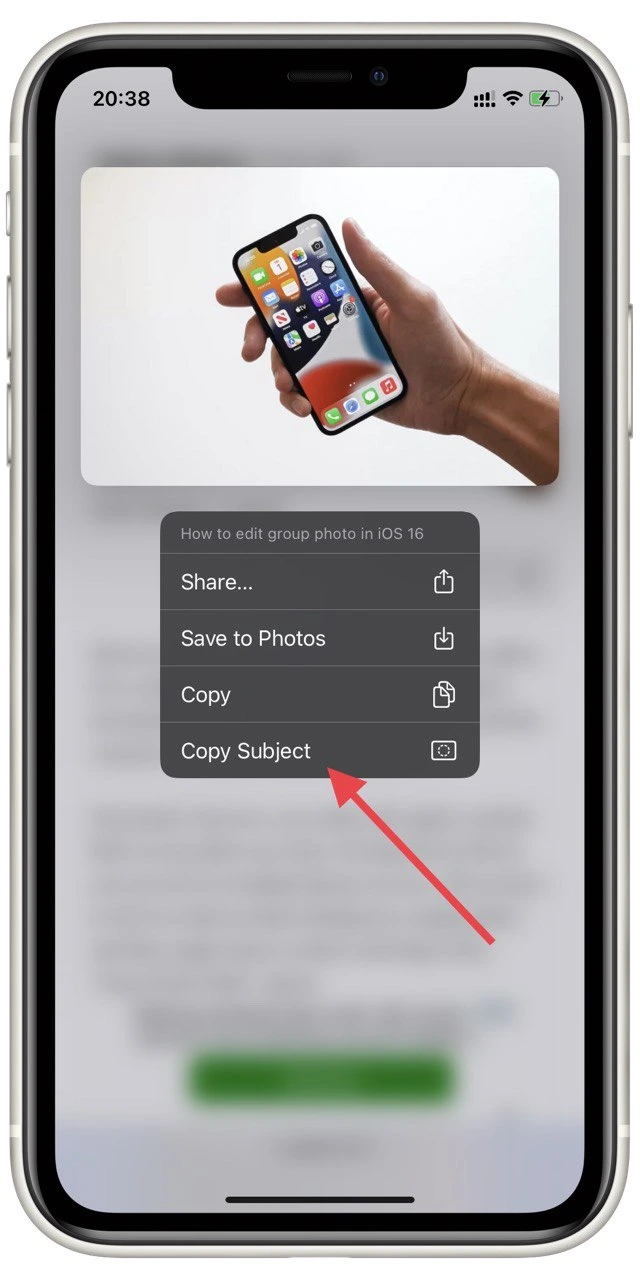
- After that, you can paste the clipped object into any correspondence or document, email, or any other app that lets you add attachments.
However in my opinion this function doesn’t work as well as with the gallery. Often the objects are crooked and can capture unwanted elements. So if you are not satisfied with the result in the browser, you can save the picture in the library of your iPhone and then use the instruction from the previous list.
How to send objects as stickers to messengers
There is also a very convenient way with which you can immediately convert the cut object into stickers. So you can add them to your messenger or to your Instagram story, for example. You can do it using the instructions in the video below.
@tailormadetech iOS 16 Part 27: Add Stickers to Instagram 😱 ##tailormadetech #apple #ios16 #ios16features #ios16update #ios16tricks #ios16photos #ios16photosapp @tailormadetech ♬ Dynamite – BTS
In short, you either click copy and then paste the post-it into the story or message. You can also just drag and drop the sticker into a nearby application. To do this, hold one finger on the clipped object, and with the other, switch the app using the bar at the bottom. Simply swipe left or right to switch to the app you want.
Read also:
- How to edit group photo in iOS 16
- How to edit and unsend text messages on iPhone
- How to unsend emails in iPhone’s Mail app
How to recognize text in photos or videos on iPhone or iPad
In a new update, Apple has improved its live text feature. Now you can scan not only photos for text but also still images from videos. The instructions will be quite similar. To do this, you’ll need to:
- Open a photo or freeze a frame in a video where you want to highlight text.
- You either need to highlight the text with a long press or click the button at the bottom right chatty to highlight all the text. You can then select the part you want from it.
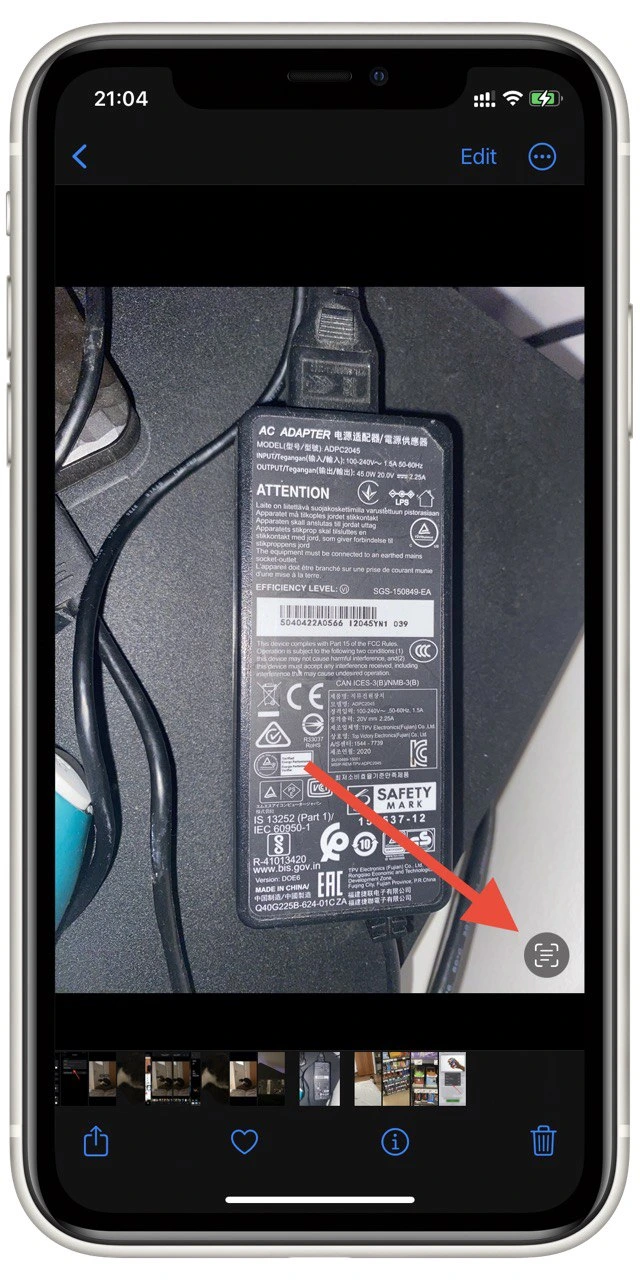
You can then copy and paste this text into a search engine or send it to your friends in a message. This is quite handy because in this way you can transfer your documents to text files at once. In this update, in addition to the ability to scan text from videos, Apple has also added support for several new languages and improved this feature so that it scans text more clearly.