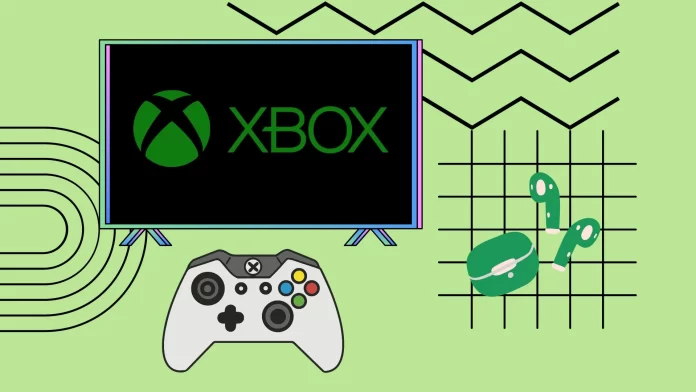You can’t connect AirPods directly to the Xbox. However, you can use alternative methods such as remote play or bluetooth adapter.
In order to use the AirPods with the Remote Play you need to set up your Xbox first. To do this, go to the Devices and Connections tab in Settings and select Remote Features. In the this menu select “Enable remote functions” to enable remote play. Then download the Xbox app to your smartphone or tablet and launch the remote play using the Xbox button on the top right of the app screen.
You can also use a Bluetooth adapter for this purpose. You just need to plug it into the 3.5mm jack on your gamepad and connect the AirPods to it using the instructions that come with your Bluetooth adapter.
Let’s look at how you can do this in more detail below.
Does the Xbox One support AirPods?
No, the Xbox One does not natively support AirPods or any other unsertified Bluetooth headphones. The Xbox One console was designed primarily to work with its own proprietary accessories, such as Xbox Wireless Headsets, which use a different wireless protocol. AirPods rely on Bluetooth technology, which is not compatible with the Xbox One without additional hardware or workarounds.
To enjoy wireless audio on the Xbox One, you can explore alternative options such as using Xbox companion app with remote play, wireless adapters, or connecting wired headphones to the console’s controller via the built-in 3.5mm headphone jack.
How to connect AirPods to Xbox using remote play
While there’s still no official way to use AirPods with your Xbox, it’s possible to stream games from Xbox to your smartphone using remote play app. This way you can use AirPods on your phone and play your favorite games.
To do this you need any phone or tablet and AirPods. Of course, in this case it is better to use iOS devices, but Android smartphones will also do. Microsoft recommends using a 5 GHz Wi-Fi connection for best results.
The first thing you need to do is to make sure that your console is configured and ready for remote play. To do this you need to:
- Press the Xbox button and open the main menu on your Xbox.
- Then select the Profile and System tab.
- Here click on Settings.
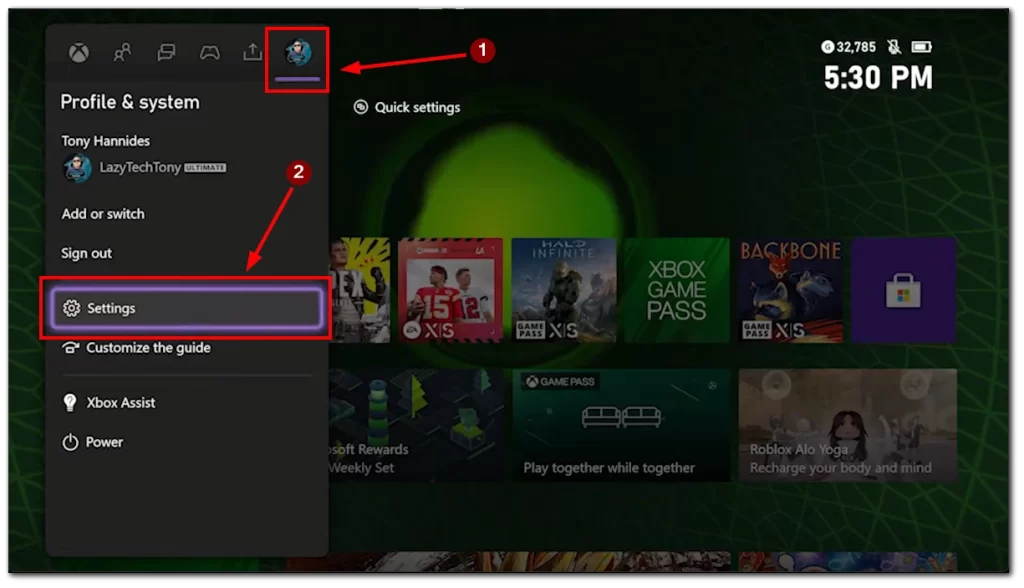
- After that, find the Devices and Connections tab in settings menu and click on it.
- In the Devices and Connections section click on Remote Features.
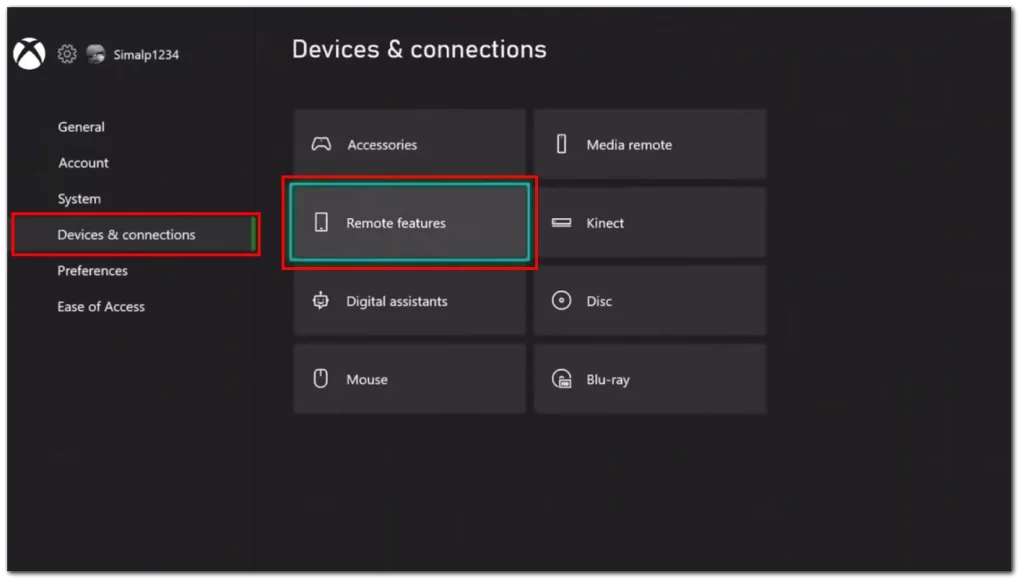
- And check the box that says Enable remote functions.
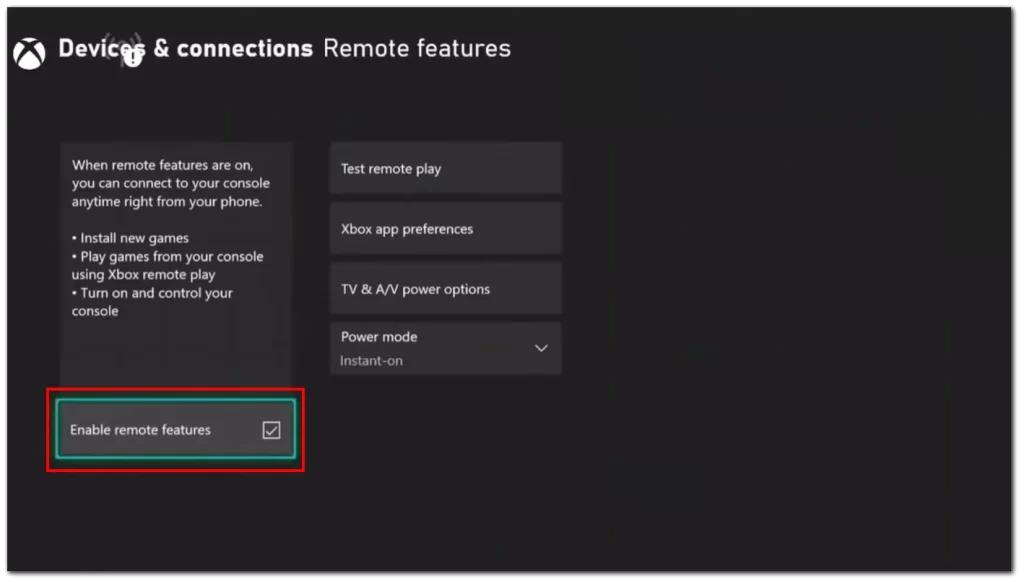
Once this checkbox is checked, it means your console is ready for remote play, and you can start streaming to your smartphone or tablet. Xbox app, allow you to stream video and audio with low latency from your Xbox One or Xbox Series X|S. To do this, you need:
- Open the Xbox app on your device.
- It’s free at both App Store and Google Play. All you need is download an app and log into your Xbox account.
- Then select the Xbox icon in the right corner.
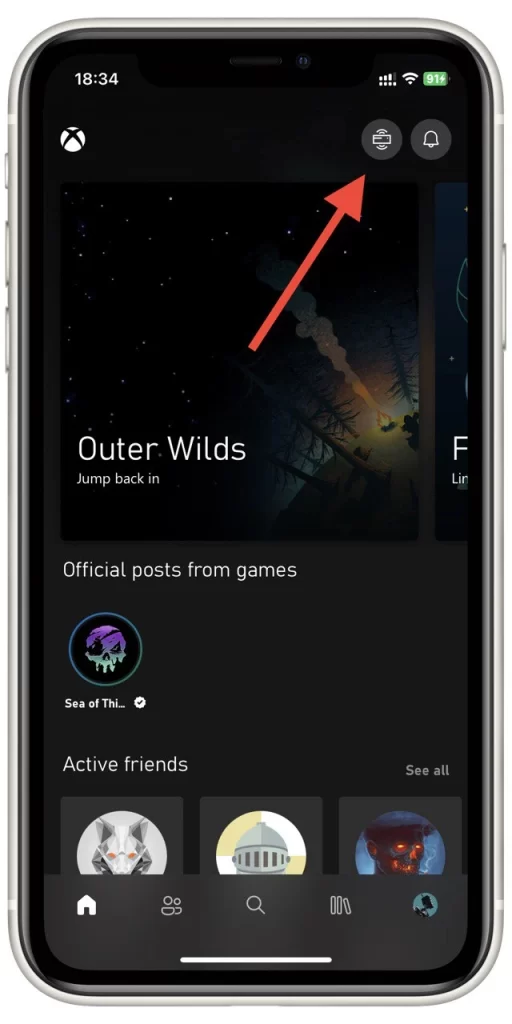
- There, click on Remote Play on this device. The video and sound from the console should start streaming to your iPhone or Android smartphone.
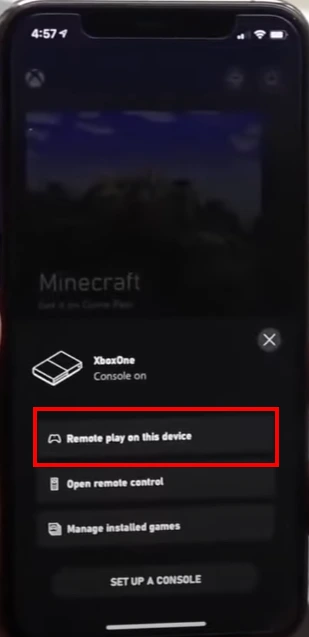
Remember to connect your AirPods to your device before this. This isn’t the best solution, especially if you’re interested in online gaming where delay can be critical. Also it is not convenient to play games on a small screen. However, at the moment it’s the only free and reliable way to connect AirPods to your console.
Is there any other way to connect AirPods to Xbox One?
An alternative way that you can use to connect the AirPods directly to the Xbox One is using a Bluetooth adapter. Bluetooth adapter connects directly to the 3.5mm headphone jack on the Xbox One controller. These adapters are more portable and allow you to connect your AirPods wirelessly to the controller, giving you freedom of movement during gameplay.
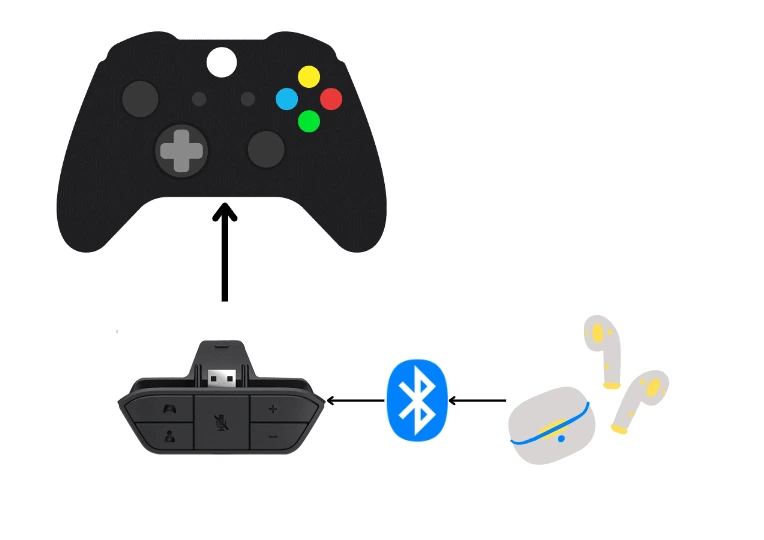
To use a controller-based Bluetooth adapter, you simply plug it into the headphone jack of the Xbox One controller and pair it with your AirPods following the adapter’s instructions. Once paired, the adapter receives the audio signal from the controller and transmits it wirelessly to your AirPods.
It’s important to note that using Bluetooth adapters may introduce additional latency, which can result in a slight delay between audio and visual cues during gameplay. This latency can vary depending on the specific adapter used and the quality of the Bluetooth connection. While it may not be noticeable in casual gaming sessions, it can potentially impact competitive gaming or games that require precise timing.
Before purchasing a Bluetooth adapter, it’s crucial to ensure compatibility with the Xbox One console and check for any additional setup requirements or limitations. Reading user reviews and checking forums or communities for feedback on specific adapters can help you make an informed decision. I can recommend you the adapter which you can see in the picture above. You can find a link to it in the caption under the picture or here.
How to use AirPods microphone for Xbox Party Chat on remote play
The sound from your game will automatically be transmitted to your AirPods, but if you plan to play with friends and want to use the Party Chat feature, you may need a few extra steps to do so. To do this, you’ll need the Stream Settings Extension. It will allow you to use the microphone in voice chats, as well as in-game multiplayer chats.
It’s pretty easy to do. You will need to:
- Click on the three-dot icon in the upper right corner of the Xbox app when using a remote game.
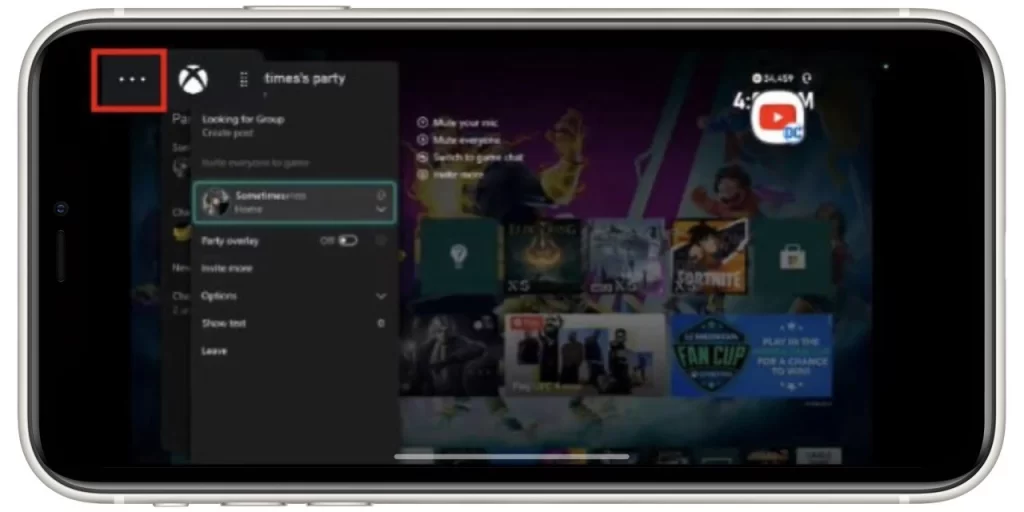
- Then select Unmute. This will activate the AirPods microphone.
- To deactivate the microphone, just click on Mute in the same menu.
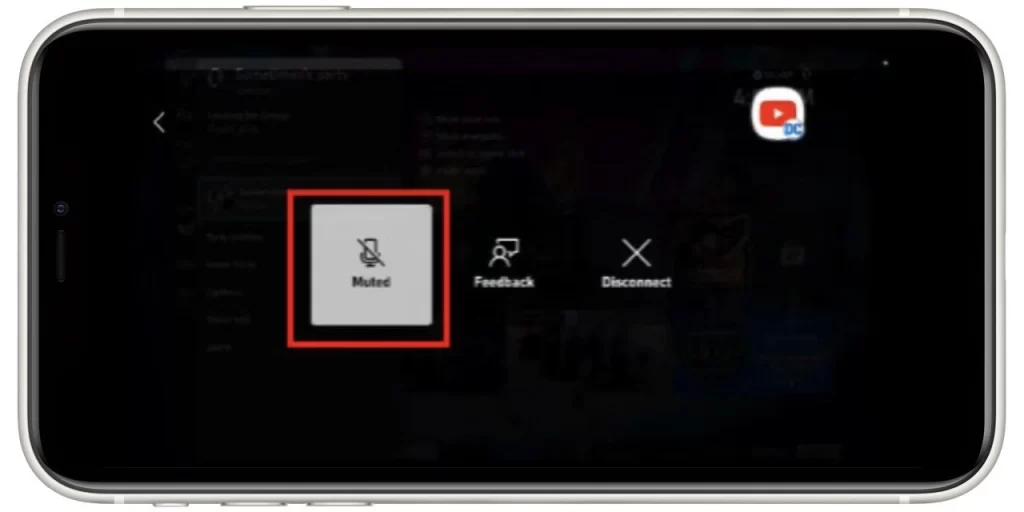
The microphone in AirPods isn’t the best, but it will be able to perform well if you aren’t in a noisy room. The best option for these purposes would be a special gaming headset with a good microphone and possibly a noise-canceling function.
The above steps can work with any Bluetooth device and your phone. Just remember that this isn’t the best solution for online gaming because of the lag and the fact that you may experience streaming interruptions due to network problems. However, if you need support for unofficial Bluetooth headphones, it’s the only right solution at the moment.