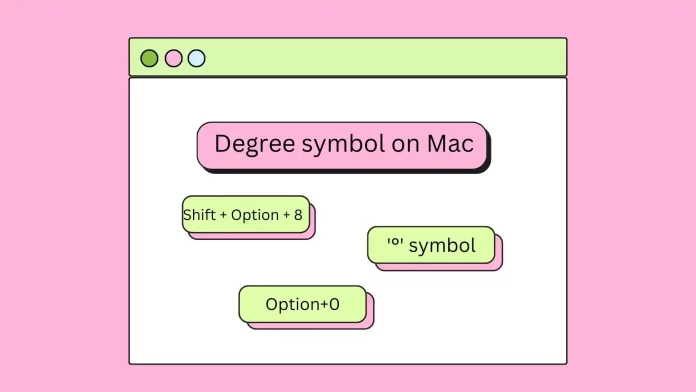If you need to insert the ‘°’ degree symbol in the text on a Mac, you can use the Option+Shift+8 key combination. This is a quick and convenient way to add the degree symbol, which is often used to indicate a temperature or angle.
You can also use Option+K and Option+0. Option+K will create ‘˚’, which is similar and not directly a degree symbol. Option+0 will also create a ‘º’ symbol similar to a degree.
Besides using keyboard shortcuts to insert the degree (°) symbol on a Mac, there are other methods. You can insert the degree symbol using Emoji. To do this, open the text box where you want to insert the symbol, then click the Control + Command + Space icon. This will open the Emoji panel.
On a Mac, you can also set up the “Text Replacement” feature to automatically replace a particular combination of text with a degree character. To do this, open System Setting and go to Keyboard. For more detailed steps, continue reading this article.
How to use the Degree keyboard shortcut on Mac?
There is no one key on the keyboard that gives the ‘°’ degree symbol. For this, you will have to use keyboard shortcuts. Here is a keyboard shortcut to type a degree symbol on a Mac:
- Option+Shift+8
This keyboard shortcut is used to type the degree symbol (°) on a Mac. It is a convenient way to insert the degree symbol when typing temperature values, angles, or any other context that requires the degree symbol.
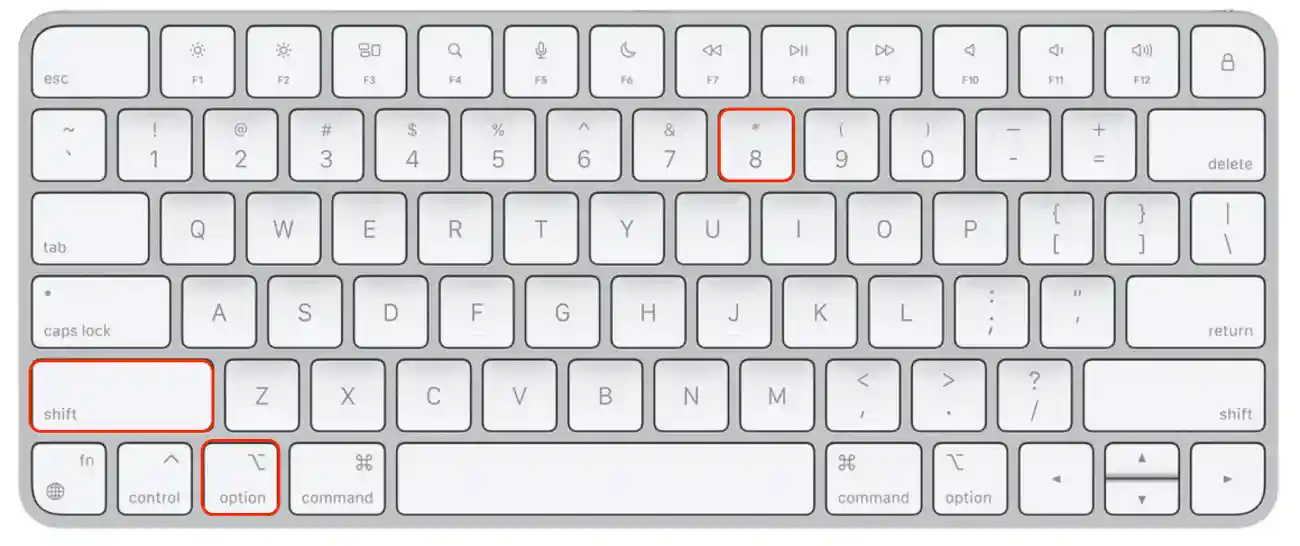
- Option+K
This keyboard shortcut inserts a diacritic mark (˚) on a Mac. While it may look similar to the degree symbol, it is smaller and has a different usage. But this symbol is similar to the Degree symbol.
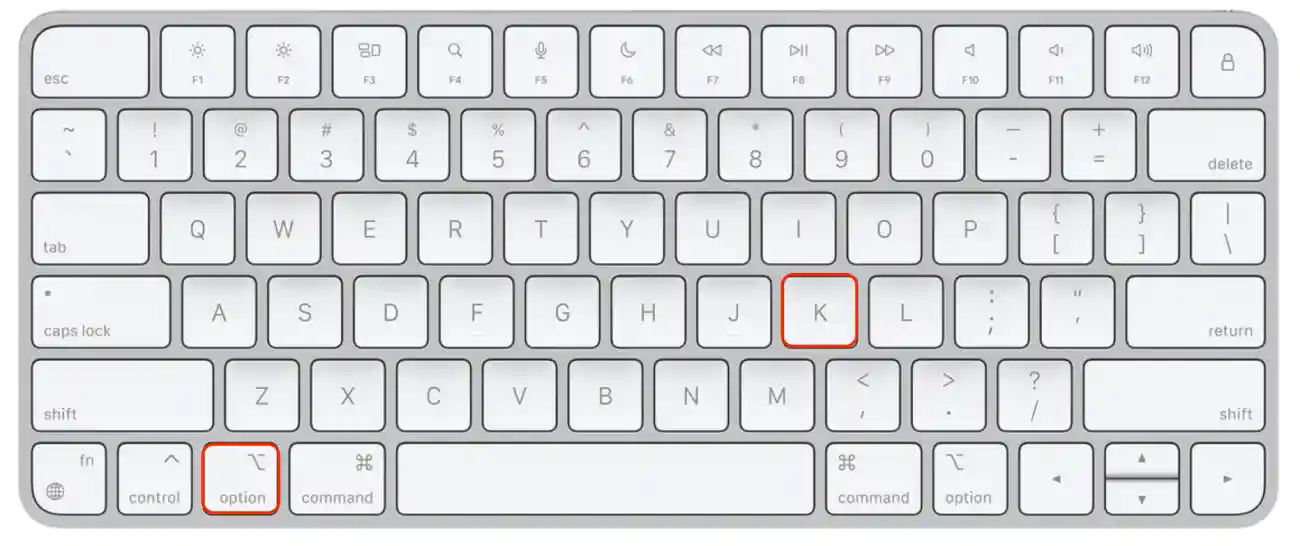
- Option + 0 (zero)
This keyboard shortcut produces a Mac’s masculine ordinal indicator (º). It is primarily used in languages like Spanish and Portuguese to denote masculine ordinal numbers. But also suitable for displaying the Degree symbol, if you’re not comfortable pressing 3 keys at once using Option+Shift+8.
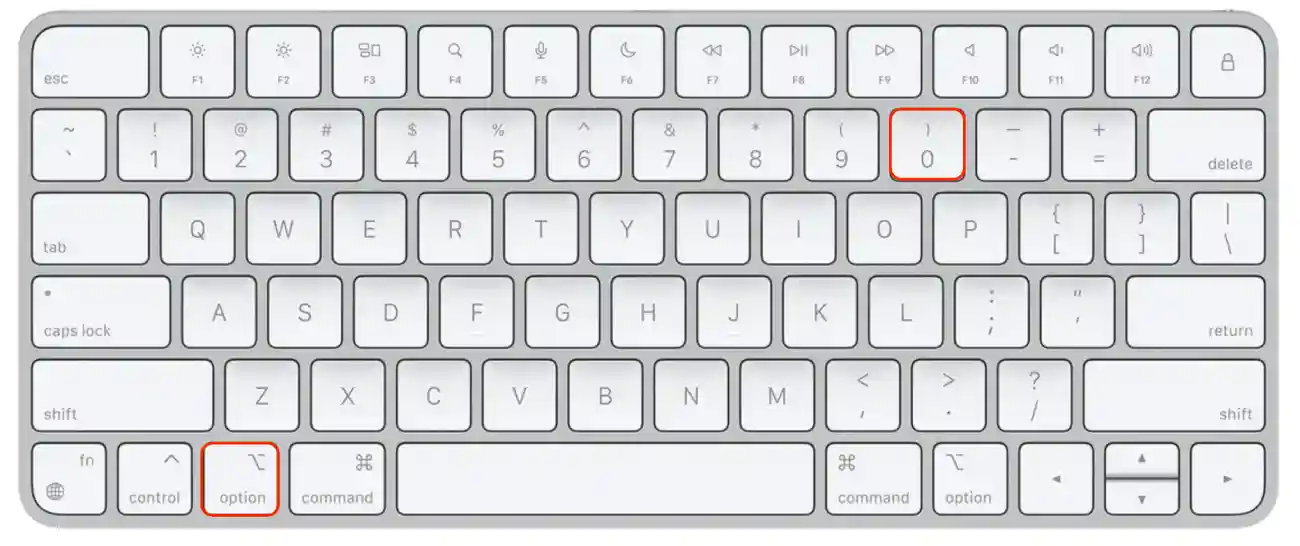
After following these steps, the degree symbol (°) should appear at the cursor’s position in the text.
How to insert a Degree symbol on Mac using Emoji?
Using Emoji is another method for inserting a degree symbol (°) on a Mac. Unlike the keyboard shortcut, the Emoji method gives you a graphical interface where you can select the degree symbol from a list of available options.
When you open the Emoji panel you will see many emoji and symbols, including the degree symbol (°). To do this, follow these steps:
- Open the app or text field where you want to insert the degree symbol.
- Press Control + Command + Space.
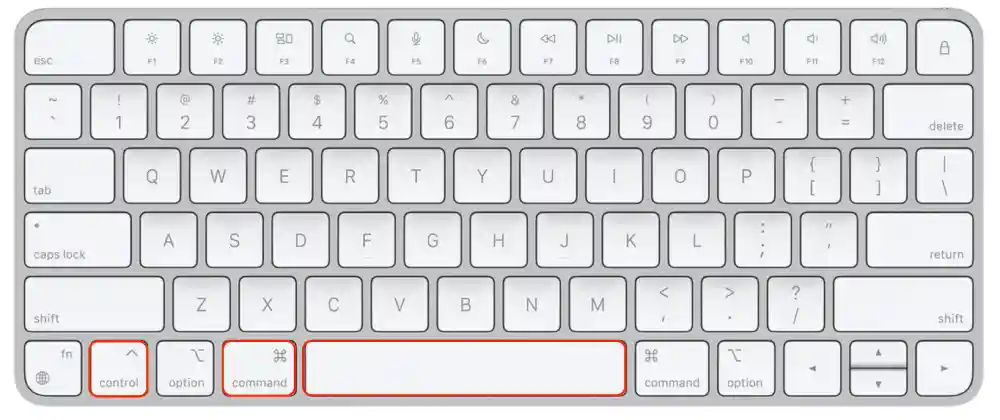
- Use the search box in the upper right corner.
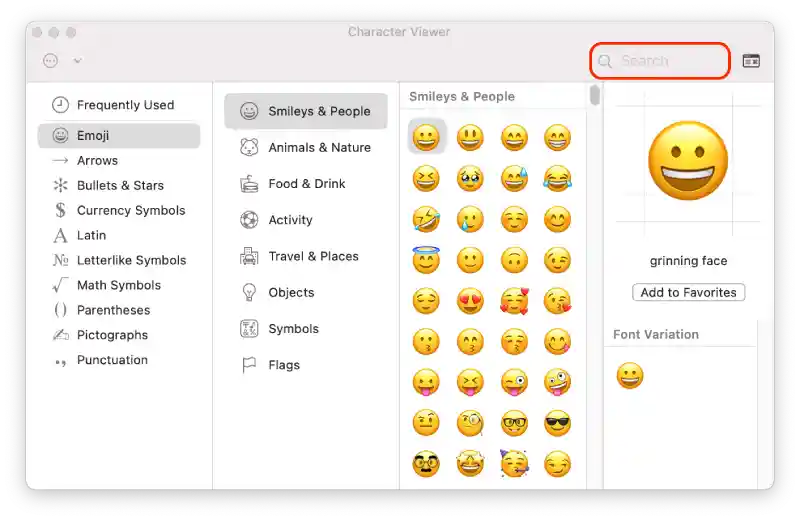
- Enter “Degree“.
- Select the desired option.
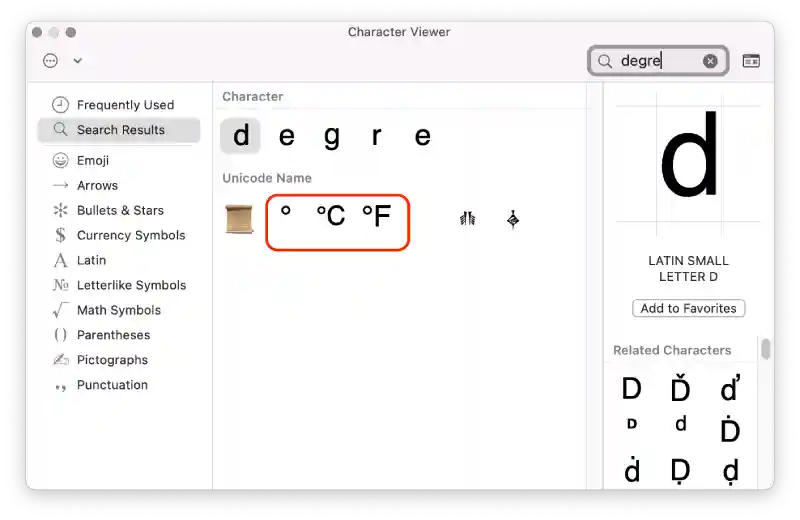
After these steps, you can easily access the Emoji & Symbols window and select the degree symbol (°) to insert into your text.
How to use text replacement to type the Degree symbol on Mac?
Text replacement on the Mac is a feature that lets you create abbreviations or keywords that are automatically replaced with longer text phrases or special characters, such as the degree symbol (°).
The text replacement feature lets you create abbreviations for frequently used phrases, long text, or special characters such as the degree symbol. This makes it easier to insert these items into your documents or messages. You can create multiple text replacement rules for different characters or text phrases to suit your needs.
Here’s how it works:
- Copy the degree symbol (°).
- Open “System Settings.”
- Click on “Keyboard.”
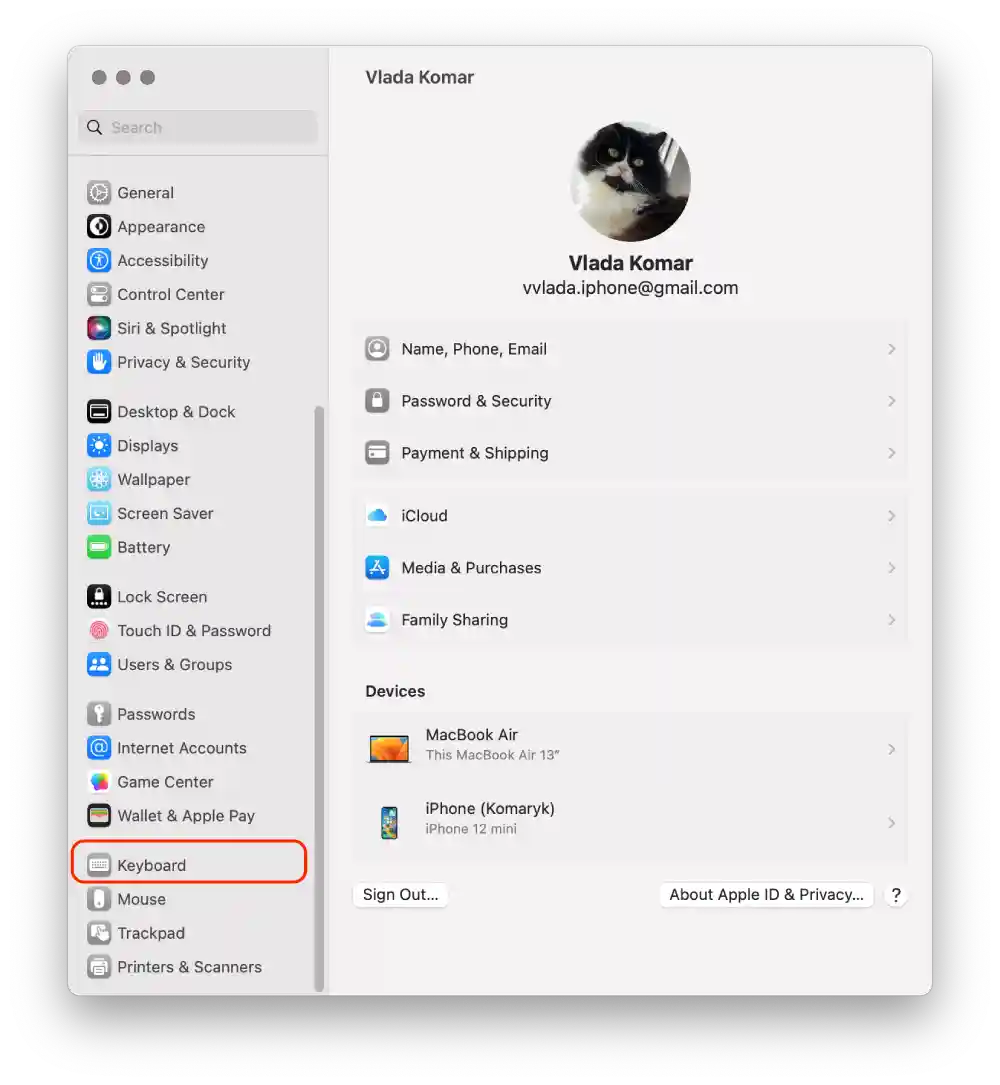
- Click Text Replacements on the right.
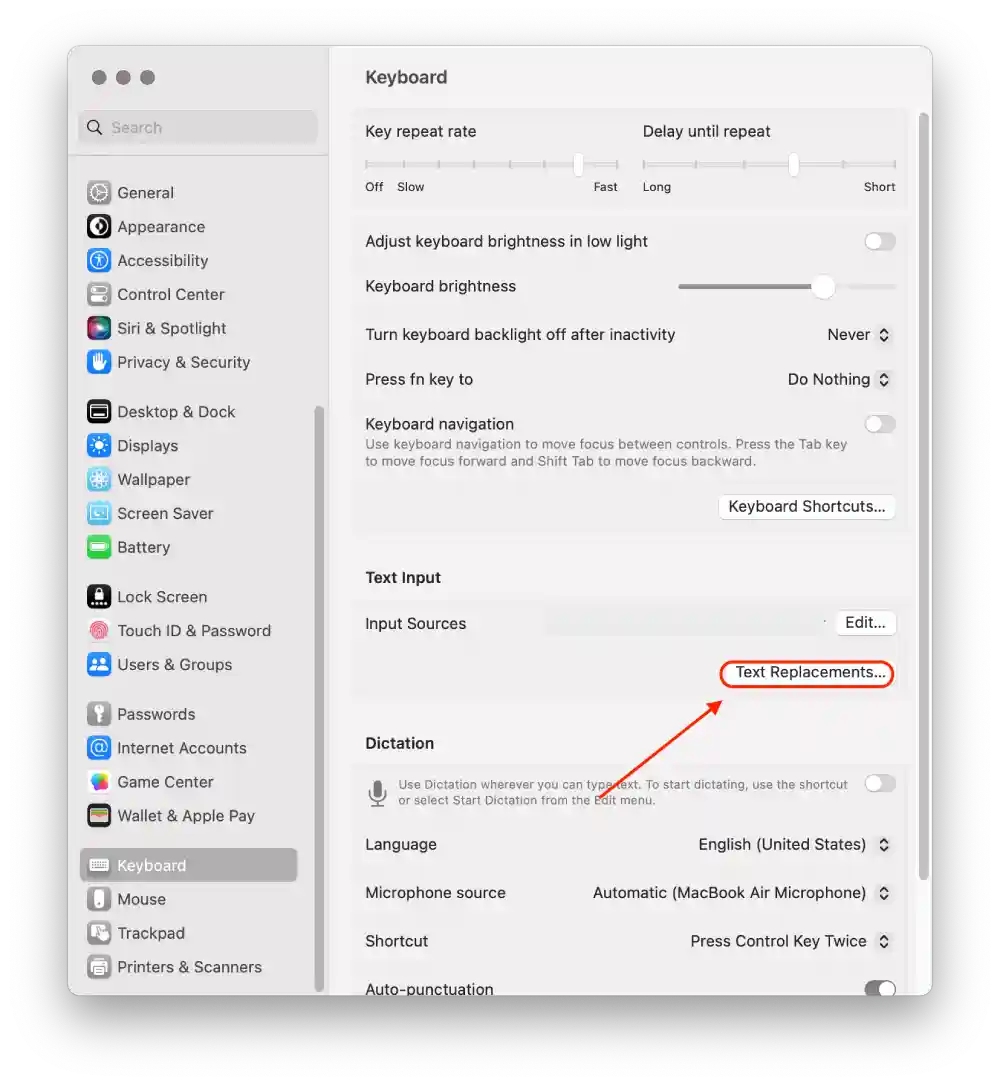
- Click on the “+” button.
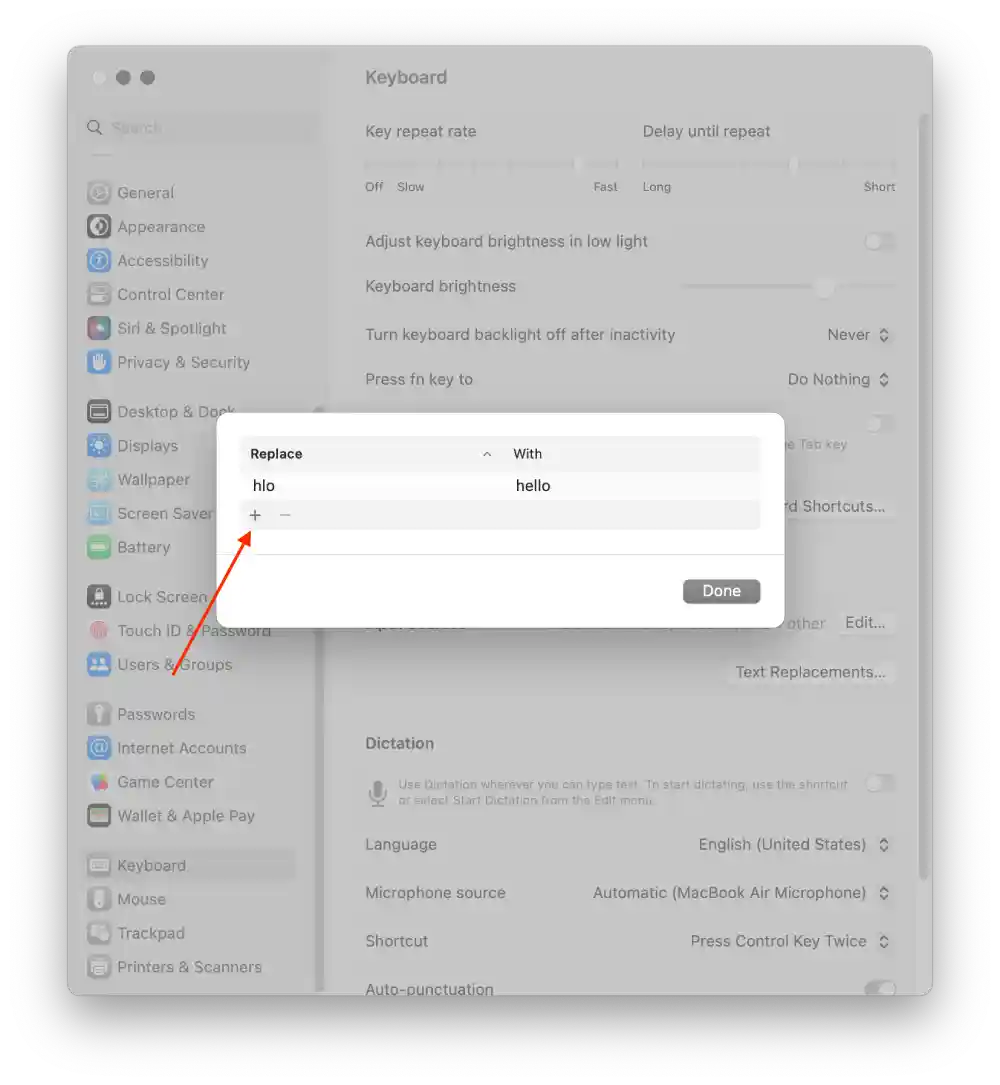
- In the “Replace” field, enter a shortcut “degree”. In the “With” field, paste the symbol (°).
- Click the “Add” button to save the text replacement rule.
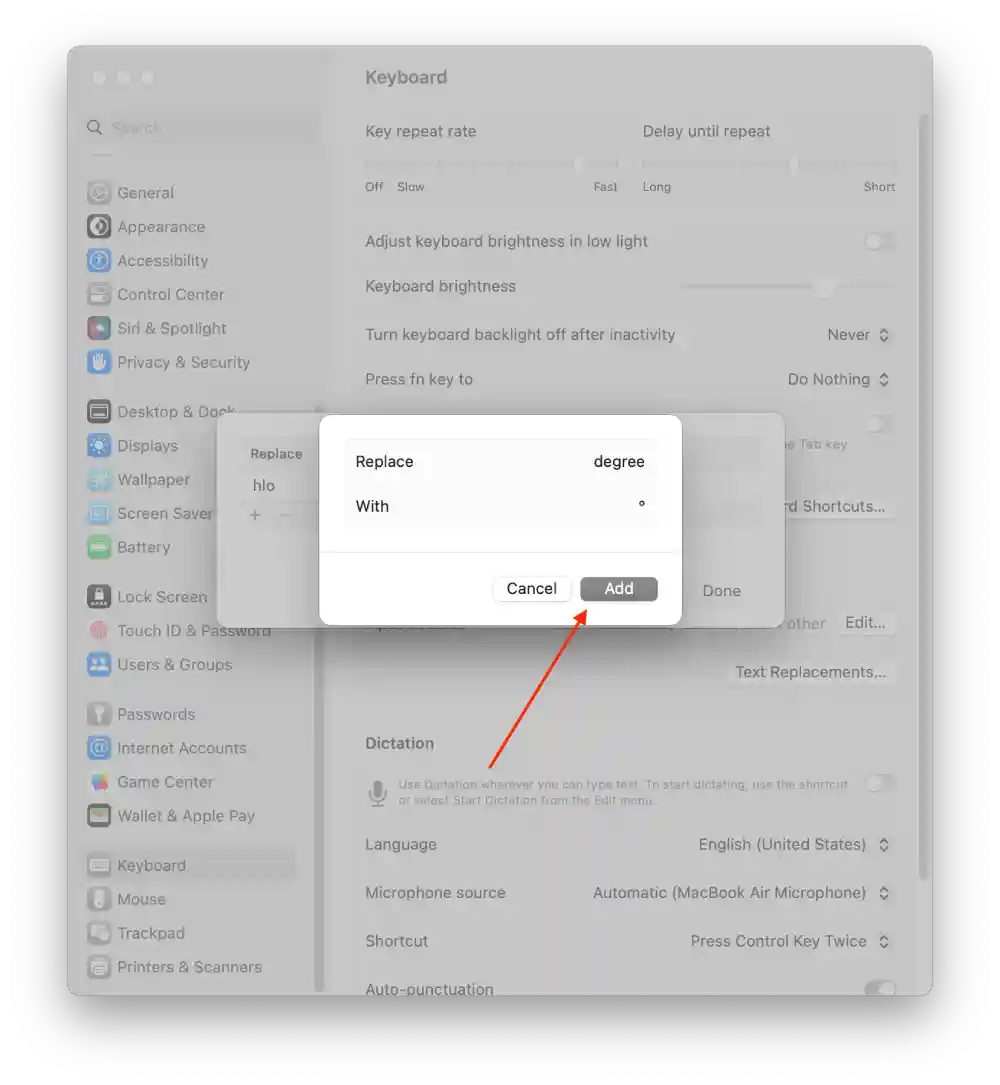
- Then when you enter the word degree, your Mac will prompt you to change it to (°).
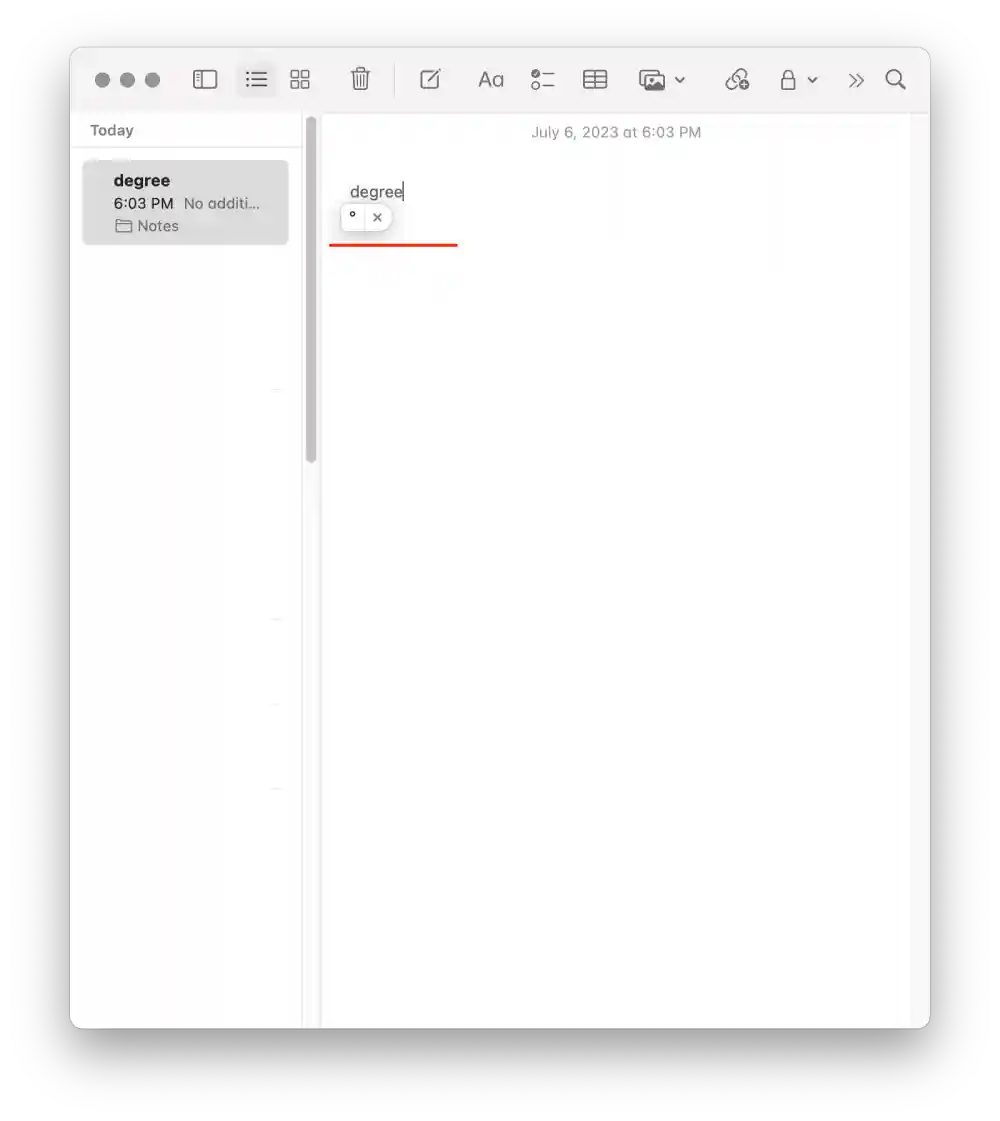
Now, when you type an abbreviation or keyword you’ve defined (such as “deg” or “degrees”) and press the spacebar or punctuation mark, it’s automatically replaced with a degree symbol (°) in your text.