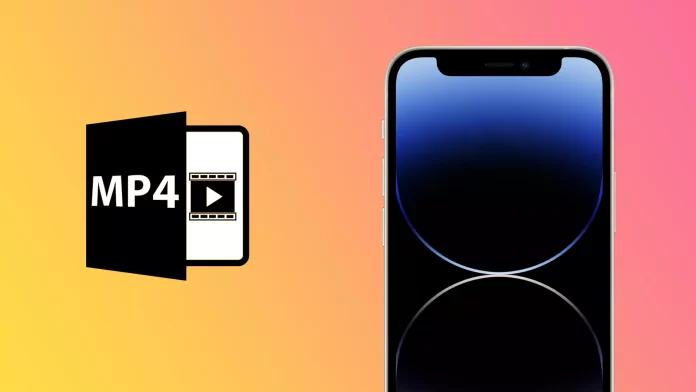Apple smartphones and tablets support not all video formats. Initially, it can only play videos in MP4, MOV, M4V, and AVI, but only if they have been compressed using MJPEG, MPEG-4, or H.264 standards.
In most cases, videos in the MP4 format will be playable. However, sometimes you may still encounter some issues. For example, you’ve sent a video from your computer to your iPhone, but the video still won’t play. If you encounter this problem, it is most likely caused by the wrong kind of codec.
So here’s what can help you to play MP4 videos on your iPhone if they won’t.
Install third-party video players on your iPhone
The first thing that can help you is downloading a third-party video player. I have selected five apps that play almost any video format on iPhone, including MP4. So let’s take a closer look at each one.
VLC
VLC is generally considered one of the best video players. The app supports many video formats, including all the most common file types and codecs. For Mac and iOS users, VLC also supports AirPlay streaming video and audio.
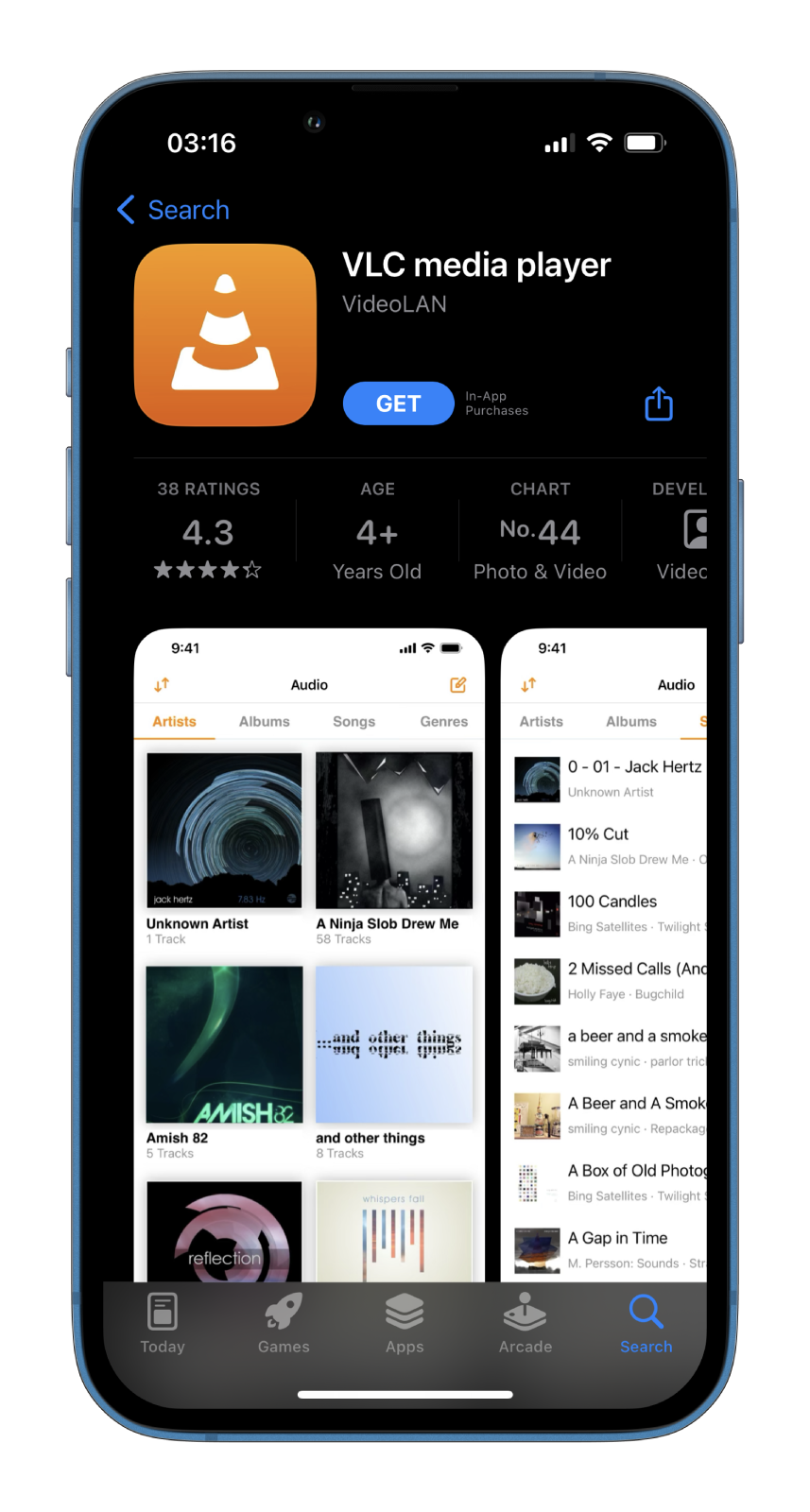
VLC is also integrated with Dropbox and other cloud storage services. Other excellent features, such as captions support, multitrack audio, and speed control, are also available.
KMPlayer
KMPlayer is an excellent app for the iPhone. It’s suitable for anyone who wants to stream content in high resolution. You can use it to watch 4K, UHD, and FHD videos (if your iPhone model supports it). The app can potentially play even 8K content.
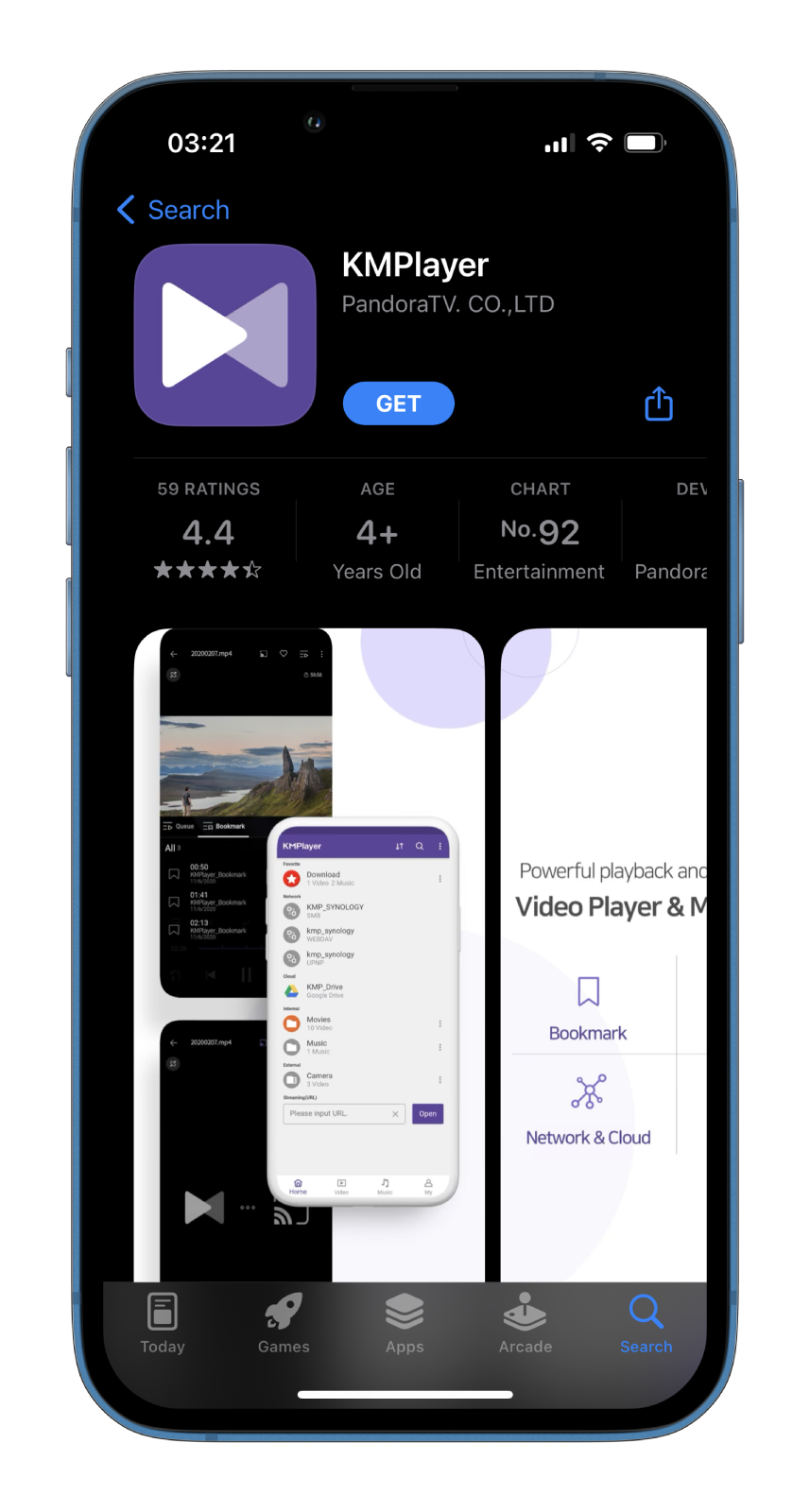
The video player works with over 60 video formats, including MP4, MOV, REC, TOD, VRO, WTV, AVI, GVI, M4V, WMV, VOB, MT2S, MPEG, NSV, and MKS. It also supports more captions formats than almost any other video player for iPhone.
KMPlayer is free to download and use.
PlayerXtreme Video Player
PlayerXtreme Video Player is a widely used video player for the iPhone. It has one of the most extensive feature lists of any video player in the App Store.
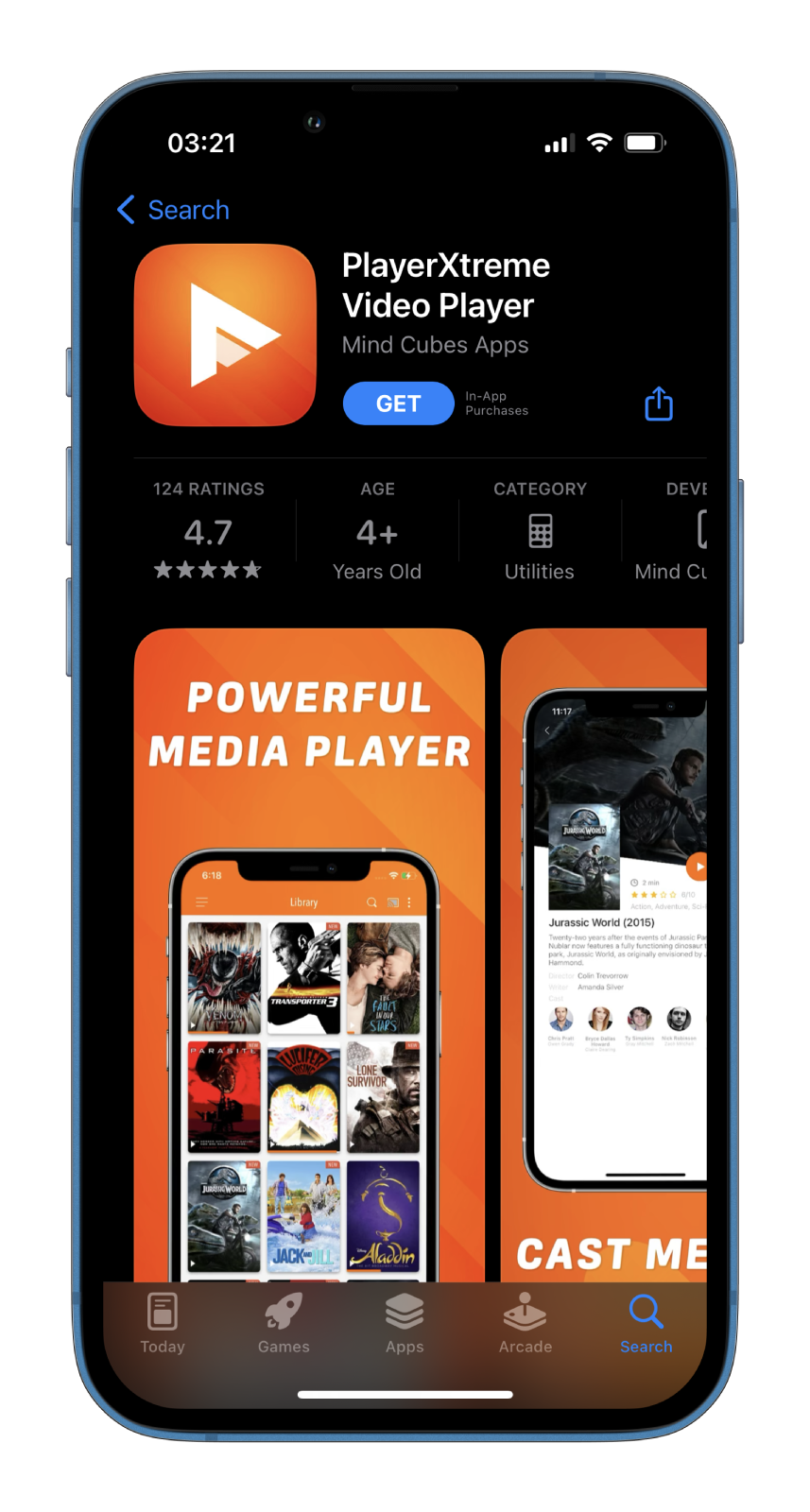
All major file formats are supported, including 3GP, ASF, DIVX, M2P, M4V, MOV, MP4, MPEG, MPG, OGV, PS, QT, VOB, WEBM, and VIDEO_TS.
AirPlay and Google Cast support lets you stream video from iOS to your Apple TV or Google Chromecast, and you can use the app to download captions and movies in real time.
Infuse
Infuse is another app you should check out. It has been available for several years and is considered one of the best video players for the iPhone. Thus, it’s a direct competitor to PlayerXtreme Media Player.
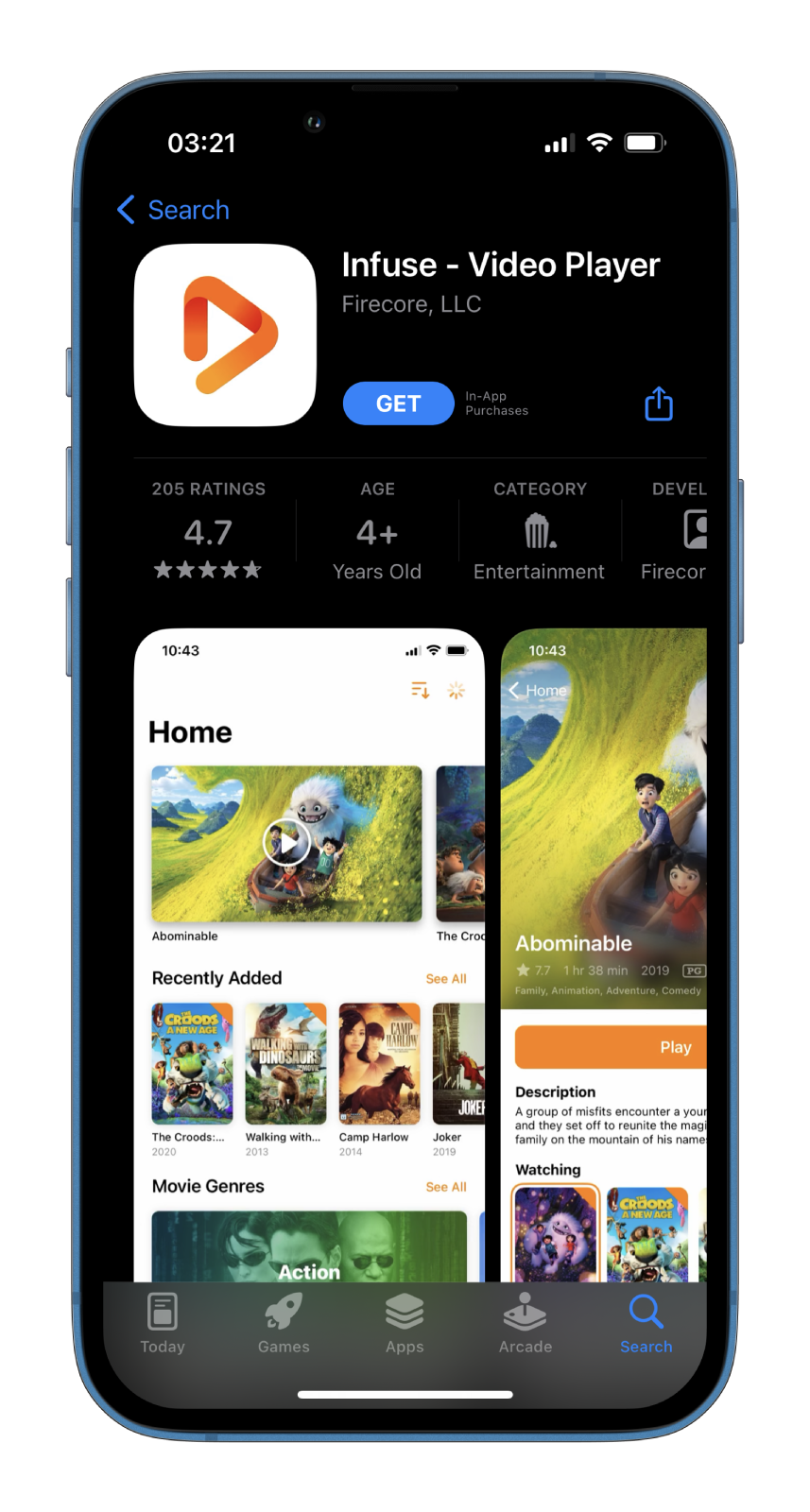
Supported file types include MP4, M4V, MOV, MKV, AVI, WMV, MTS, ISO, VIDEO_TS, FLV, OGM, OGV, ASF, 3GP, DVR-MS, WebM, and WTV. You can view locally stored iOS videos, but you can also use Infuse to stream videos from external sources.
Infuse has AirPlay and Google Cast integration, free captions and video chapters support, multiple audio tracks, and non-stop playback.
GPlayer
If Infuse is considered a competitor to PlayerXtreme Media Player, GPlayer is the closest challenger to being a VLC analog. Because it gained a lot of fame before the VLC port finally arrived on iOS, it imitates many of VLC’s best features. However, it’s paid and costs $3.49.
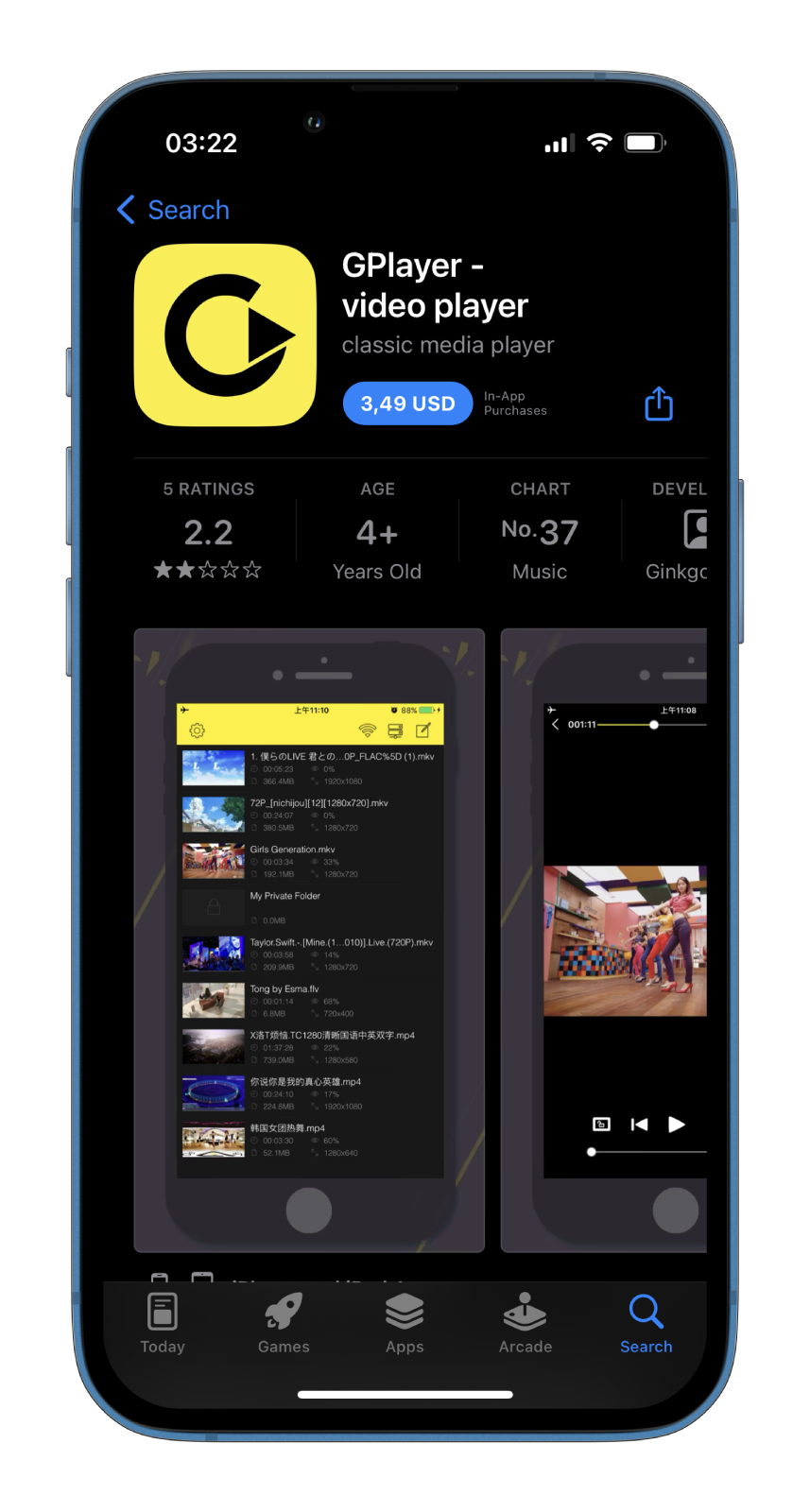
For example, as well as VLC, GPlayer has a Wi-Fi download function. It allows you to transfer video files between your PC and device over Wi-Fi to watch them when you’re not connected to the Internet. Especially for Windows users, this is one of the best ways to transfer video files from PC to iPhone.
Other essential features include AirPlay support, gesture support, and iTunes integration. You can play file types such as AVI, WMV, RMVB, ASF, H264, MKV, TS, and M2TS in the app.
How to convert MP4 video to the correct codec
If you prefer to watch the video in the native app, you can convert it to the correct codec, such as H.264. However, here you will need the help of the PC or laptop.
In this case, I recommend using the Any Video Converter (AVC). This program is free and easy to use. In just a few clicks, you can get the result you want:
- Download and install Any Video Converter on your PC.
- Then launch the converter.
- After that, click Add video and choose the file you want to convert.
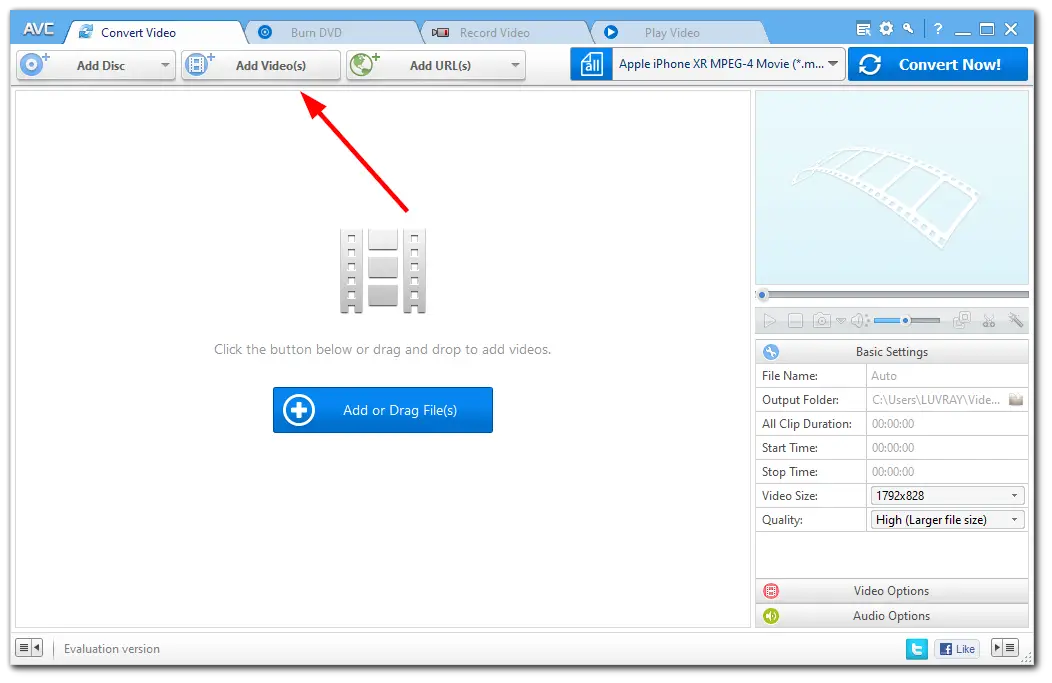
- Select the Video Codec from the Video Options tab. It should be x264.
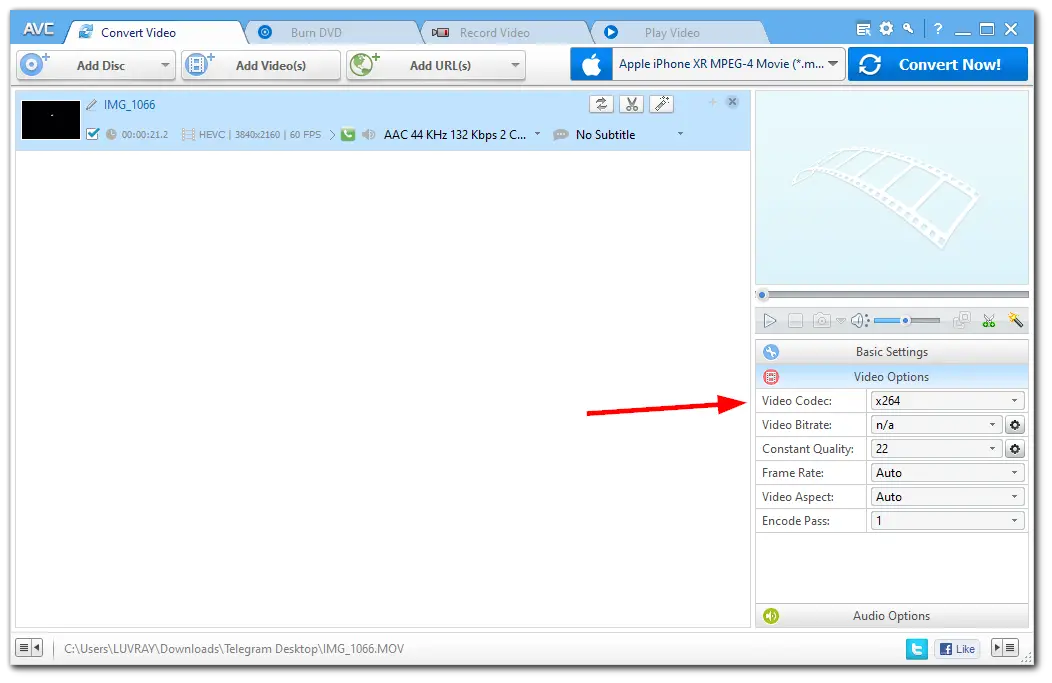
- Click on the Convert Now! button to start conversion.
- Finally, just save this video on your PC.
Next, you can easily copy your video file to your iPhone using iTunes. Alternatively, you can send it using messengers like Telegram Desktop.