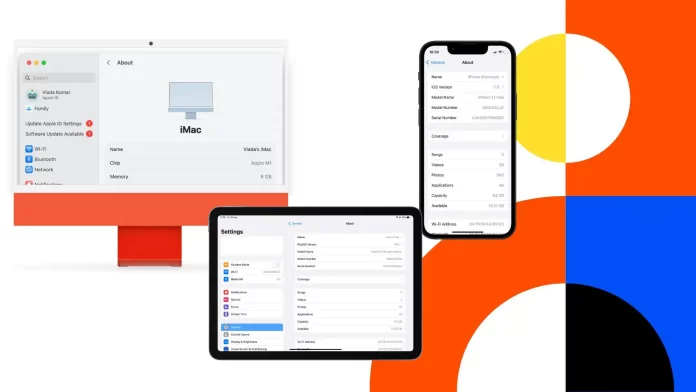The name AirDrop is the name of the device. Therefore, in my next paragraphs I will describe the causes and solutions to the problem of changing the name of the iPhone, iPad and Mac.
The cause on iPhone and iPad is most often a simple system failure. It is also often caused by an old iOS or iPadOS installed on the device. Also once I faced a situation when my iPhone ran out of space and it did not perform even basic functions
On Macs, users often just don’t have admin access – that’s the reason why you can’t change the Mac name. It could also be a problem with the operating system or NVRAM/PRAM. I would first restart the Mac and then try to change the name via Terminal.
Why can’t change the iPhone or iPad name?
Since the AirDrop name is the name of your device, we need to understand the reasons for the error of changing the name of your iPhone or iPad. The most common causes of this bug are:
- A common software bug
IOS or iPadOS can contain bugs or errors like any other operating system. These bugs can be the result of conflicts between programs, incorrect updates, or other factors. In rare cases, such a bug can affect basic device functions, including name changes.
You enter a new name, but the name is not saved. This could be a simple bug that can be resolved by rebooting the device or updating the software.
- Older version of iOS or iPadOS
It can fail if you don’t update iOS or iPadOS on time.
I once had this problem on my iPad. It was a few years ago. Since the operating system was outdated, Safari would crash every time after a couple of seconds. The new name of the iPad wasn’t saving and more.
- Not enough free storage space
Although it may seem unrelated, the device can start behaving unpredictably when your iPhone or iPad runs out of free space.
This includes slow performance, freezes, and even the inability to perform some basic operations.
When there is little free space left on the device, such as 100MB, it can lead to glitches. The operating system may simply not be able to process the information and will throw an error.
Thus let’s try to fix this problem. Keep reading.
Why can’t change the Mac name?
In fact, macOS Ventura has made it a lot easier in macOS Ventura if you have a crash. Previously, you would have had to go to Sharing and have access to admin rights in that section.
Also if you can try to change your mac’s name through Terminal. That worked for me once.
So let’s get to the reasons why.
User access
You must have administrator access to change the computer name. If you use an account without administrator rights, you will not have access to some system settings, including changing the computer name.
Bugs in the operating system
Like any other operating system, macOS can have its bugs and errors. In rare cases, a bug may prevent you from changing your computer name.
NVRAM/PRAM problems
Incorrect data in NVRAM or PRAM can cause a variety of problems on a Mac, including difficulty changing the computer name.
How to fix the iPhone or iPad name can’t be changed?
If you are facing the problem that you can’t change the name of your iPhone or iPad, here are some methods to solve this problem:
Common software bug
Rebooting your device
Often, many problems can be solved by simply rebooting your device. To do this on your iPhone or iPad, you need to:
On iPhone:
- Press and hold the Volume and Side buttons simultaneously on an iPhone with Face ID until the power-off slider appears.
- Press and hold the Side button on an iPhone with Touch ID until the power-off slider appears.
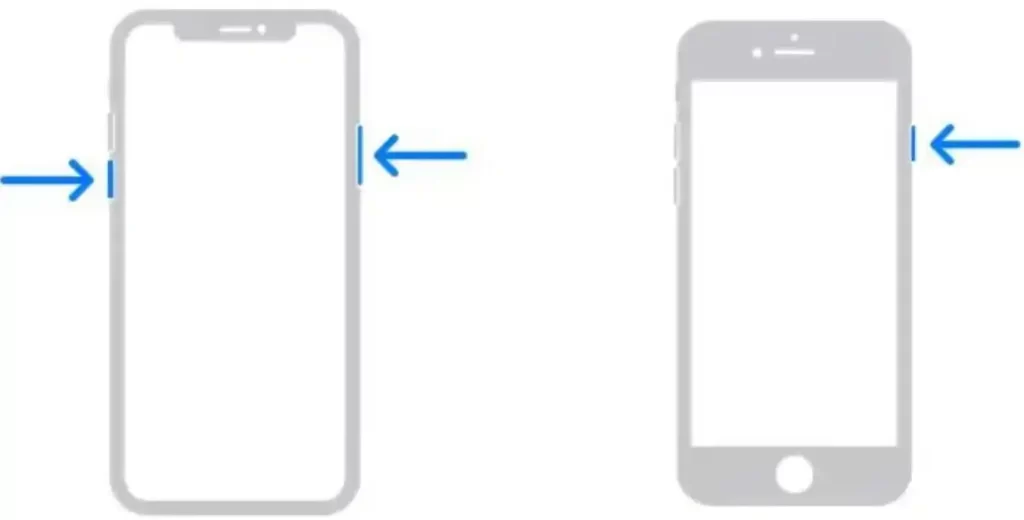
- Drag the slider and wait 30 seconds.
- Press and hold the power button until your iPhone turns on.
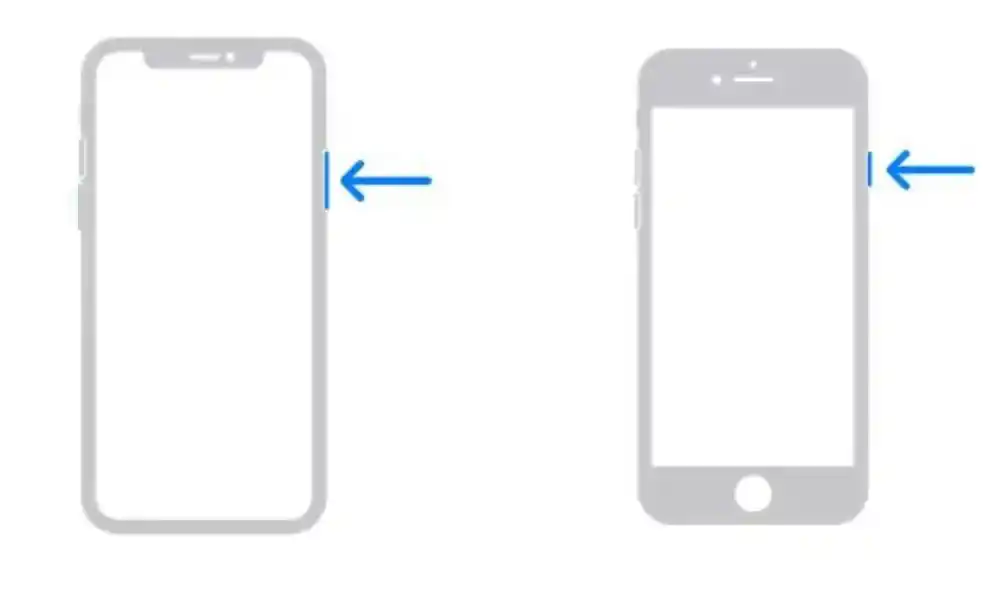
On iPad:
- To restart an iPad without a Home button, press and hold the Top and Volume buttons simultaneously until the power-off slider appears.
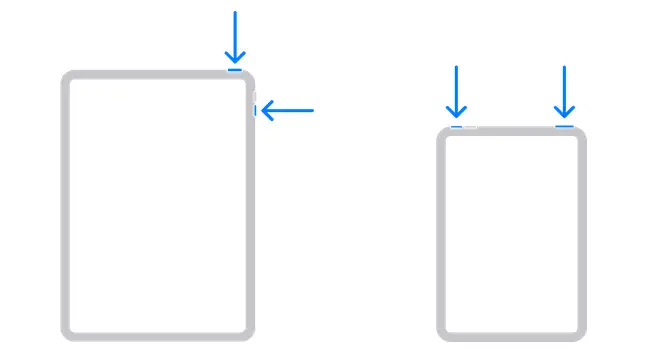
- Then drag the slider and wait 30 seconds.
- Press and hold the power button until your iPhone turns on.
Reset settings
If the problem persists, you can try resetting your device. This method will work for you if your iPhone or iPad is glitchy and you noticed errors not only during the device name change. It won’t delete your data, but it will reset your device. The main thing is to make backups. You will be able to log into your Apple ID after these steps.
In order to reset the settings on your iPhone and iPad, you need to follow these steps:
- Go to Settings.
- Select the “General” section.
- Scroll down and select “Transfer or Reset“.
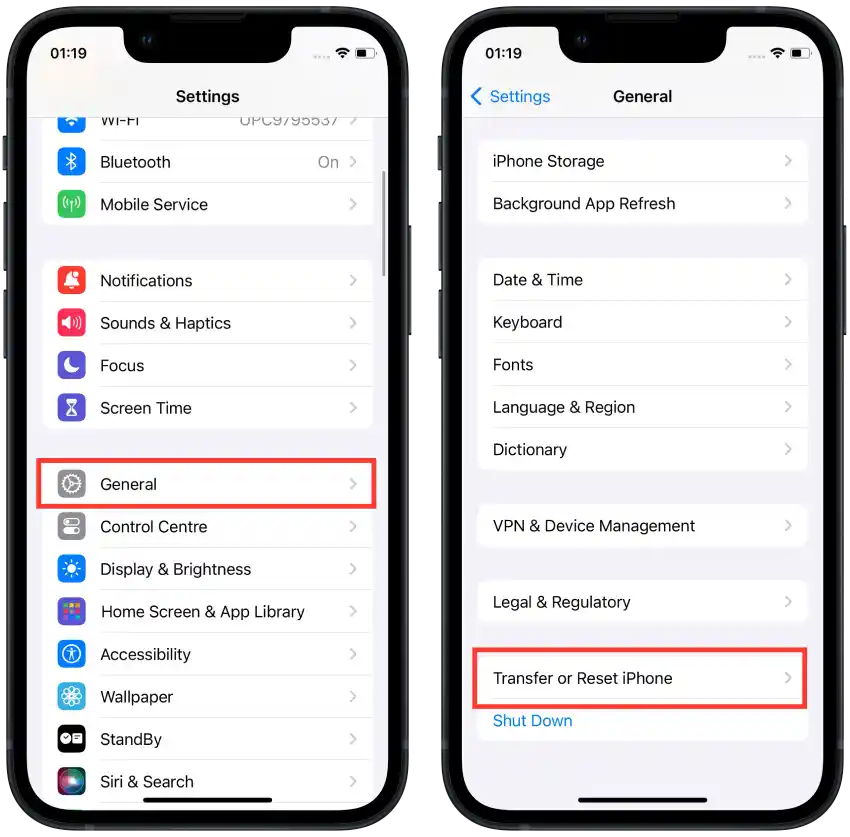
- Select “Reset“.
- Tap “Reset all settings.”
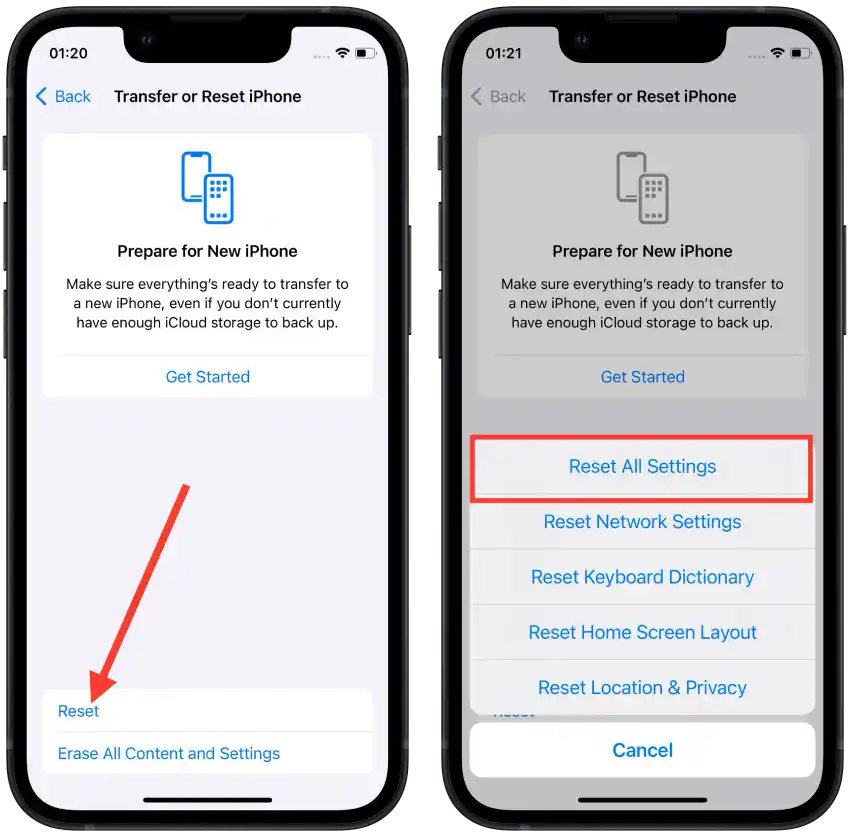
- You will be prompted to enter a passcode to confirm the action.
- Once confirmed, your device will reboot and your settings will be reset to factory defaults.
This will not delete your data, but it will reset your device. It is always recommended to back up your device data before performing any reset action.
Older version of iOS
If you have an older version of iOS installed, update it. To do this on your iPhone and iPad, you need to follow these steps:
- Go to Settings.
- Select “General“.
- Then tap on “Software Update” and follow the on-screen instructions.
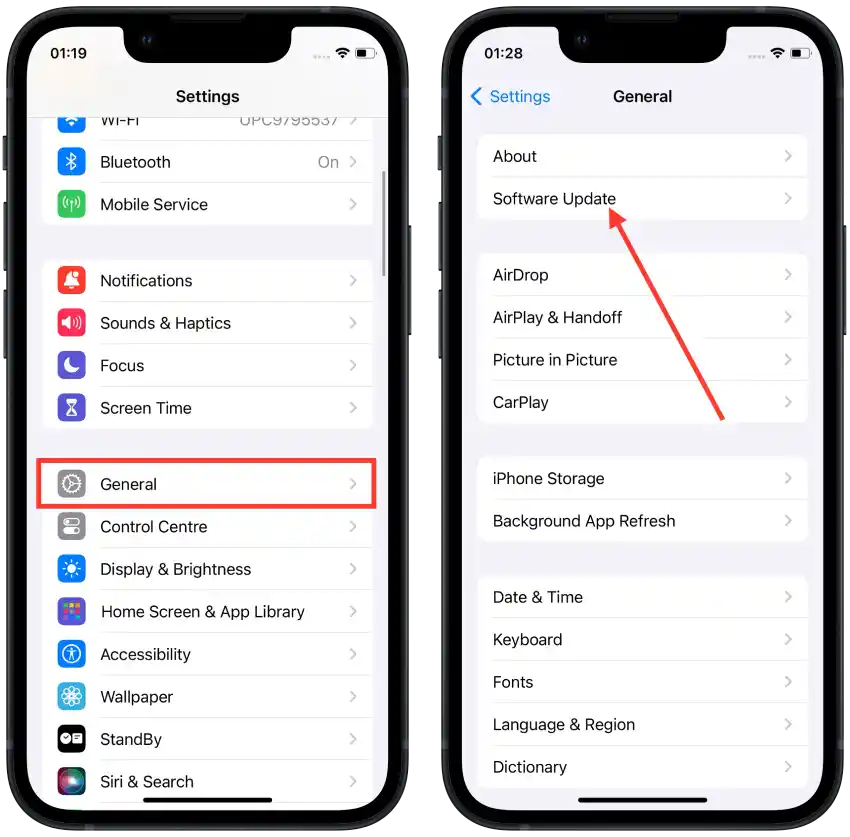
Not enough free storage
If you are having problems due to lack of free space on your iPhone or iPad, you should check which apps and files are taking up the most memory. To do this, you need to follow these steps:
- Go to Settings.
- Select “General.”
- Tap on “iPhone/iPad Storage.”
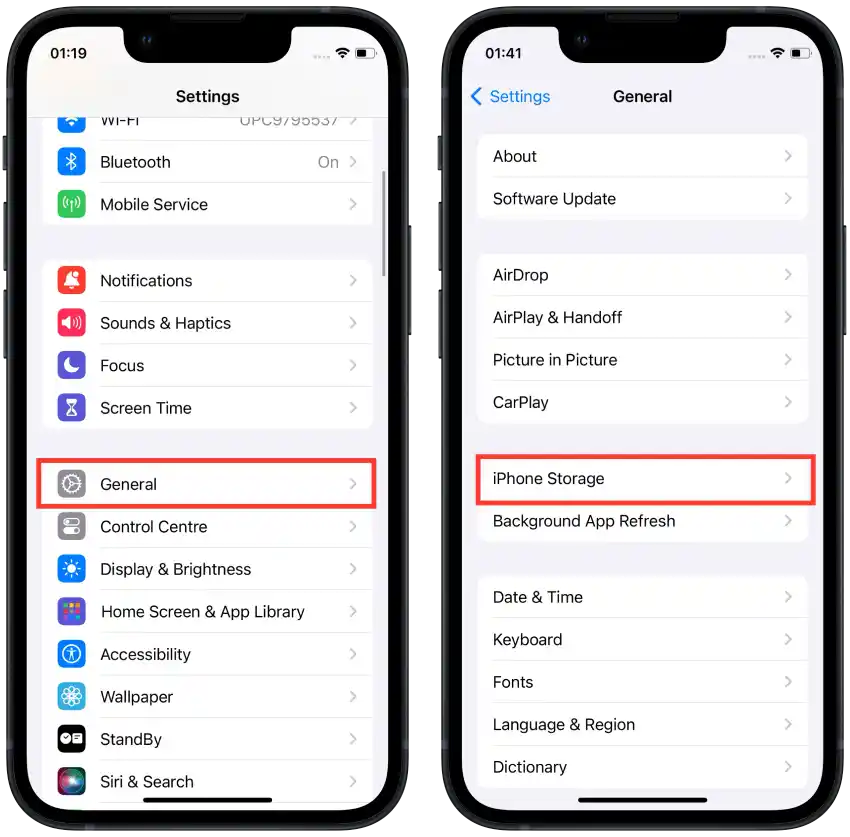
- At the top of the screen, you’ll see an indicator showing how much space is taken up and how much is free.
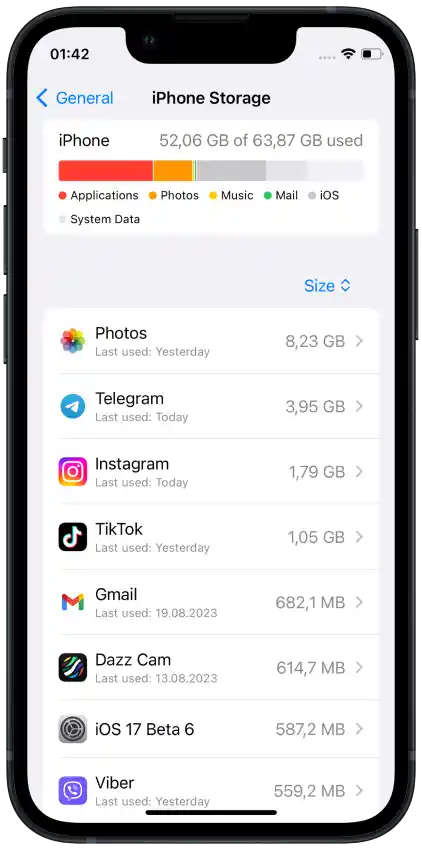
- Anything that is taking up space is listed.
If you decide you don’t need the app anymore, you can simply delete it by tapping on it and selecting “Uninstall App”. This will delete the app itself and all of its data.
How to fix the Mac name can’t be changed?
Before you try to fix the error, change the Mac name through Terminal. If this does not help you, follow the further recommendations:
Changing the name using Terminal
Terminal is a command-line application in macOS that can be used to control many functions on your Mac. You need:
- Open the Terminal app.
- To rename the Mac name, enter and execute the following command:
sudo scutil –set ComputerName YourComputerName
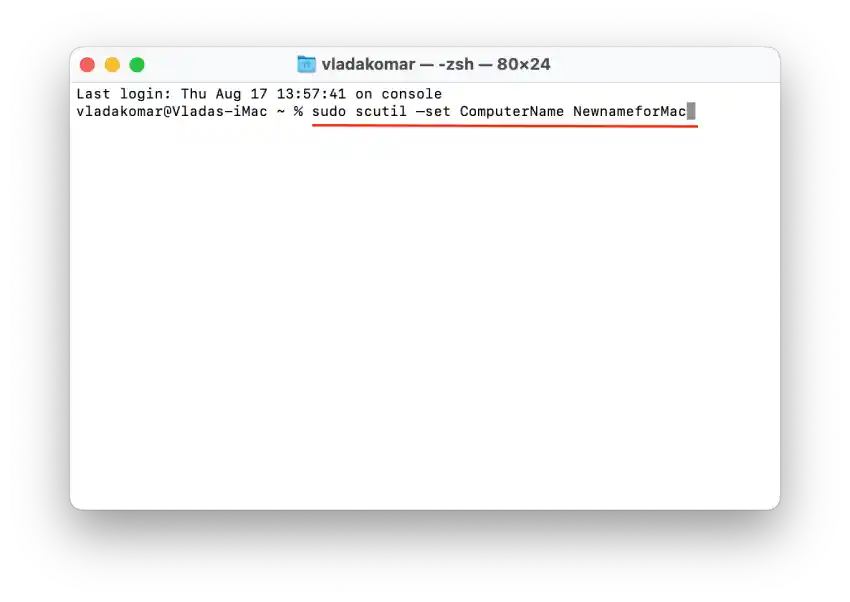
Using Terminal, you interact directly with macOS system utilities.
This can be useful if the GUI is not functioning properly for some reason.
Check your account access
If your account doesn’t have administrator rights, you won’t be able to change system settings, including the name of your Mac.
To check your access, you need to:
- Go to System Settings.
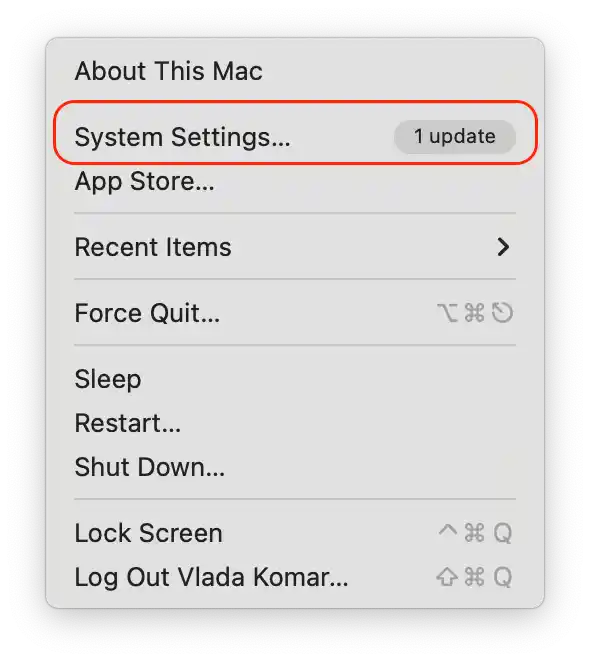
- Open the Users and Groups section.
- Next to your account, you should see Admin.
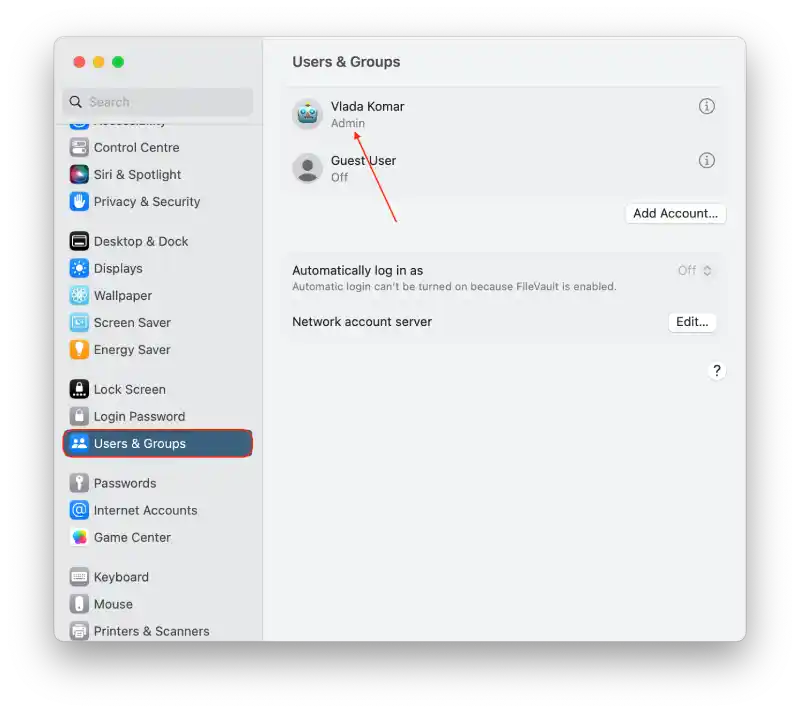
If you do not have administrator privileges, you will need to log in with administrator privileges or ask an admin to make the necessary changes.
Restart Mac
Rebooting your computer is one of the standard and basic problem-solving procedures.
- Click on the Apple icon and select Restart.
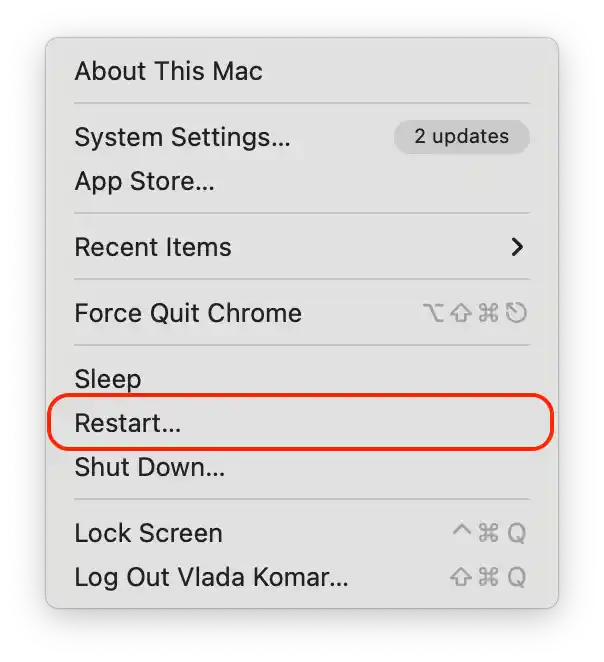
Then try changing the Mac name again.
MacOS Update
An outdated version of the system may contain bugs that prevent normal operation.
- Go to System Settings.
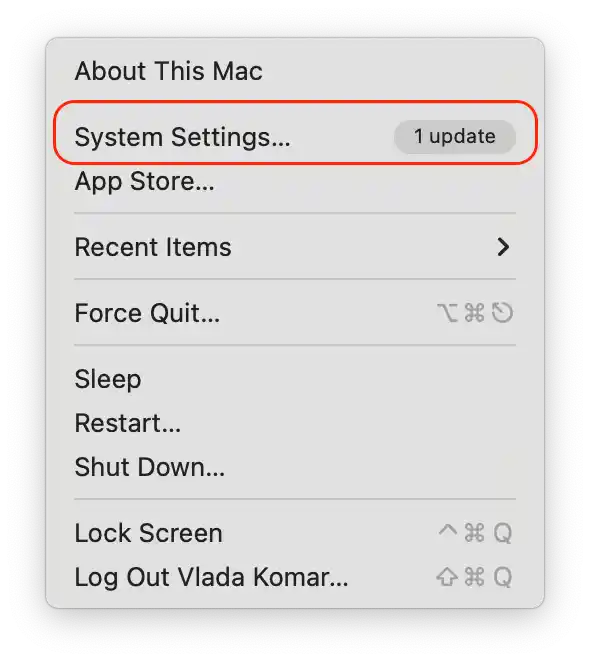
- Select “General“.
- Open the “Software Update” section.
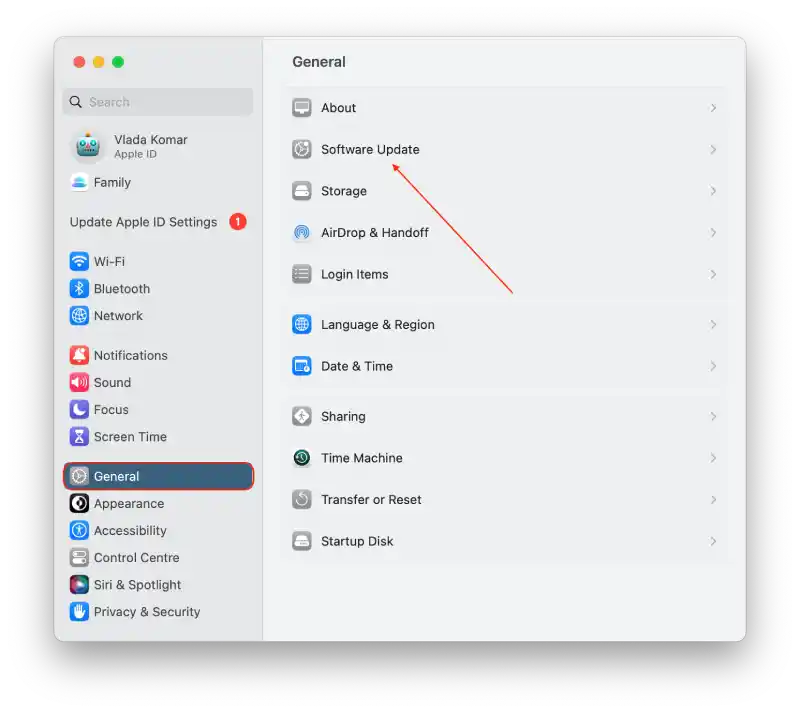
- If updates are available, install them.
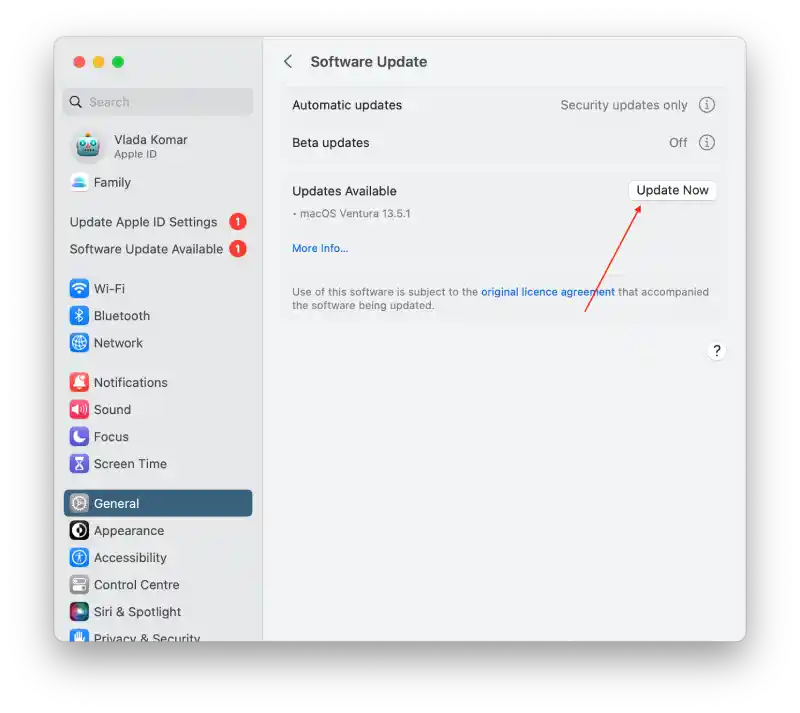
- After installation, check to see if the problem has been resolved.
Resetting NVRAM/PRAM
NVRAM and PRAM are small areas of memory that your Mac uses to store certain settings in memory and access them even when it’s turned off. These settings include options such as boot disk selection, display and volume settings, and, in some cases, the computer name.
Over time or due to unforeseen system failures, NVRAM or PRAM can become corrupted or contain erroneous data. This can cause various behavioral problems with your Mac, including the inability to change the computer name.
To do this, you need to follow these steps:
- Turn off your Mac.
- Turn it on while holding down the Command + Option + P + R key combination.
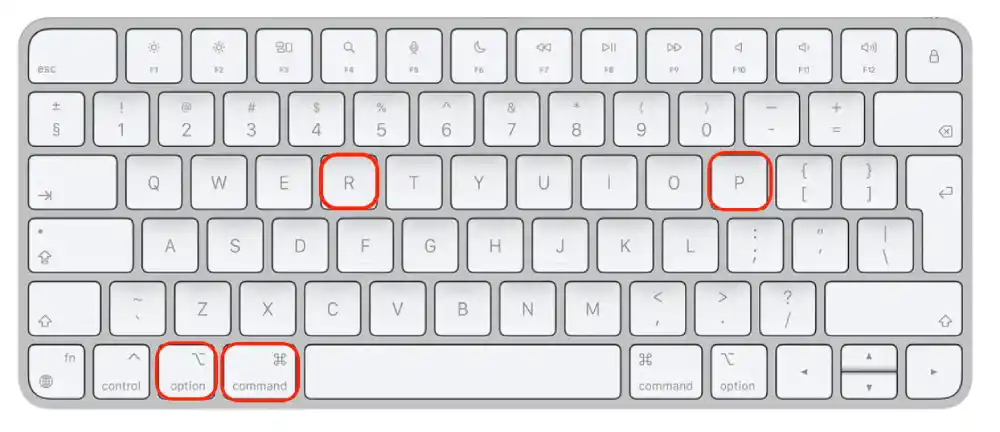
- Hold down the keys for about 20 seconds.
- After rebooting, check if the problem has been resolved.
This action, while simple, may return some settings to their default values, so you may have to adjust some settings again.
What is the iPhone, iPad, and Mac name used for?
A device name is a unique name assigned to your iPhone, iPad, or Mac. It serves several main purposes:
Pairing with Bluetooth devices
When you try to connect to Bluetooth headphones, a speaker, or another accessory, your device will appear under its name in the list of available devices to connect to.
Personal Hotspot
When you use the Personal Hotspot feature on your iPhone or iPad to share your Internet connection with other devices, your device’s name will appear as the name of the Wi-Fi hotspot. So when other users search for available Wi-Fi networks, they will see your network named with your device name.
AirDrop
When you use the AirDrop feature on your Apple device to send files, you will see a list of available devices nearby that also have AirDrop enabled. This list will consist of the names of these devices and their avatars or photos if they are associated with a contact in your address book.
Apps
If the app does not require registration, the name of your iPhone, iPad, or Mac will often appear in the Info section. It’s synchronized automatically.
Connecting to a PC
When you connect your iPhone or iPad to your computer via a USB cable, the device name will usually appear in My Computer (on Windows) or Finder (on Mac). This helps you quickly identify which device is connected and easily navigate to its contents.
What is the default AirDrop name?
When you use AirDrop, your device is identified by other devices not by the name “AirDrop” but by the name of the device itself.
By default, the device name is formed from the model and owner’s names. For example, if you have an iPhone and your Apple ID is John, your device’s default name in AirDrop will be “John’s iPhone.” Similarly, if you have an iPad, it will be “John’s iPad.” It also works the same way on a Macbook – “John’s Macbook.”
When someone tries to send you a file via AirDrop, that’s the device name they’ll see, not the word “AirDrop.” AirDrop is the name of the feature itself, not the device ID.