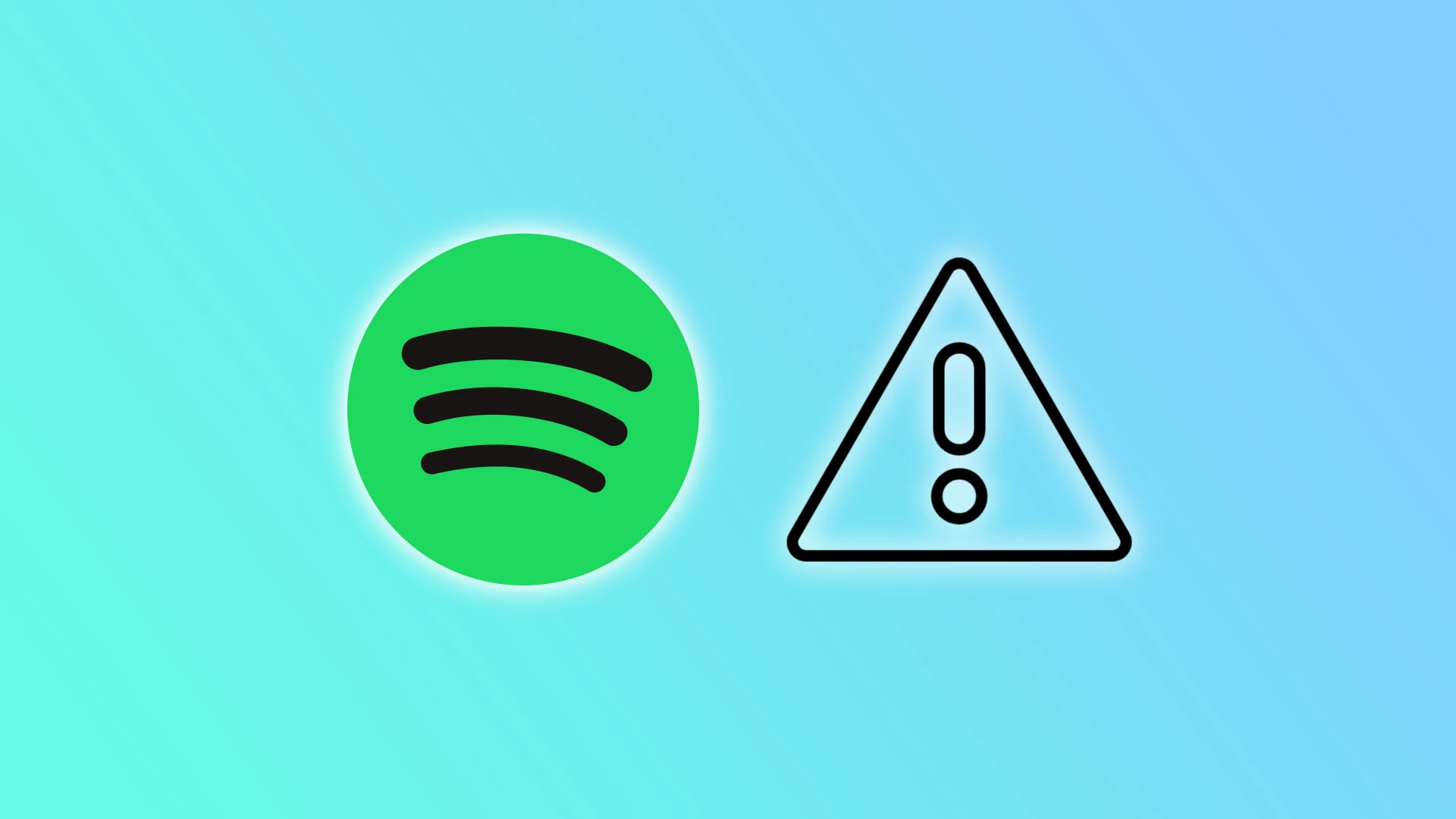Do you find yourself jamming out to your favorite songs on Spotify, only to be interrupted by the app crashing? Unfortunately, this can happen at the most inopportune moment. However, don’t get upset because you can try to fix the problem quickly.
There are many reasons why Spotify crashes. It’s worth saying right away that the streaming servers are functioning well. As a regular Spotify listener, I’ve never noticed any issues in two years. As for problems with cache or corrupted files, no one is protected from this.
So let’s look at what might prevent Spotify from working stably and how to fix it.
Why does Spotify keep crashing?
There may be several reasons for Spotify’s malfunction. Here are the basic ones:
- Outdated App: One of the primary reasons why Spotify crashes is an outdated app. If you haven’t updated the app to the latest version, it may cause problems.
- Cache and Data Build-Up: Over time, Spotify accumulates cache and data build-up, which can cause the app to crash.
- Compatibility Issues: Sometimes, Spotify may not be compatible with your device’s operating system, causing it to crash.
- Corrupted Files: Corrupted files on your device or within the app can cause Spotify to crash.
Can a public network be a reason why Spotify keeps crashing?
Yes. Public or office networks may sometimes have restrictions or firewall settings that prevent Spotify from functioning correctly. In such cases, you may need to contact your network administrator or IT department to resolve the issue. Regarding offices, this can be done on purpose so that employees are not distracted.
Additionally, if the network is slow or has poor connectivity, it may cause Spotify to crash. This can be resolved by switching to a different network or improving the quality of the existing network connection.
Furthermore, if you’re using public Wi-Fi, too many users may be connected to the network, causing it to become overloaded and leading to issues with Spotify. In this case, try switching to a different network or waiting until the network traffic subsides before using Spotify again.
How to fix Spotify crashes
Here’s what you can try to do to fix Spotify crashes.
Update Spotify
The first step to fixing the issue is to ensure Spotify is updated to the latest version. Here’s how to check it:
On iPhone
- Open App Store.
- Tap on your profile icon at the top right corner.
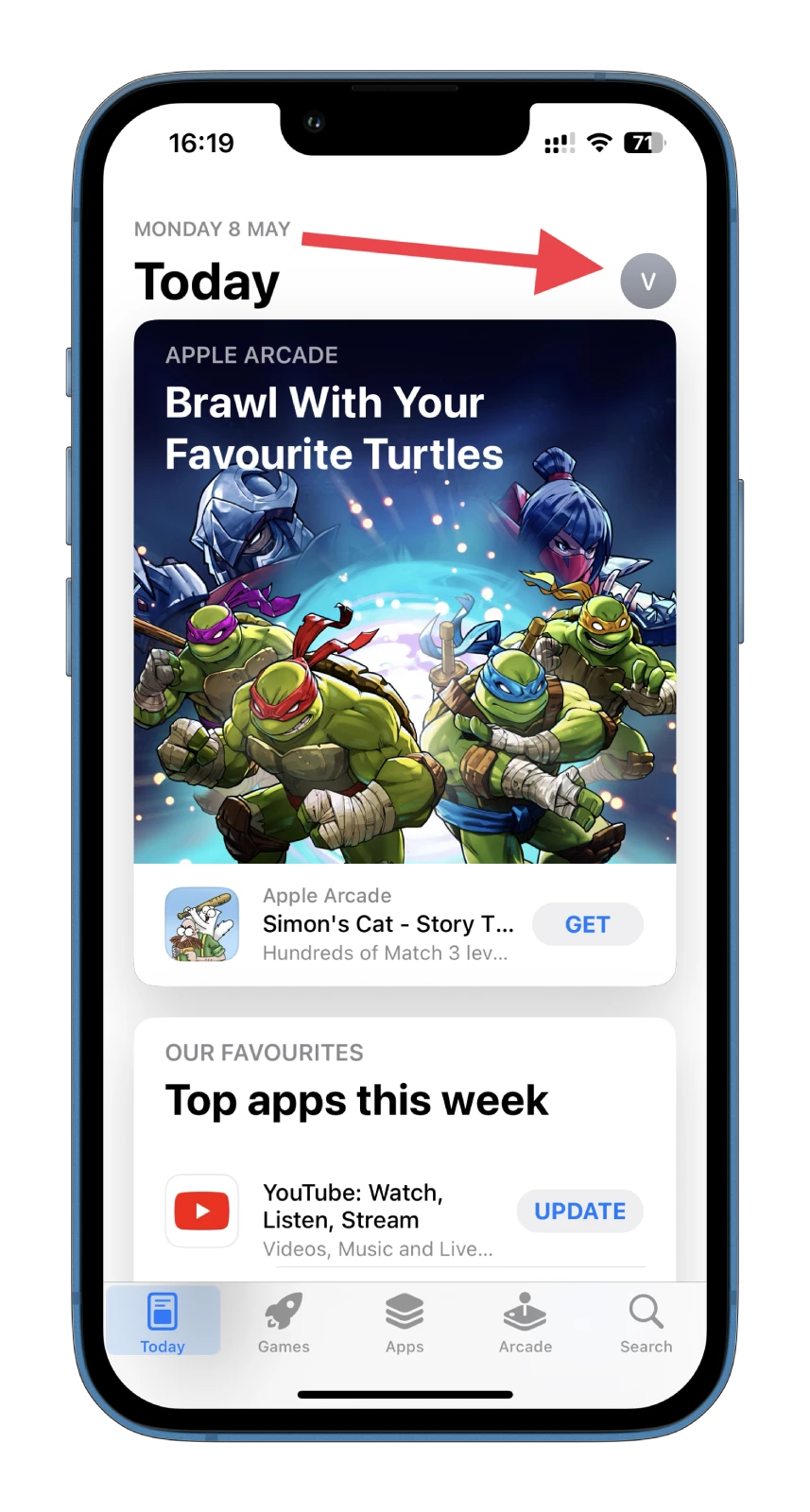
- Refresh the page by dragging it down and ensuring Spotify isn’t on the list of apps to update.
- If you find it on the list, tap Update next to the app or Update All at the beginning to update all apps.
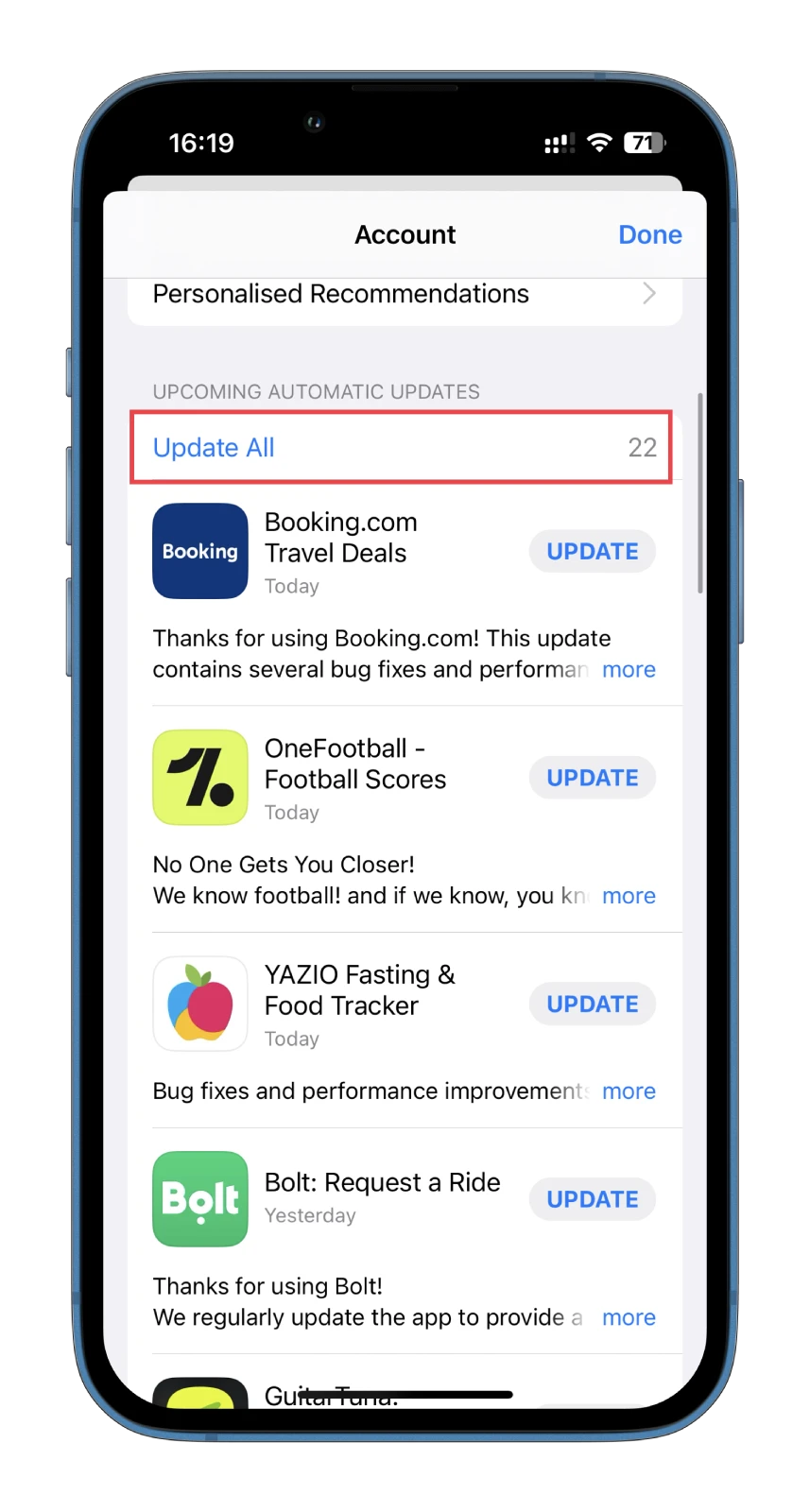
On Android
- Open Play Store.
- Tap on your profile icon at the top right corner.
- After that, select Manage apps & device.
- Tap Updates available.
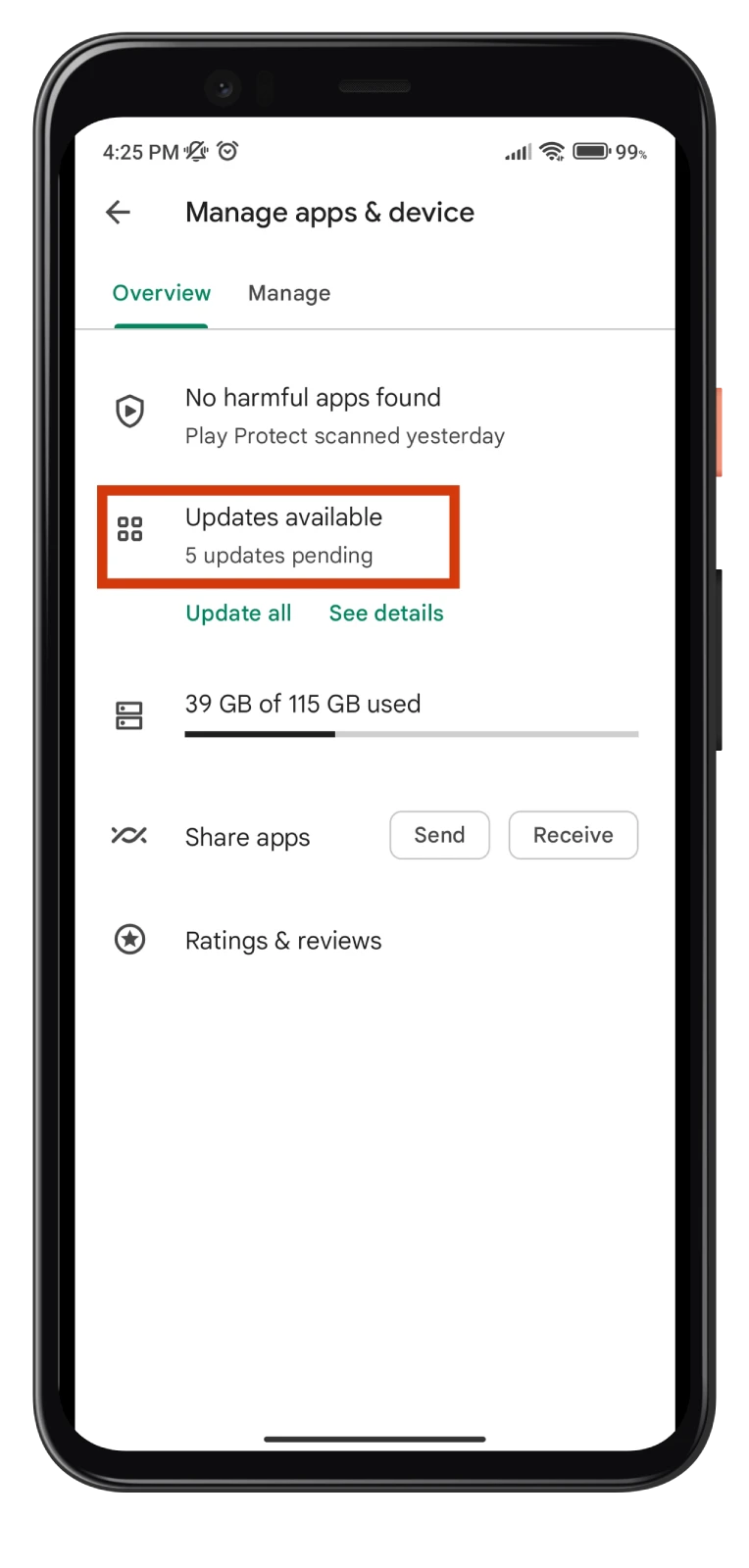
- If you find Spotify on the list, tap Update next to the app or Update All at the top right to update all apps.
On PC
You should have no problem with updates if you use Spotify via a web browser. But if you are using the app, you will see the update button at the top right corner near the profile icon.
Just click on it and wait for Spotify to update and restart. Now check to see if there are any crashes left.
Clear cache and data
Clearing the cache and data of the Spotify app can also resolve the issue. Here’s how:
On iPhone/Android
- Open Spotify and go to Settings.
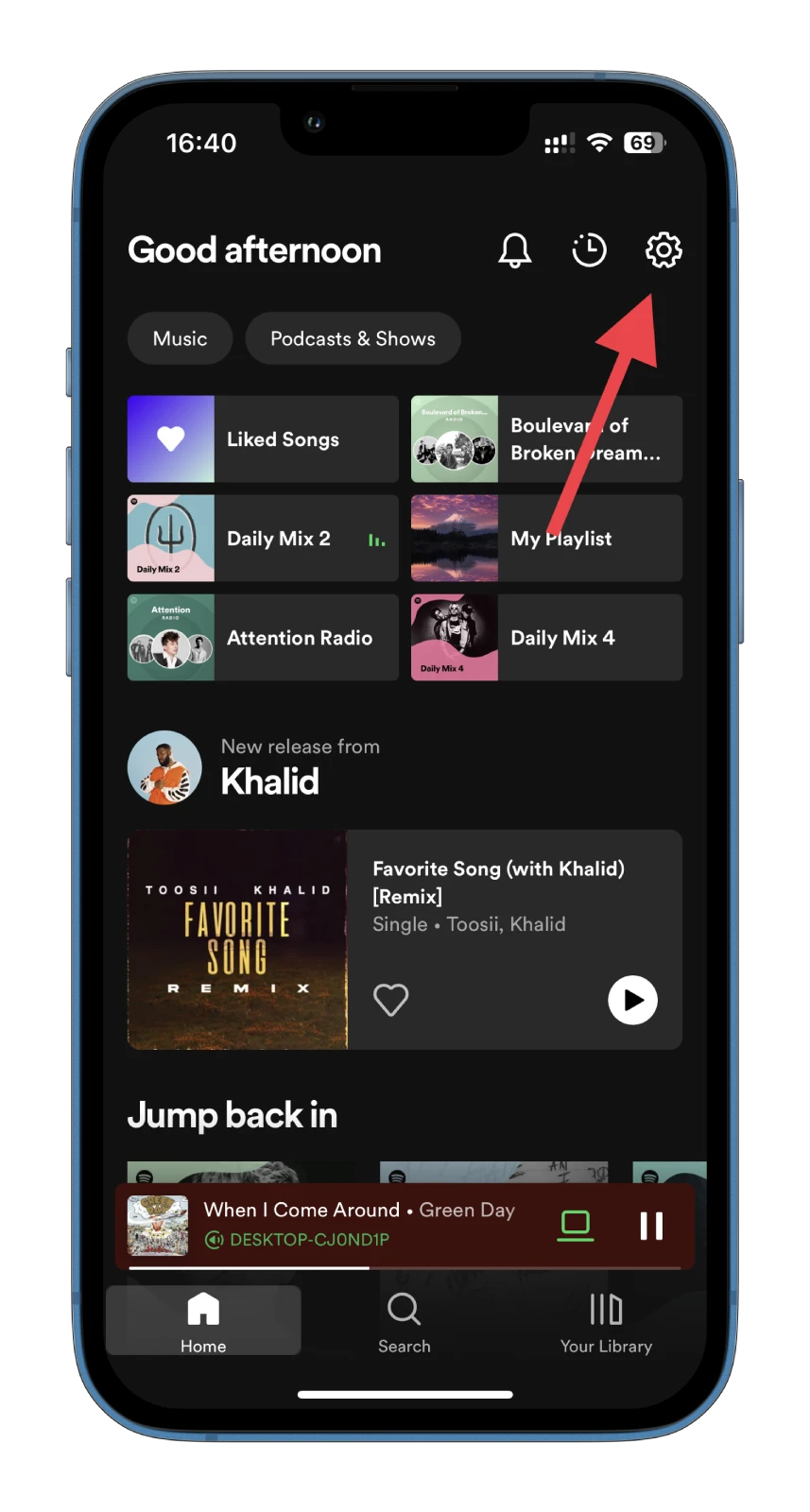
- Then select Storage.
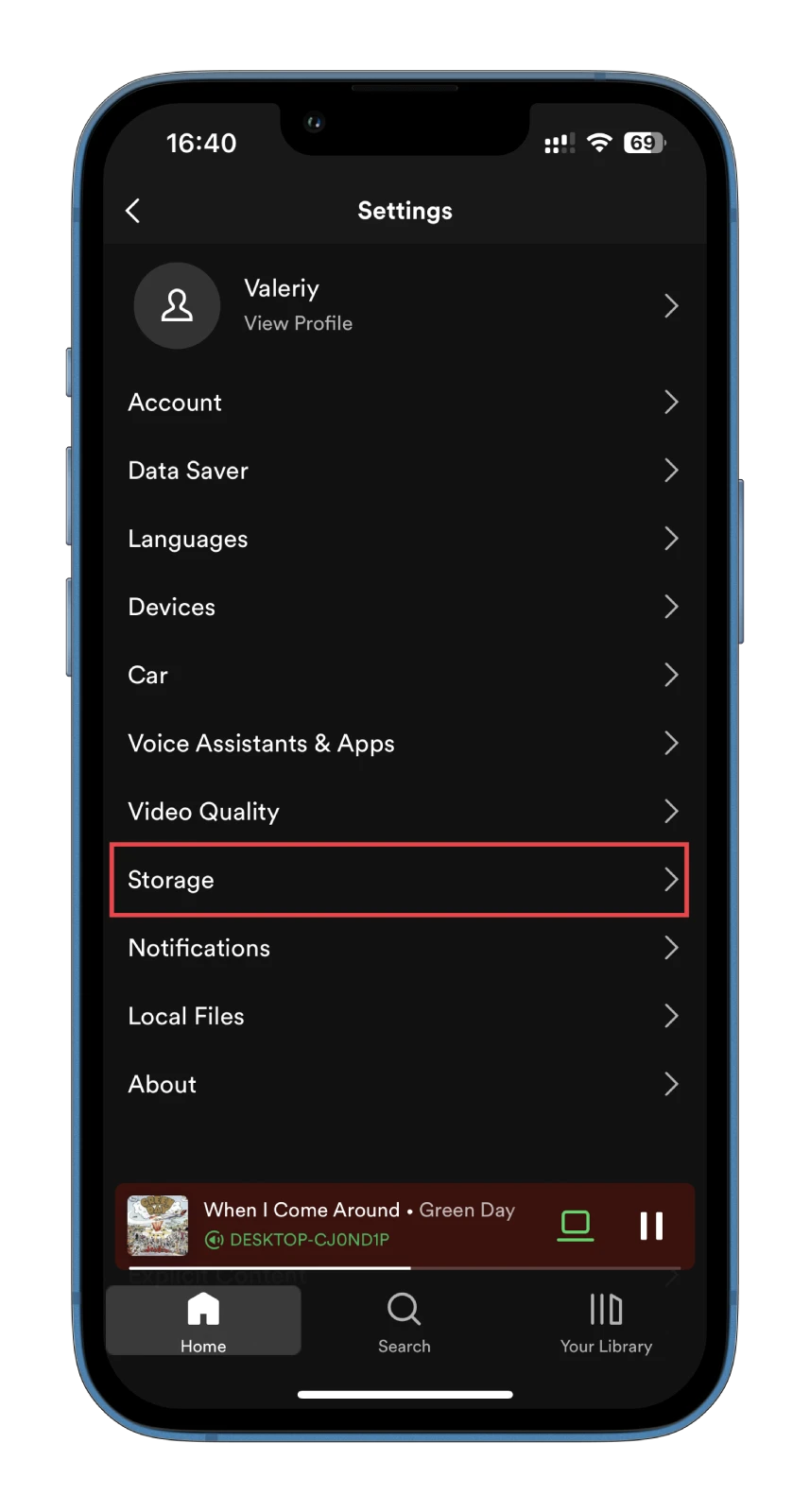
- Finally, tap Clear cache.
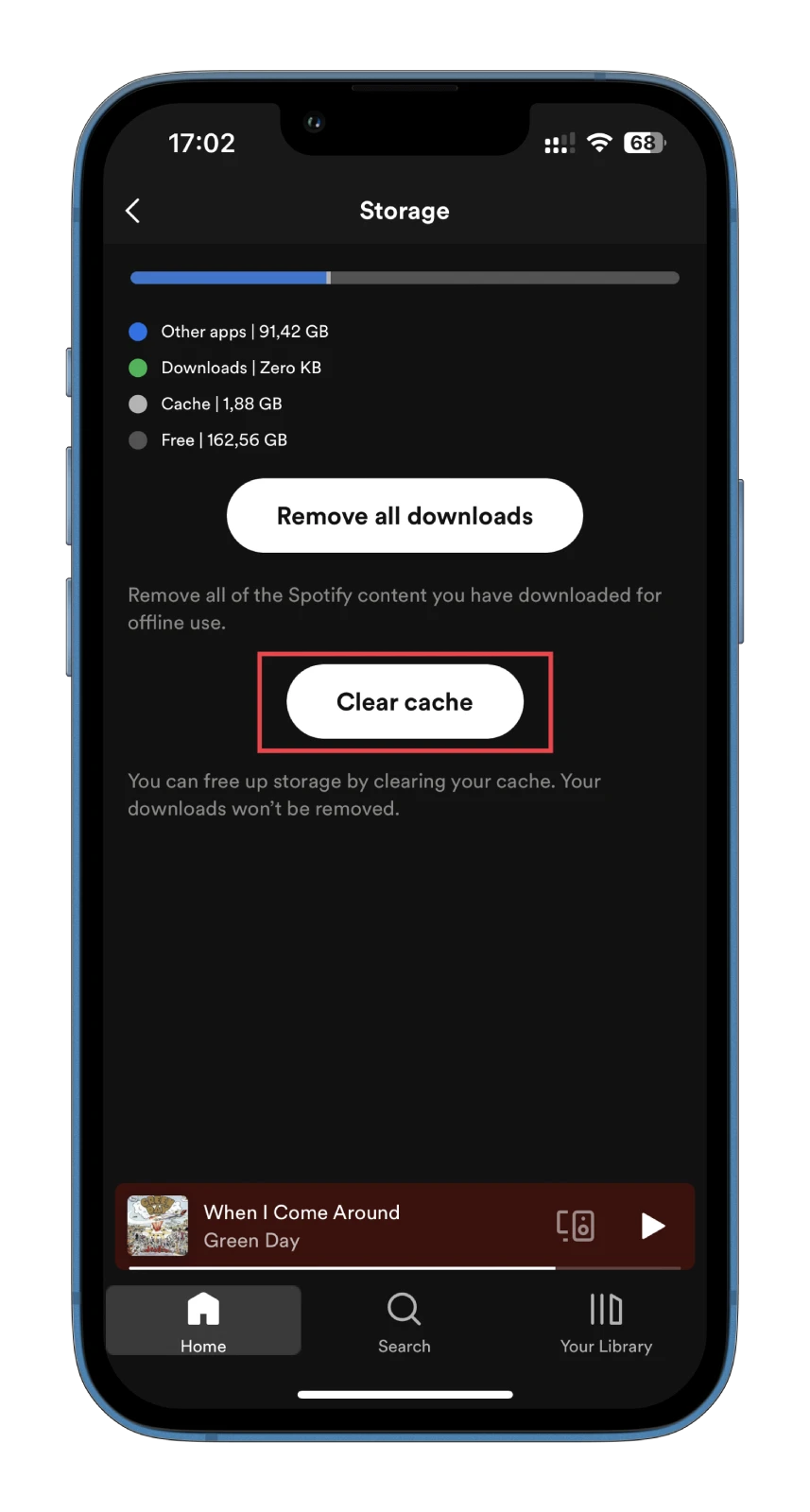
On PC
- Launch Spotify.
- Click on your profile icon and select Settings.
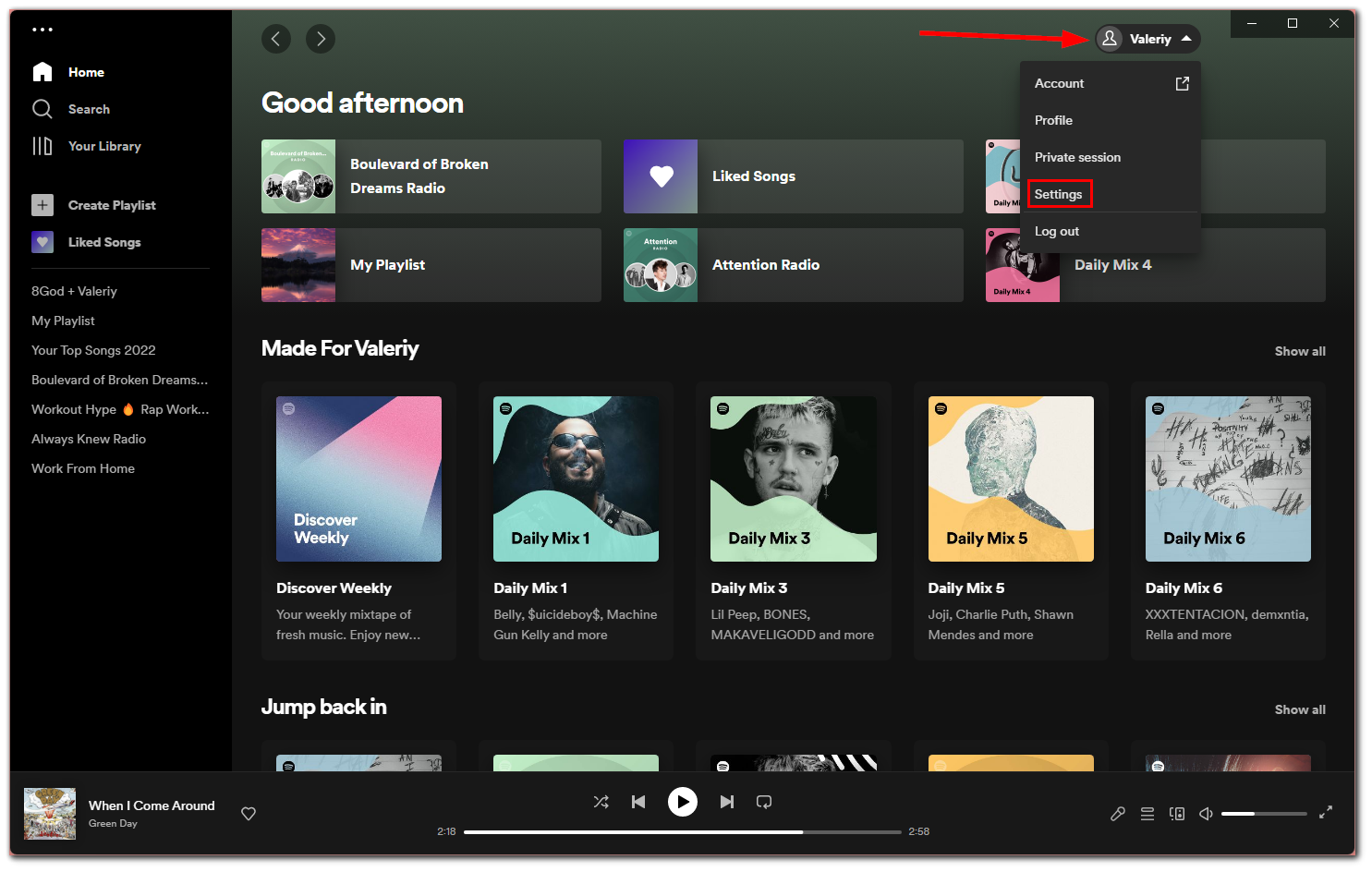
- Then scroll down to the Storage section and click Clear cache.
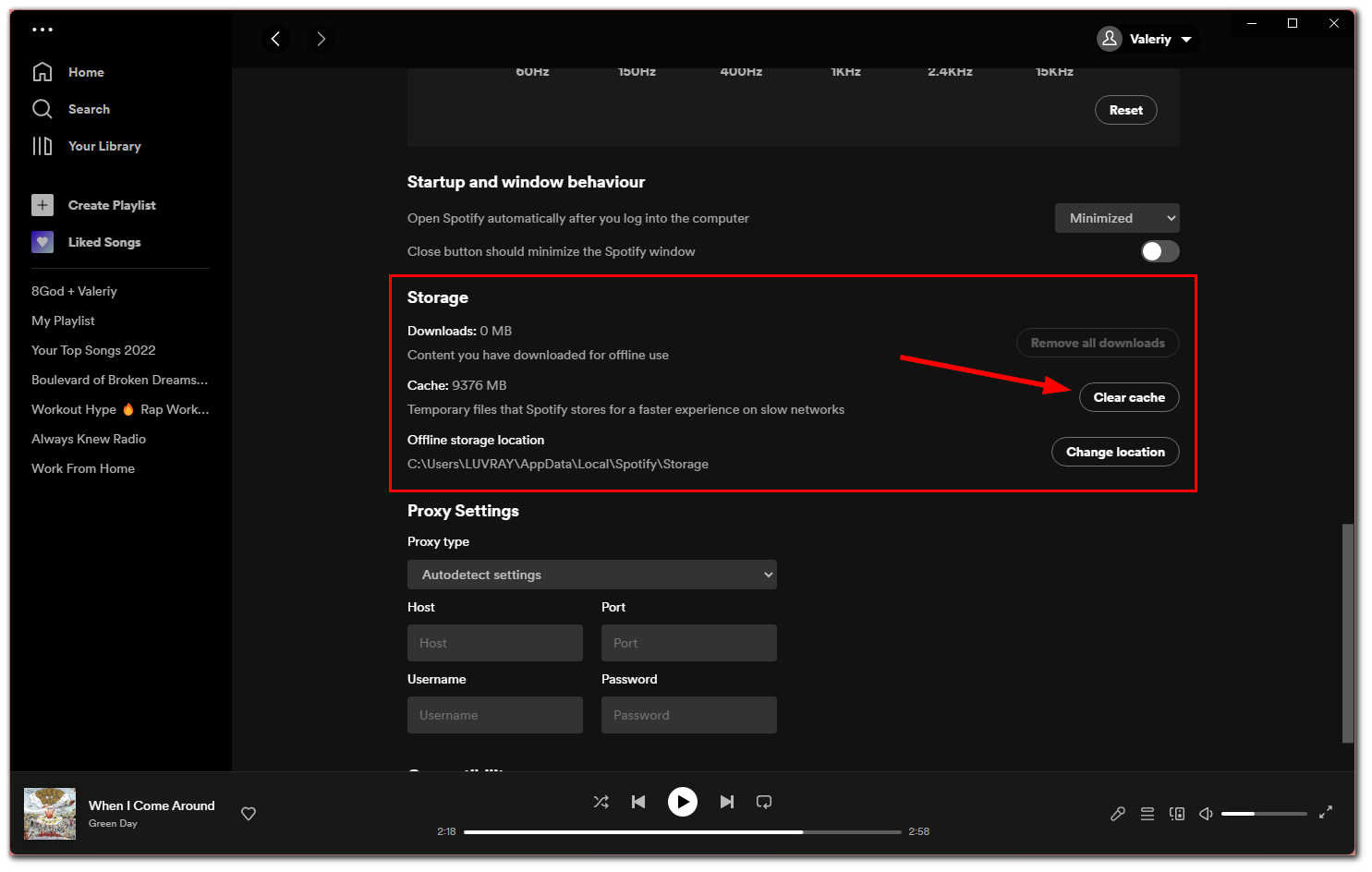
After clearing the cache of the Spotify app, you can try using the app again to see if the issue has been resolved. If the app still crashes or doesn’t work correctly, there are a few more things you can try:
- Restart your device: Restarting your device can sometimes fix issues that are not resolved by clearing the cache. Turn off your device and then turn it back on again.
- Reinstall the app: If the issue persists after clearing the cache and restarting your device, try uninstalling and reinstalling the Spotify app. This can sometimes help resolve any issues that corrupted files or other app-related problems may cause.
- Check compatibility: Ensure the Spotify app matches your device’s operating system. Check the system requirements for the app and compare them to your device’s specifications.
If none of the above solutions work, you can contact Spotify support for further assistance. They may be able to provide additional troubleshooting steps or help you resolve the issue.