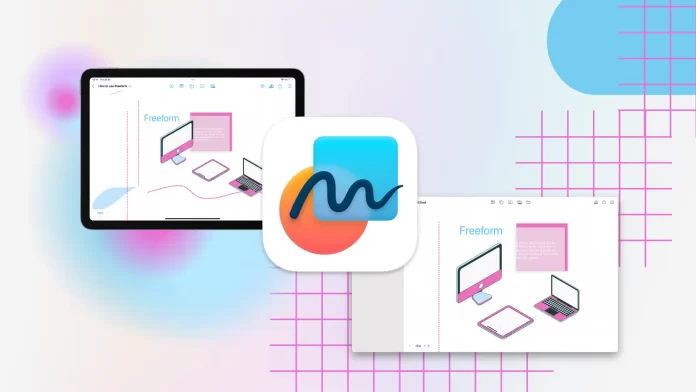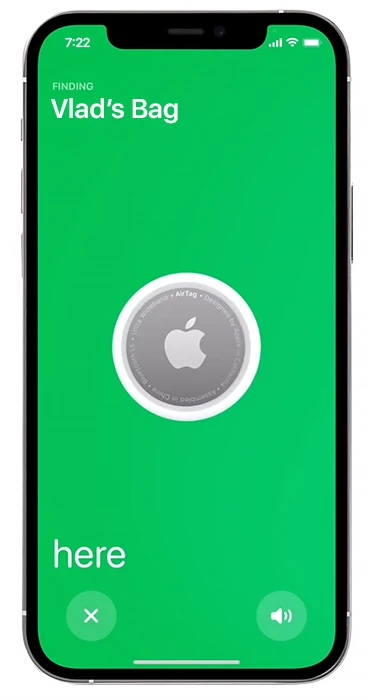After I updated all my devices to iOS 16, iPadOS 16, or macOS Ventura 13, I saw the new Freeform app. Like many people, I thought it was a new useless thing.
The first time you open the app, you will see a white background and a rather narrow set of tools. It really is. But after I got a little more familiar with it, it became clear that the app offers a lot of possibilities if you apply the new upgrade chips to Freeform.
I use Freeform only on my iPad. On iPhone, it is not convenient because of the small screen. And on Mac, I can’t easily cut out elements using a tap to put them there.
You can also use Split View on the iPad. You can find the items you want on one screen, and on the second screen, you can put them in the Freeform app.
So let’s learn how Freeform works together, and I’ll show you my tricks for using Freeform on iPad and Mac.
What is the Freeform app for?
Freeform is a built-in app that is available on iOS 16, iPadOS 16, or macOS Ventura 13 and above. Freeform is a digital whiteboarding app.
Freeform can be used in many different ways. You can make a mood board for your designer to understand what style you see your house in and create notes for studying. Prepare a mood board for a photo shoot, and add photos, embedded elements, captions, text inserts, and links anywhere on the board.
It is essentially a digital whiteboard on which several users can write and draw at the same time. You can share ideas and complement the other person in real-time.
How to access your Freeform boards on all your Apple devices?
You can access your Freeform boards on all your Apple devices. So you can start designing your board on an iPhone, then continue on a Mac, and vice versa.
To access your boards on all your Apple devices using Mac, you need to follow these steps:
- On a Mac, click the Apple icon in the top right corner.
- Select System Settings.
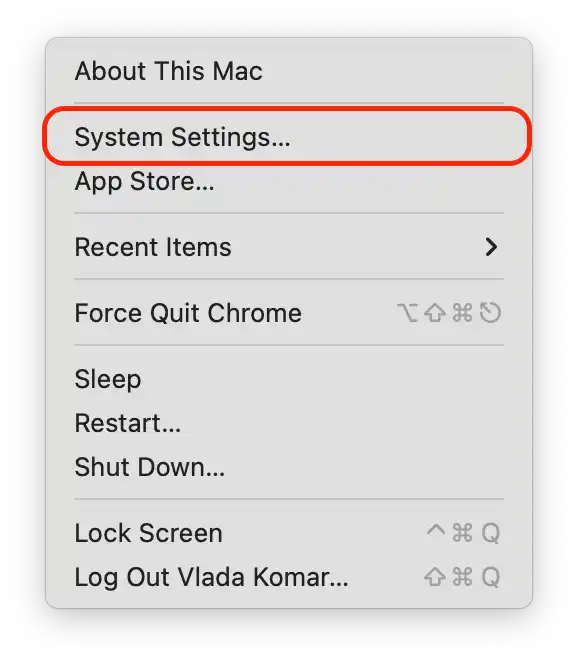
- Click AppleID and select iCloud.
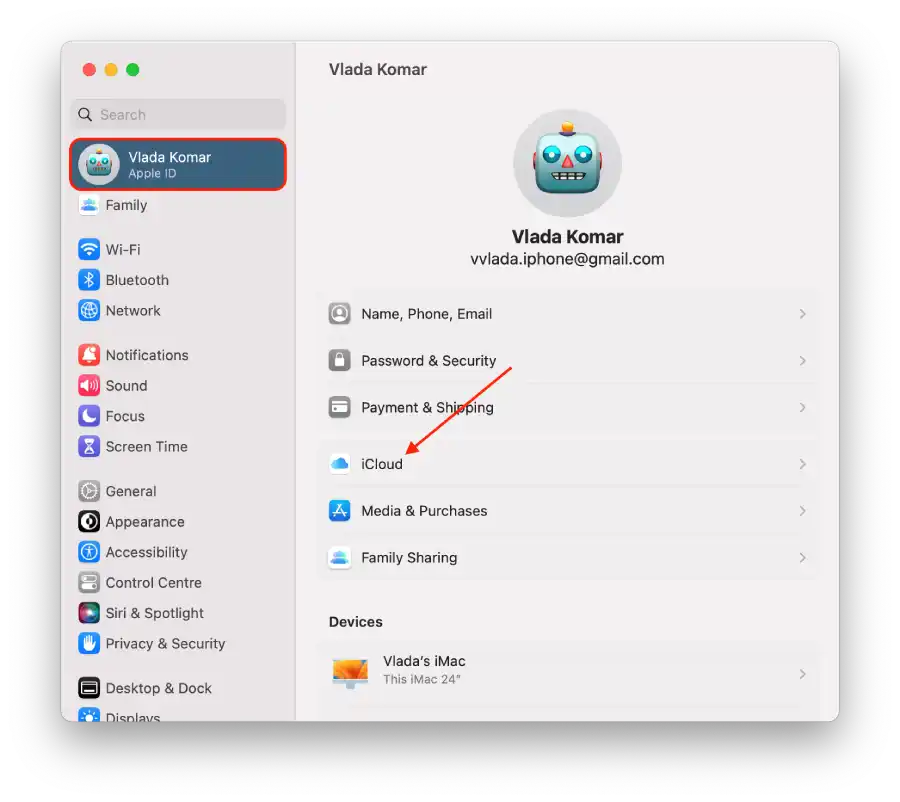
- Click Show All.
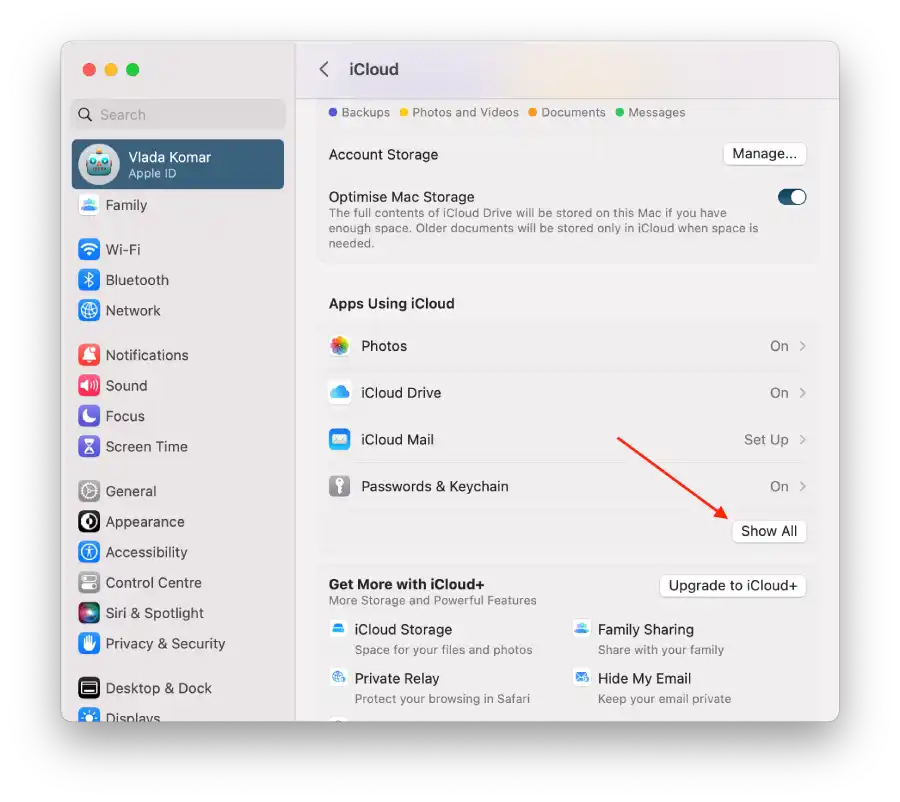
- Drag the Freedom section slider.
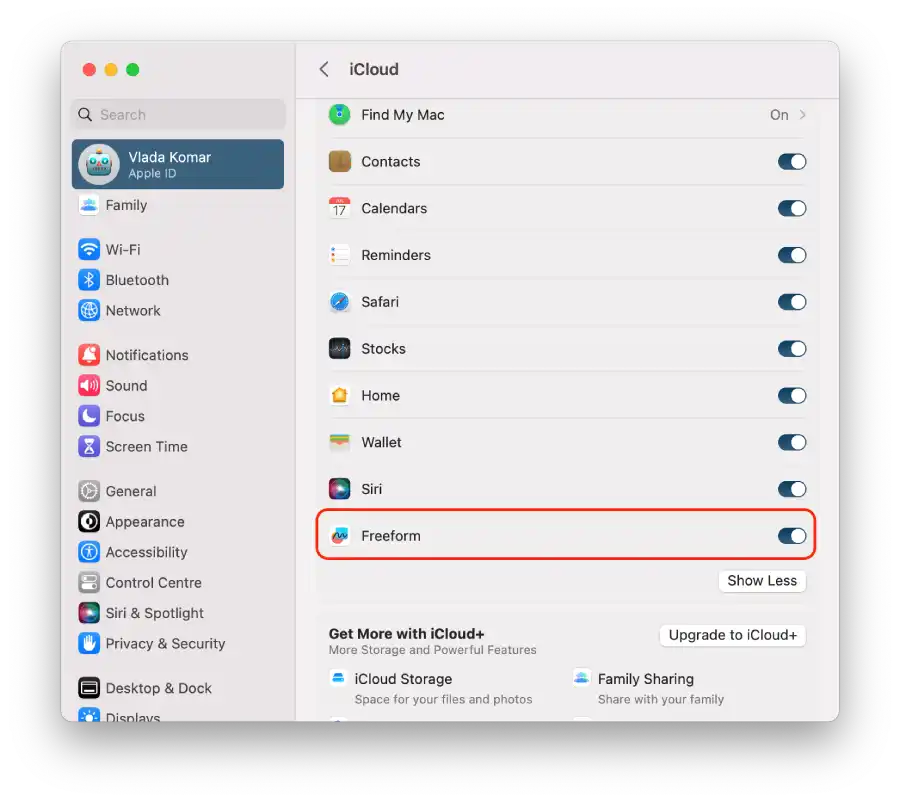
To access your boards on all your Apple devices using iPad or iPhone, you need to follow these steps:
- On an iPhone, you need to open Settings.
- Then tap on AppleID.
- Next, tap on iCloud.
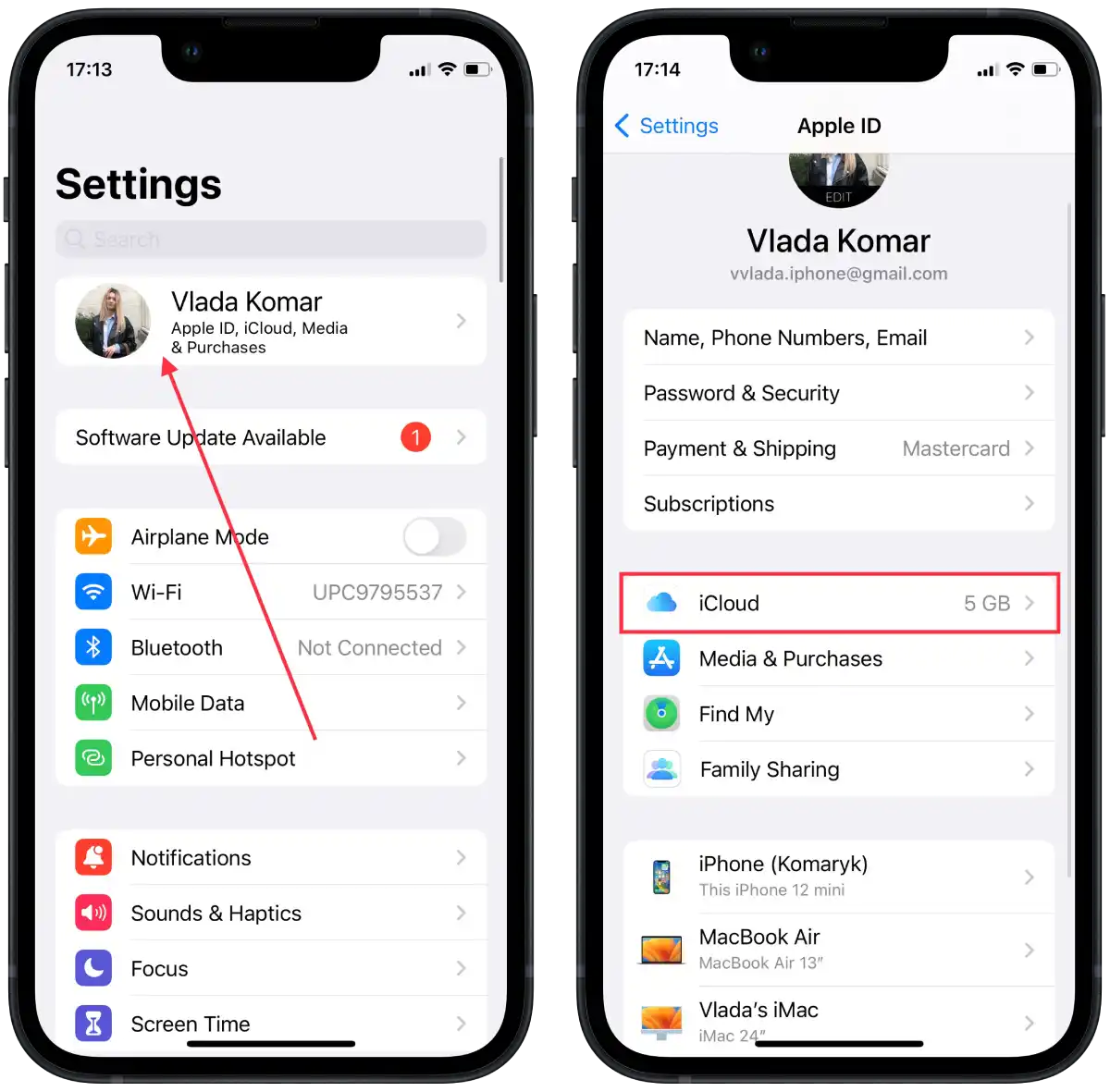
- Tap on Show All.
- Drag the Freedom section slider.
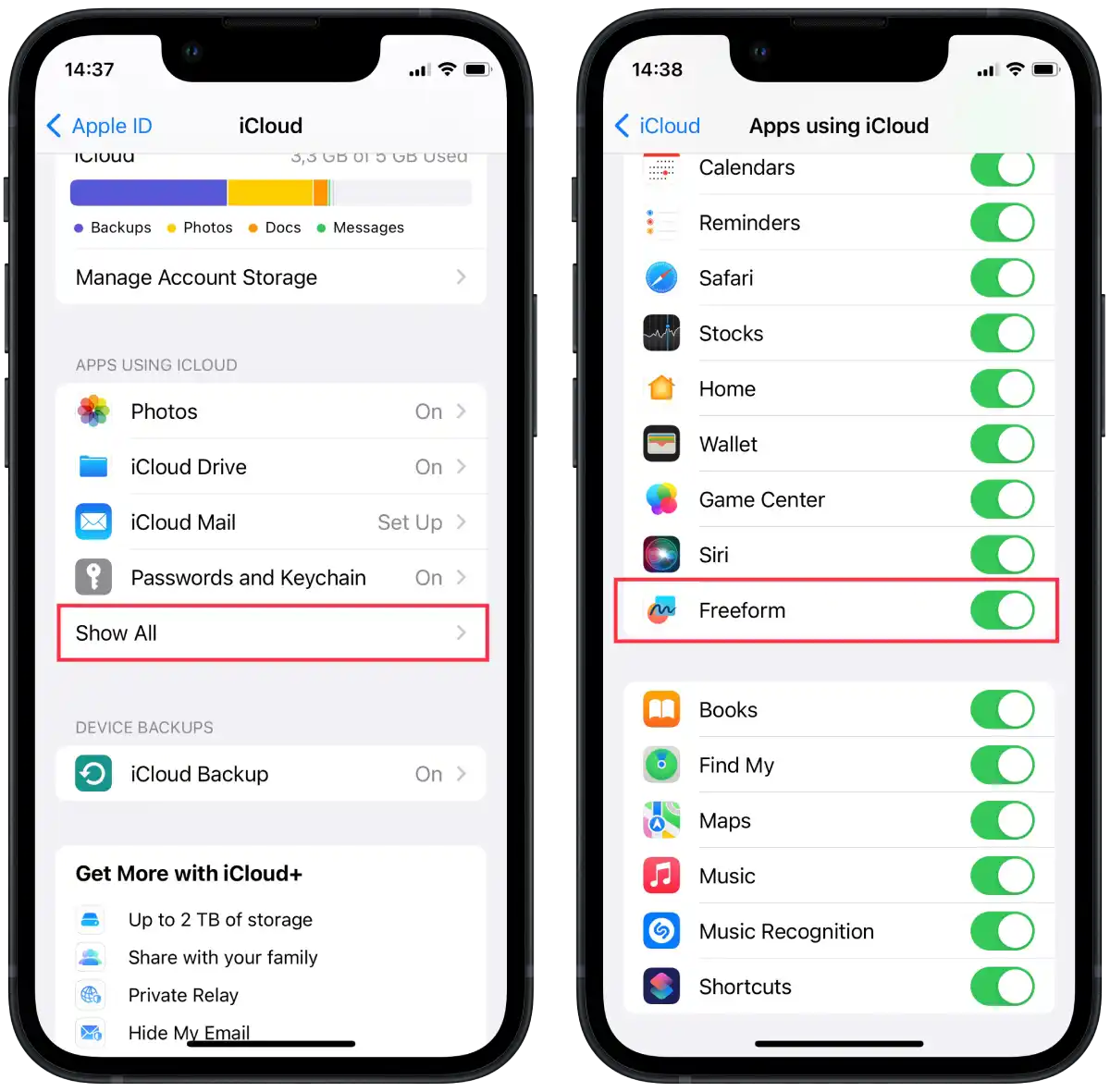
After these steps, the Freeform app will sync between all Apple devices that use the same Apple ID.
How to collaborate in Freeform with other people?
The Share feature in Freeform allows you to collaborate with others by giving them access to your board. You can invite other contributors or share a link to your board to allow them to view and make changes. This is good for teamwork, sharing ideas, and co-creating content or notes. When someone makes a change to a shared board, you will receive updates about it on your board. You can add up to 100 people on a board.
To collaborate in Freeform with other people on your Mac, follow these steps to share a Freeform board:
- Launch the Freeform app on your Mac.
- Click on the desired board.
- Then in the top right corner, click on the share icon.
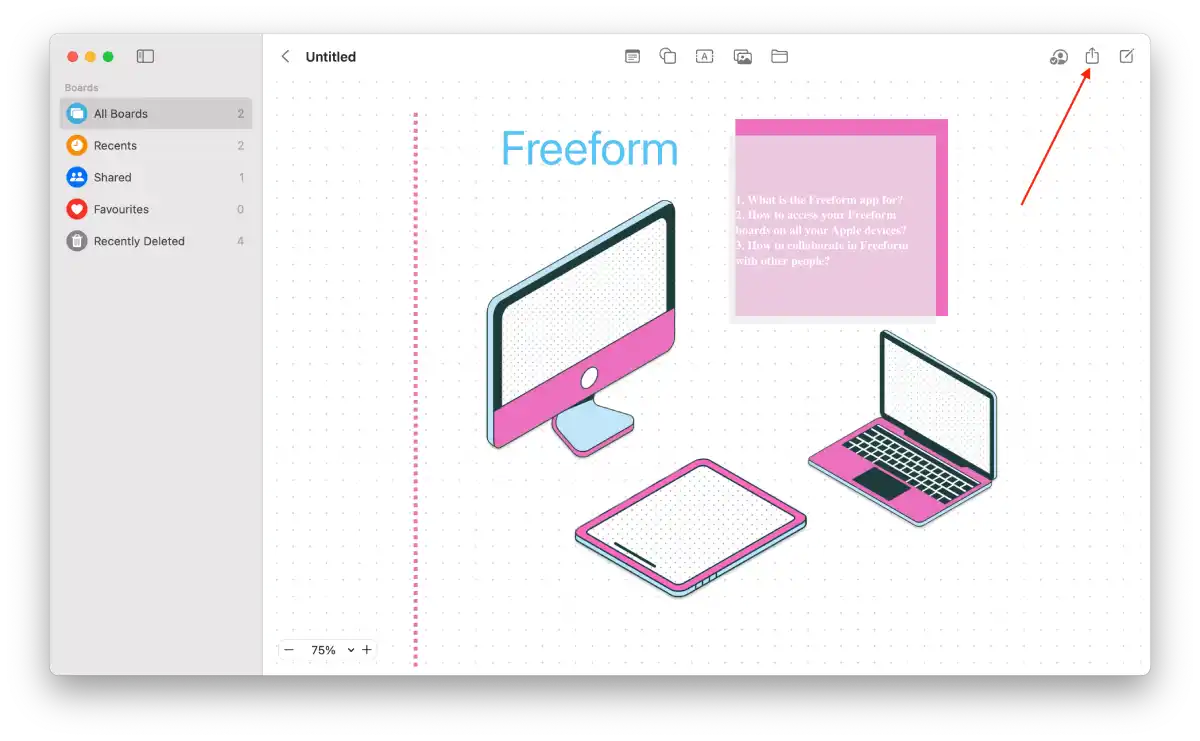
- Click on “Only invited people can edit” to indicate who can access and make edits.
- Select how you want to share the board. You can use Messages, Mail, AirDrop, or Invite with links or other compatible sharing options on your Mac.
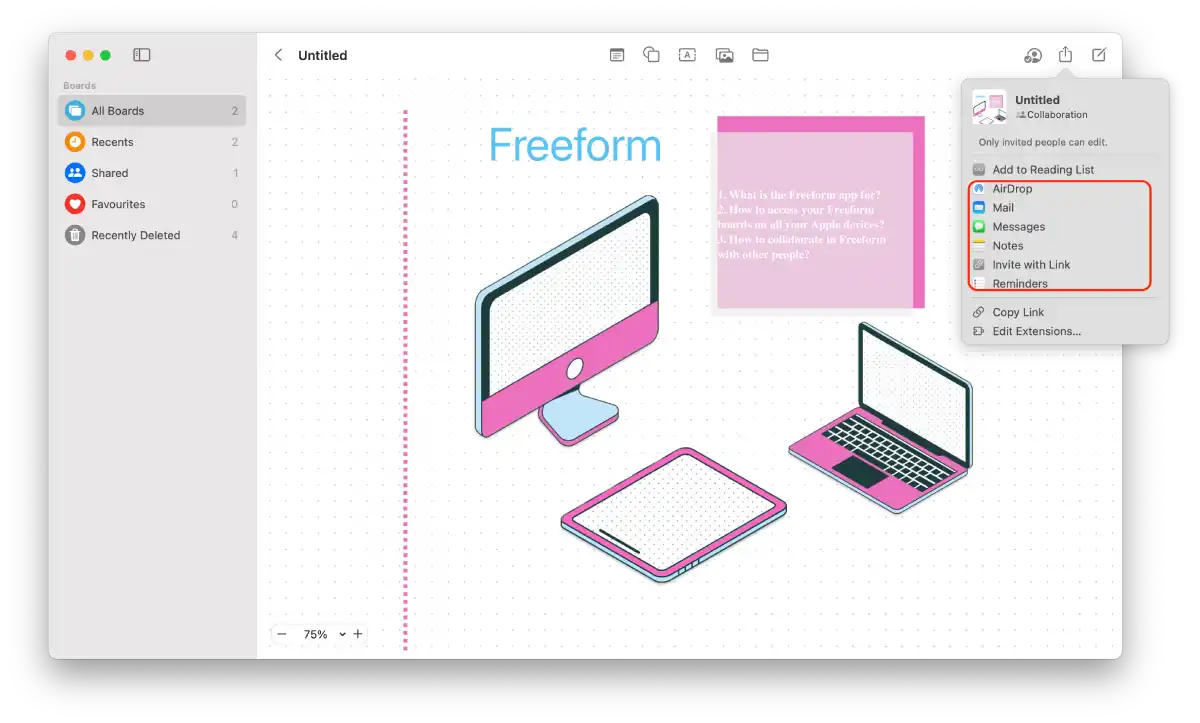
To collaborate in Freeform with other people on your iPad or iPhone, follow these steps to share a Freeform board:
- Open the Freeform app on your iPad or iPhone.
- Open Freeform board.
- Tap on Share icon.
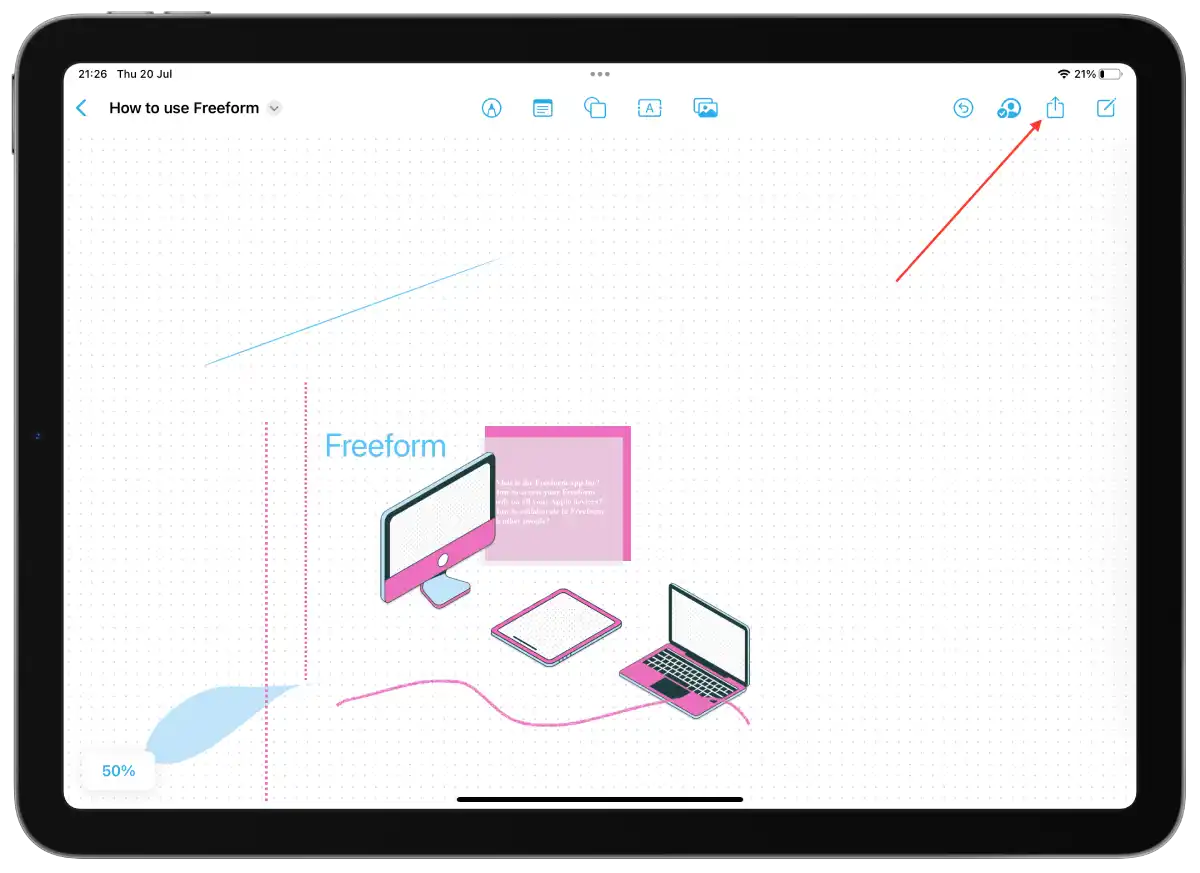
- Tap on “Only invited people can edit” to indicate who can access and make edits.
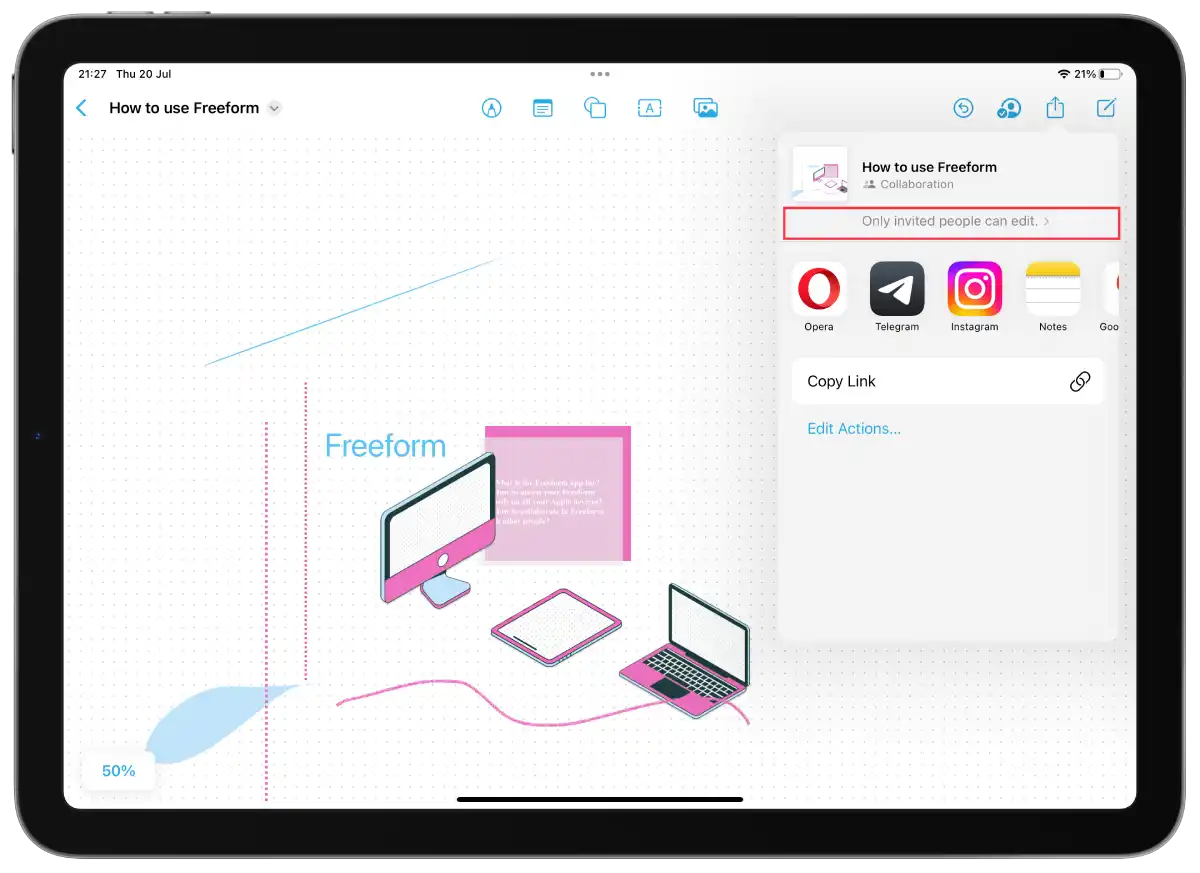
- Select how you want to share the board.
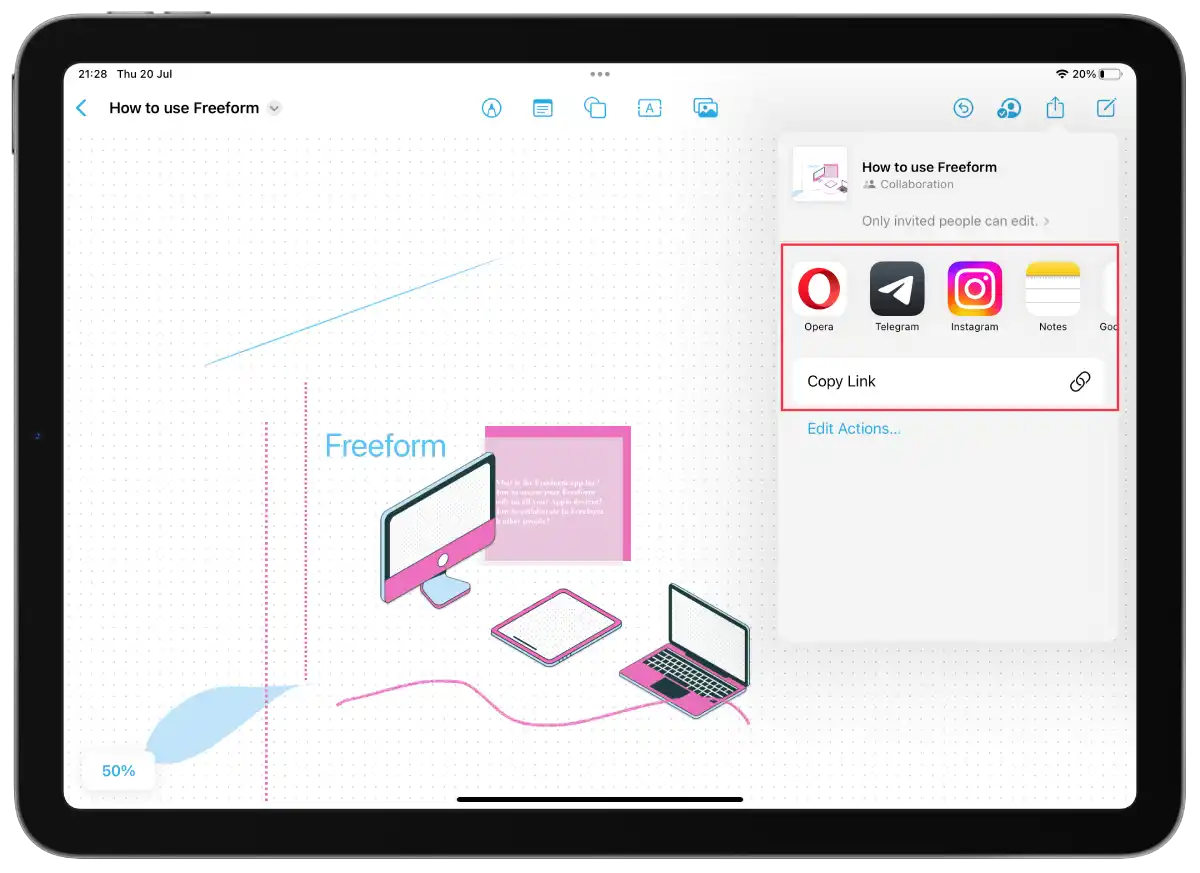
- Enter the user’s email address that you use for your Apple ID.
This way, the user will be able to click on the link to open the board. It will load, and you will be able to follow another user’s actions in real time in the Freeform app.
But also take into account that syncing of inserted elements does not work perfectly.
How to use the Freeform app?
Freeform app works the same way on iPad, Mac, and iPhone.
When you launch the Freeform app, you’ll see a blank whiteboard on which you can create content. You can easily zoom the board in and out using pinch gestures, and the current zoom level is displayed in the bottom left corner of the screen. The advantage is that there is no limit to the size of the board, so you can add as many items as you need.
At the top of the screen are all the tools available to help you create content on the board.
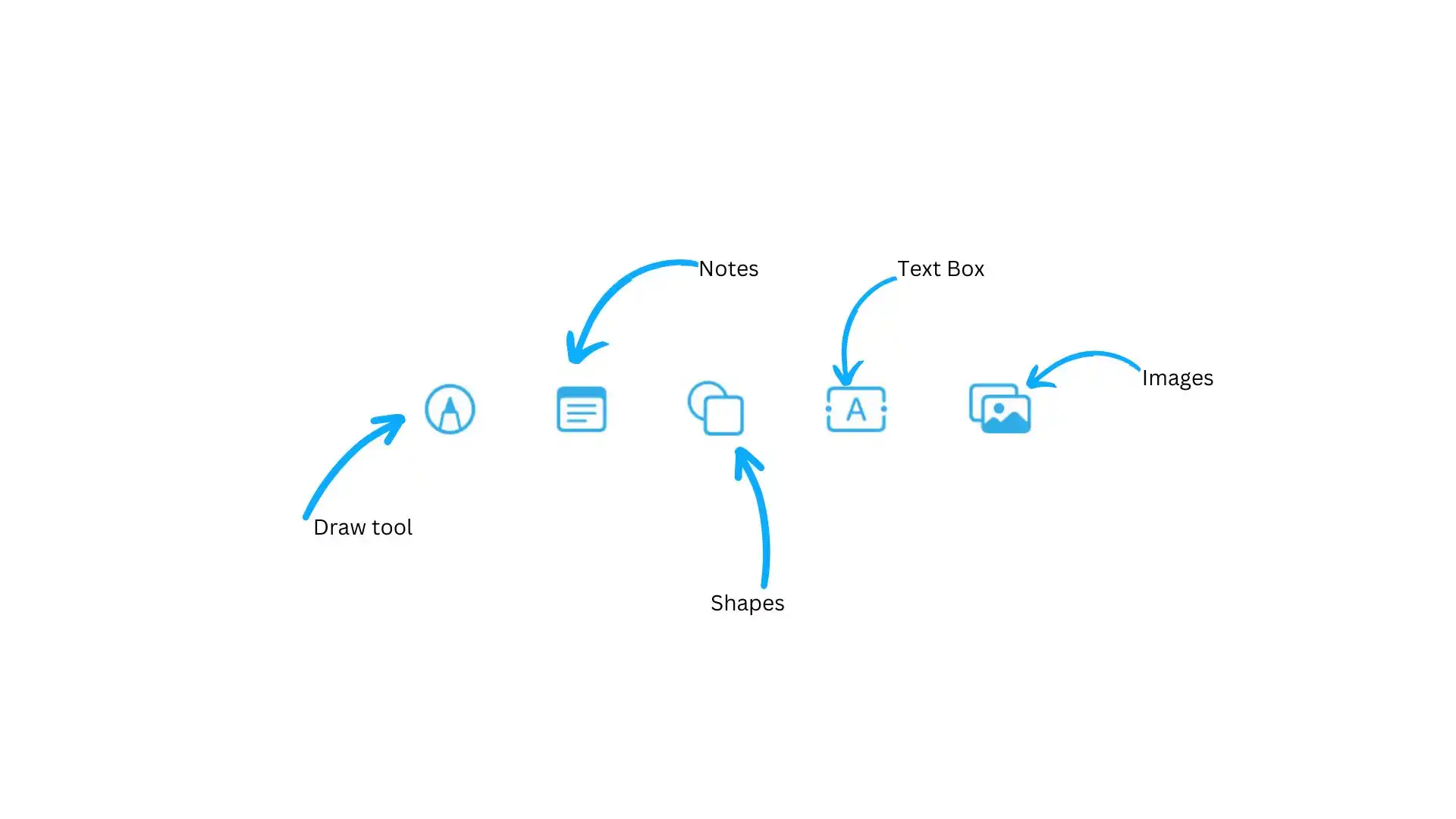
The first element is the drawing tools. It is only available on the iPad and iPhone. On the iPad you can use the Apple Pencil to draw. After you select drawing tools, you will see a toolbar like this:

Next is the Notes tool. If you tap on it you can change its color, choose the font, duplicate or delete it. In this way your text will be expressive, as if it were text on a sticker.
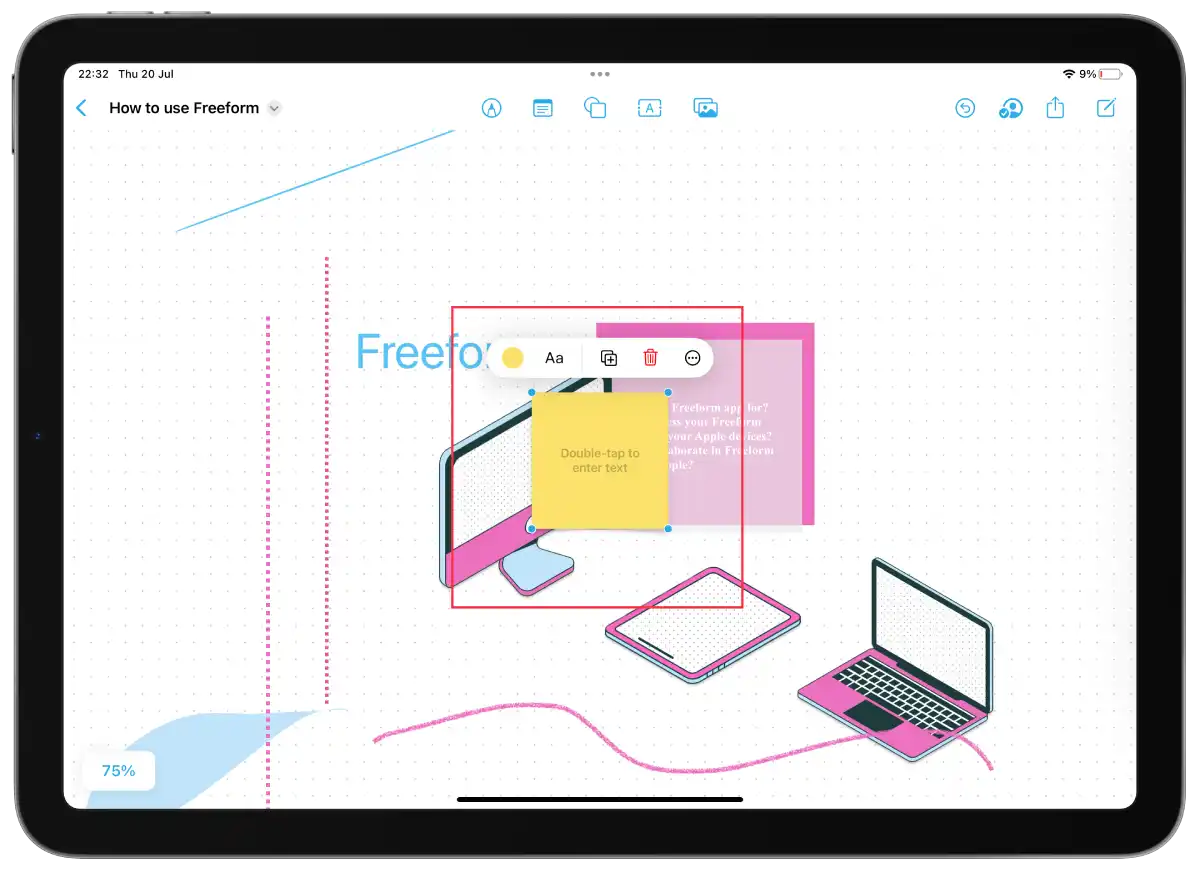
There are customized shapes. Apple’s Freeform offers a variety of preset shapes that can be used like digital stamps on a canvas. To view the available shapes, you need to tap on the shapes icon at the top of the screen. Then you can tap on the shape and change the color and size.
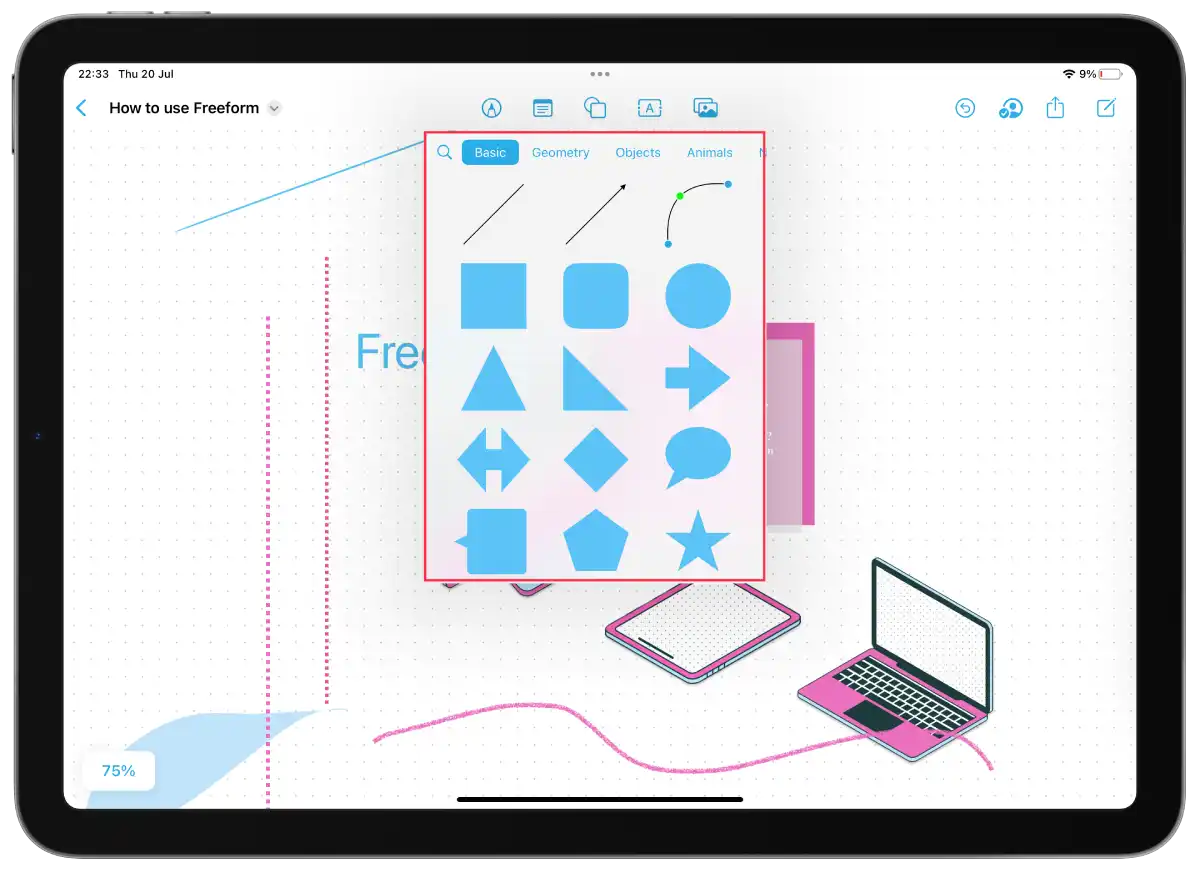
You can also add text. To do this, tap on the text box. You can change the font, positioning and size.
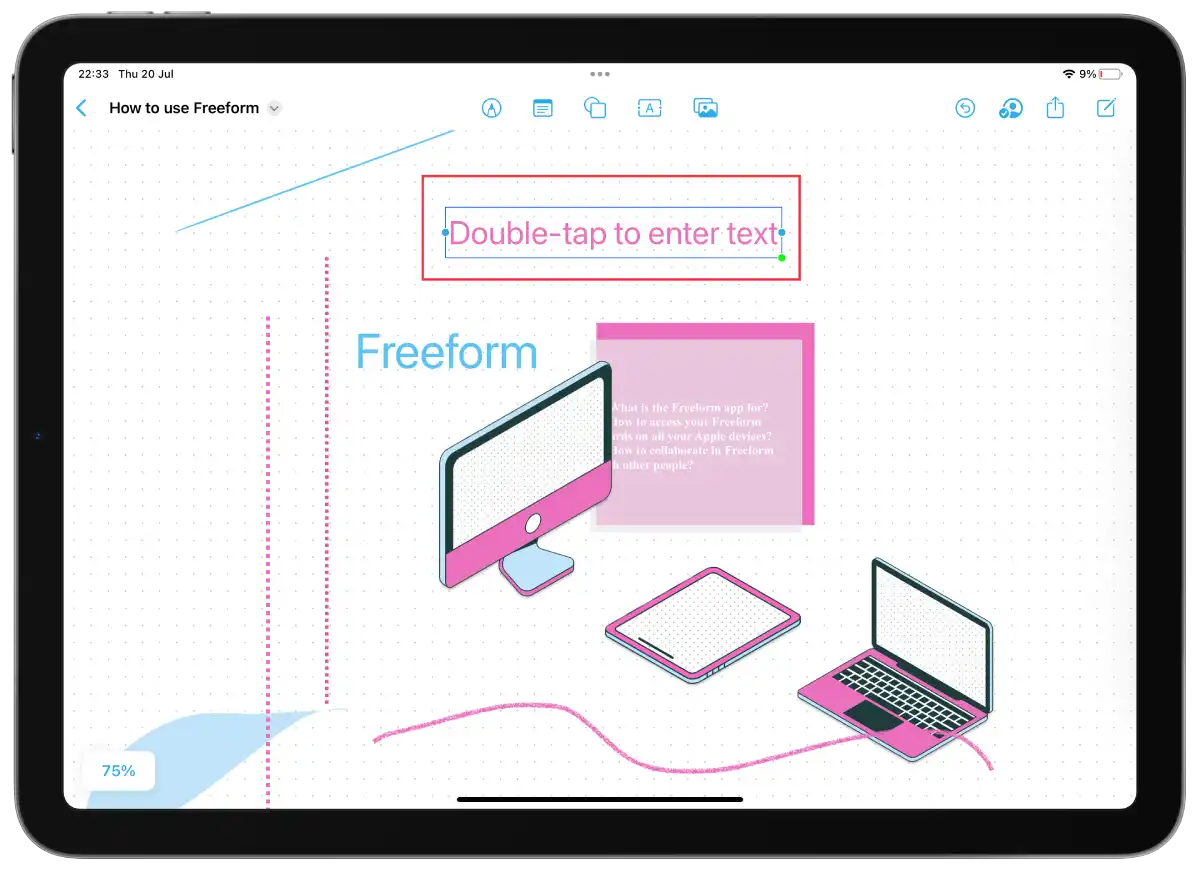
You can add pictures. If you tap on this icon, you can add a photo from the gallery, open camera to take a photo, scan, link, insert form.
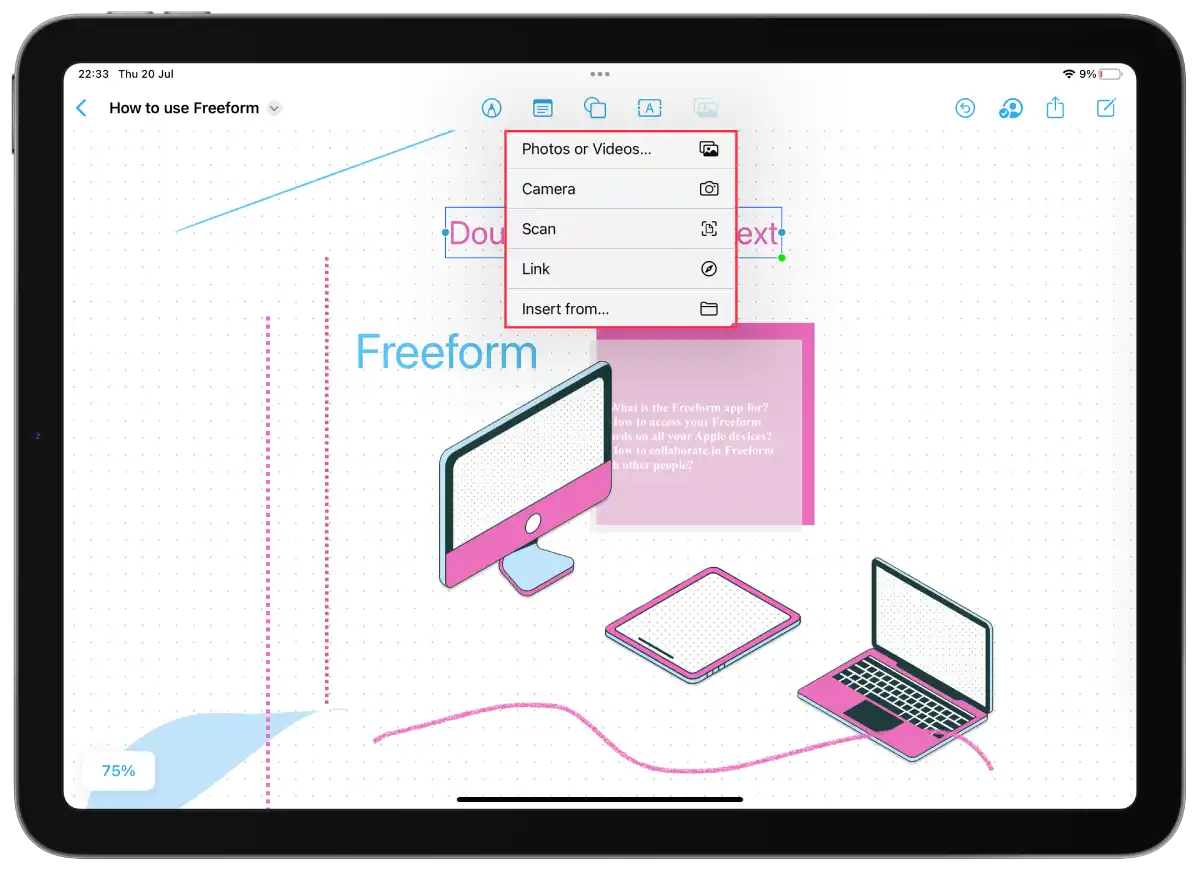
At the bottom of the screen, you can resize your canvas and move right, left, down or up to position all the elements.
Do you need an Apple Pencil using the Freeform app?
I’ve been testing this app, and I think it’s quite possible to do a lot of things on the iPad without the Apple Pencil. You will be able to insert pictures, cut out elements, add embedded elements, and change their color. You can also add stickers and text.
But if you need to use the drawing tools in the Freeform app, it’s obviously much more convenient with Apple Pencil. So test both options to see how you’ll find it more convenient. But this app works without using Apple Pencil.
Here’s my opinion on it
I’ve actually used the Freeform app on my Mac and iPad for a long time. So I have some comments on this app. First of all, I will say that Freeform is not the best option to create a board. There are many different apps or services that will give you more options.
Let’s start with the advantages. You can tap on a photo on the iPhone and iPad and select copy, then open Freeform and paste it into your board. This allows you to add cut-out elements.
Using Freeform on the iPad was the most convenient way for me to use Split View. On one screen, I would look for the pictures I needed for the board, and on the second screen, I would place them in Freeform.
In general, that’s all the rest of the features didn’t surprise me in any way. Simple and easy application if you don’t need anything special.
Among the disadvantages is the function of collaborating with other people is not done perfectly. The idea of being able to work with someone is great, but only if all the elements are synchronized.
Also, the Share function is complicated. In order to get the link, you first need to enter the user’s email in the field. This email must be linked to an Apple ID.
I also didn’t like that on Mac there is no option to use the draw tool.
Overall, Freeform is not a bad app, but it is not perfect for me. You can get everything you need from this kind of app. But it would be better if Freeform had more elements to add.