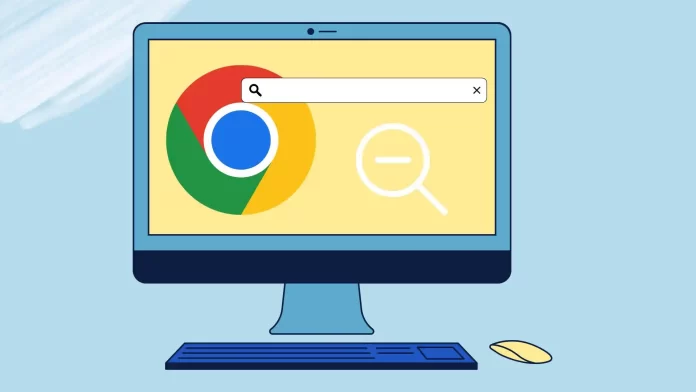If you have already had time to switch to the big 4K screens, then you probably ran across the fact that you load a website in Chrome, and its interface is so small that you can hardly distinguish anything and read the text, or vice versa, the scale of the text is too big and you do not feel comfortable reading this website.
In this case you can zoom out on any website in Google Chrome. To do this, you need to click on the three dots in the desktop version and zoom out with “-“. You can also use additional methods such as shortcut on the keyboard (Ctrl + “-“) or the “pinch-out” gesture on your smartphone or tablet.
Let’s take a closer look at what you might need to zoom out in Google Chrome.
How to mannually zoom out on Google Chrome desktop for a specific website
Google Chrome provides multiple options for zooming in and out on a specific website. These options include keyboard shortcuts, menu settings, and extensions that offer additional functionality. Let’s explore each method in detail.
Using Keyboard Shortcuts to Zoom Out
Keyboard shortcuts are a quick and convenient way to zoom out on Google Chrome desktop. Follow these steps:
- Press and hold the “Ctrl” key on your keyboard.
- While holding the “Ctrl” key, press the minus (“-“) key to zoom out.
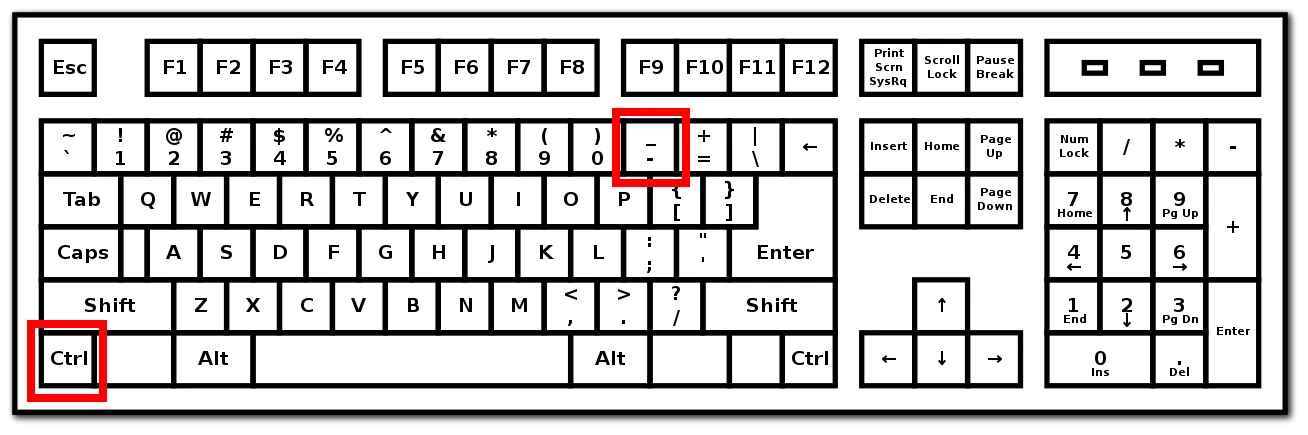
- Repeat step 2 until you achieve the desired zoom level.
- Release the “Ctrl” key to lock in the zoom level.
Note: You can also use the scroll wheel on your mouse while holding the “Ctrl” key to zoom in and out.
Adjusting Zoom Using the Menu Options
Google Chrome’s menu options provide an alternative method for adjusting zoom levels. Follow these steps:
- Click on the three vertical dots located at the top-right corner of the browser window to open the Chrome menu.
- In the drop-down menu that appears, click on the “-” (minus) button to zoom out. Step 4: Repeat step 3 until you achieve the desired zoom level.
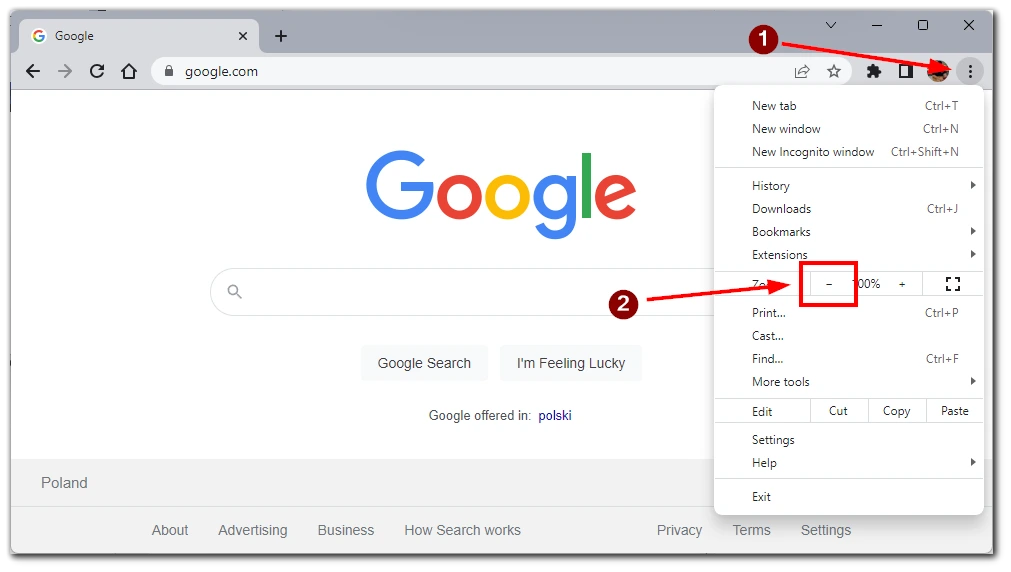
Please note that this action only applies to one specific website that is open in the active tab. To adjust other websites, you will need to switch to the tab with them.
Customizing Zoom Levels using Extensions
Google Chrome offers a wide range of extensions that can enhance your browsing experience. Some extensions specifically focus on zoom functionality. Follow these steps to use a zoom extension:
- Open the Chrome Web Store by clicking on the three vertical dots at the top-right corner of the browser window and selecting “Extensions” -> “Visit Chrome Web Store.”
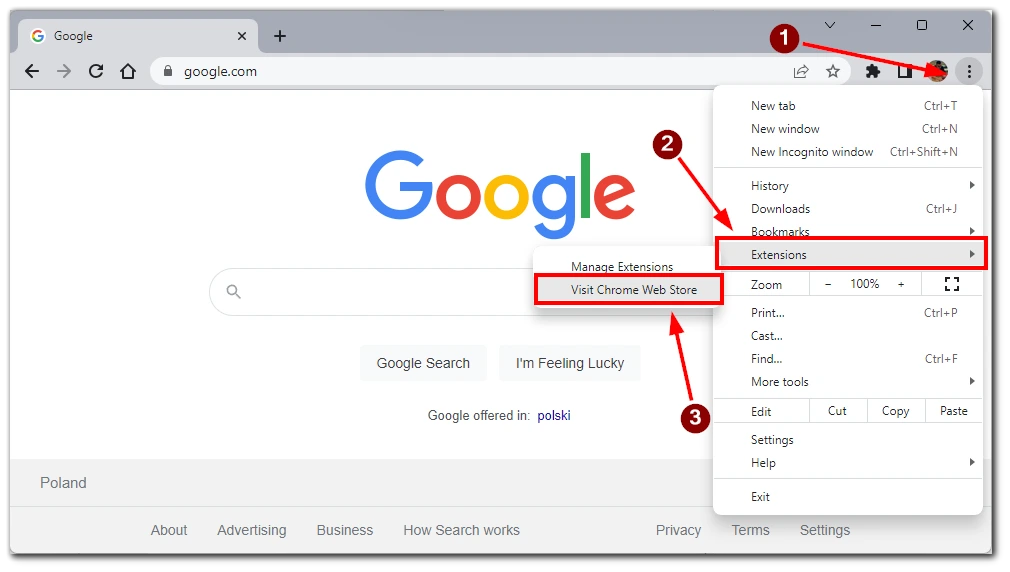
- In the Chrome Web Store, search for “zoom” or a specific zoom extension by name. For example you can use Zoom for Google Chrome.
- Click on the extension to view its details and click on the “Add to Chrome” button to install it.
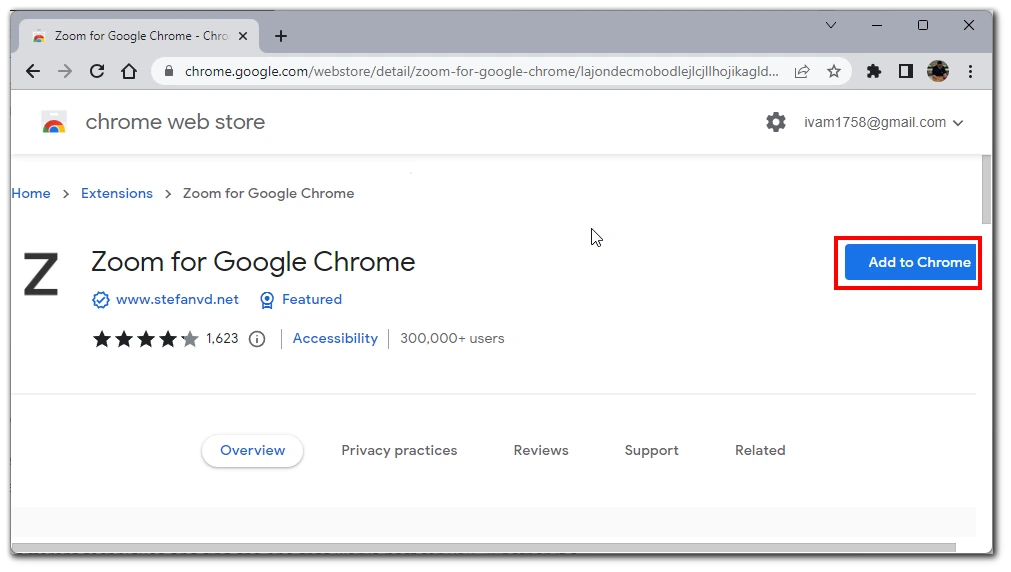
- Once installed, follow the extension’s instructions to adjust the zoom level for specific websites.
Note: It’s important to be cautious when installing extensions from the Chrome Web Store. Ensure that you only download reputable extensions to maintain your browser’s security.
By utilizing these methods, you can easily zoom out on Google Chrome desktop for a specific website. Experiment with different techniques and find the one that works best for you. Whether it’s using keyboard shortcuts, menu options, or extensions, you have the flexibility to tailor your browsing experience to your preferences.
How to mannually zoom out on Google Chrome mobile app
The Google Chrome mobile app offers intuitive ways to zoom in and out on websites. With touch gestures and settings menu options, you can easily adjust the zoom level on your mobile device.
Pinch-to-Zoom Gesture for Zooming Out
The pinch-to-zoom gesture is a commonly used method to adjust the zoom level on mobile devices. Follow these steps to zoom out using the pinch gesture:
- Open the Google Chrome app on your mobile device.
- Navigate to the website you want to zoom out on.
- Place two fingers (usually your thumb and index finger) on the screen and pinch them together.
- Continue pinching inward until the content on the website appears smaller, indicating that you have zoomed out.
- Release your fingers to lock in the new zoom level.
Note: Some devices may have different touch sensitivity settings, so adjust the pinch gesture accordingly to achieve the desired zoom level.
Adjusting Zoom Using the Settings Menu
Google Chrome mobile app also provides an option to adjust the zoom level through the settings menu. Follow these steps:
- Open the Google Chrome app on your mobile device.
- Tap on the three vertical dots located at the right corner of the screen to open the Chrome menu.
- From the dropdown menu, tap on the “Zoom text…” option.
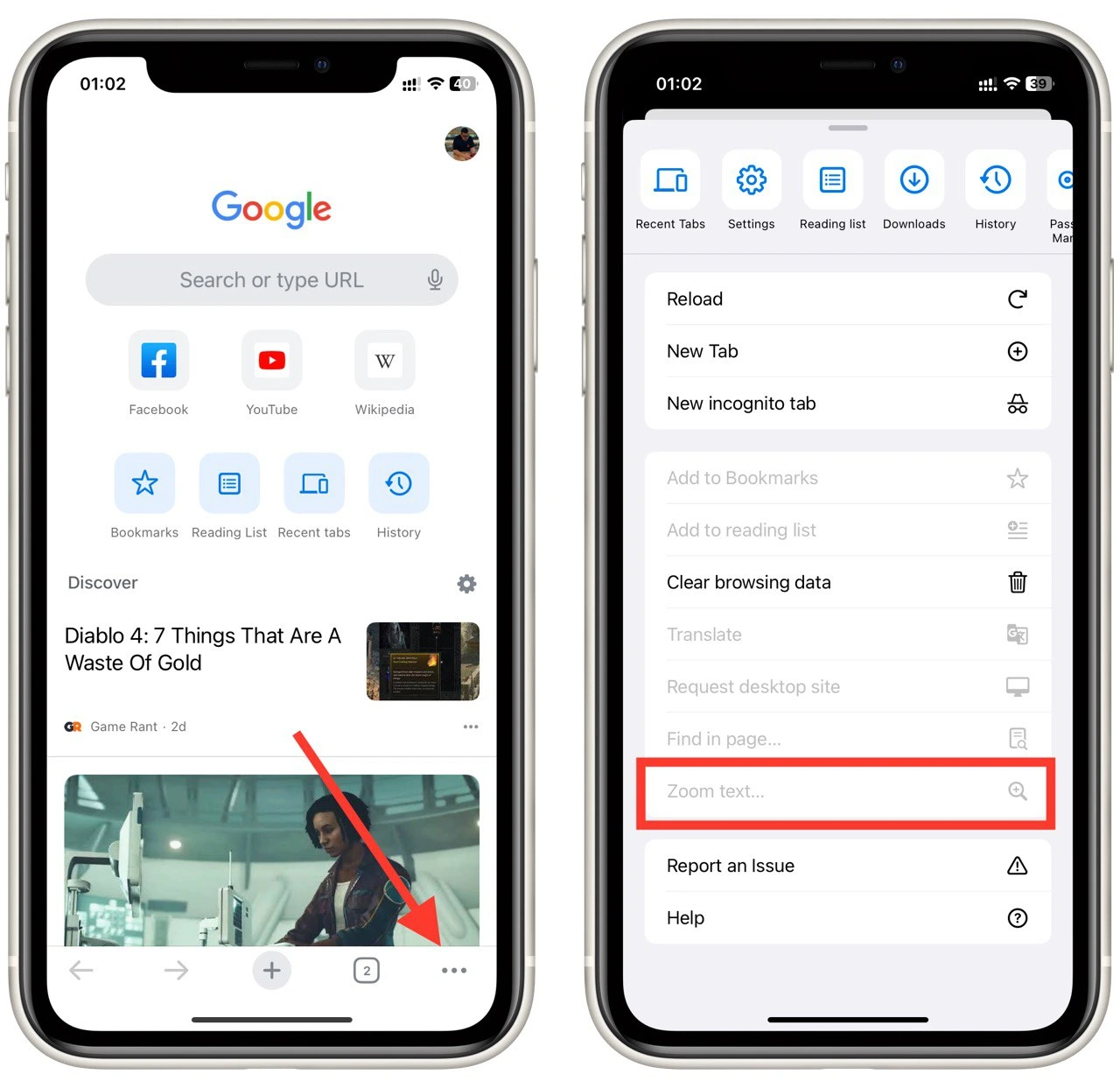
- Adjust the zoom level by moving the slider or selecting from available options.
By utilizing these zooming options on the Google Chrome mobile app, you can easily zoom out on specific websites. Whether it’s using pinch-to-zoom gestures, or adjusting zoom levels through the settings menu, Google Chrome provides a user-friendly experience for customizing the zoom level on your mobile device.
How to set a default zoom level on Google Chrome
Follow these steps to set a default zoom level on Google Chrome desktop:
- Open the Google Chrome browser on your desktop.
- Click on the three vertical dots located at the top-right corner of the browser window to open the Chrome menu.
- From the dropdown menu, click on the “Settings” option.
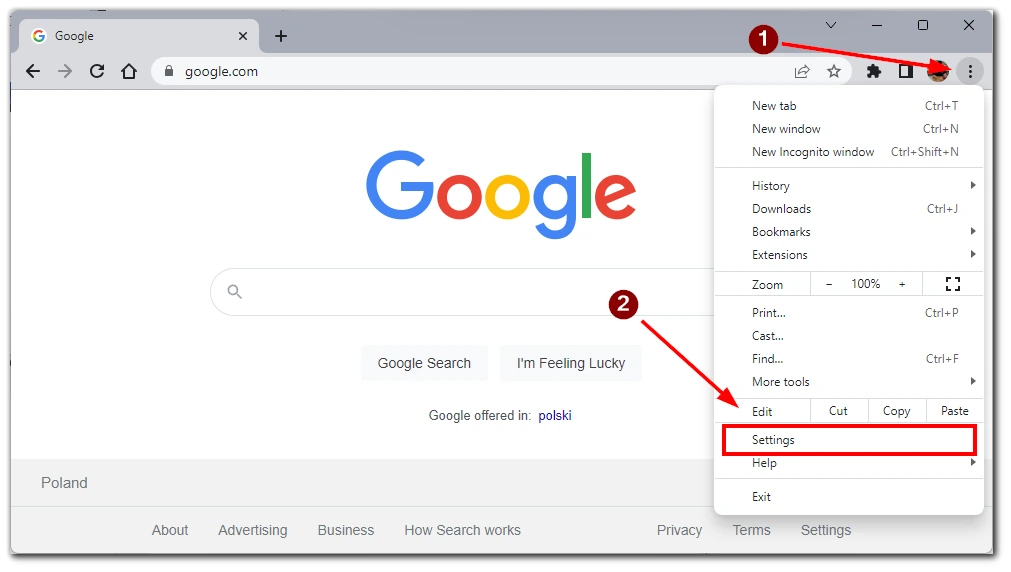
- In the menu that appears, click on the “Appeareance” tab access the appeareance
- settings.
- In the Appeareance settings, scroll down and click on “Page zoom” drop-down button. Adjust the size to your desired default zoom level.
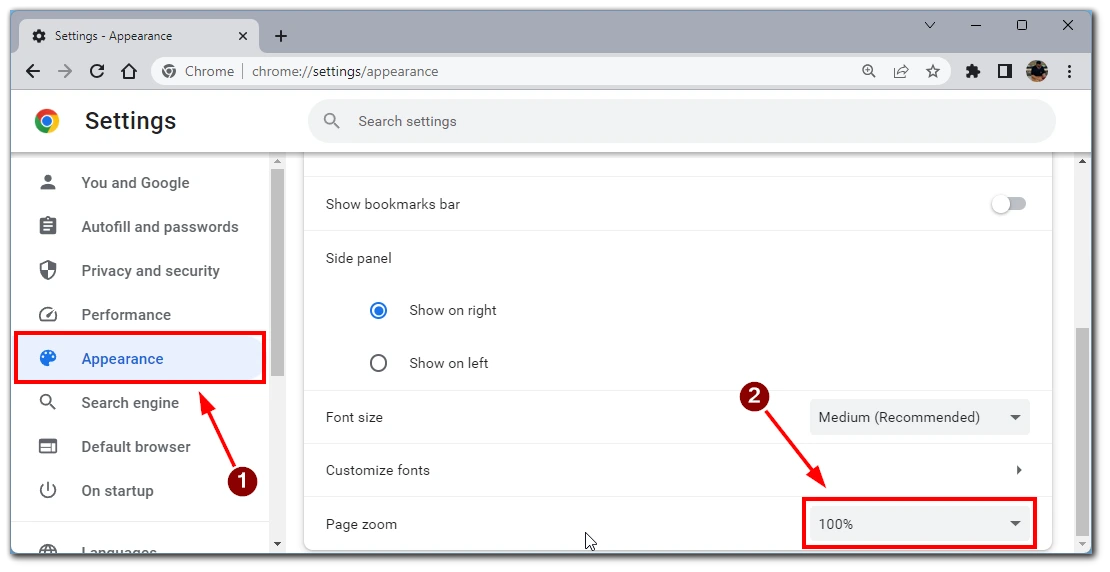
- Once you have set the desired default zoom level, exit the settings menu.
Note: Keep in mind that the default zoom level may not apply to websites that have specific zoom settings defined.
How to check zoom level for a specific websites on Google Chrome
It can be useful to check the zoom level of a specific website in Google Chrome to ensure that it meets your desired preferences. Here are several methods to check the zoom level for a particular website:
Using Browser Controls
Google Chrome provides built-in browser controls that allow you to check and adjust the zoom level for a specific website. Follow these steps:
- Open the Google Chrome browser on your desktop or mobile device.
- Navigate to the website for which you want to check the zoom level.
- Look at the right side of the address bar. You will find a magnifying glass icon with a percentage value. The percentage represents the current zoom level.
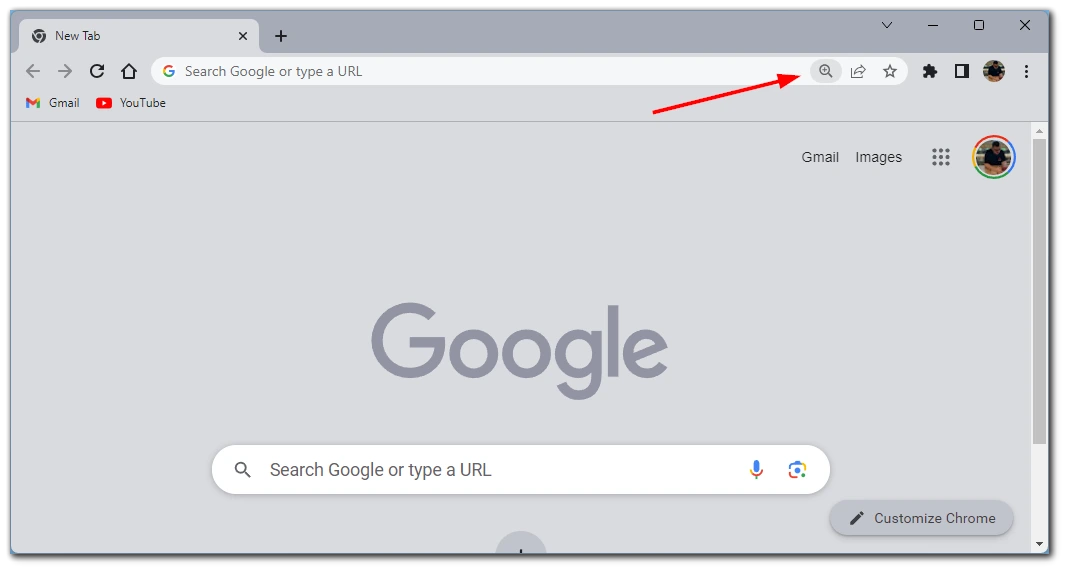
- Click on the magnifying glass icon to access the zoom controls.
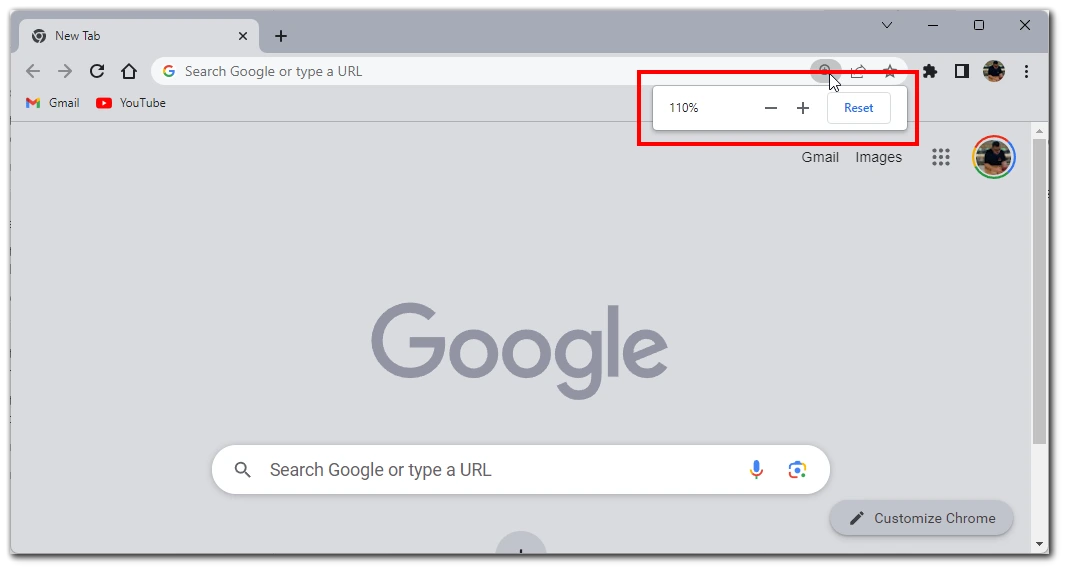
Note: The zoom level displayed in the browser controls is the current zoom level for the specific website.
Using Settings menu
- To begin, click the three dots at the top right of the window.
- From the drop-down list, select “Settings”.
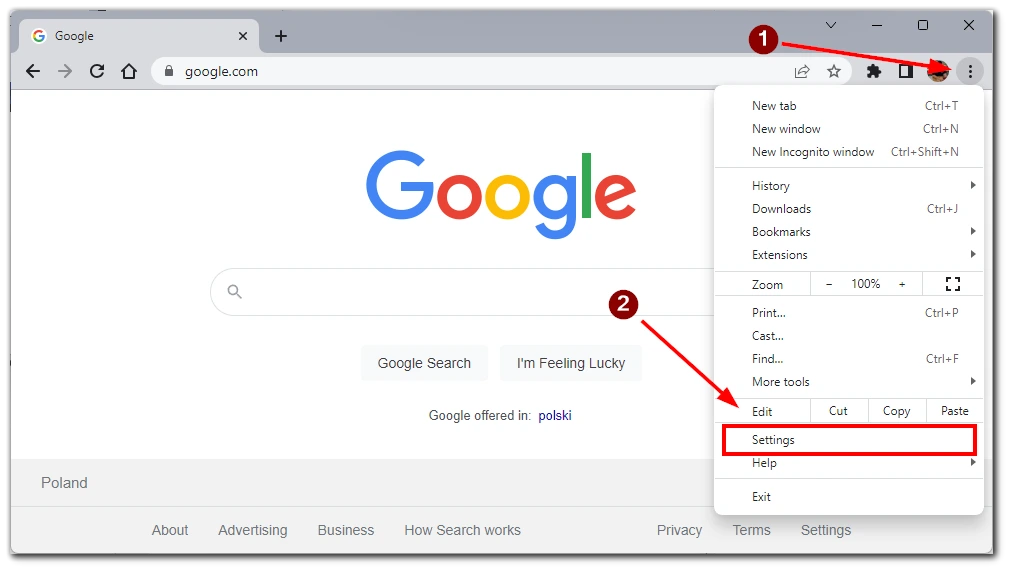
- Next you need to go to the “Privacy and security” tab.
- Scroll down the list and select “Site Settings”.
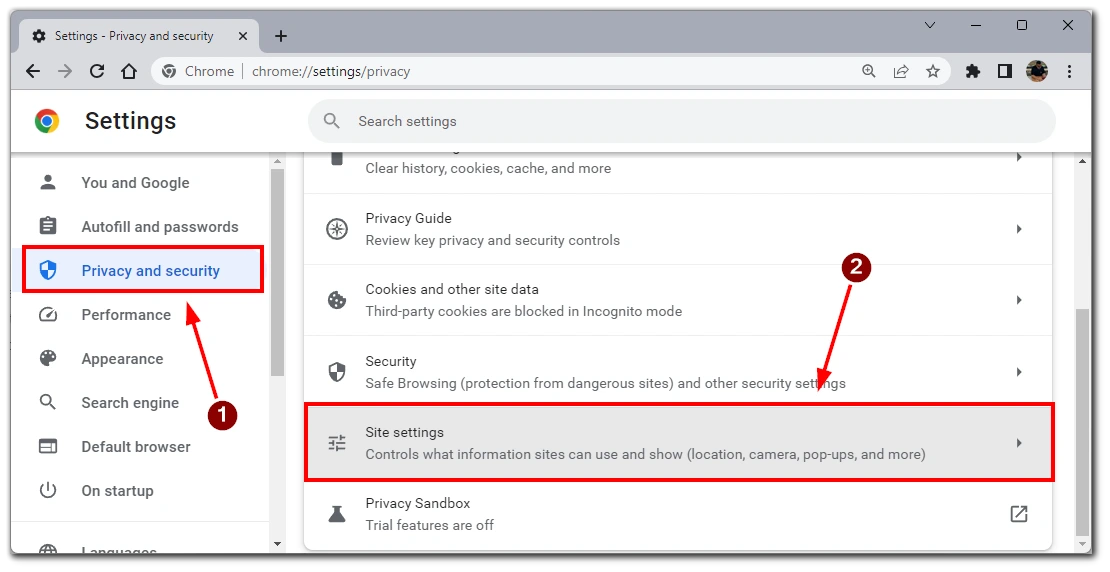
- In this menu, you will need to scroll to the bottom of the page again and click “Additional content settings” to expand the menu.
- At the end, select “Zoom levels” and you will see a list of all the websites where you have manually adjusted the zoom level.
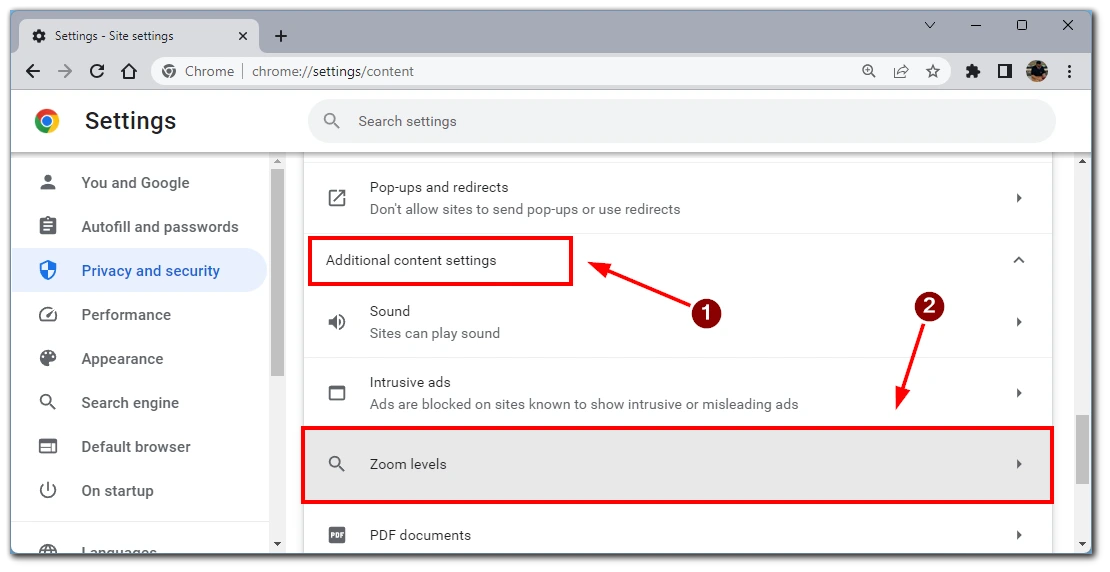
Note that you can find a cross icon next to the desired website. If you click on it you will remove the zoom settings and in this case the site will load with the default zoom.
By utilizing these methods, you can easily check the zoom level for a specific website in Google Chrome.