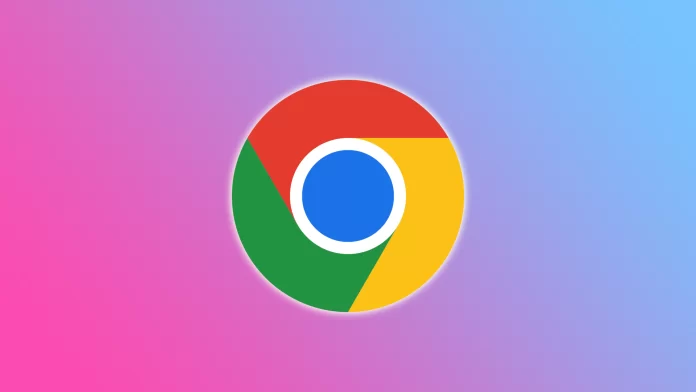With so much time spent online, it’s no surprise that we often have multiple tabs in our web browsers open at once. In turn, having too many tabs open can make it difficult to find what you’re looking for. This is where vertical tabs come in.
Frankly speaking, it is strange that even the most popular web browser in the world, Chrome, has not yet implemented this feature. The thing is that when you accumulate 20-30 tabs, it’s tough to sort them out. And a vertical list would be beneficial here.
Fortunately, there’s an extension that adds vertical tabs to Chrome. With it, you can scroll through the tabs list with your mouse’s scroll wheel or find them using the search field.
So let’s take a closer look at how to install it and how it works.
How to set up vertical tabs in Chrome
As I mentioned, you need to install a special extension to add vertical tabs to Chrome. It’s called so simple – Vertical Tabs. It allows you to display your open tabs in a vertical column on the side of your screen.
With Vertical Tabs, you can easily see all of your open tabs at once, making it simpler to switch between them, organize them, and find what you need quickly. This can be especially helpful if you tend to have a lot of tabs open at once and find it challenging to keep track of them all. What’s more, you can even customize the width and placement of the vertical column to your preference.
So here’s how to install it:
- Open Chrome and follow this link to visit the Vertical Tabs webpage.
- After that, click Add to Chrome.
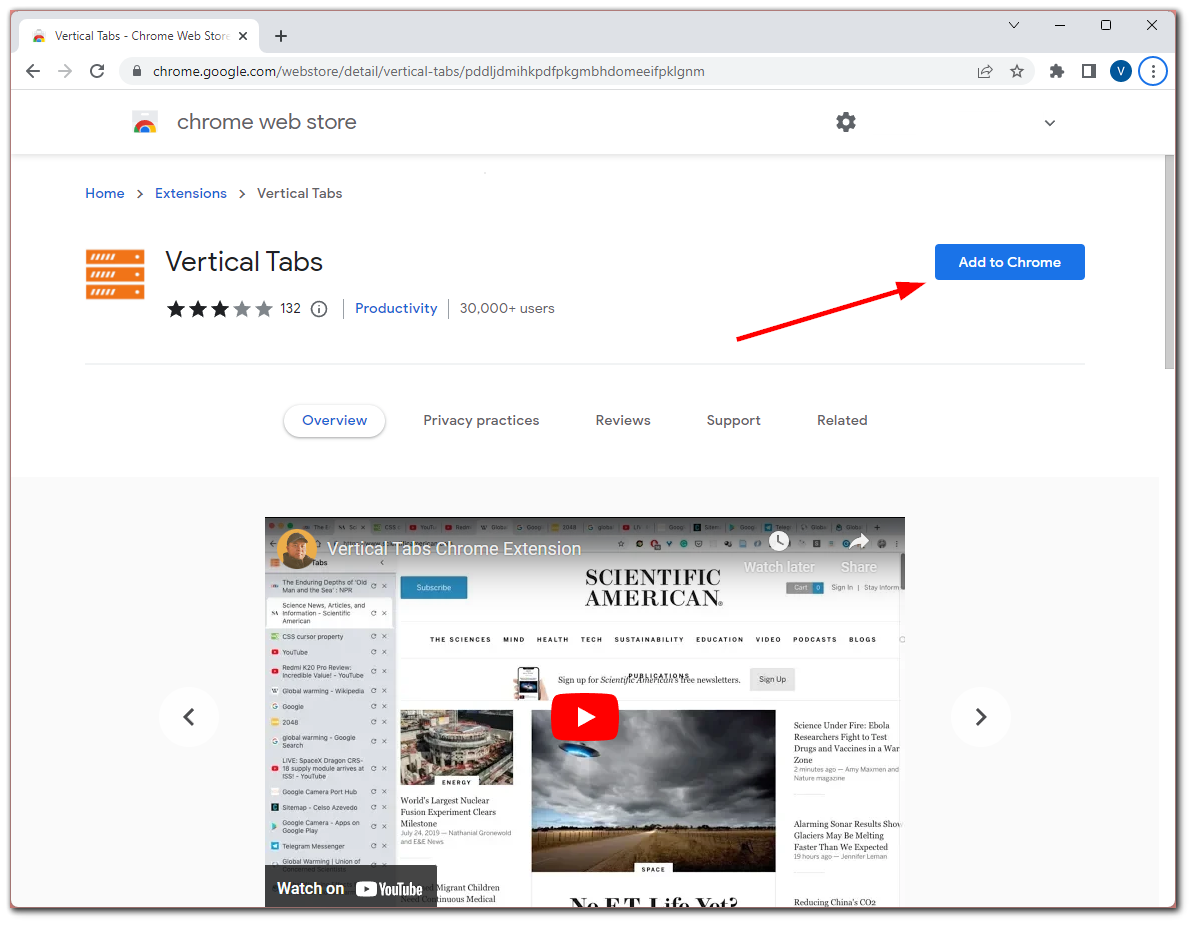
- Finally, confirm this by clicking Add extension.
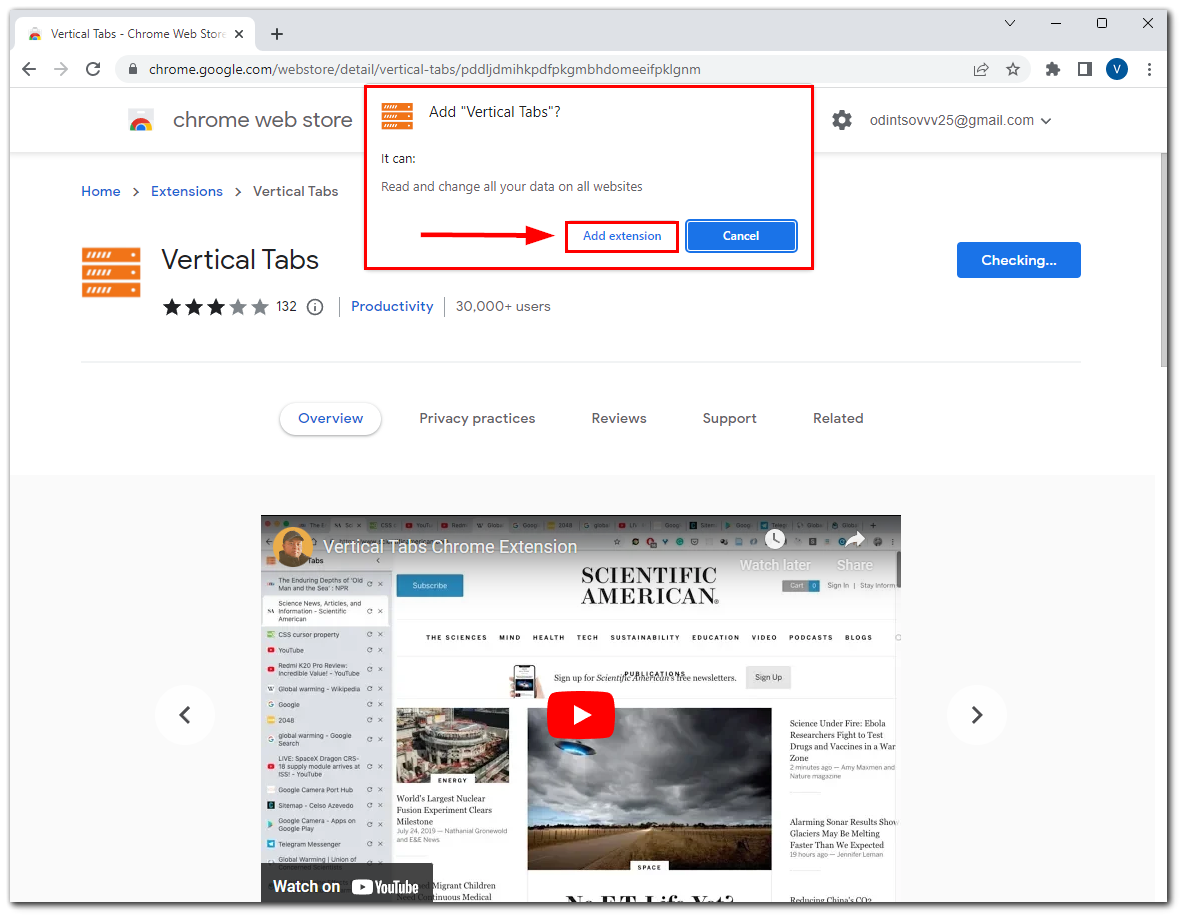
Once installed, vertical tabs should appear on your screen immediately. Here’s what it looks like:
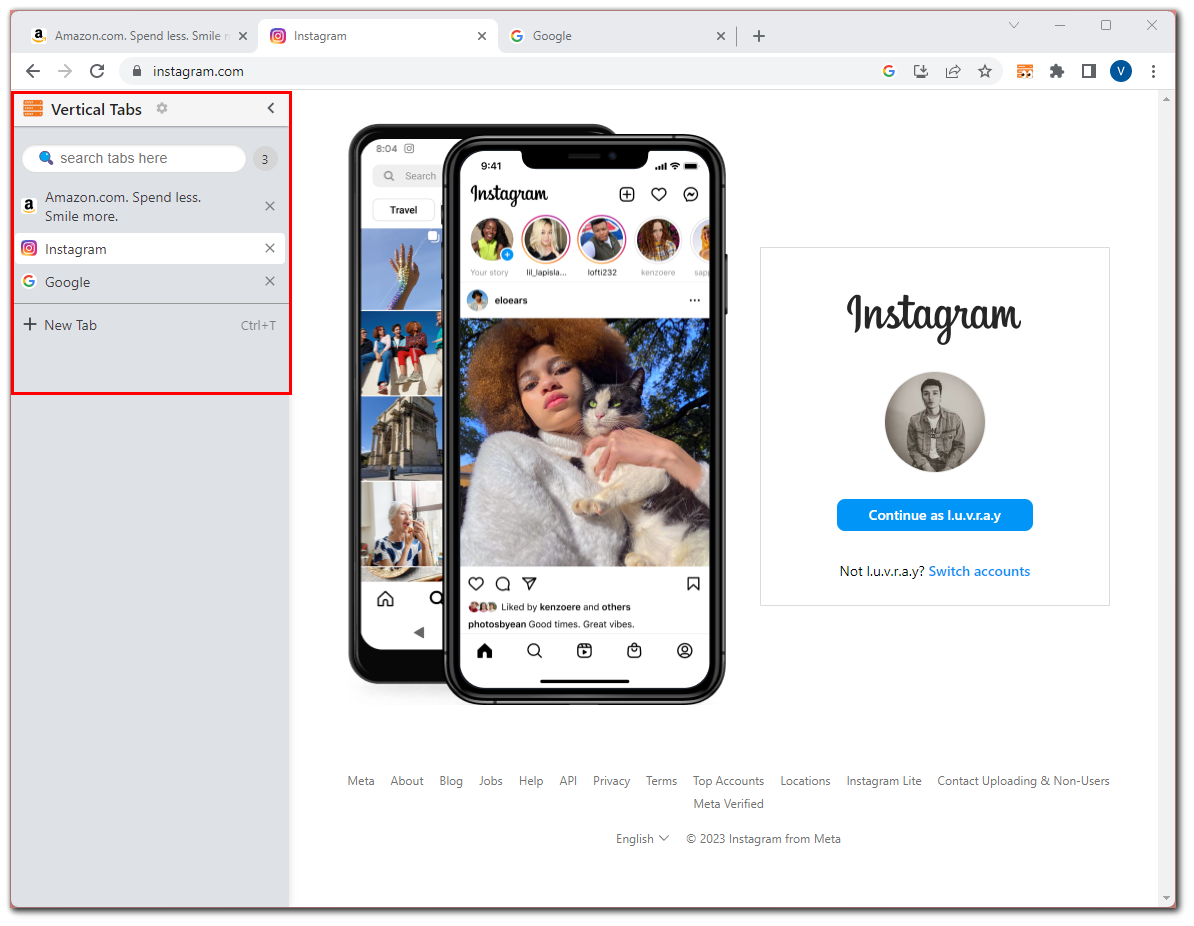
How to manage Vertical Tabs in Chrome
As you can see, the New Tab button, the search bar, and the ability to close tabs with a cross in front of them are immediately available to you. Let’s take a look at the other management features of this extension:
- If you want to hide the vertical tabs sidebar, you can click on the arrow in the top right corner of the column.
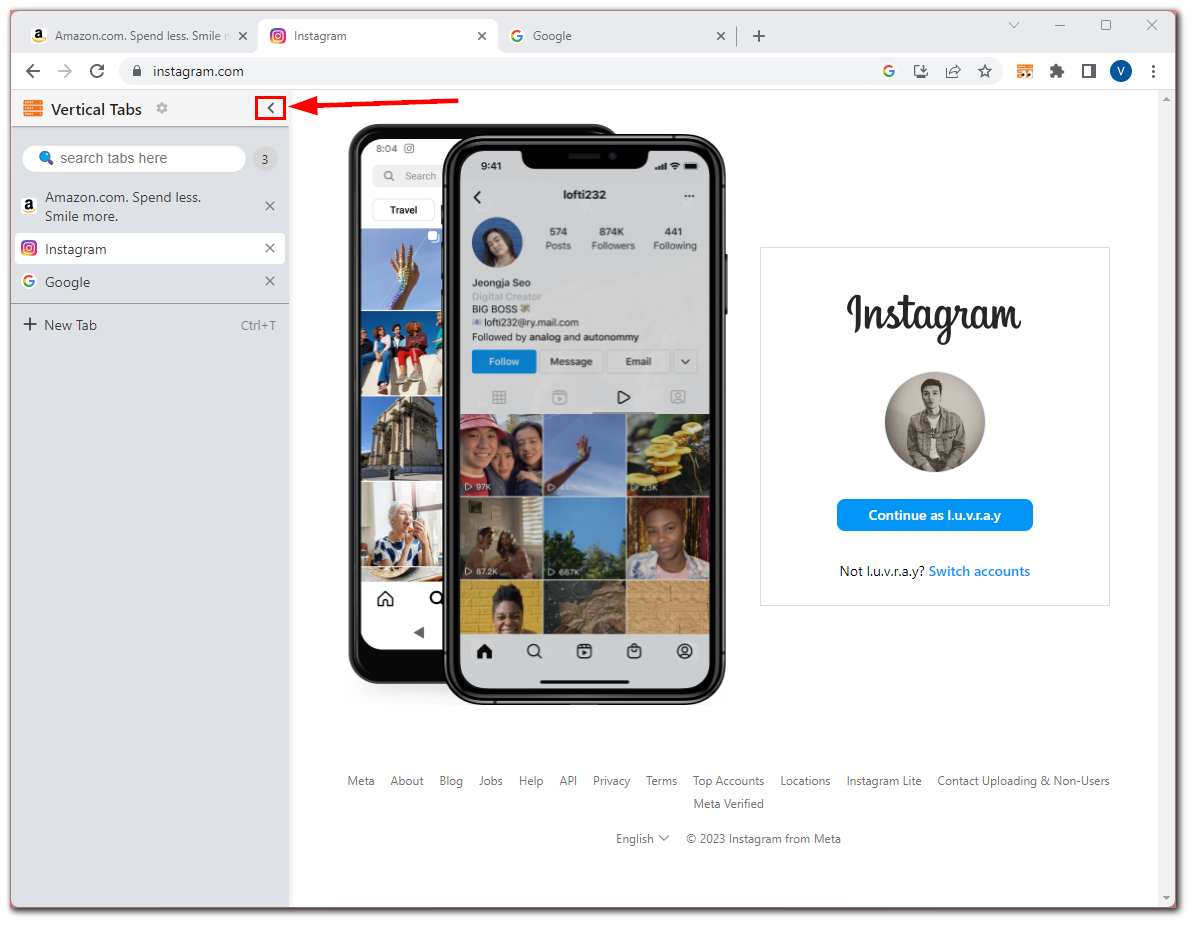
Alternatively, to show and hide Vertical Tabs, click on the extension icon at the top right. Here’s how to pin it there:
- Click on the Extensions icon at the top right corner.
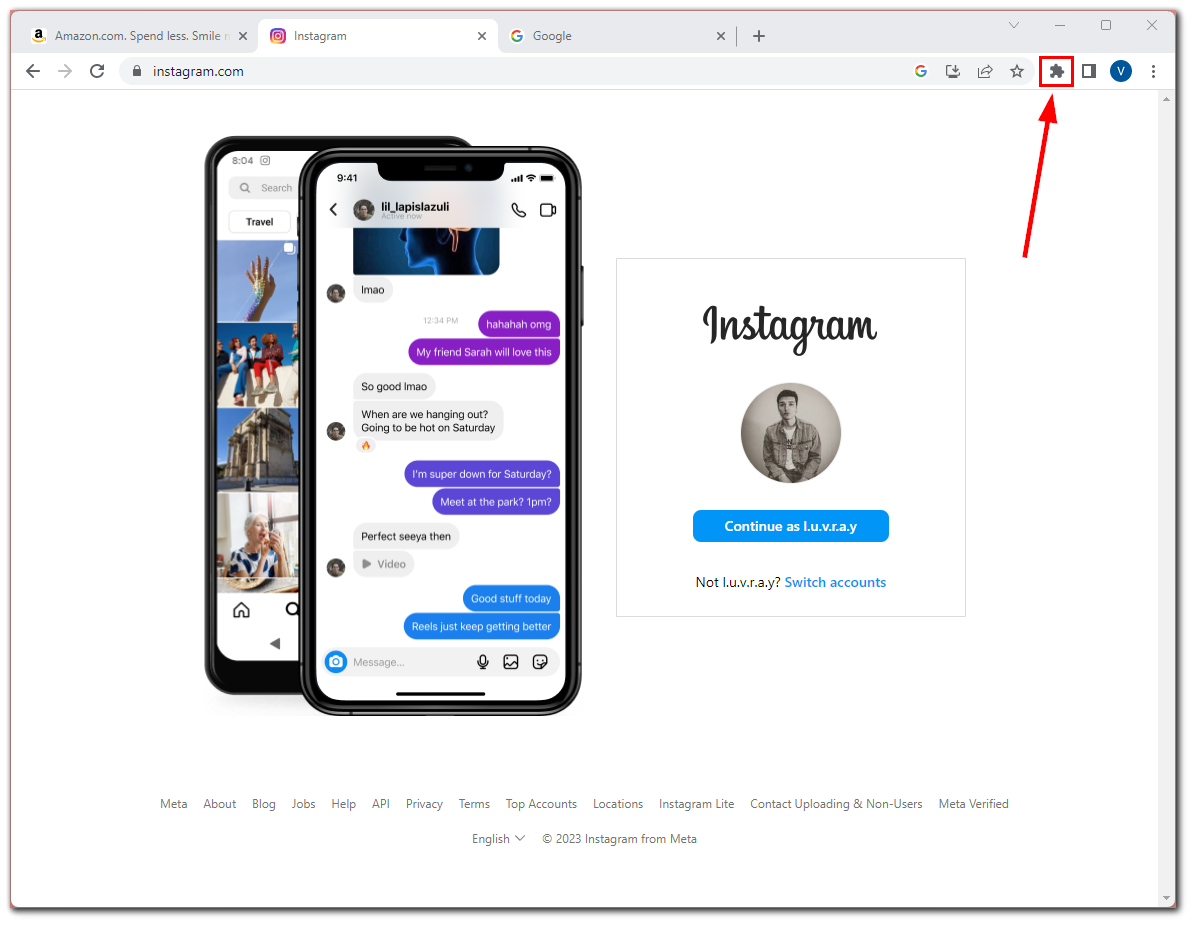
- Then click on the Pin icon next to Vertical Tabs.
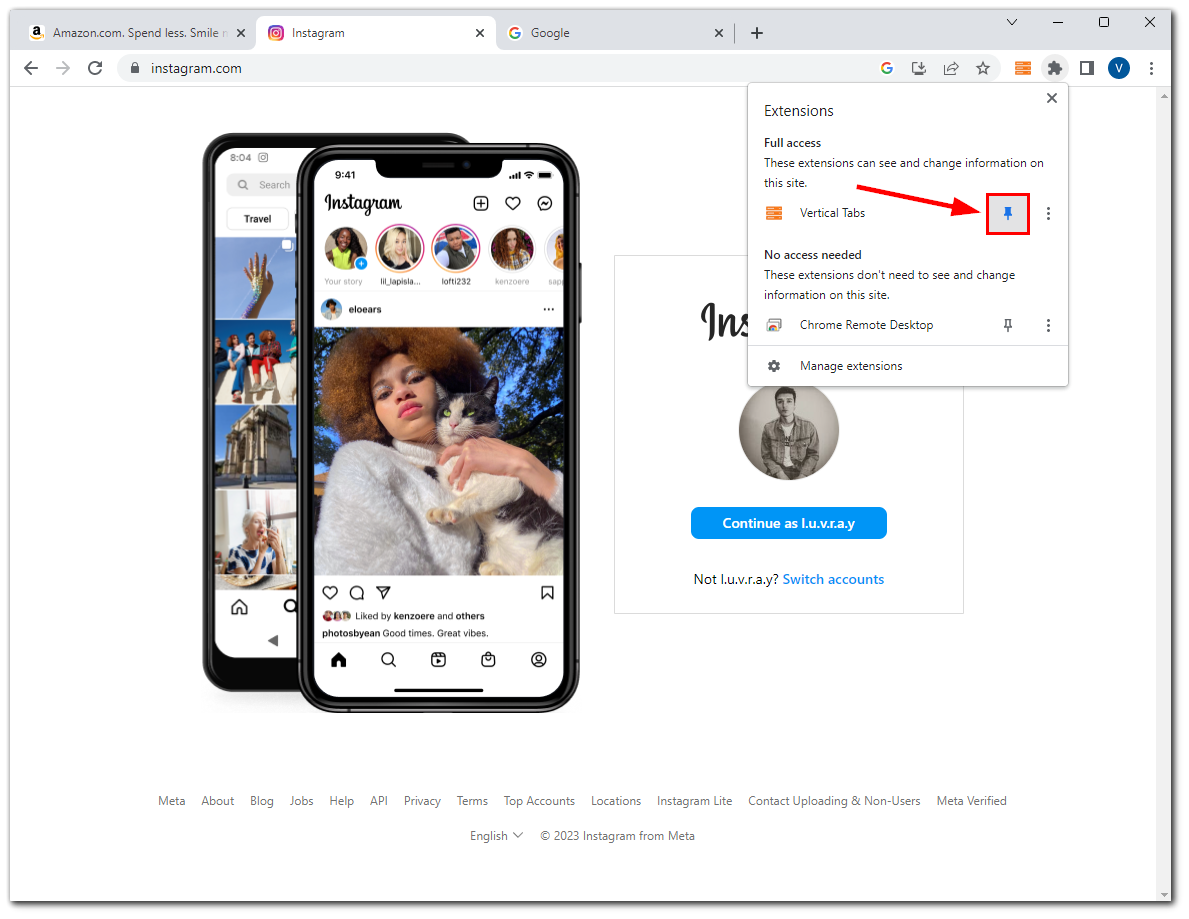
- Finally, you can click the Vertical Tabs icon to show and hide this extension.
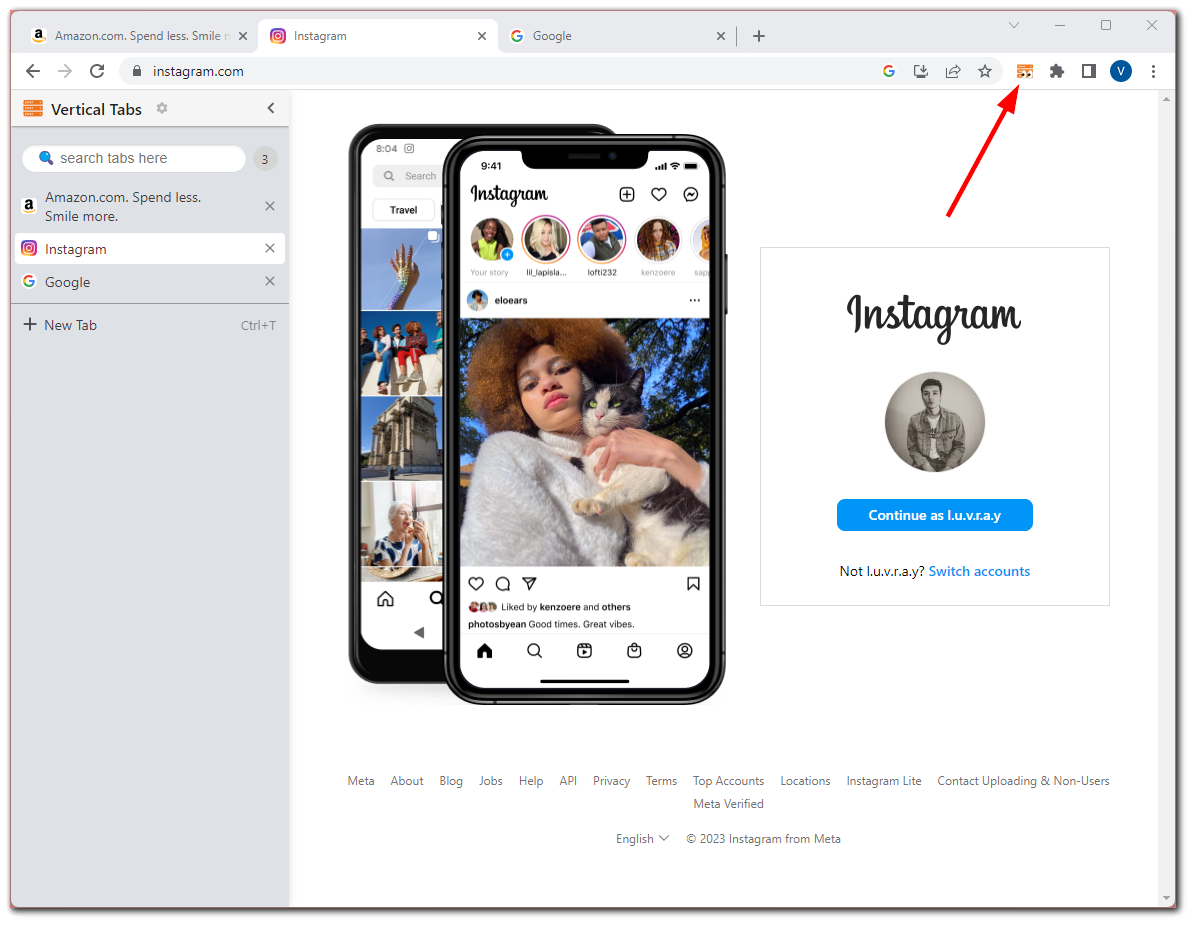
Don’t worry if the vertical tabs sidebar occupies too much of your screen space. You can easily resize it according to your preferences. All you have to do is click and drag the edge of the sidebar to the left or right, and you can adjust the width of the column. This will allow you to change the sidebar size to fit perfectly with your browsing needs.
How to customize Vertical Tabs in Chrome
The Vertical Tabs extension has various customization options. You can change the position of the sidebar to be on the right or left and enable the sidebar to squeeze the web page when the sidebar opens.
There are also different tabs displacing options and, of course, dark mode. But the dark theme extends only to the extension. It doesn’t change in Chrome itself.
- So all these settings you can find by clicking on the gear icon.
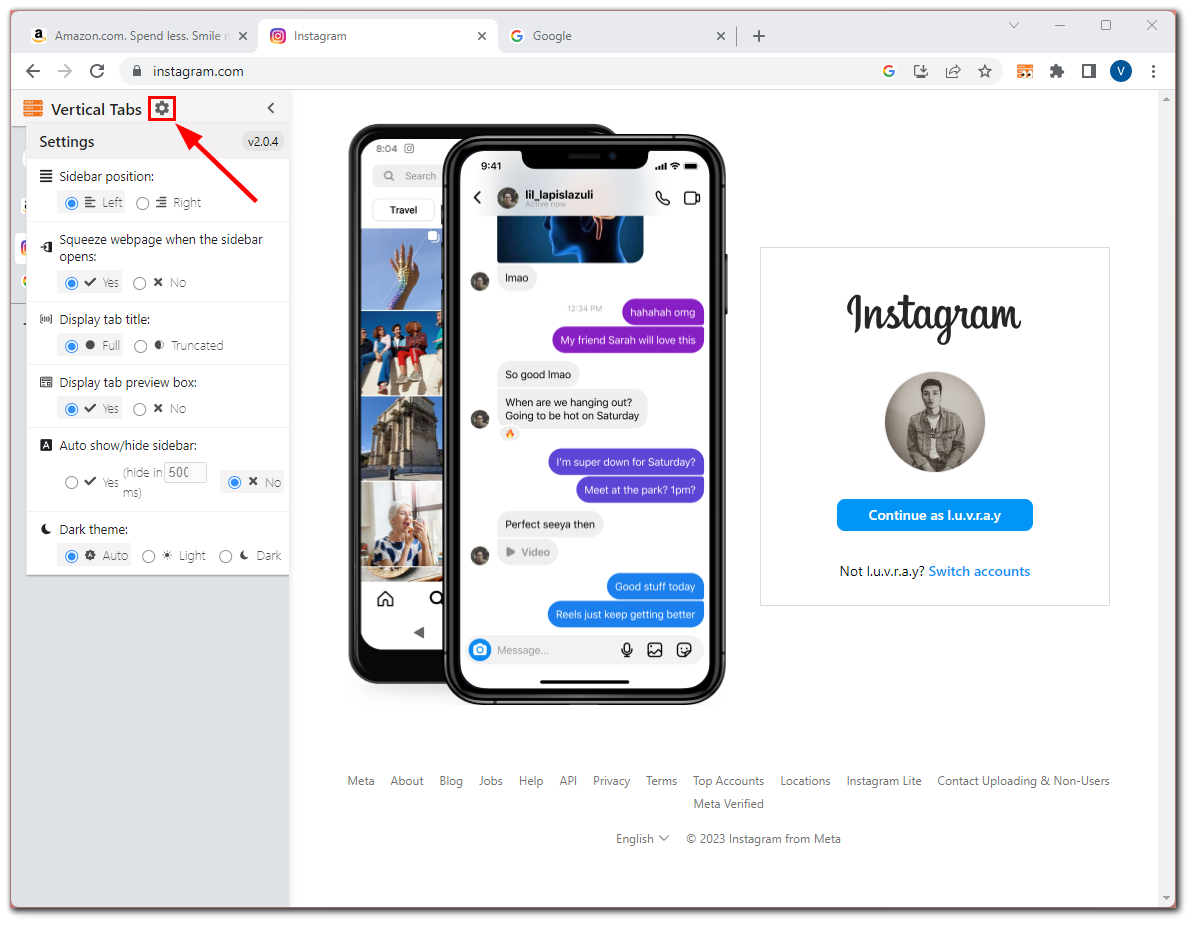
That’s it. This is the full functionality of this extension. Unfortunately, it’s impossible to hide the horizontal tab bar in Chrome. So they will still hang on top of the windows.
Also, so you know, Chrome has a built-in similarity to vertical tabs. To open this list, click on the arrow at the top right.
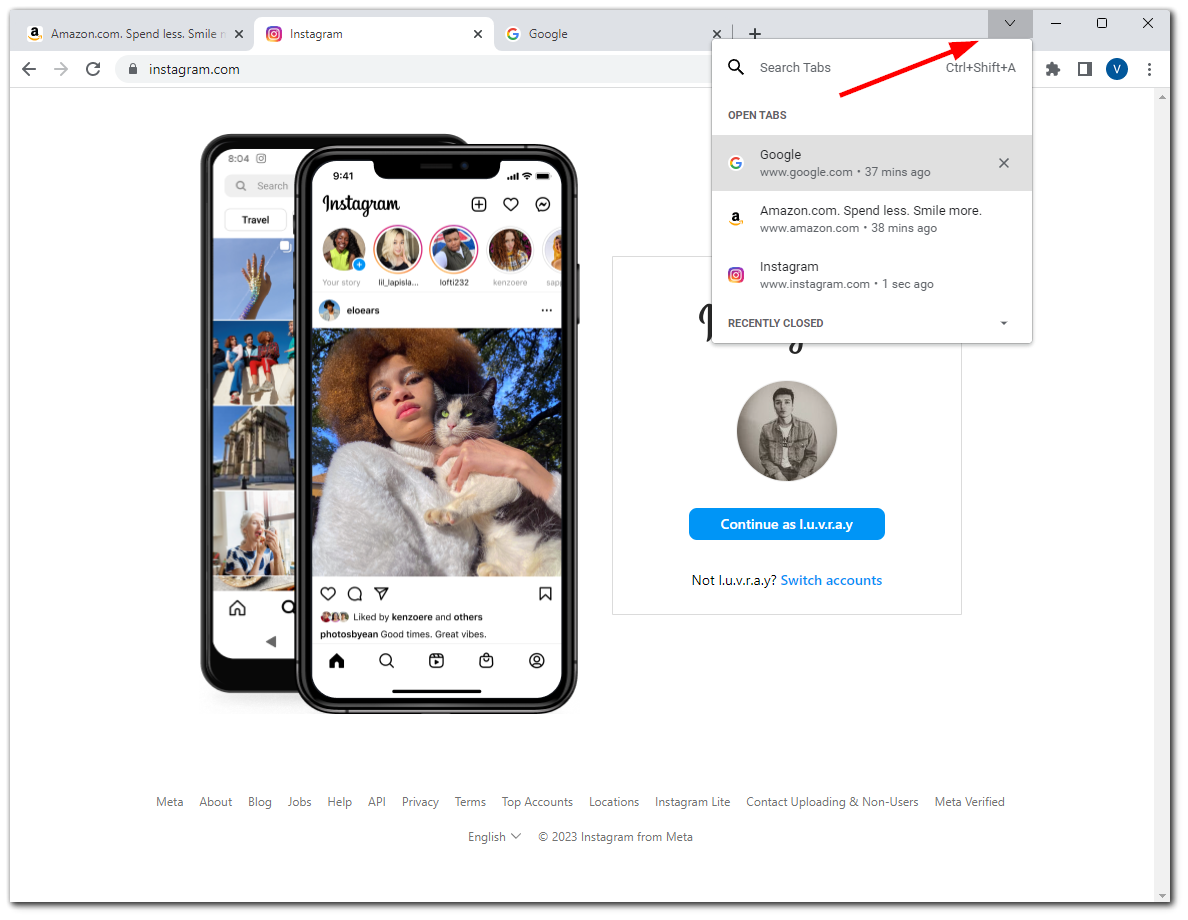
You can also search for tabs among those already open, just like in the Vertical Tabs extension, and you will essentially have a vertical list. Moreover, there’s a list of recently closed tabs that can be helpful in different cases.
However, you can’t customize this menu, and you can’t keep it visible permanently. For me, these are the main disadvantages of it. That’s why many users prefer to use the extension.