Low power mode on Mac can bail you out at an important moment and help you finish what you’re doing on your Mac before it shuts down. This is a feature that extends battery life by reducing power consumption. When this mode is on, your Mac automatically adjusts certain settings, such as dimming the display, reducing the time until the display goes to sleep, and minimizing system performance. But macOS Ventura makes this feature different. And it works differently.
Where is the energy saver on macOS Ventura?
Now you can’t just activate the energy saver on macOS Ventura in the settings. In the settings, you have four modes. In order to open the energy saver on macOS Ventura, you need to follow these steps:
- The first step is to click on the Apple icon and select System Settings.
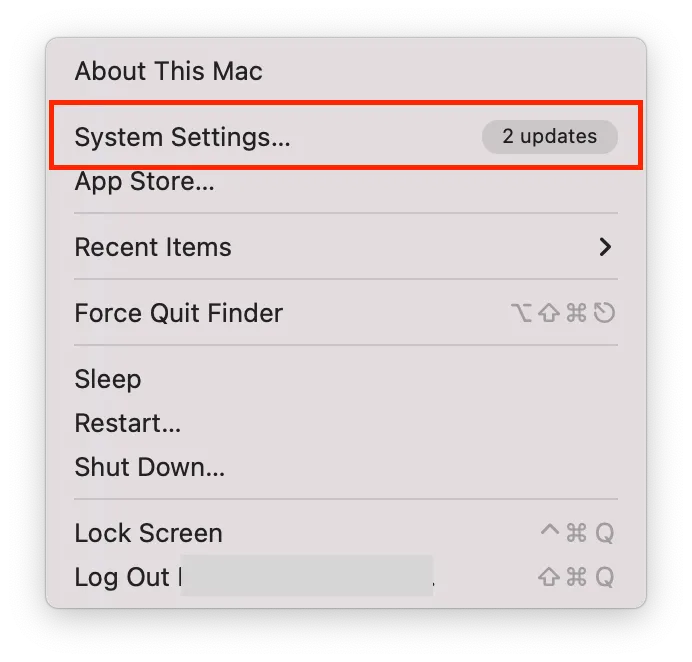
- Then select the Battery section on the left side of the screen.
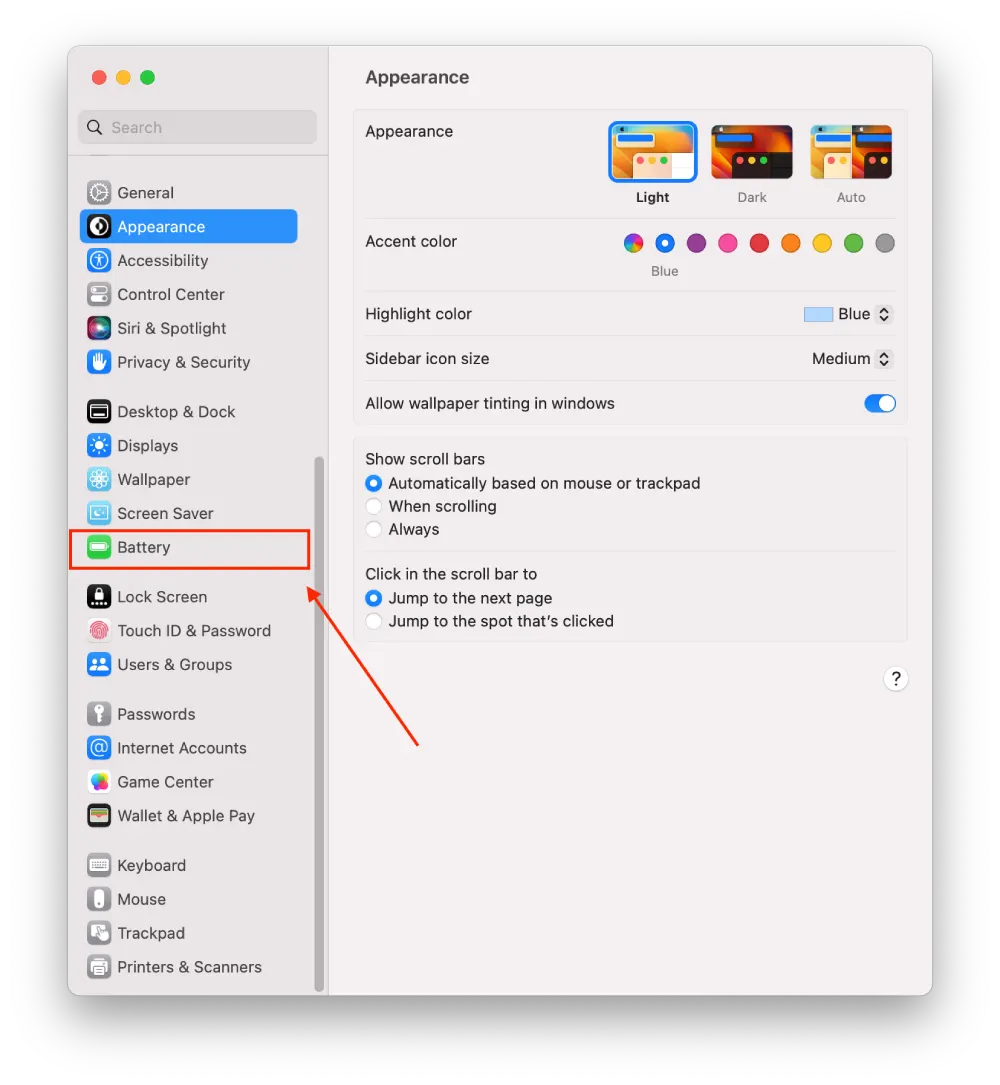
- Next, at the top of the main section of the window is the power saving mode setting.
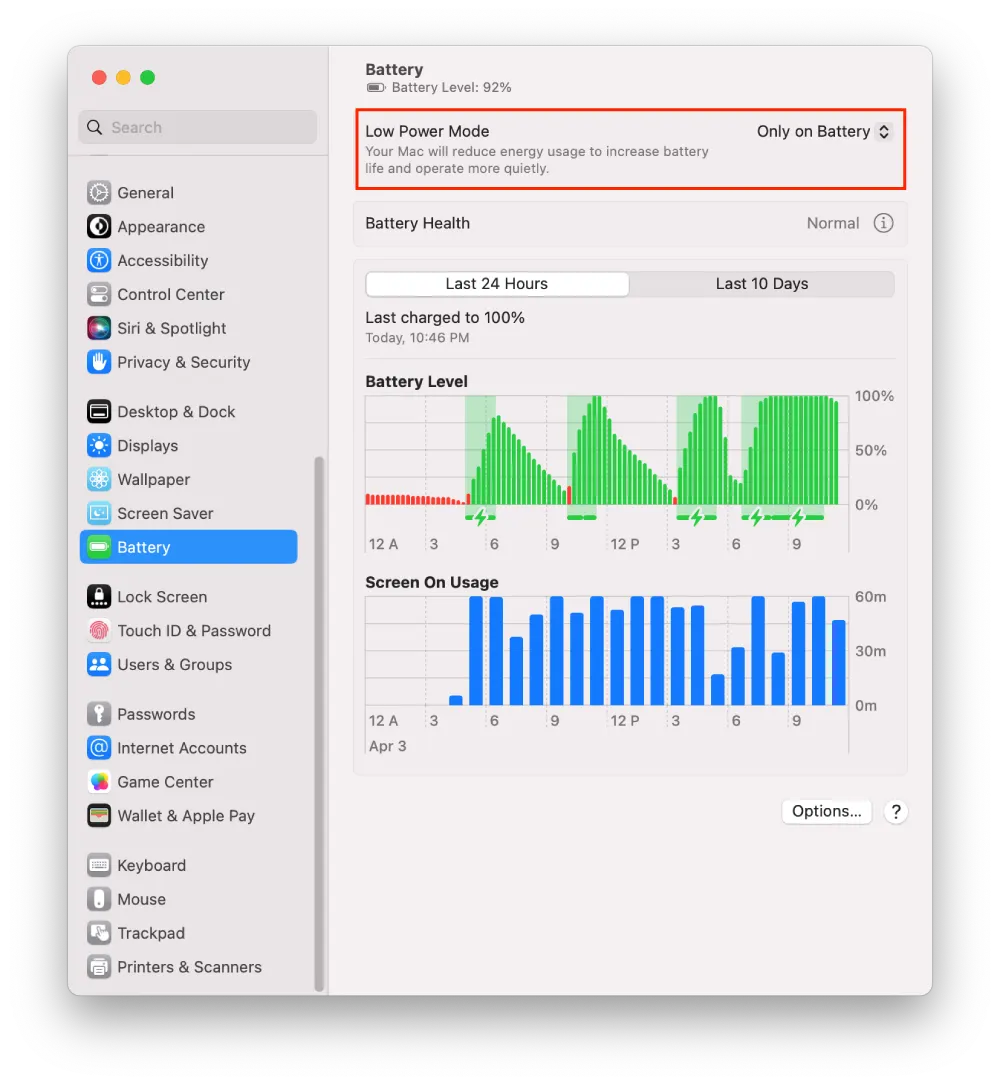
- Select one of the options: “Never,” “Always,” “Only on Battery,” or “Only on Power Adapter.”
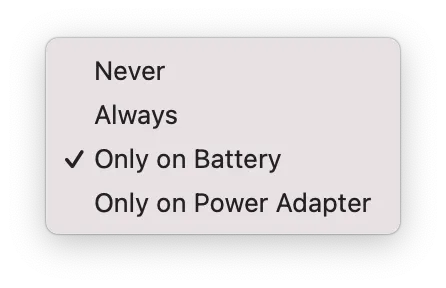
After selecting one of the modes, your Mac will automatically change certain settings to save power, such as reducing display brightness, minimizing system performance, and shortening the time before the display goes to sleep. It all depends on your choice.
How do you turn on low power mode on a Mac through the menu bar?
To turn on Low Power Mode on a Mac through the menu bar, you can follow these steps:
- Click on the battery icon in the menu bar.
- From the dropdown menu, click on “Battery Settings.”
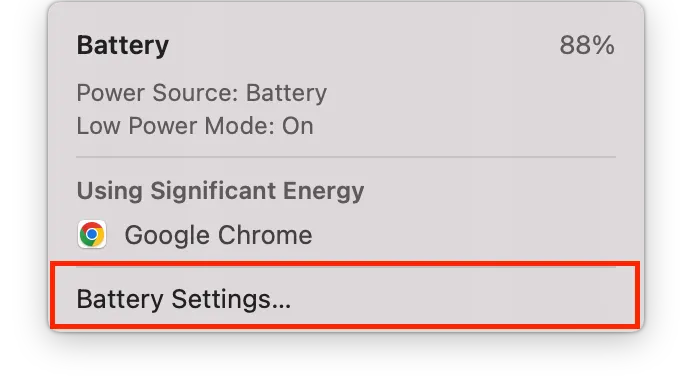
- Select one of the options: “Never,” “Always,” “Only on Battery,” or “Only on Power Adapter.”
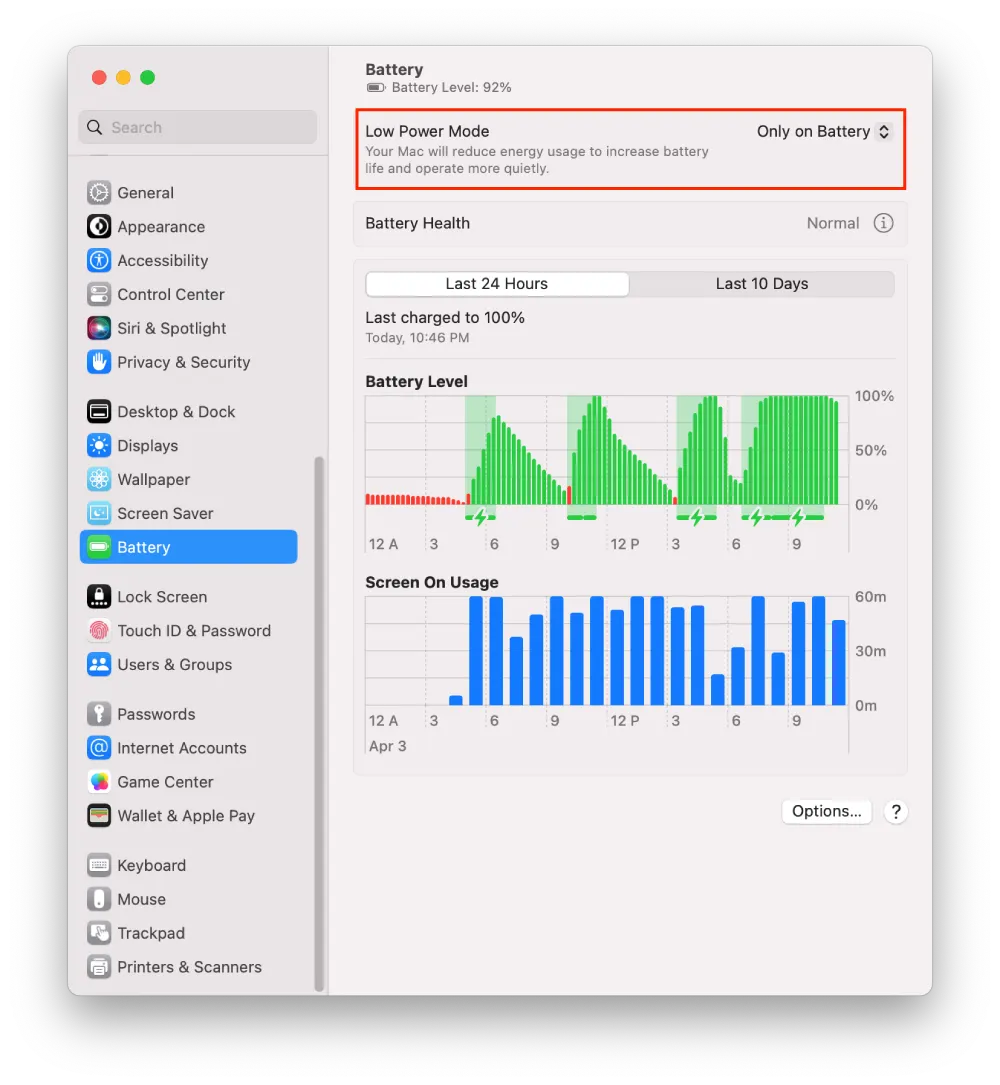
That way, you can access the same settings window. Then select “Never,” “Always,” “Only on Battery,” or “Only on Power Adapter.
What are macOS Ventura’s low-power modes?
There are 4 modes in the settings of the Battery section. You can choose the one that best suits your needs. You can also switch between them at any time.
Never
If you activate this mode, it means that there will be no change in operation. That is, your MacBook will work as usual. Therefore, low power mode is not enabled.
Always
If you activate this mode, the MacBook will run with brightness and a slightly lowered system clock, regardless of whether the MacBook is connected to the power grid or not.
Only on Battery
Activating this mode means that the MacBook’s brightness and system clock is reduced only when the device is not plugged in. When the MacBook is plugged in, the MacBook runs at its normal brightness and clock speed.
Only on Power Adapter
Activating this mode means that your MacBook will remove the brightness and the system clock when connected to the network. That is, when your MacBook is not plugged in, it runs at its normal brightness and clock speed.
So you can choose the mode that suits you best to save battery power.
How to save battery power on a MacBook?
To save battery power on your MacBook, you can take a few steps such as:
- Lowering the screen brightness
Reducing the display’s brightness can significantly improve your MacBook’s battery life. You can adjust the screen brightness by pressing your keyboard’s F1 or F2 keys.
- Closing unnecessary apps and windows
Running multiple apps and windows simultaneously can drain the battery faster. Close any apps or windows you are not using to conserve battery power.
- Disabling Bluetooth and Wi-Fi
Disabling Bluetooth and Wi-Fi: Turning off Bluetooth and Wi-Fi when you’re not using them can help save battery power.
- Unplugging unnecessary peripherals
Unplugging unnecessary peripherals: If you have any peripherals like external hard drives or printers you are not using, unplug them to save battery power.
- Reduce keyboard backlighting
Decreasing the keyboard brightness or turning it off completely can help save battery power. You can adjust the keypad backlight settings using the F5 and F6 keys.
This way you can extend the battery life of your MacBook and use it for a longer period of time without recharging.





