As of May 2022, Universal Control is no longer in beta and is available to all Mac users. With Universal Control, you can control your Mac and iPad or multiple Macs using the same trackpad, mouse, and keyboard.
Universal Control is a workflow-simplifying feature that allows you to use the same input devices for all compatible devices within 30 feet of each other. The benefit of this feature is obvious – you don’t have to switch between multiple input devices or use separate input devices for each device, which can be cumbersome and inefficient.
Universal control is especially useful for those who frequently switch between devices and tasks. With Universal Control, you can separate workspaces without using screen mirroring and effectively manage each workspace.
Overall, Universal Control is a great addition to Apple’s ecosystem, making it easier for users to multitask and work seamlessly across multiple devices.
How to enable Universal Control on Mac?
Enabling Universal Control on a Mac is a relatively simple process. Here are the steps to follow:
- Click the Apple icon and select “System Settings”.
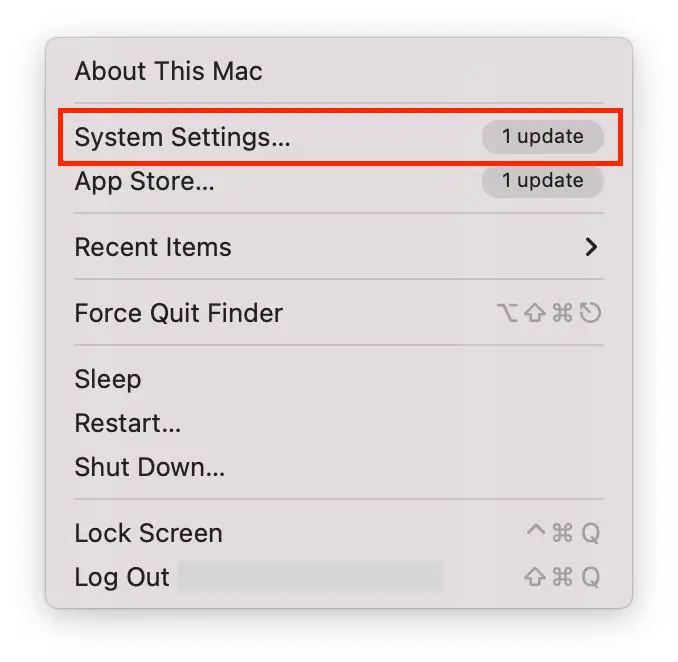
- Then click “Displays”.
- Next, click the “Advanced” button at the bottom of the screen.
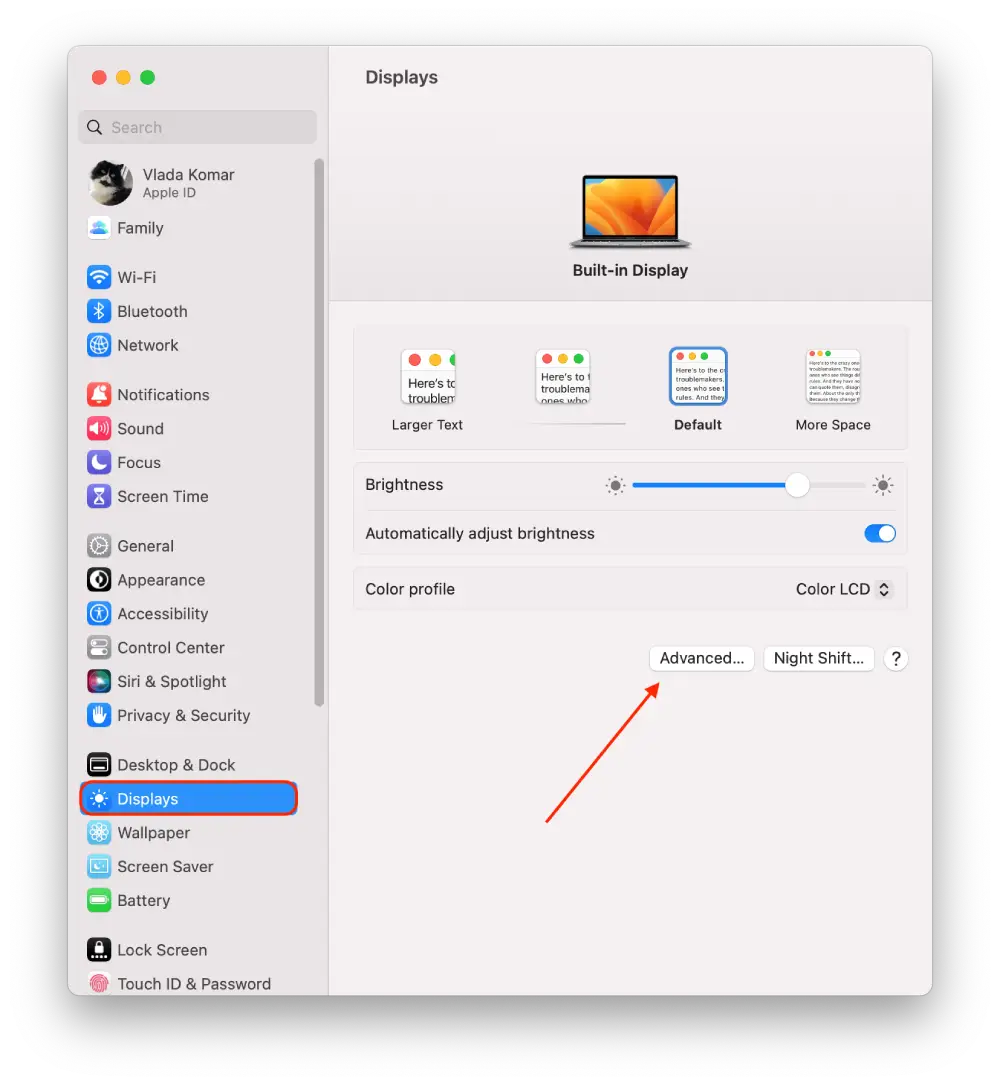
- Then turn on “Allow your pointer and keyboard to move between any nearby Mac or iPad” and “Push through the edge of a display to connect a nearby Mac or iPad.”
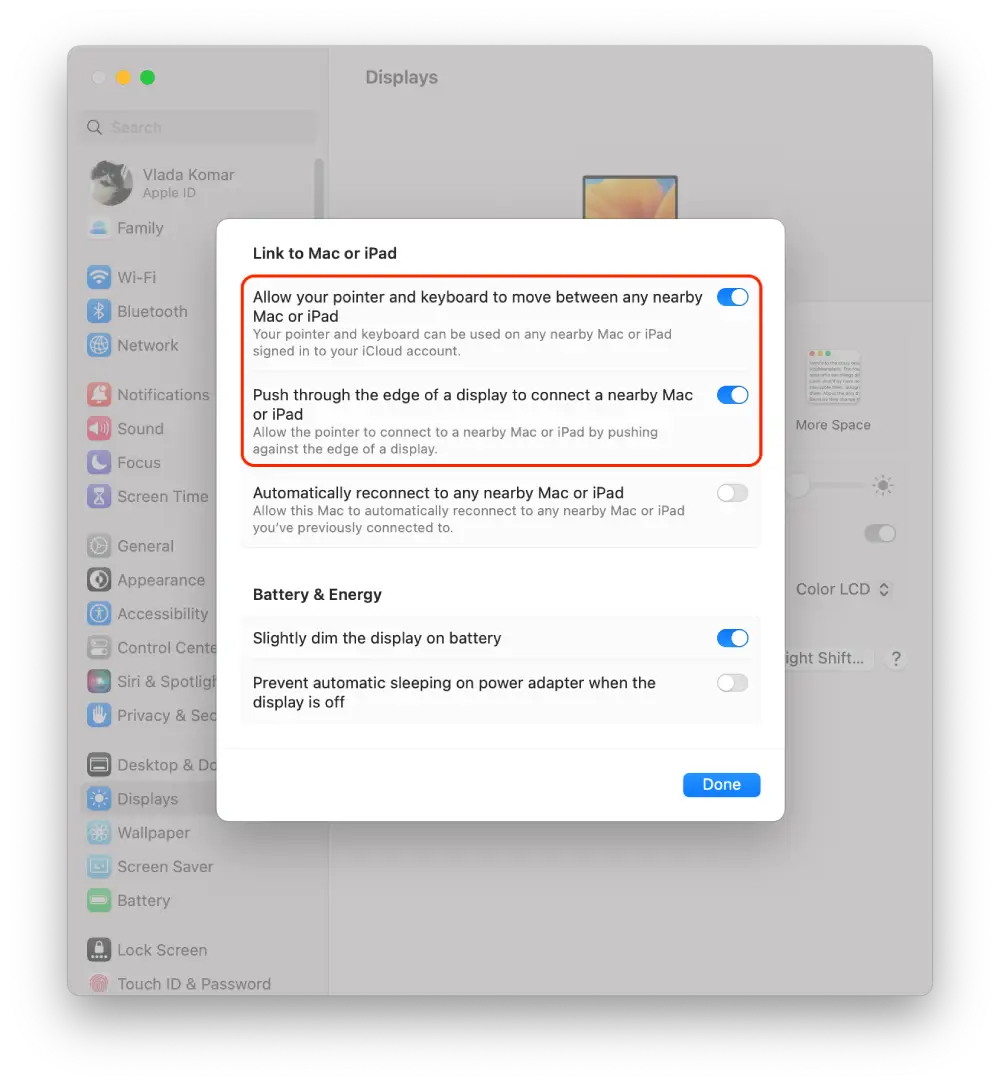
If you have more than one Mac, you can also add them to Universal Control – do the same steps on each device.
How to enable Universal Control on iPad?
To use Universal Control on an iPad, you first need to make sure that your iPad is running iPadOS 15 or later, and that it’s signed in to the same iCloud account as your Mac. Here are the steps to enable Universal Control on your iPad:
- You need to open the Settings app on your iPad.
- Then select the General section.
- Next, select AirPlay & Handoff.
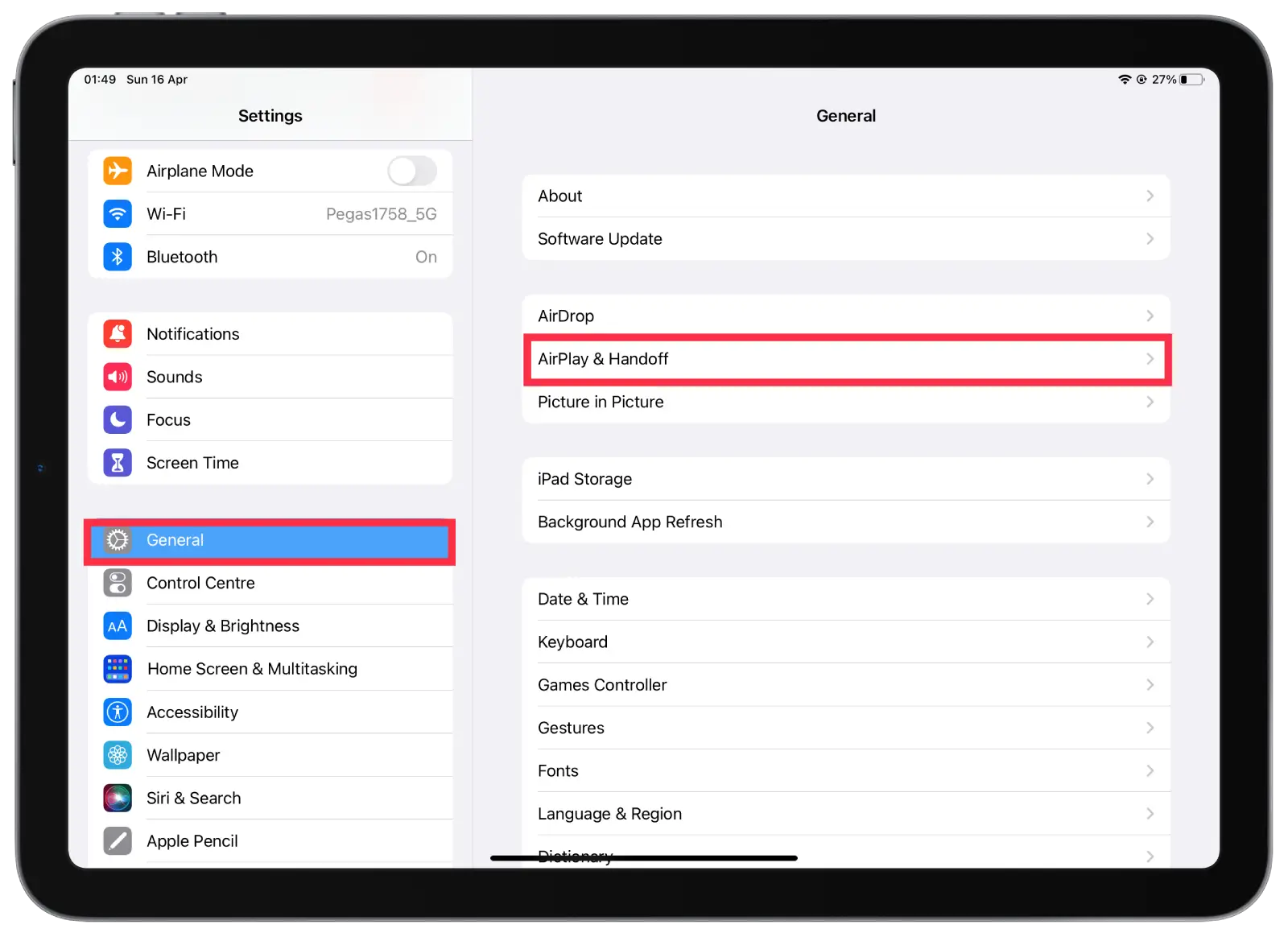
- Then enable Cursor and Keyboard.
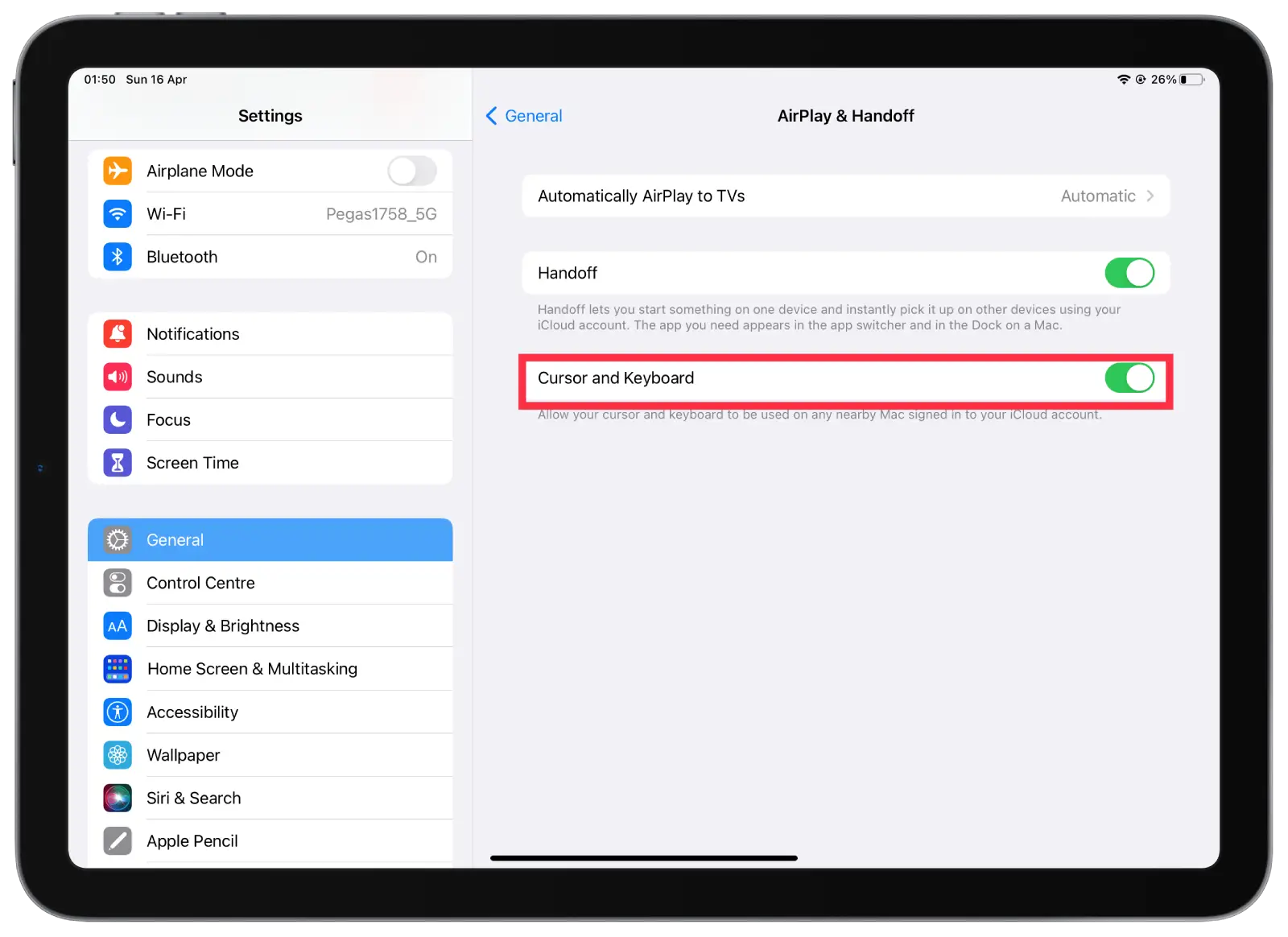
You’ve successfully enabled Universal Control on your iPad, and can now use it to control your Mac and work seamlessly across both devices.
How to use Universal Control?
Once you’ve followed the steps above and activated Universal Control, you can now control your Mac and iPad using the same input devices. Now all you need to do to use this feature is Log in to your Mac and iPad with the same Apple ID and hold them close to each other.
Then you can use the trackpad or mouse on one of the devices to move the cursor to the other device’s screen, moving seamlessly from one display to the other.
For example, if you have a MacBook Pro and an iPad Pro, you can place them side by side and use the MacBook Pro keyboard and trackpad to enter text and navigate on the iPad. Similarly, if you have a Magic Keyboard connected to your iPad, you can use it to control your Mac.
Universal Control compatibility
Universal Control requires specific hardware and software to work. Here’s a breakdown of compatibility requirements:
Hardware Compatibility
- Mac: Any Mac with an Apple M1 chip or an Intel-based Mac with a 2016 or later model year.
- iPad: Any iPad running iPadOS 15 or later.
Software Compatibility
- Mac: macOS Monterey or later.
- iPad: iPadOS 15 or later.
Network Requirements
- Both devices must be connected to the same Wi-Fi network.
- Bluetooth must be enabled on both devices.
If you meet all of these requirements, you should be able to use Universal Control to control your Mac and iPad using the same input devices. It’s worth noting that not all Mac and iPad models are compatible with Universal Control, so be sure to check compatibility before attempting to use this feature.
How to fix Universal Control not working on Mac or iPad?
If you’re having issues with Universal Control not working on your Mac or iPad, here are some troubleshooting steps you can try:
Check compatibility
Make sure that your Mac and iPad are compatible with Universal Control. Refer to the compatibility requirements that I mentioned earlier to ensure that your devices meet the requirements.
Update software
Ensure that your Mac and iPad are running the latest version of their respective operating systems. Check for updates in the System Preferences app on your Mac, and in the Settings app on your iPad.
Restart devices
Sometimes, simply restarting your devices can resolve the issue. Try restarting your Mac and iPad and then attempt to use Universal Control again.
Disable and enable Universal Control
Repeat the steps in the section above to turn the function off and then on again. Then test the work of Universal Control again.





