The Wi-Fi password-sharing feature between iPhone and Mac is a convenient and time-saving option for people who own both devices. When the iPhone is nearby and connected to the same iCloud account, the password entry process can be simplified. When the Mac tries to connect to the Wi-Fi network, the iPhone will detect the request and display a prompt asking if the user wants to share the Wi-Fi password. If the user selects “Share Password,” the iPhone will use Bluetooth to send the password to the Mac.
It’s important to note that both devices must be connected to the same iCloud account and have Wi-Fi and Bluetooth enabled for this feature to work. Also, this feature only works if the Wi-Fi network is already saved on the iPhone. Overall, the Wi-Fi password-sharing feature between iPhone and Mac is a useful option that simplifies the process of connecting to Wi-Fi networks, making it faster and more convenient for users.
What to do share Wi-Fi password from iPhone to Mac?
In order to share Wi-Fi password from iPhone to Mac, you need to follow these steps:
- Make sure your iPhone and Mac are turned on, within Bluetooth range of each other, and connected to the same iCloud account.
- Open System Settings and select the Wi-Fi network you want to join.
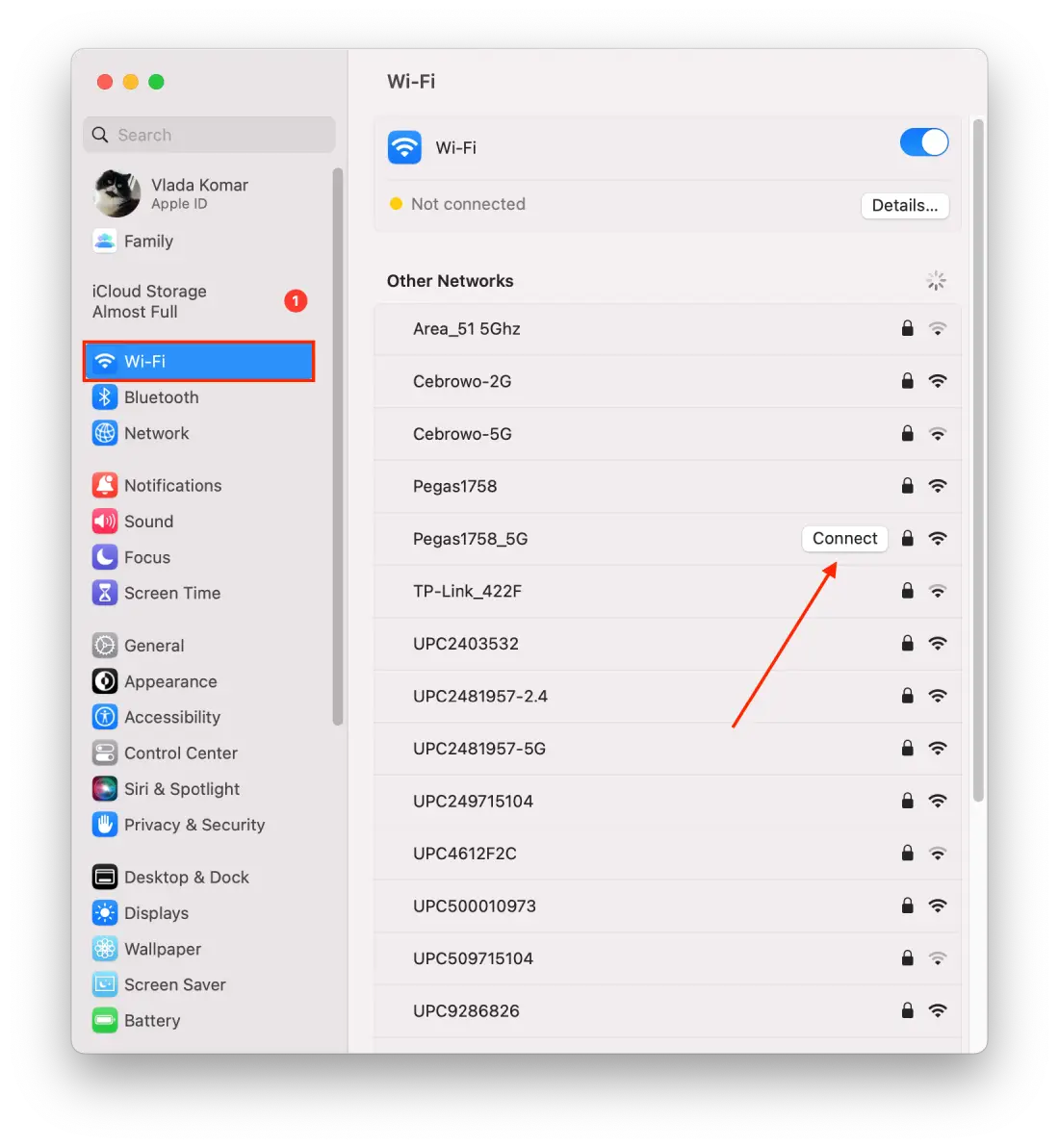
- On your iPhone, go to Settings and then select Wi-Fi.
- Make sure that Wi-Fi is turned on, and that your iPhone is connected to the Wi-Fi network that you want to share the password for.
- Move your iPhone close to your Mac.
- Tap “Share Password”.
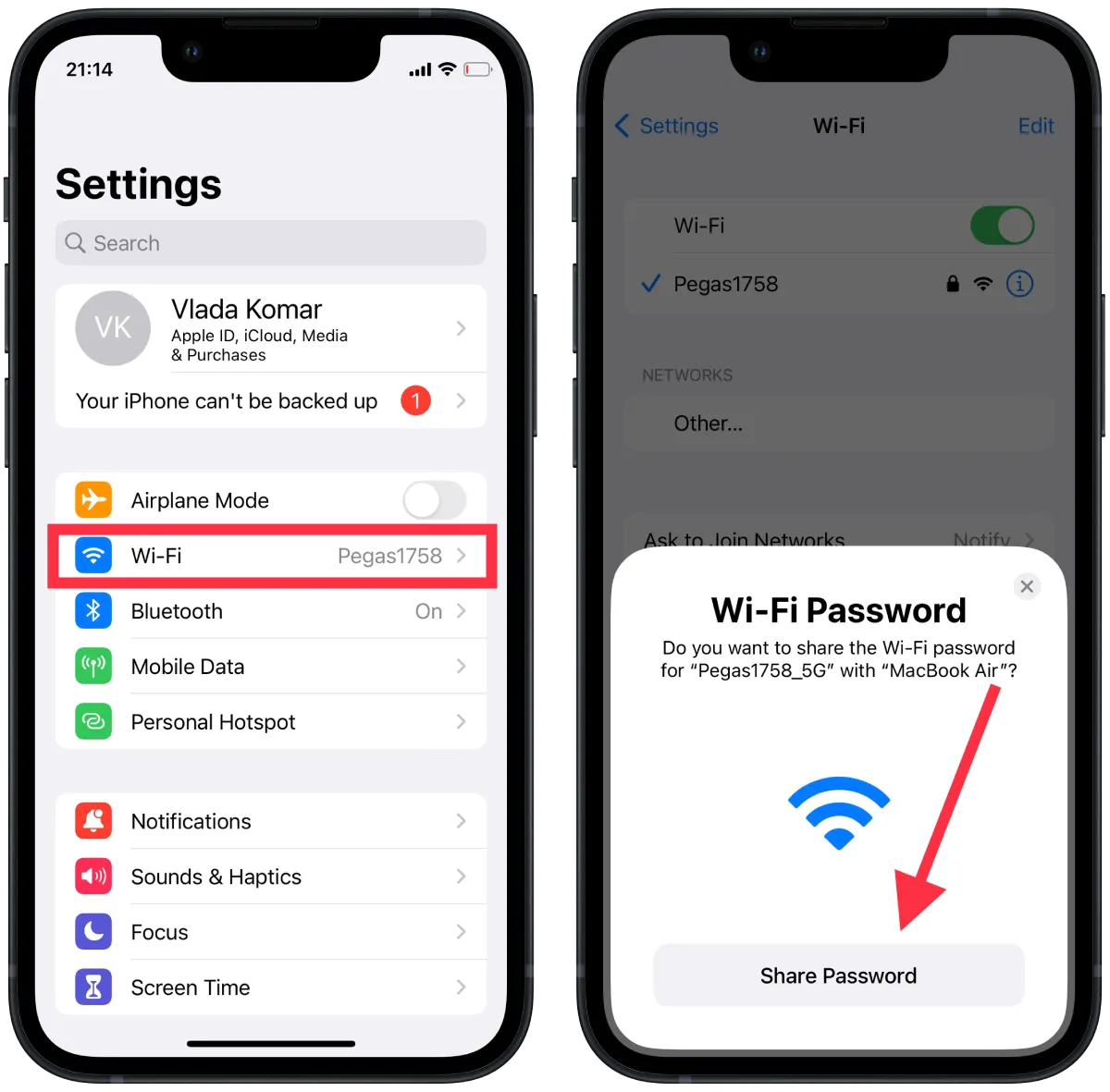
Your iPhone will then use Bluetooth to send the Wi-Fi password to your Mac. Your Mac will automatically enter the password and connect to the Wi-Fi network.
After following these steps, you’ll be able to use the Wi-Fi network on your Mac without having to manually enter your password. It’s worth noting that this feature only works if your iPhone and Mac share the same Apple ID and your Wi-Fi network is already saved on your iPhone.
What to do to share the hotspot password from iPhone to Mac?
Sharing a hotspot password from an iPhone to a Mac is similar to sharing a Wi-Fi password. Here are the steps to share a hotspot password from an iPhone to a Mac:
- Make sure that your iPhone’s Personal Hotspot is turned on and that your Mac is within Bluetooth range of your iPhone.
- On your Mac, click on the Wi-Fi icon located in the menu bar, then select “iPhone” from the list of available networks.
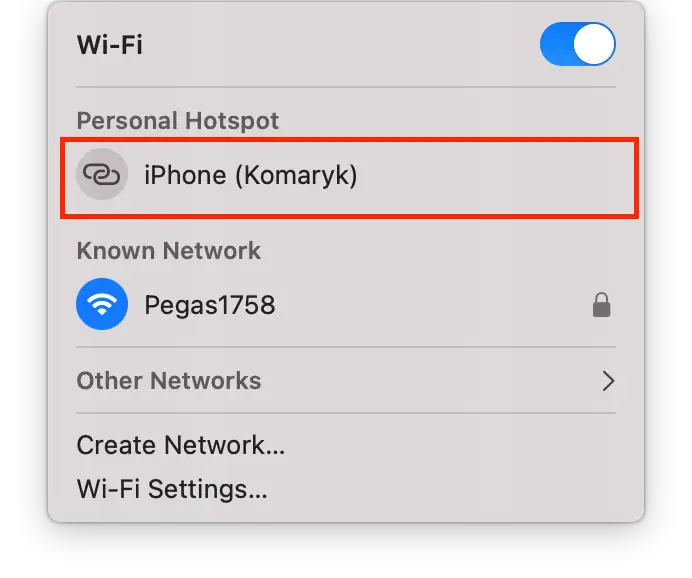
- Your Mac will automatically prompt you to enter the password for the Personal Hotspot.
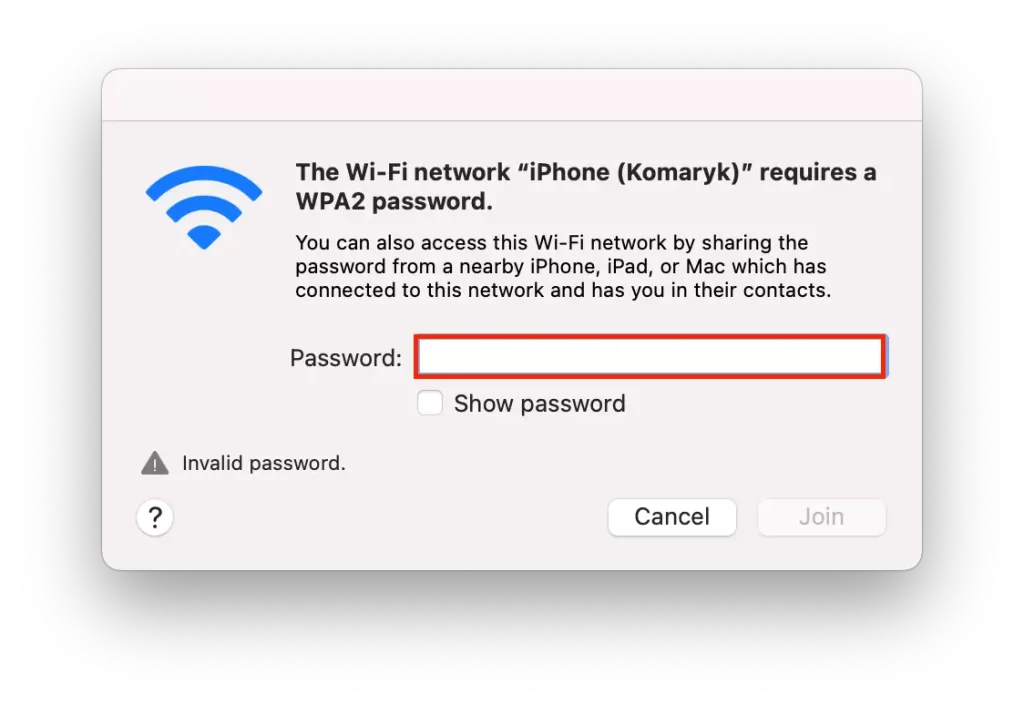
- On your iPhone, navigate to Settings, then Personal Hotspot.
- Tap on “Wi-Fi Password” to view your hotspot password.
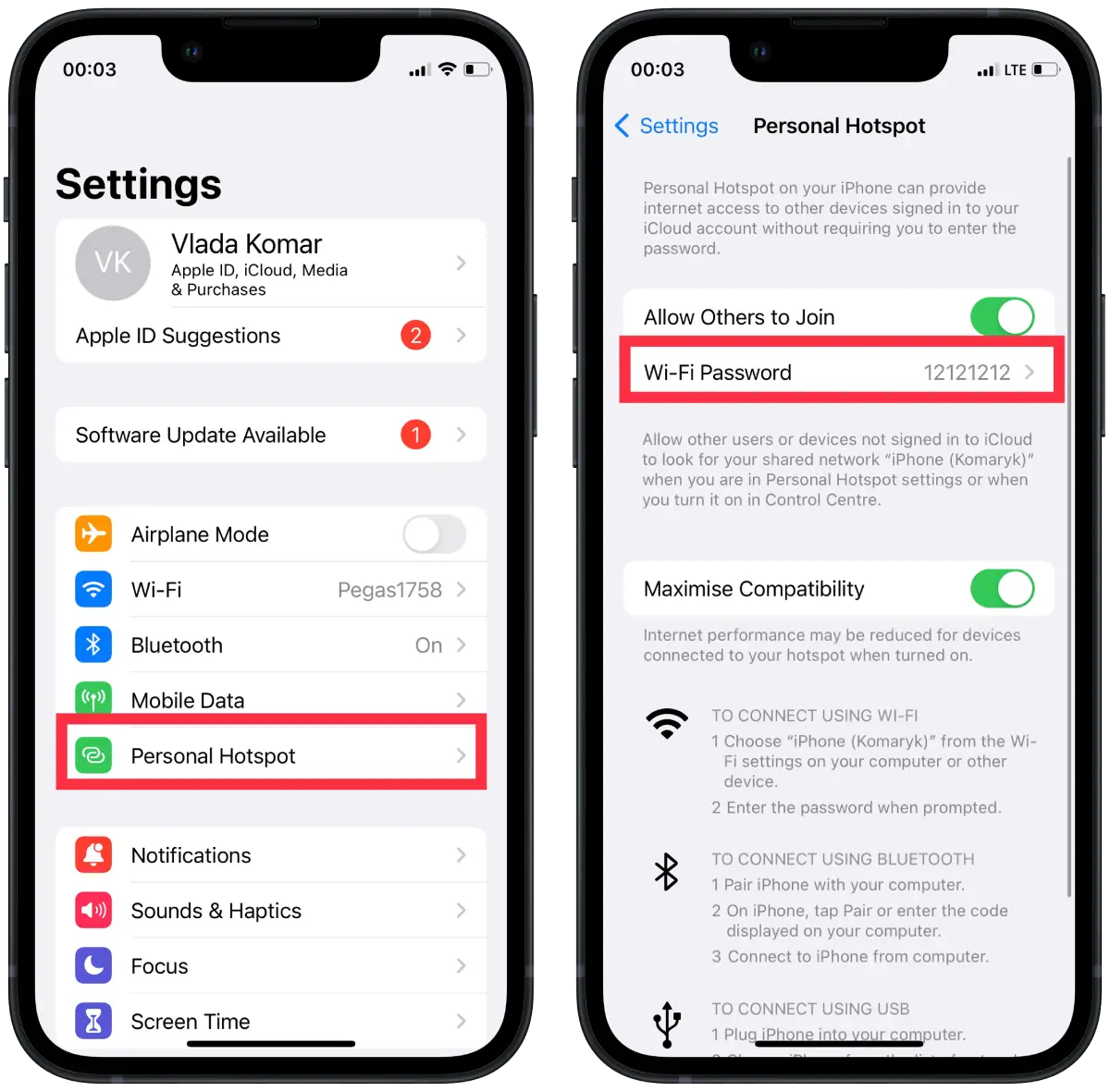
- Move your iPhone close to your Mac.
- Tap “Share Password”.
Your iPhone will then use Bluetooth to send the hotspot password to your Mac. Your Mac will automatically enter the password and connect to your iPhone’s Personal Hotspot.
Why can’t you share your Wi-Fi password from iPhone to Mac?
There could be several reasons why you may not be able to share your Wi-Fi password from your iPhone to your Mac. Some of these reasons include:
Different iCloud accounts
Sharing your Wi-Fi password requires your iPhone and Mac to be registered to the same iCloud account. If you use different iCloud accounts on each device, you won’t be able to share your password on the Mac. This is because the iCloud Keychain, which stores Wi-Fi passwords, is synchronized between devices that are logged into the same iCloud account.
Older Mac or iOS versions
Wi-Fi password sharing requires both your iPhone and Mac to be running the latest version of their respective operating systems. If either device is running an older version, you may not be able to share the password. This feature is available on devices running iOS 11 and later and macOS High Sierra and later.
Bluetooth is turned off
Wi-Fi password sharing requires Bluetooth to be turned on on both your iPhone and Mac. If you’ve turned off Bluetooth on either device, you won’t be able to share the password.
Wi-Fi network not saved on iPhone
For Wi-Fi password sharing to work, your iPhone must have previously joined the Wi-Fi network that you want to share the password. If the network isn’t saved on your iPhone, you won’t be able to share the password. To join the network on your iPhone, go to Settings and Wi-Fi, select the network name, and enter the password. Once your iPhone has successfully joined the network, you should be able to share the password with your Mac.





