In today’s world, staying connected is easier than ever, thanks to technology. One such feature is conference calling, which allows multiple people to participate in a single call. If you own an iPhone, you can make conference calls with just a few simple steps. You can also use different ways on your iPhone to do this.
How to add a participant to a conference call on iPhone using a Phone app
Adding a participant to a conference call on an iPhone using the Phone app is a straightforward process. All you need to do is initiate the first call, add a new participant, dial their number, and manage the conference call as needed. Here’s how to do it in detail:
- To start a conference call, you first need to initiate the first call. Open the Phone app on your iPhone and dial the number you wish to call.
- To add a new participant to the conference call, you’ll need to tap the “Add Call” button on the screen. This will put the first caller on hold and allow you to dial the second number.
- After tapping the “Add Call” button, you’ll be taken to the dialer screen, where you can enter the number of the person you want to add to the call. You can type the number manually or select it from your contacts list.
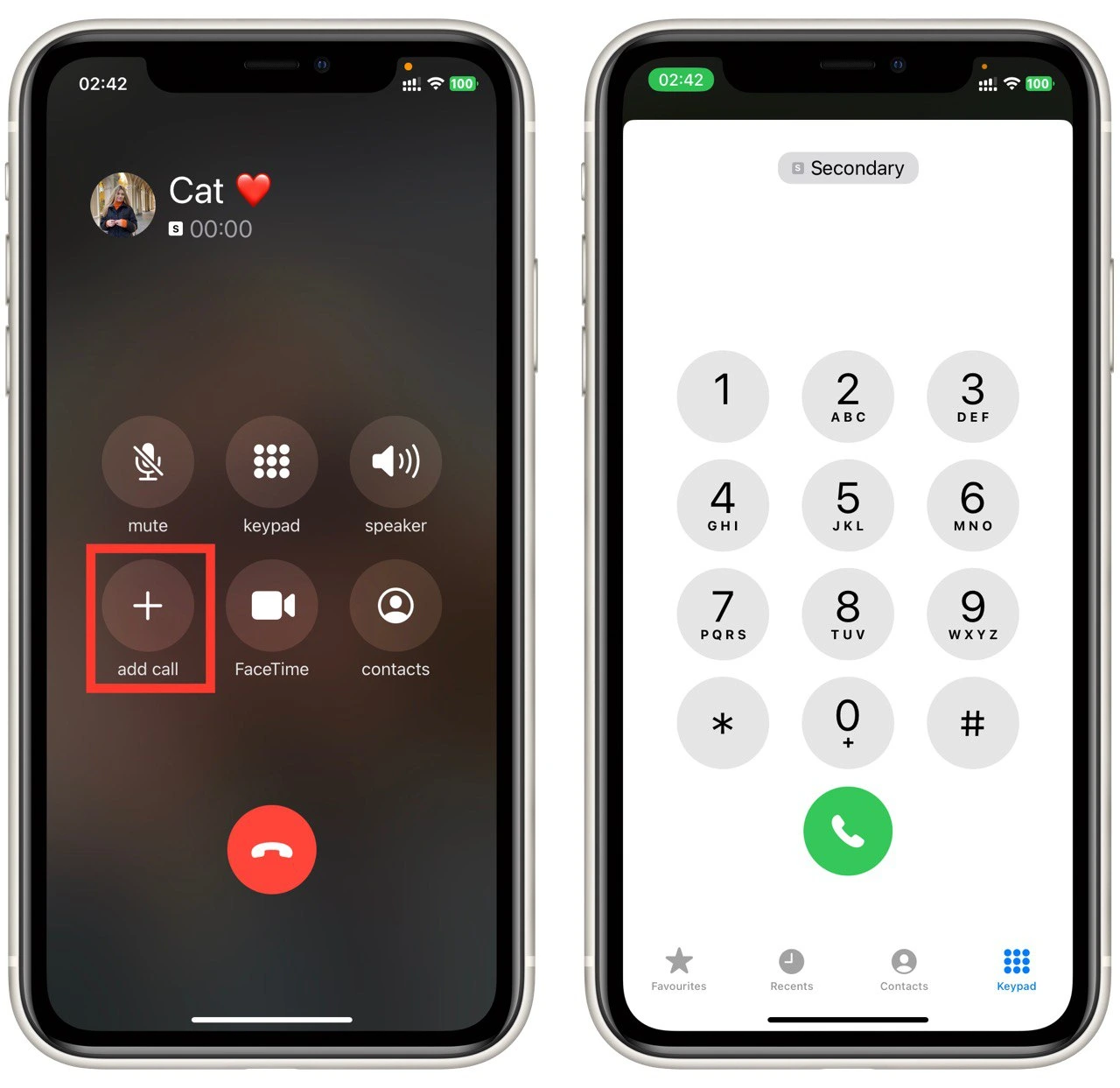
- After you’ve entered the number, tap the green call button to initiate the call. Once the call is connected, you’ll see the “Merge Calls” option on your screen. Tap on it.
Once you have all the participants on the conference call, you can manage the call using various options available on your iPhone. For example, you can mute or unmute yourself by tapping the “Mute” button. Similarly, you can also mute or unmute other participants by tapping the “i” button next to their name and selecting “Mute” or “Unmute.”
How to kick someone from a conference call on iPhone
Kicking someone from a conference call on an iPhone is necessary when a participant is causing a disturbance or interfering with the call. Here’s how to do it in detail:
- Once you’re on the conference call, you’ll see a list of all the participants. Find the participant you want to remove from the call and tap on the “i” icon next to their name.
- After tapping on the “i” icon, you’ll see several options. To remove the participant from the call, tap “End” or “Remove,” depending on the version of iOS you’re using.
- After tapping “End” or “Remove,” a confirmation message will appear on your screen. Tap “End” or “Remove” again to confirm your action and remove the participant from the conference call.
Once you’ve removed the participant, you can continue the conference call with the remaining participants. You can repeat this process to remove additional participants from the call if necessary.
In conclusion, kicking someone from a conference call on an iPhone is a simple process that can be done quickly and efficiently. All you need to do is open the Phone app, view the conference call, select the participant you want to remove, and confirm the action. By following these steps, you can ensure that your conference call runs smoothly and efficiently.
How to merge calls on iPhone
Merging calls on an iPhone can also be done when you receive an incoming call while you are already on a call. Here are the steps to merge calls on an iPhone when someone calls you while you are already on a call:
- When you receive an incoming call while on a call, you will see the option to “Hold & Accept” or “End & Accept” the incoming call. To merge the calls, tap “Hold & Accept.” This will put your current call on hold and answer the incoming call.
- Once you accept the incoming call, you will see the “Merge Calls” option on your screen. Tap this option to merge the calls into a conference call.
- If you need to add more participants to the conference call, you can repeat the process of adding a call and merging it with the existing call. Tap “Add Call,” dial the number, select it from your contacts list, and tap “Merge Calls” again to add the new participant.
Once you merge the calls, you can manage the conference call using the on-screen controls. You can mute or unmute participants, switch between calls, and end the conference call as needed. When you are ready to end the conference call, tap “End Call” to disconnect all participants from the call.
In conclusion, merging calls on an iPhone is a convenient way to create a conference call with multiple participants. When you receive an incoming call while on a call, accept the call and merge it with the existing call to create a conference call. You can then manage the conference call using the on-screen controls and end the call when finished.
How to create a conference call on iPhone using FaceTime
Creating a conference call on an iPhone using FaceTime is a great way to have a video conference with multiple participants. Here are the steps to create a conference call on iPhone using FaceTime:
- First, open the FaceTime app on your iPhone to create a conference call on your iPhone using FaceTime. The app is typically located on your home screen and is represented by a green icon with a white video camera.
- Once you are in the FaceTime app, tap the “New FaceTime” button at the top right corner of the screen. This will allow you to start a new call.
- To add participants to the call, enter their names, phone numbers, or email addresses in the search bar. You can add up to 32 participants to a FaceTime conference call.
- After adding all the participants, tap the “Audio” or “Video” button to initiate the call. If you choose “Audio,” the call will be a voice conference call, while if you choose “Video,” it will be a video conference call.
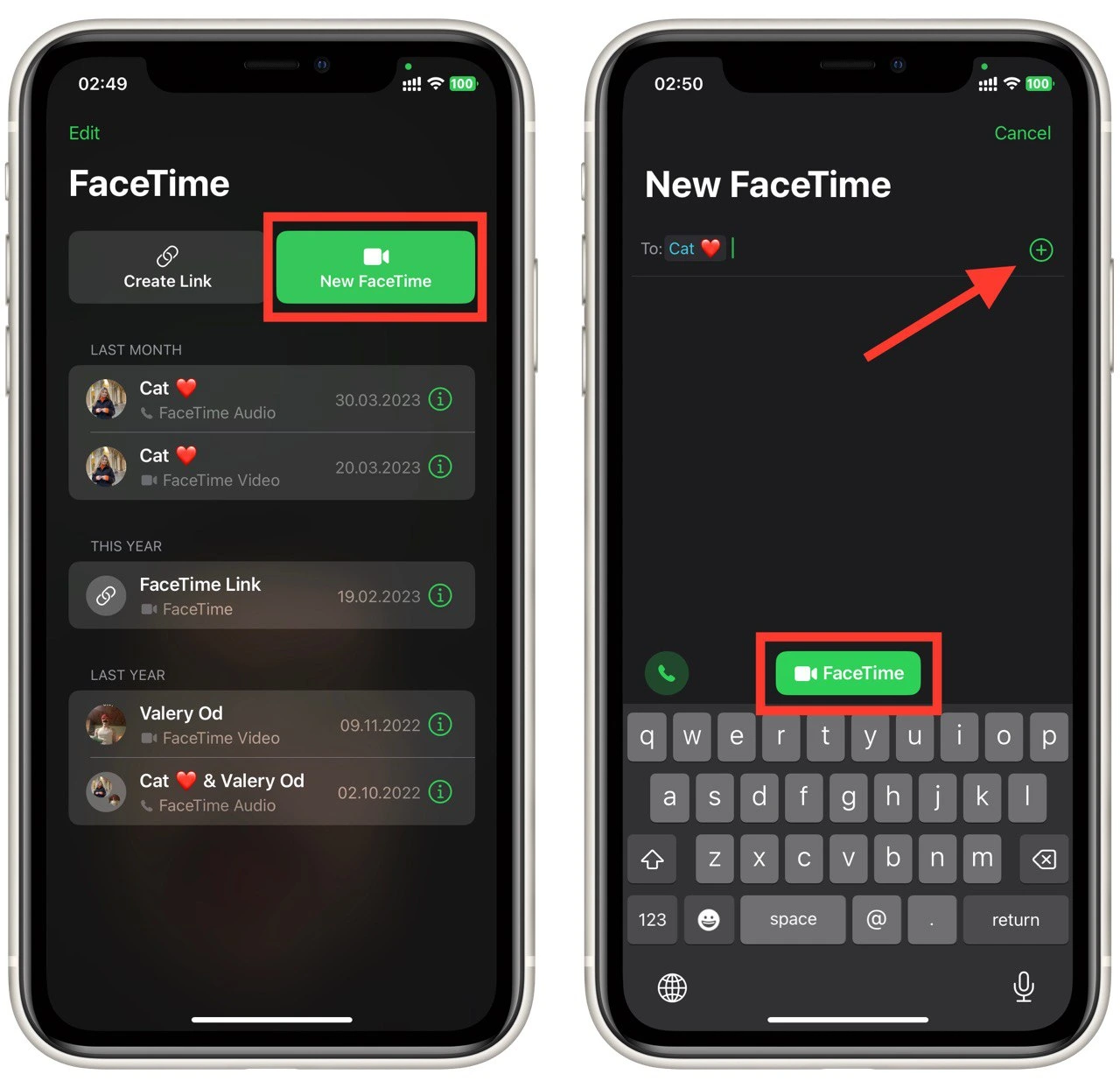
Once the conference call has started, you can manage the call using the on-screen controls. You can switch between participants, mute or unmute the call, and turn off the camera if you are on a video call. To end the conference call, simply tap the “End” button on the screen.
What third-party apps can you use to make a conference call on your iPhone?
Sure, here is a brief summary of the three popular third-party apps that can be used to make conference calls on iPhone:
- Zoom: A video conferencing app that supports conference calls with up to 100 participants. It provides screen sharing, virtual backgrounds, and many other features for effective communication.
- Skype: A popular app for voice and video calls, Skype can be used to make conference calls with up to 25 participants. It also allows file sharing, messaging, and screen sharing.
- Google Meet: A video conferencing app that enables conference calls with up to 100 participants. It includes real-time captioning, background noise cancellation, and integration with Google Workspace.
These apps are great alternatives to the built-in phone and FaceTime apps for conference calling on iPhone. They offer a range of features that make it easy to connect and communicate with multiple participants from anywhere, anytime. Whether for business or personal use, these apps are reliable and user-friendly for conference calling on iPhone. Additionally, they are compatible with multiple platforms, which means you can join or host a conference call using various devices such as smartphones, tablets, and laptops.





