On June 15, 2022, Microsoft discontinued Internet Explorer (IE). At first, owners of older websites feared their creations would disappear because they only worked in IE. Fortunately, this was avoided.
Microsoft has introduced compatibility mode (IE mode) in its modern Edge browser. The company created it specifically for organizations that still need Internet Explorer 11 for backward compatibility with existing websites but also need a modern browser.
Microsoft has recommended its customers switch to Edge, which supports legacy and modern web pages. And those organizations that depend on outdated IE-based websites and apps should use Internet Explorer (IE) compatibility mode.
So let’s take a closer look at how it works and how to enable it.
What is IE mode in Microsoft Edge?
As mentioned above, Microsoft Edge’s compatibility mode makes it easy to browse any website in a single browser. More specifically, Edge uses two engines. It uses Chromium for modern websites and Trident MSHTML engine from Internet Explorer 11 for older websites. You can configure IE mode for individual websites yourself. All others will be displayed in modern mode.
In addition, you should know that this mode supports all types of documents, enterprise mode, ActiveX controls (such as Java or Silverlight), Browser Helper Objects, and Microsoft Edge extensions. But keep in mind that extensions that interact directly with IE page content aren’t supported.
Internet Explorer compatibility mode will be maintained until at least 2029. Moreover, Microsoft promises to notify users a year before its support ends.
How to enable IE mode in Microsoft Edge
Here we get to the essential part. If you want to activate IE mode in Microsoft Edge, you can follow these steps:
- Open Edge and click on the three dots icon at the top right corner.
- Select Settings.
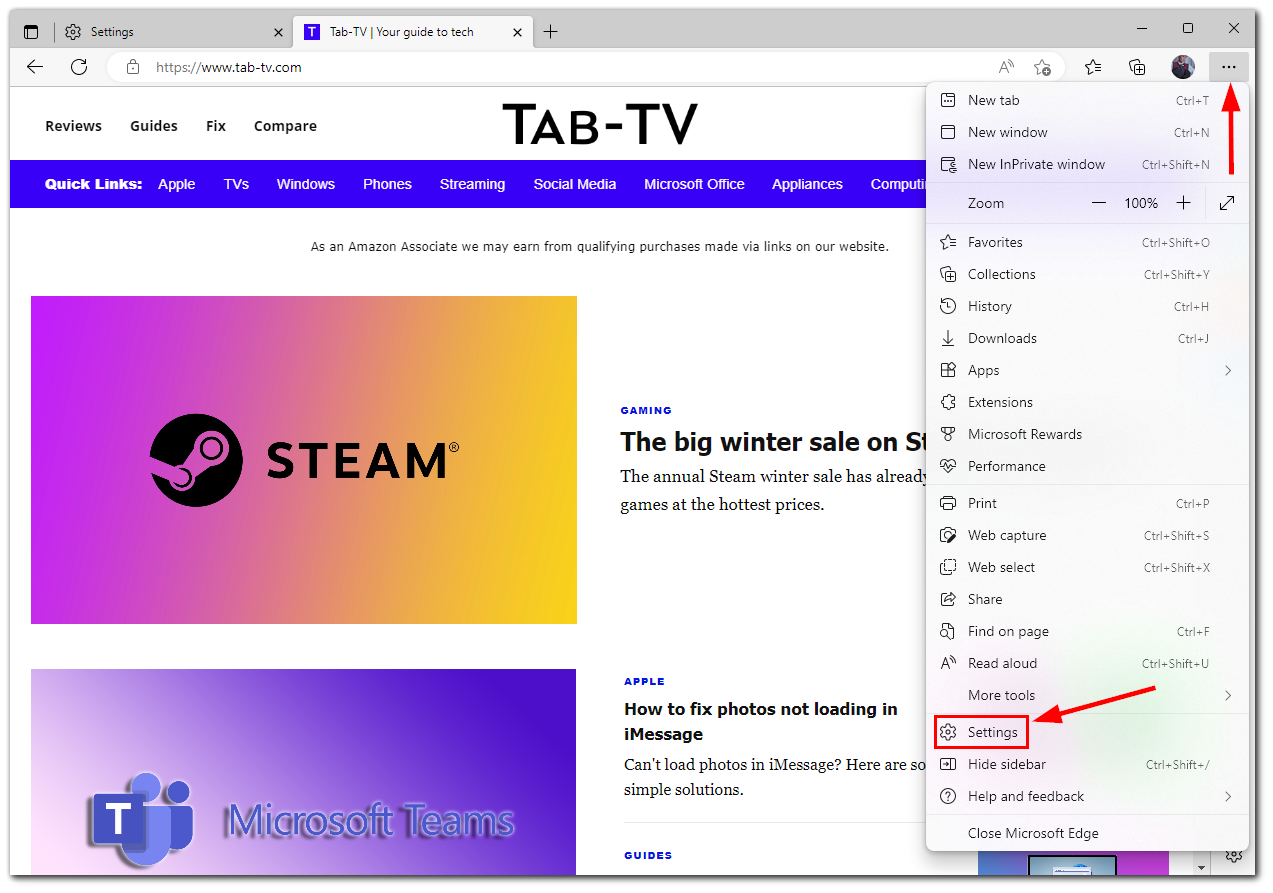
- Then go to the Default browser tab.
- After that, next to Allow sites to be reloaded in Internet Explorer mode (IE mode), select Allow from the drop-down list.
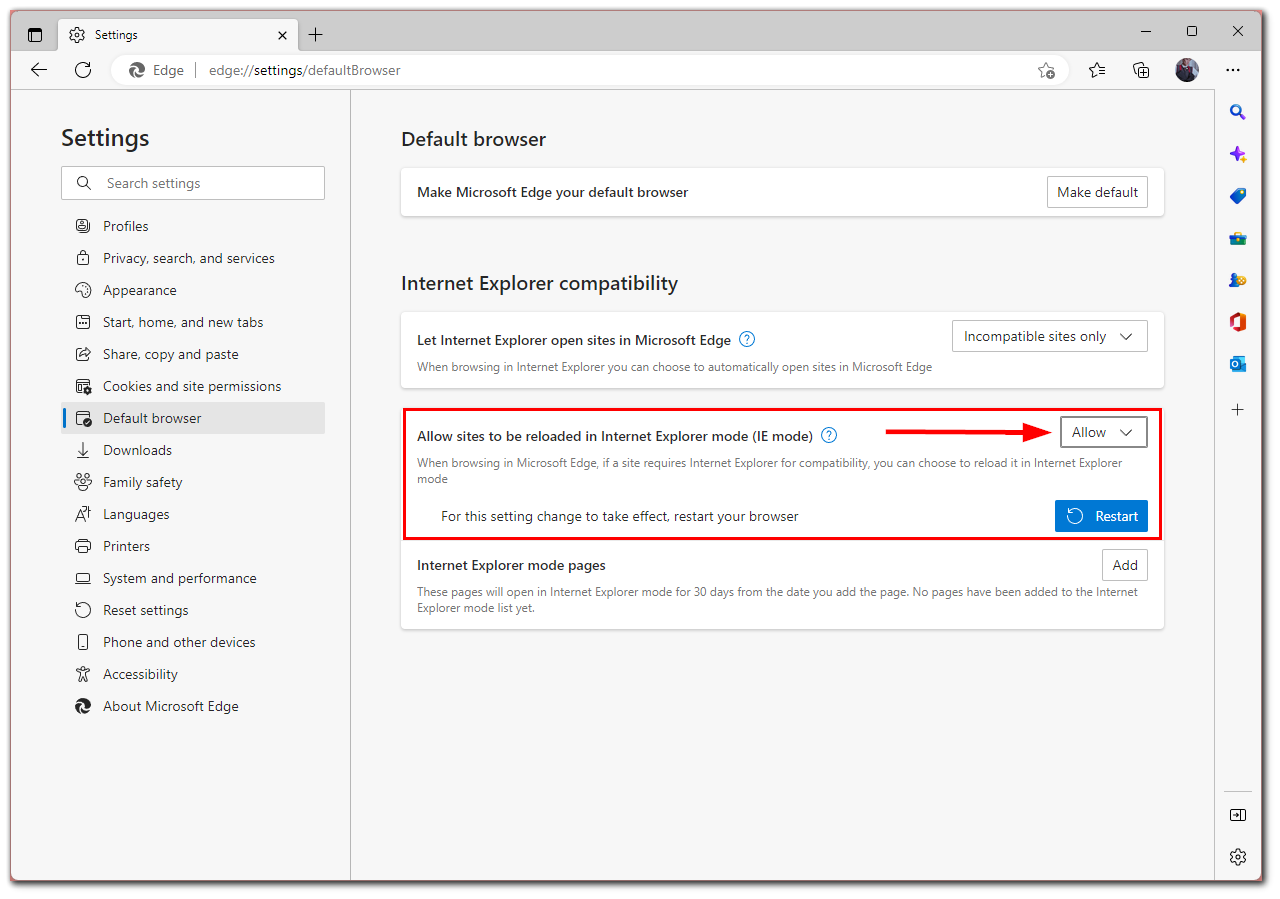
- Finally, click Restart.
Once you have completed these steps, Microsoft Edge will reopen with IE mode enabled.
How to open a website in IE mode in Microsoft Edge
As you can see, there’s nothing complicated about enabling IE mode in Microsoft Edge. You should know that opening a website in this compatibility mode is even easier. To do so, follow these instructions:
- Open Edge and visit the website you want to open in IE mode.
- Then click Reload in Internet Explorer mode.
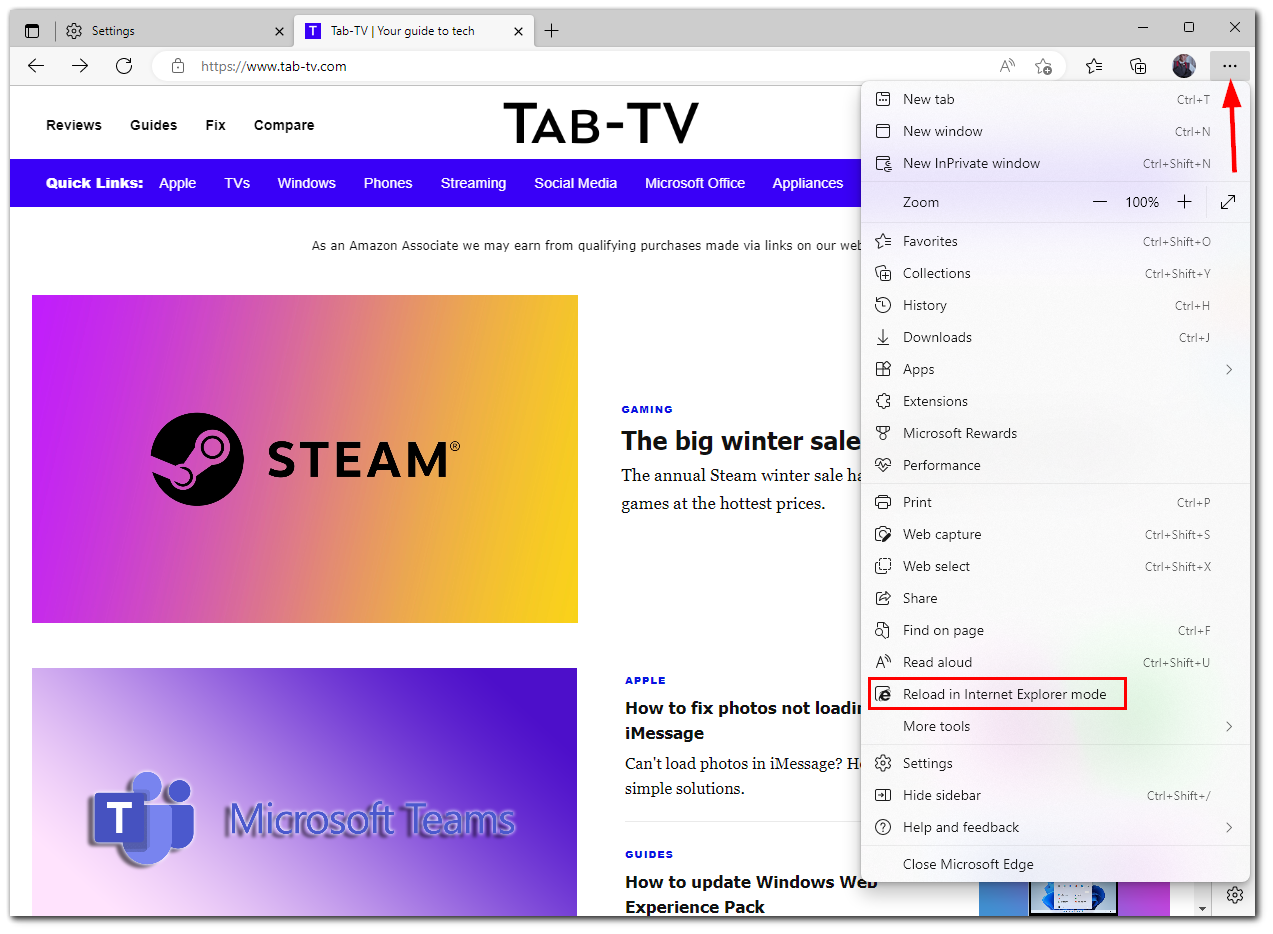
- Now you should see a pop-up window with two options you can enable.
- The first one prompts you to open this page in the Compatibility view.
- The second one offers you to open this webpage in IE mode next time.
- Finally, you can click Done.
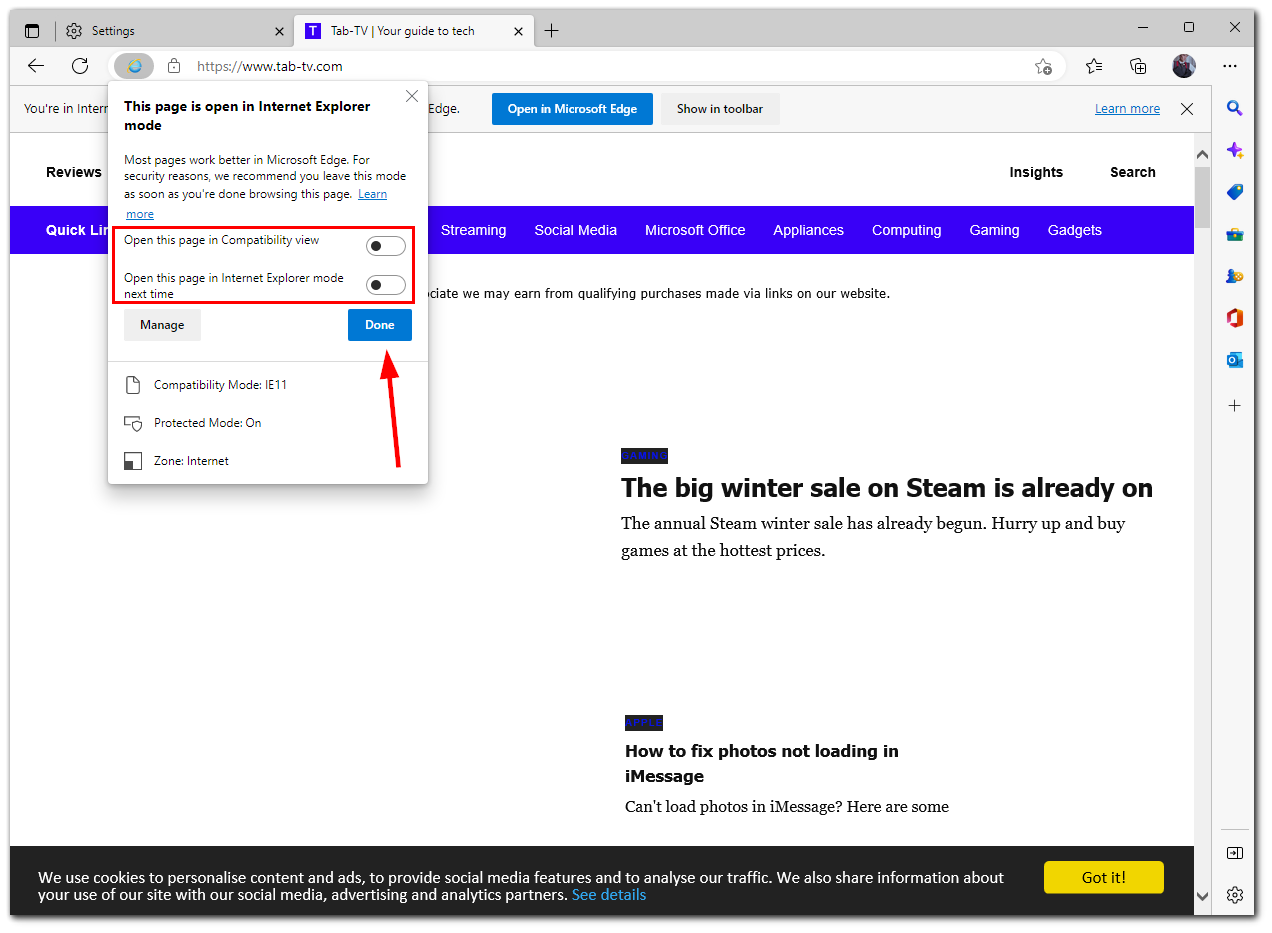
If you check both options, go back to Settings – Default browser. Here you can see that this website has been added to the Internet Explorer mode pages list. The next time you visit this page, it will open in IE mode.
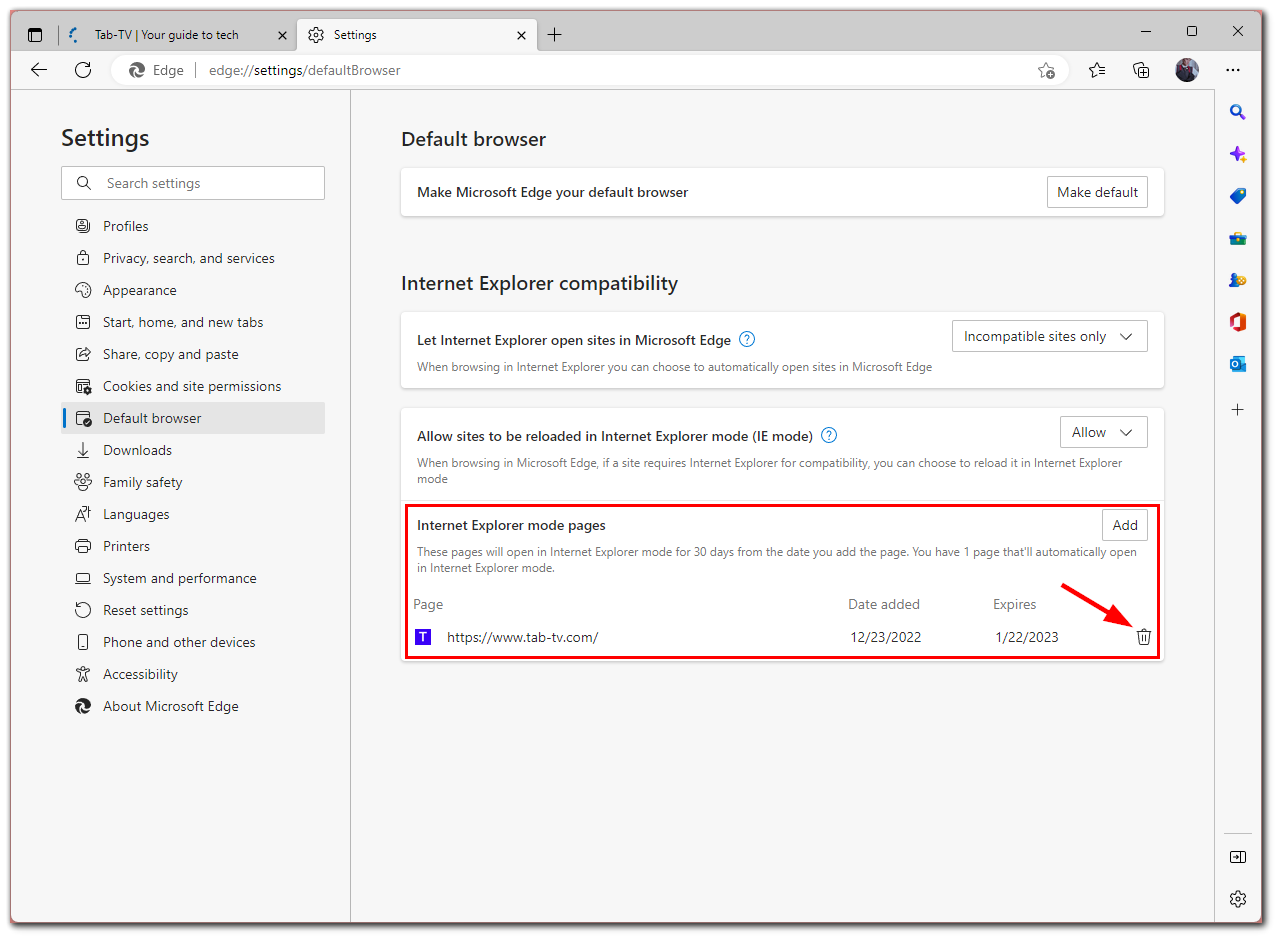
You can easily both add and remove websites from this list. To do this, click the appropriate buttons. But in the case of an addition, you will need to paste the link in the opening window. Nevertheless, I’m sure it won’t be difficult for you.
How to exit IE mode in Microsoft Edge
If you want to exit Internet Explorer mode in Microsoft Edge, you can do the following:
- Go to the website tab and click on the three dots button at the top right corner.
- After that, select Exit Internet Explorer mode.
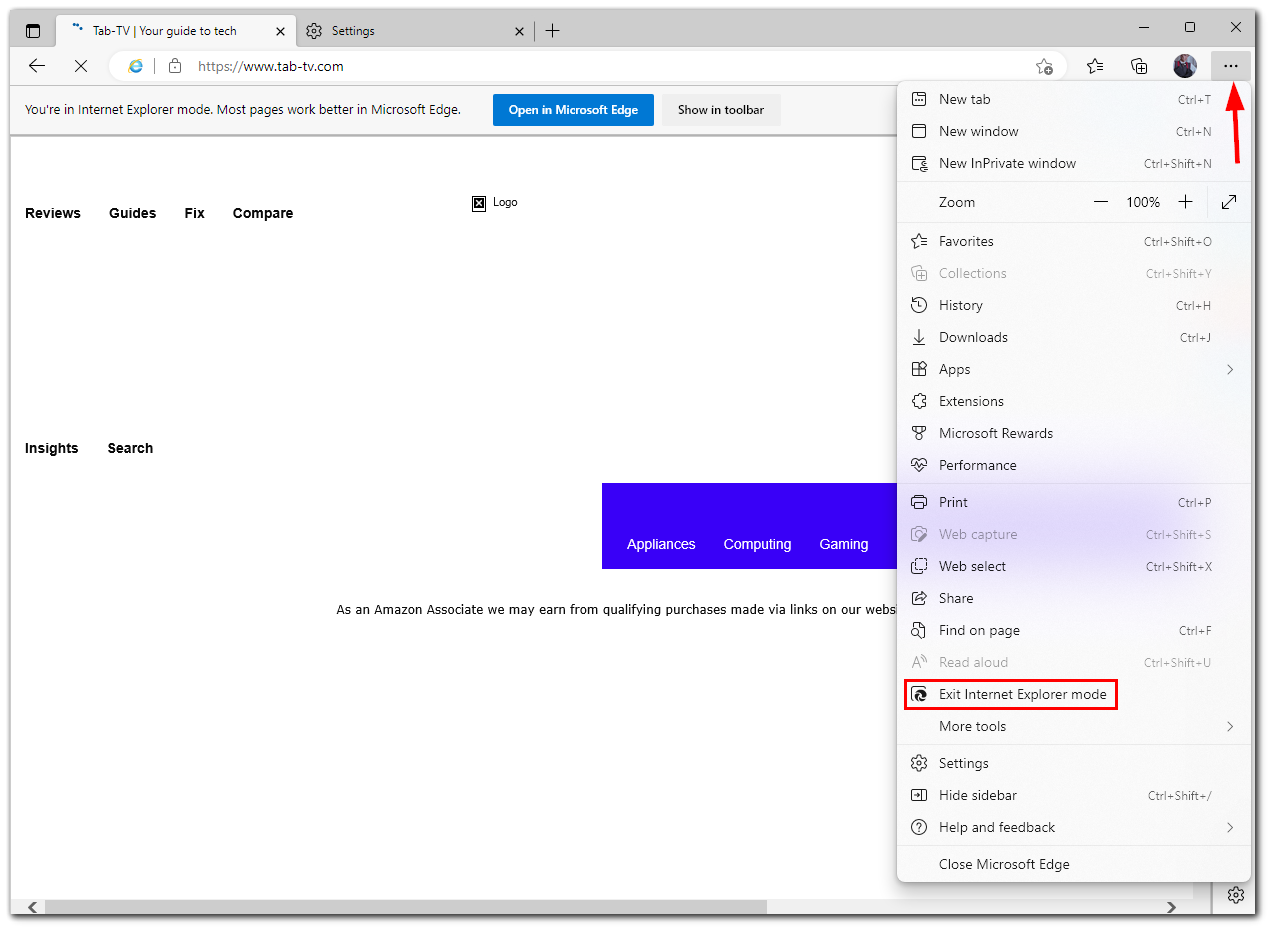
Once you have completed these steps, the webpage will get a familiar modern look.
And that’s it. As you can see, there’s nothing complicated about using Internet Explorer compatibility mode in Microsoft Edge. But ensure you have installed the latest Windows and Microsoft Edge updates. If you don’t, IE mode probably won’t work.



