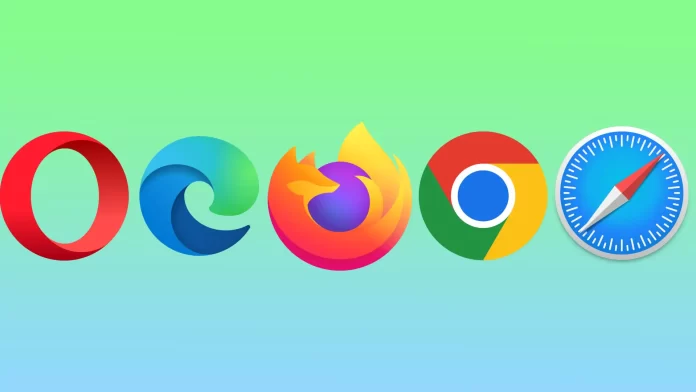Reader Mode is a feature found in many modern web browsers. The purpose of reading mode is to provide a more pleasant reading experience while eliminating clutter and distractions on the web page you are viewing. This makes it easier to focus on the content you want to read and allows you to customize the font size, font type, and background color to your preference.
In most popular browsers, such as Mozilla Firefox, Microsoft Edge, and Opera, your PC’s reading mode is enabled similarly. You need to click the button on the address bar. Google Chrome does not have a built-in read mode function. You will need to follow a few steps to add a reader mode button. The Safari browser is also fairly easy to manage. In addition, the reader mode is also available on your iPhone or iPad. It is the only of the popular browsers which has a reading mode function for mobile app.
How to enable reader mode in Safari using Mac?
To enable reader mode in Safari using Mac, you need to follow these steps:
- Open Safari on your Mac.
- Navigate to the website you want to read.
- At the top, select the “View” section.

- Then select “Show Reader” from the list.
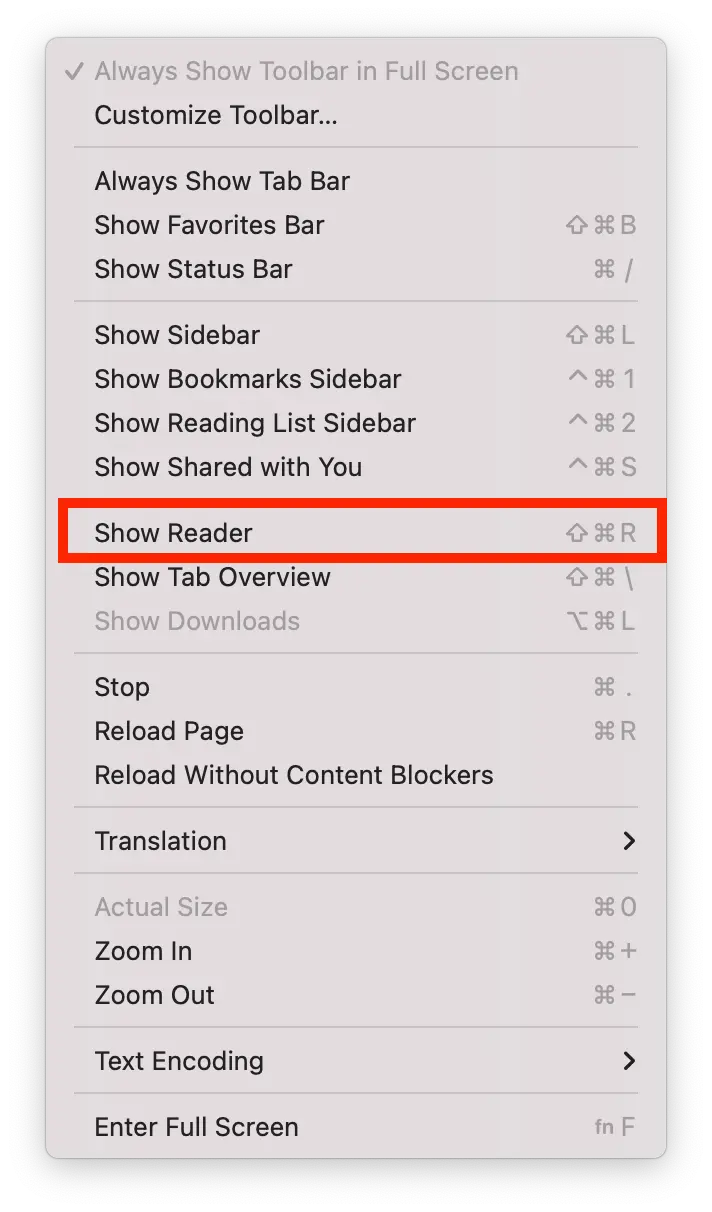
You can also use the Reader Mode button in the address bar.
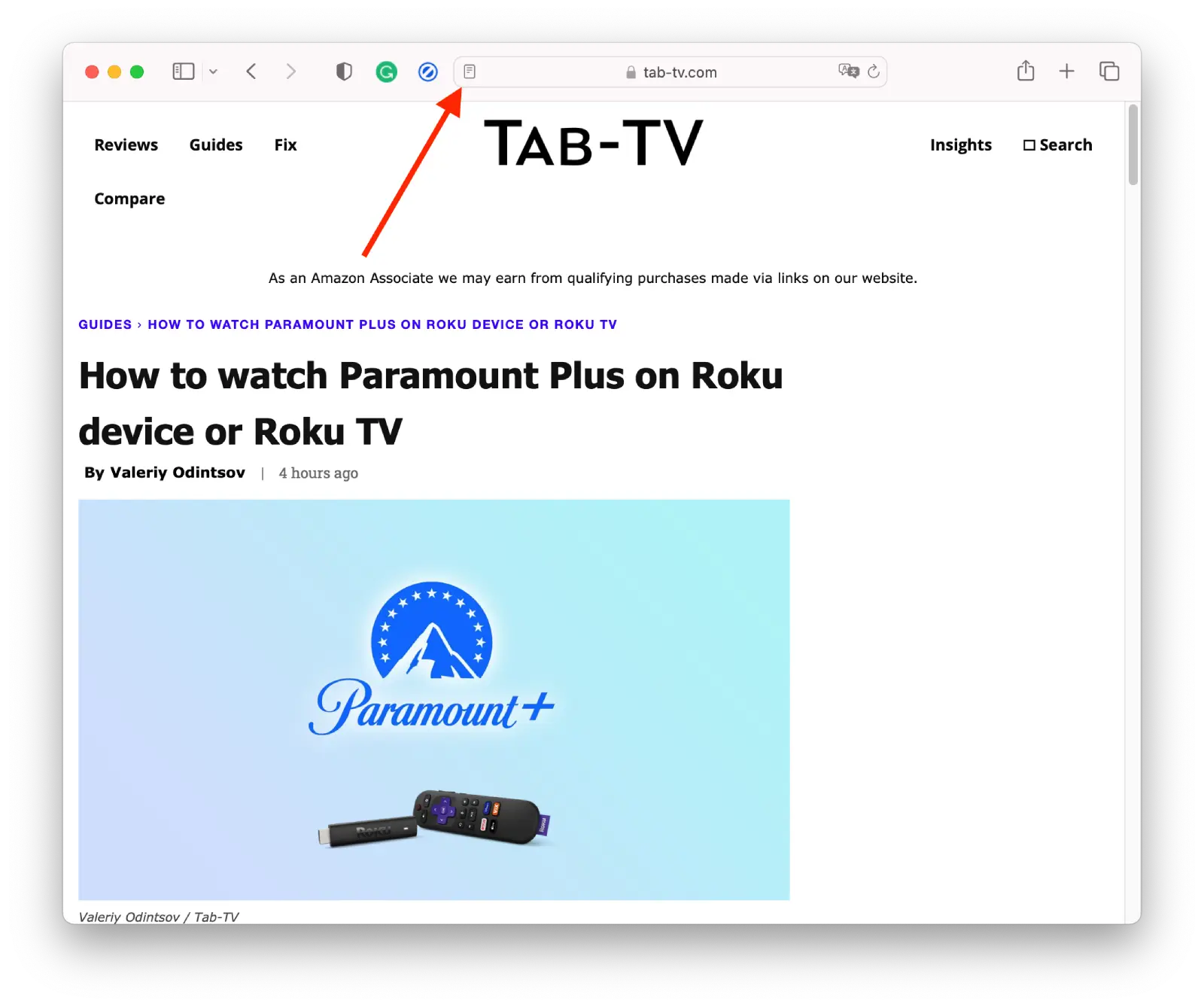
However, this button is only displayed after you have used Reader Mode several times. You can also use the keyboard shortcut to enable Reader Mode. Press “Command + Shift + R” to toggle Reader Mode on and off.
You must follow the same steps to turn off reader mode in Safari using Mac. Under “View,” you can select “Hide Reader,” after which you will return to the regular view.
How to enable reader mode in Safari using iPhone or iPad?
You can enable Reader Mode in Safari on your iPhone or iPad. For this, you need to follow the steps:
- Open Safari on your iPhone or iPad.
- Navigate to the website you want to read.
- Once the website is loaded, look for the “aA” button in the address bar.
- Then select the “Show Reader” option from the list.
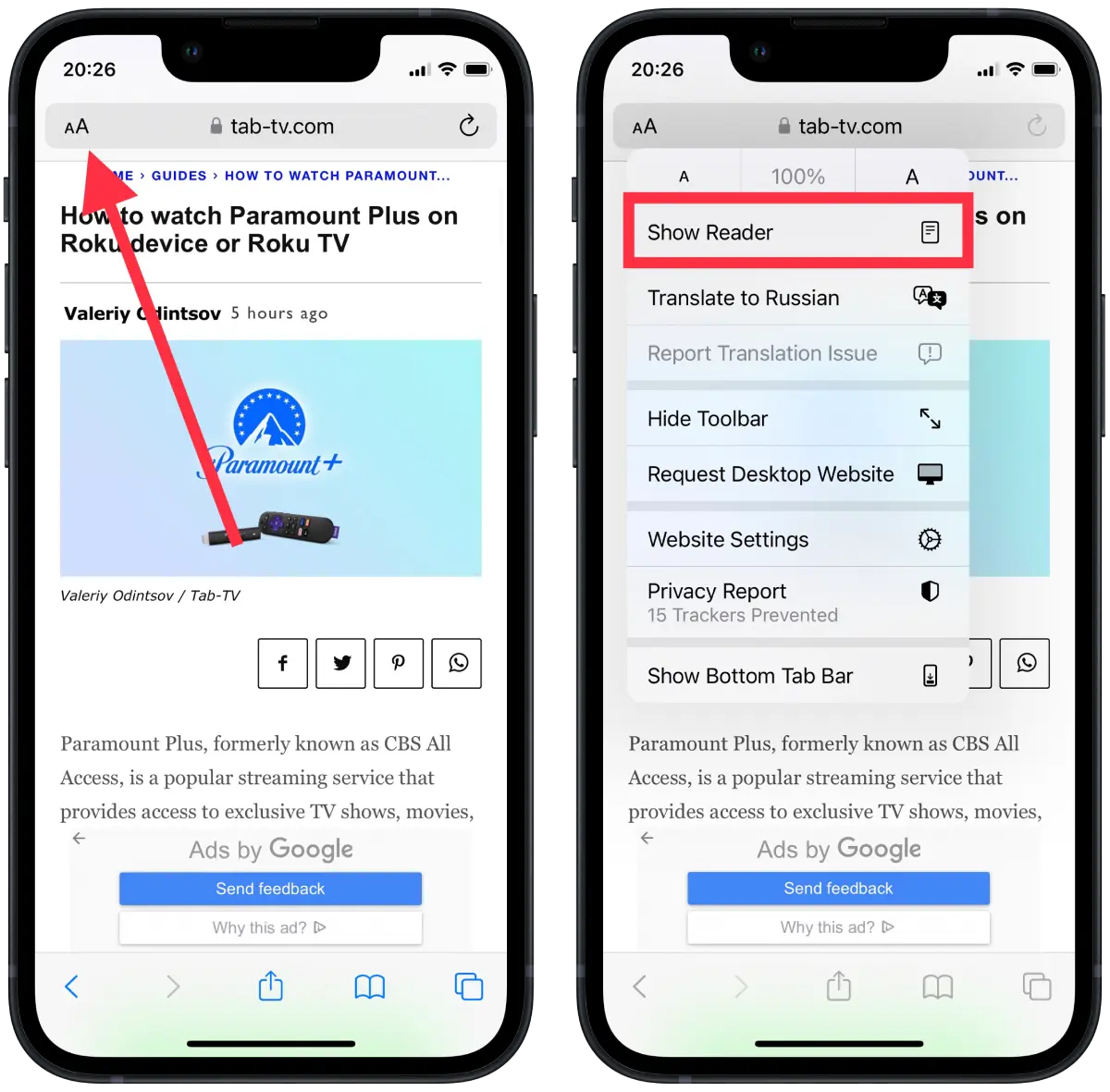
Once you have enabled reader mode, you can customize this mode for yourself. You can choose the font and screen color, and you can choose white, beige, gray, or black.
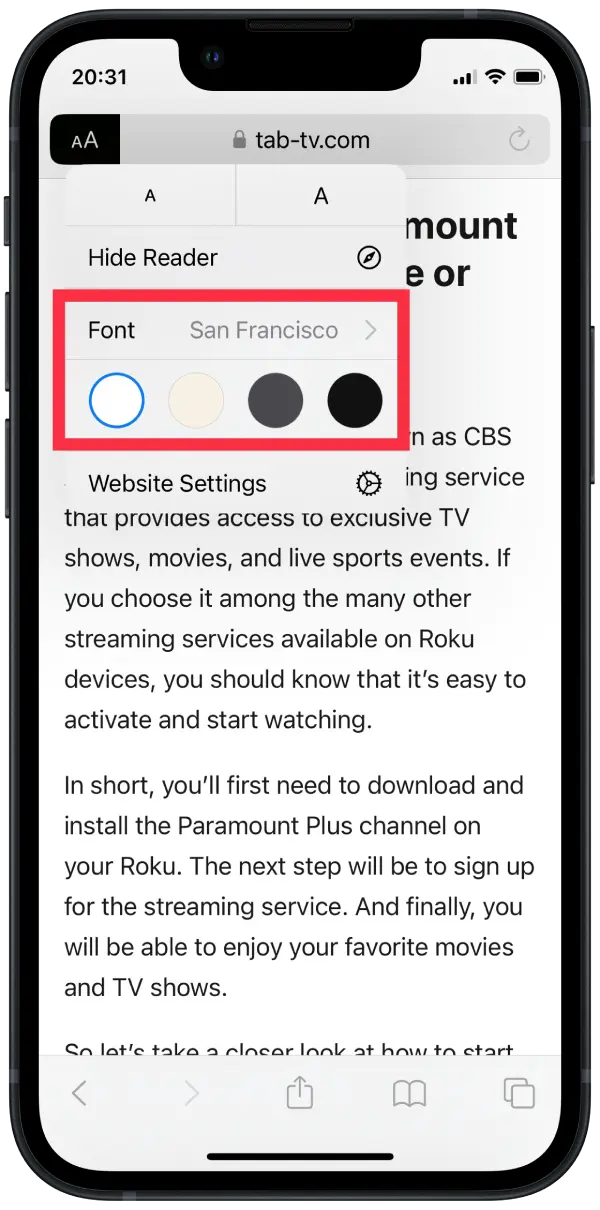
To turn off the reader mode, you need to click on the “aA” button in the address bar and select “Hide Reader”.
How to enable reader mode in Google Chrome?
To enable Reader Mode in Google Chrome using a Mac, follow these steps:
- You need to enter “chrome://flags” in Chrome’s address bar.
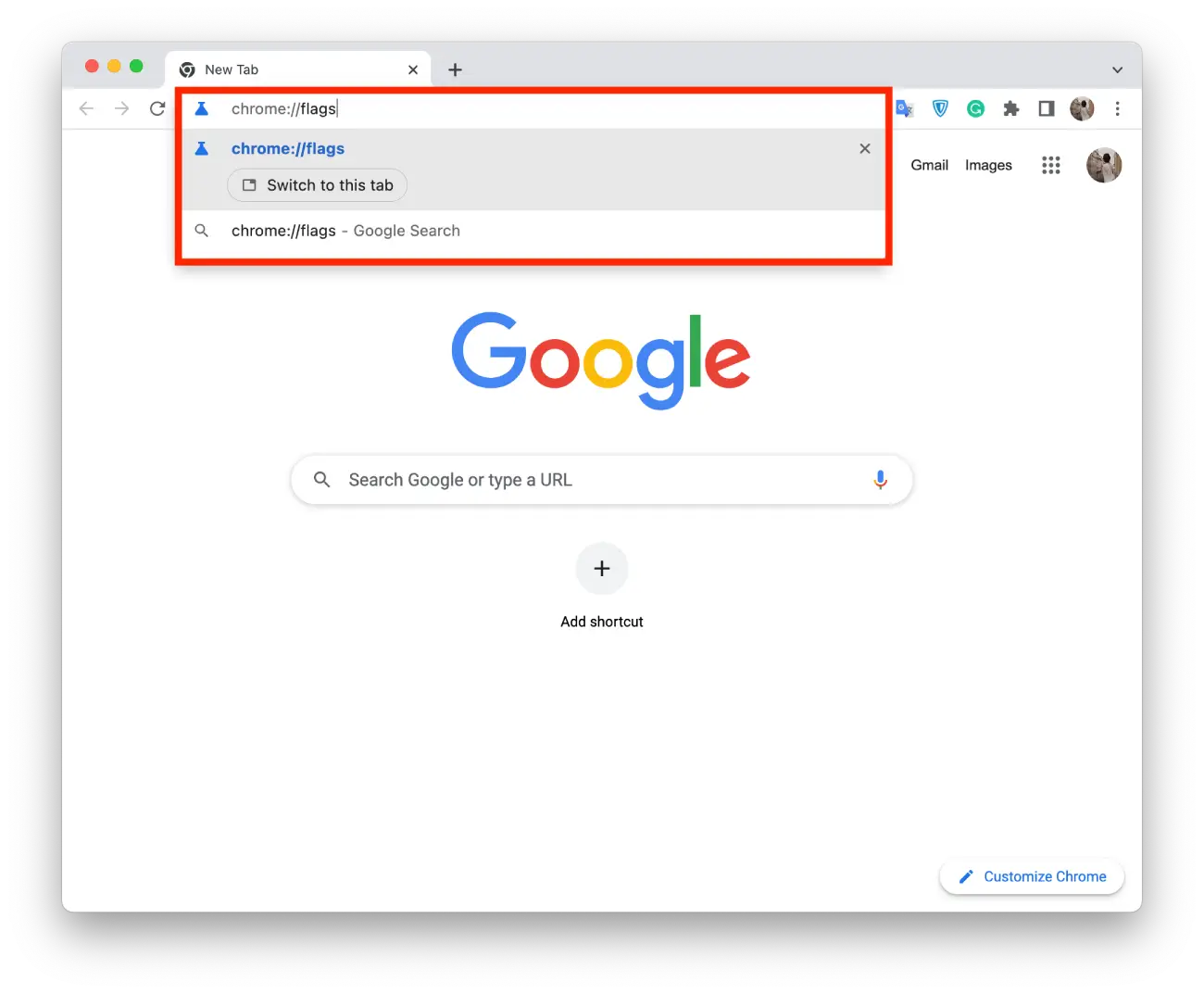
- Type “reader” into the search box.
- Click “Enabled” in the dropdown menu of the “Enable Reading Mode” section.
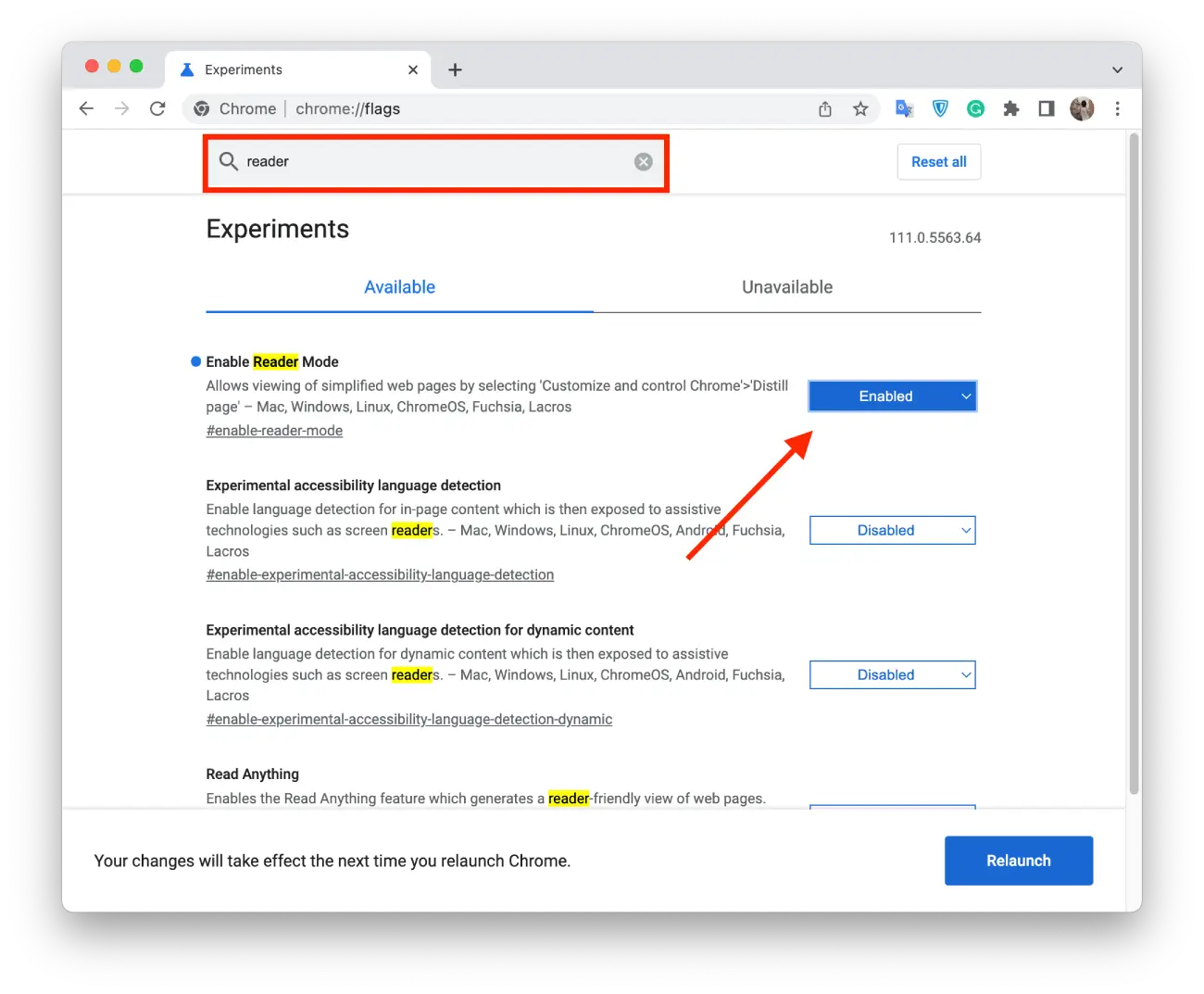
- Then click the “Relaunch” blue button in the lower right corner.
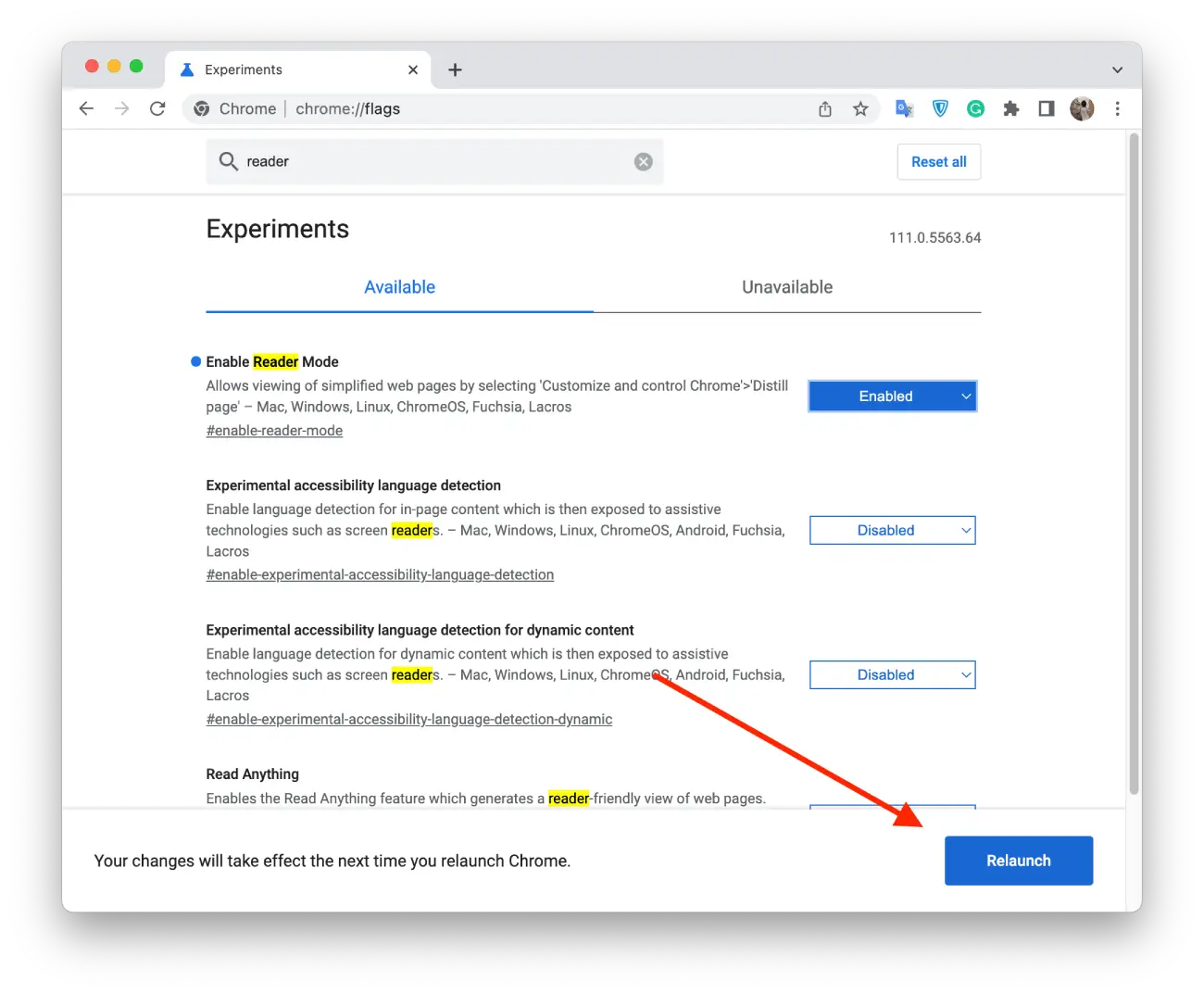
- If you want to use the feature, click the “Reader Mode” icon on the right side of the address bar.
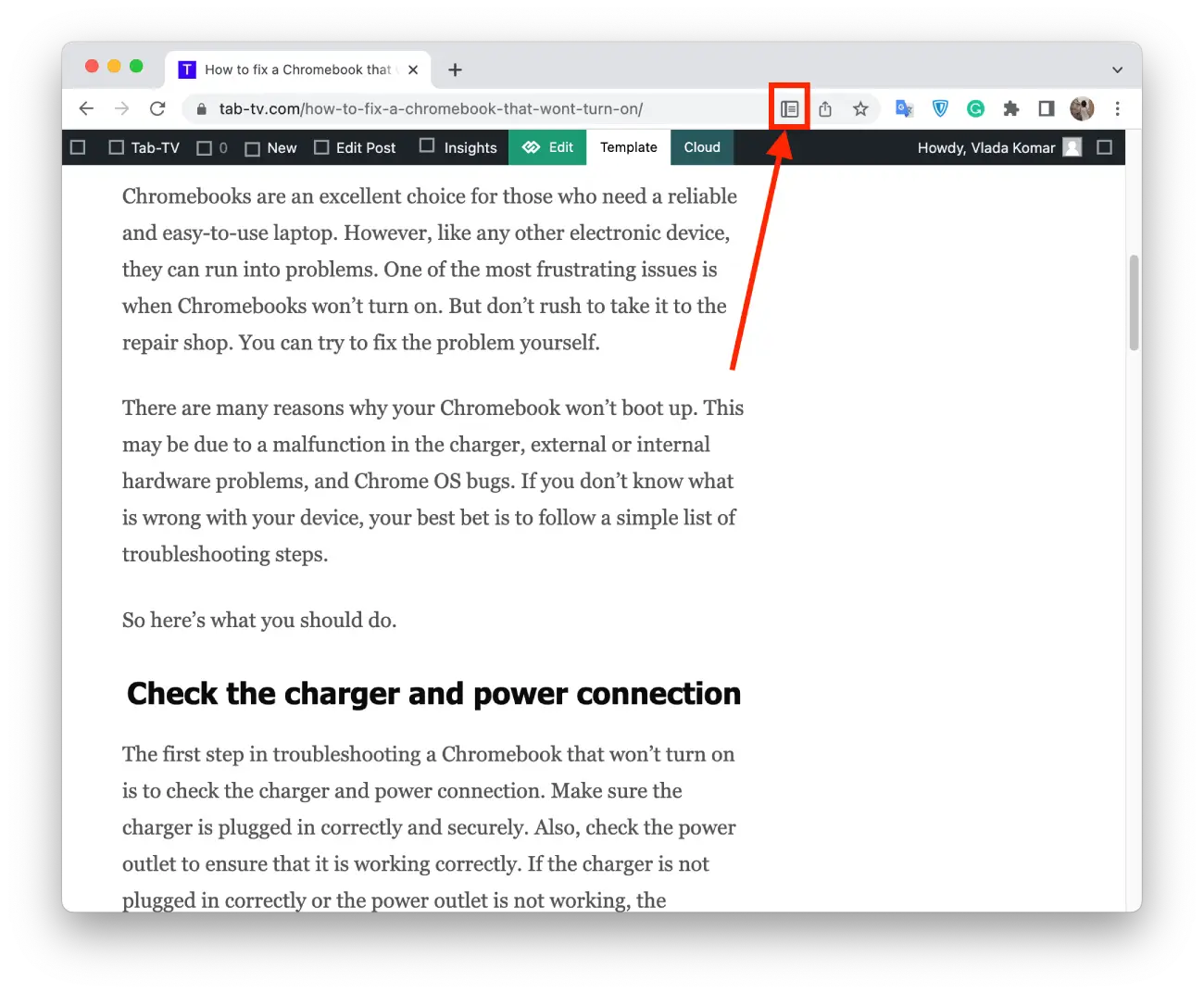
When you want to leave Reader Mode, simply click the Reader Mode icon located in the address bar. You’ll see that the icon turns blue when the feature is in use, and the button “Reader Mode” will appear on the left-hand side of the address bar.
How to enable reader mode in Opera?
To enable Reader Mode in Opera, follow these steps:
- Open Opera on your PC.
- Visit a website or page you want to read in Reader Mode.
- Click the Read Mode button in your browser’s address bar.
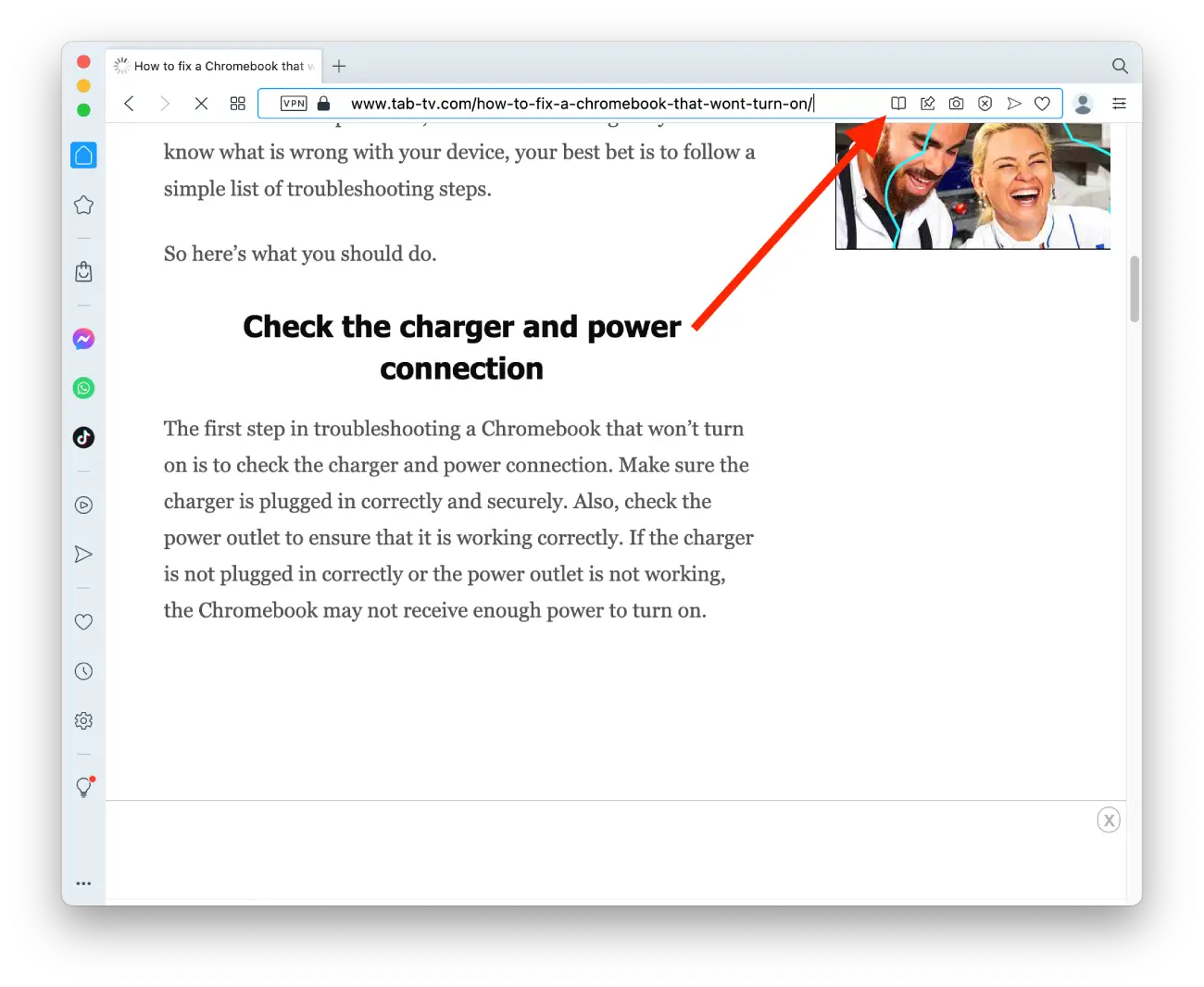
The Reader Mode feature is unavailable on all websites and may not work for all articles. If the “Enter Reader View” option is greyed out and cannot be clicked, Reader Mode is not available for that particular webpage.
How to enable reader mode in Mozilla Firefox?
To enable Reader Mode in Mozilla Firefox, follow these steps:
- Open Mozilla Firefox on your PC.
- Visit a website or page you want to read in Reader Mode.
- Click the Read Mode button in your browser’s address bar.
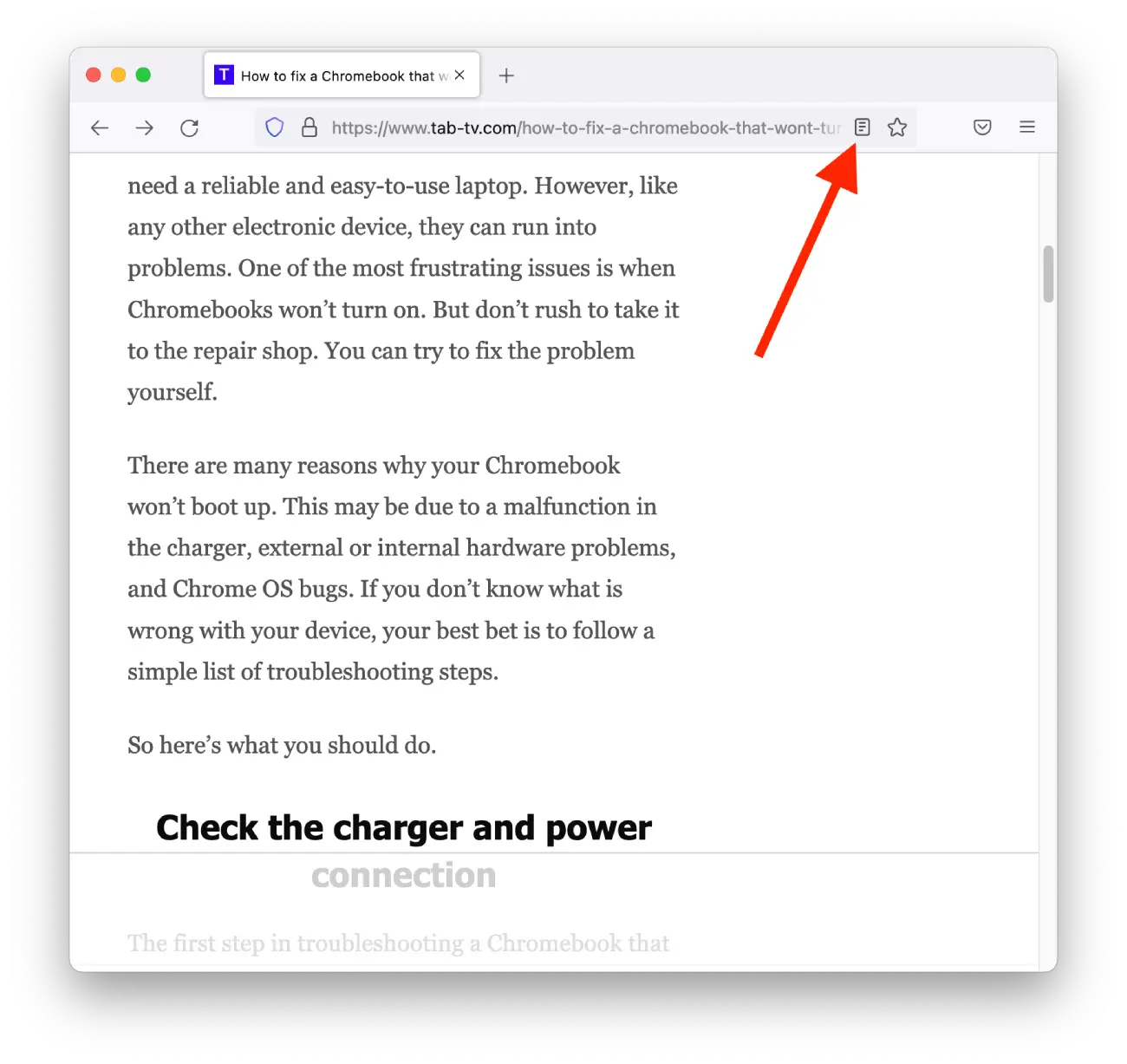
It’s important to note that not all websites are compatible with Reader Mode, and some may not display correctly when viewed in this mode. However, Reader Mode can significantly improve the reading experience for articles and other text-heavy content.
How to enable reader mode in Microsoft Edge?
To enable Reader Mode in Microsoft Edge, follow these steps:
- Open Microsoft Edge on your PC.
- Visit a website or page you want to read in Reader Mode.
- Click on the “Reading view” icon located at the address bar on the right side of the screen.
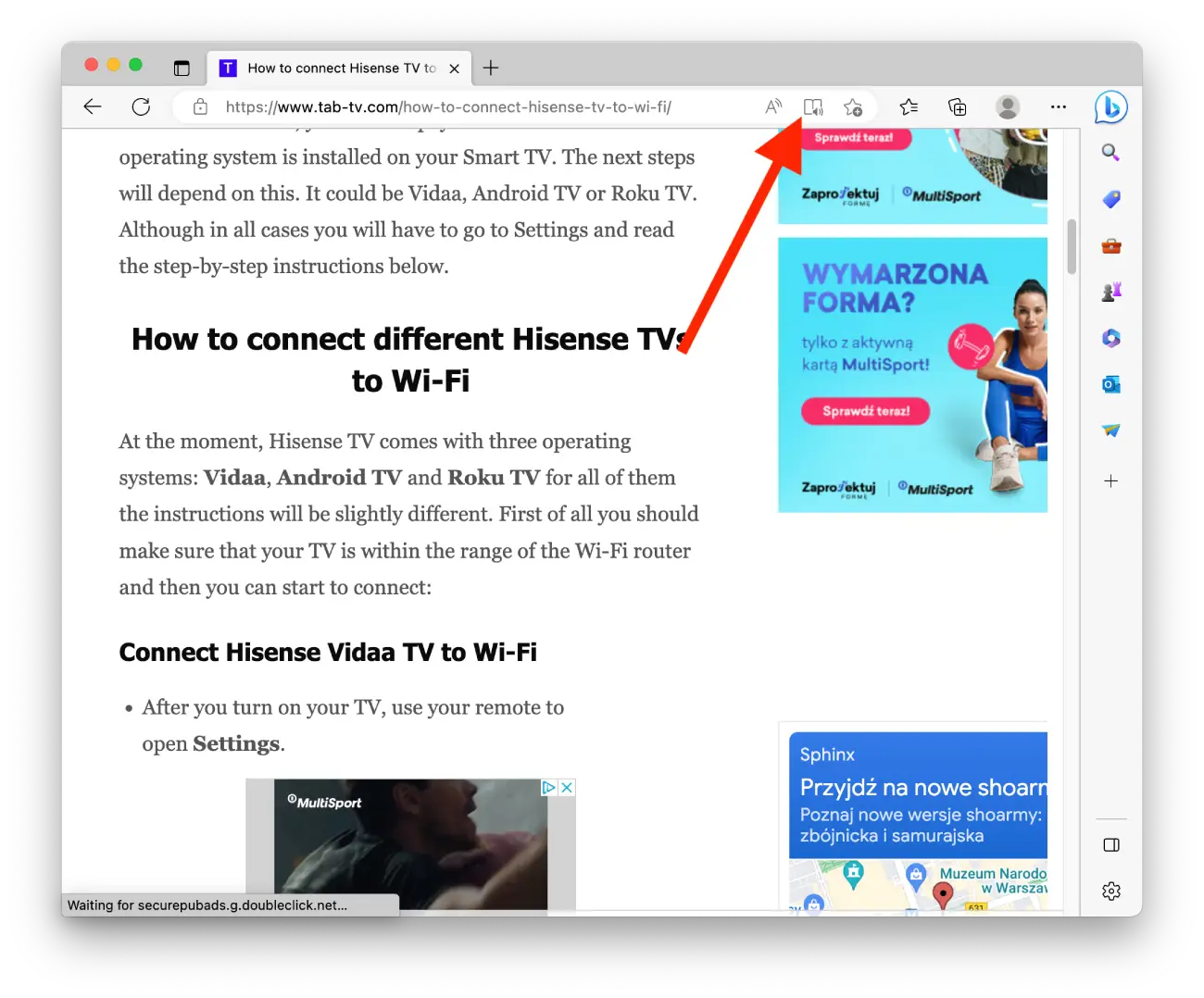
When you activate Reader Mode, Microsoft Edge will remove all unnecessary elements from the page, such as ads, menus, and other distractions. This makes it easier to focus on the content you want to read and allows you to customize the font size, font type, and background color to your preference.