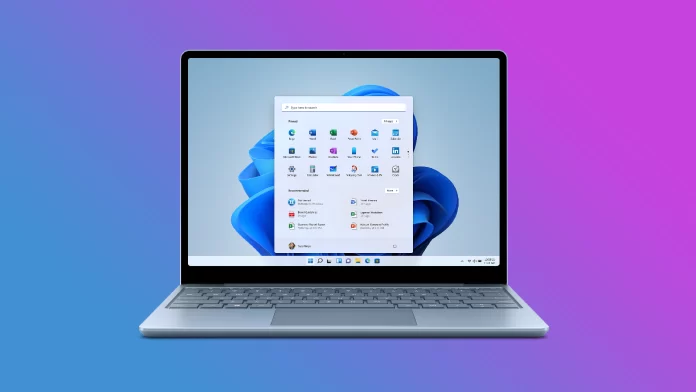Many of us are used to our beloved Windows being updated automatically. In the worst case, you can check if you have received a new OS update using the Windows Update option in Settings. However, in addition to the standard updates, there are also secondary updates.
Windows features, such as widgets, can be updated using the Microsoft Store. To do this, you will need to find the Windows Web Experience Pack. The Web Experience Pack covers all updates for Microsoft web products, such as Microsoft Edge, at one time. This way, the company has drawn a line between OS and other products.
So here’s how to update Windows Web Experience Pack.
How to manually update Web Experience Pack on Windows 11
Well, if, for example, you have a glitchy Weather or any other widget or web application from Microsoft, you can update the Web Experience Pack to fix it. If you want to do this manually, follow these steps:
- First, go to the Start menu and open Microsoft Store.
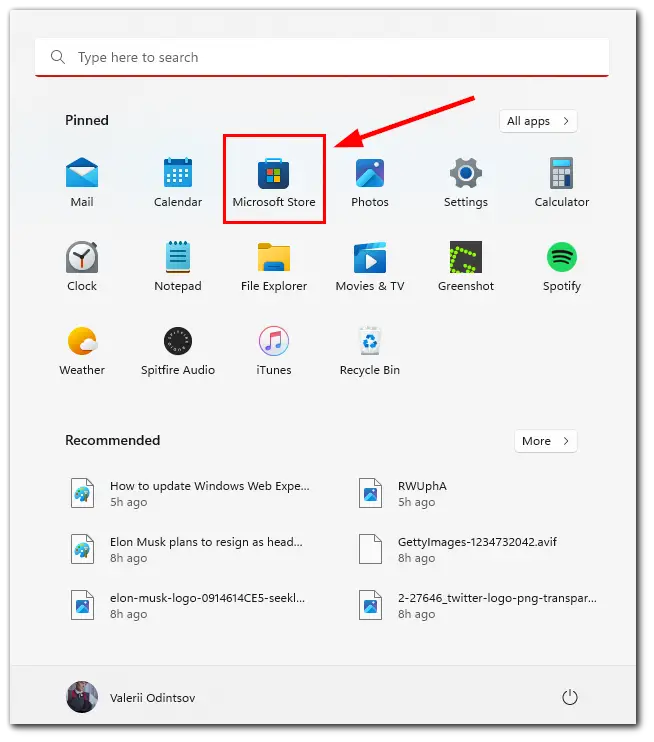
- After that, navigate to the Library tab and click Get updates.
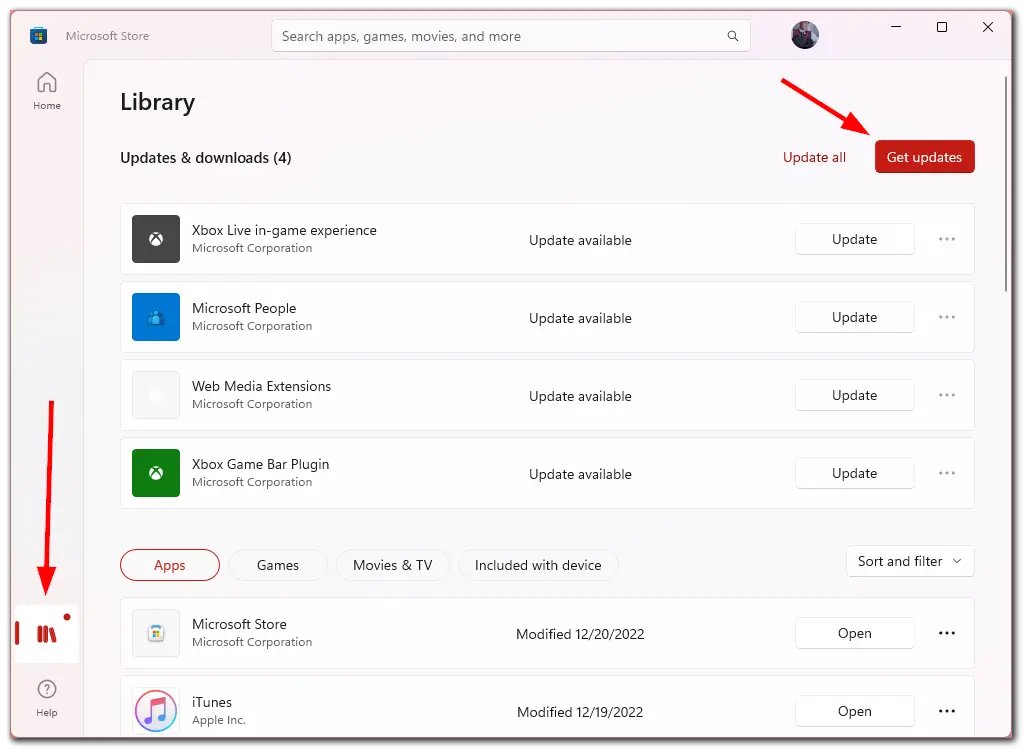
- Then find the Web Experience Pack in the list and click Update.
That’s all you need to do to update this pack manually. However, you should know that if you see the Open button instead of Update, the Web Experience Pack is already updated.
How to enable automatic updates in Microsoft Store
If you want all programs and apps from the Microsoft Store to be updated automatically, here’s what you need to do:
- Open Microsoft Store from the Start menu.
- Then click on your profile icon at the top and select App settings.
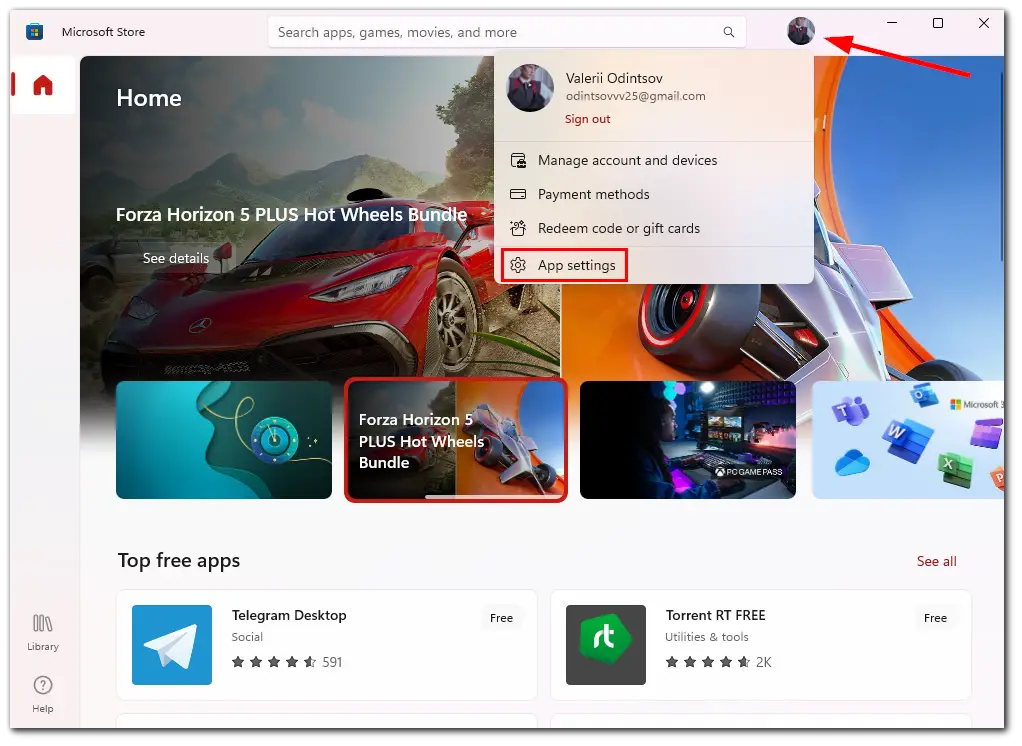
- Finally, ensure that the App updates option is enabled.
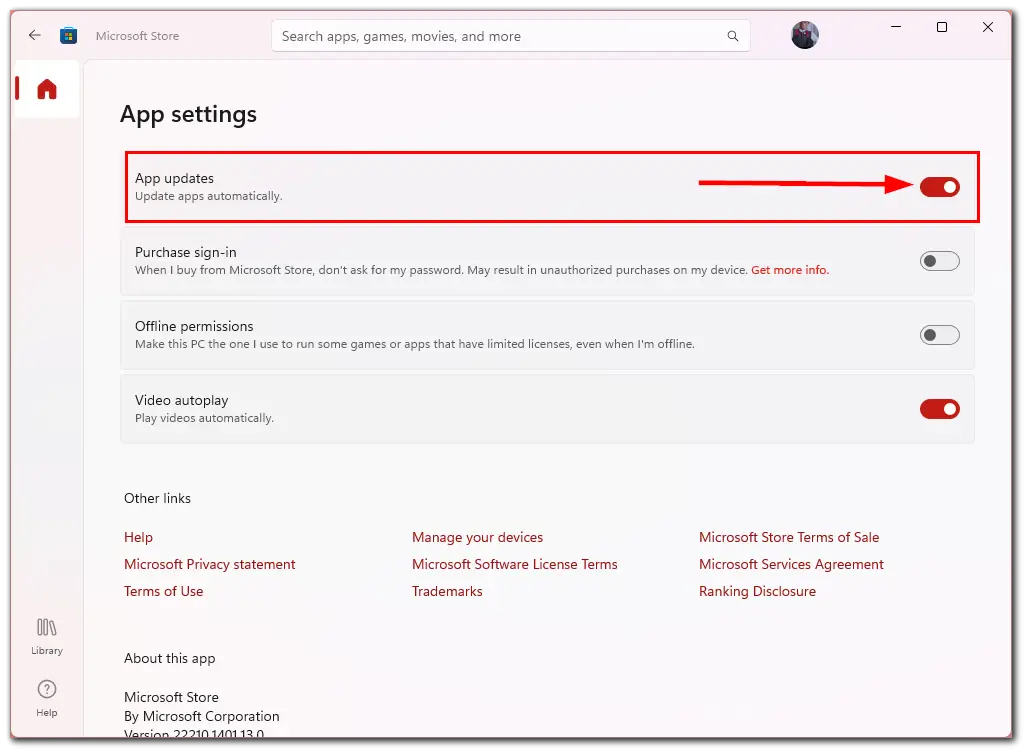
If you have a corporate Windows OS, you should know that you cannot change some of these settings because your organization may have specifically configured them. Unfortunately, you won’t be able to change them.
How to delete widgets on Windows 11
As mentioned above, the Windows Web Experience Pack provides the widgets in Windows 11. Therefore, to remove widgets, you need to delete this pack.
If you want to do so, follow these instructions:
- Right-click on the Start icon and select Terminal (Admin). This means you will open it as an administrator.
- After that, enter this command: winget uninstall “windows web experience pack”
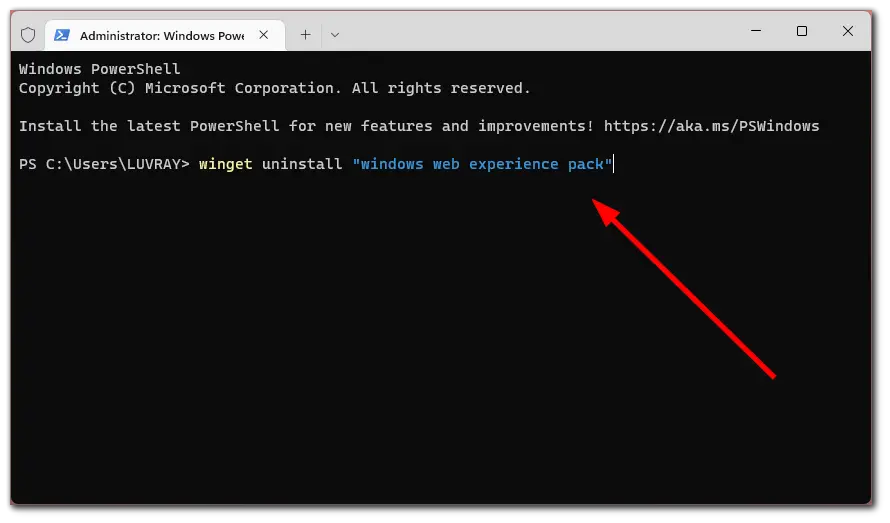
- Press Enter and wait for the process to complete.
Once you have completed these steps, widgets should disappear from your Windows PC entirely and will no longer bother you.
How to recover deleted widgets on Windows 11
If you decide you want the widgets back, it’s pretty easy to do. Just do the following:
- Right-click on the Start icon and select Terminal (Admin).
- After that, enter this command: winget install 9MSSGKG348SP.
- 9MSSGKG348SP is the ProductID of the Windows Web Experience Pack in the Microsoft Store.
- Press Enter.
- Agree to the terms, conditions, and policies by typing Y.
- Finally, press Enter again.
Now, you should wait until the installation of the package is complete. Once it’s done, you can use widgets on your Windows PC again.