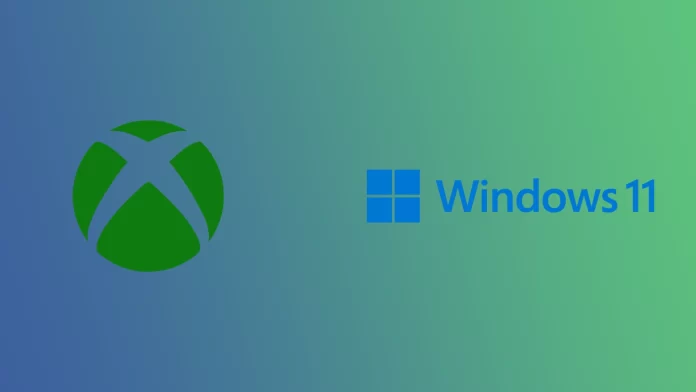When releasing Windows 11, Microsoft emphasized that the system is suitable for gamers. Windows has a whole bunch of different features that are supposed to improve the performance of games or help you while you play. However, this is not always a good thing.
Recently, more and more people want to disable the Xbox Game Bar installed on Windows 11 by default. It’s a system overlay that allows you to record gameplay while playing and streaming on different platforms. However, if you decide it’s just a distraction, there are a few non-obvious ways to remove it.
How to turn off Xbox Game Bar on Windows 11
I can warn you immediately that removing the Xbox Game Bar from Windows 11 is not easy, as it is one of the built-in default features. So for starters, it might be a good idea to disable the Xbox Game Bar when you play with a gamepad since that’s where you’ll often accidentally hit the Xbox button to bring up this menu. To do this, you need to:
- From the start menu, open Settings.
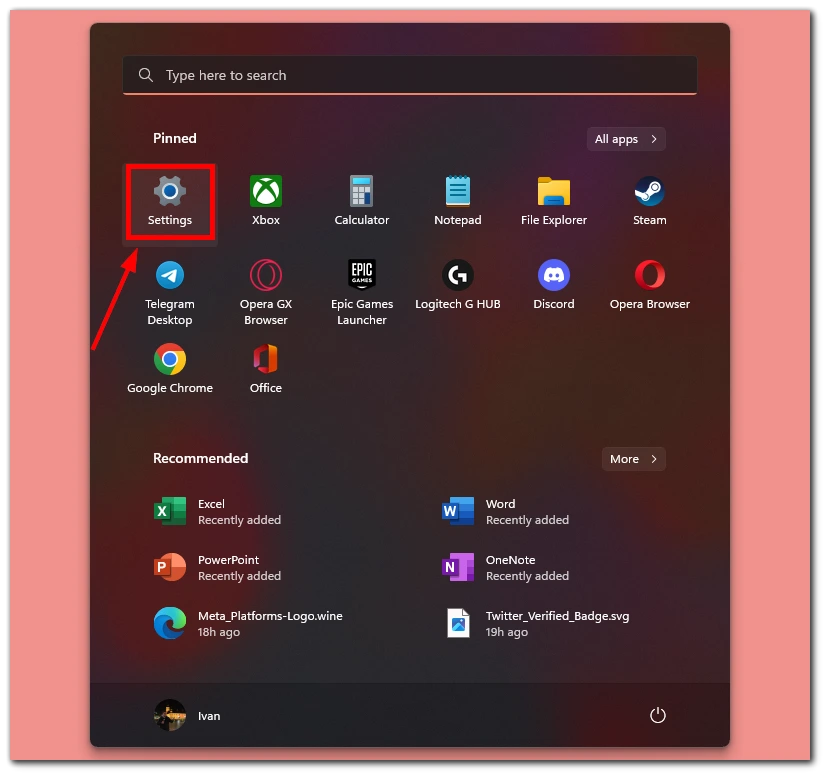
- Go to the Gaming section.
- Select the Xbox Game Bar tab.
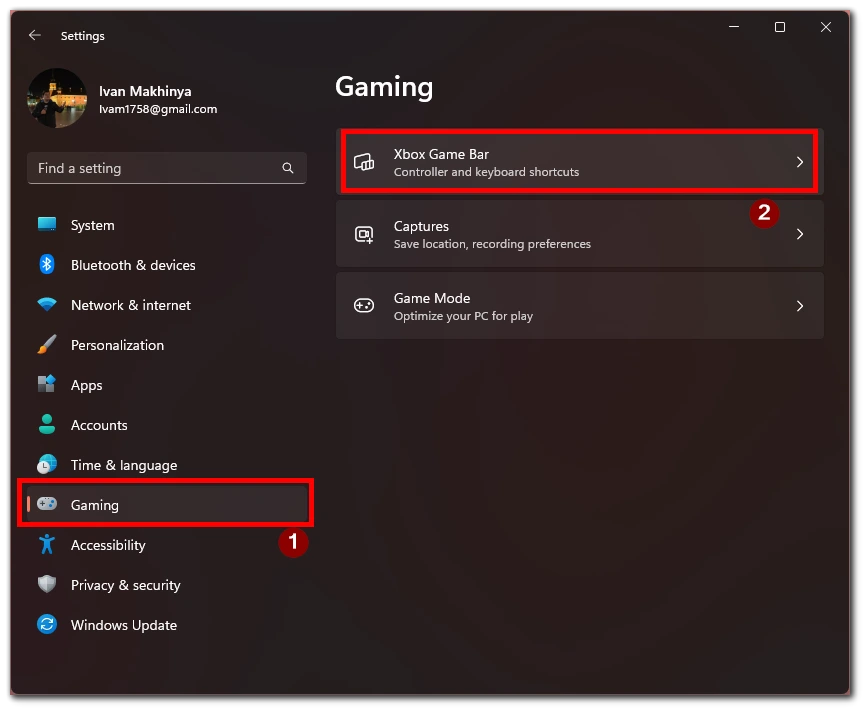
- Disable the Open Xbox Game Bar using this button on the controller.
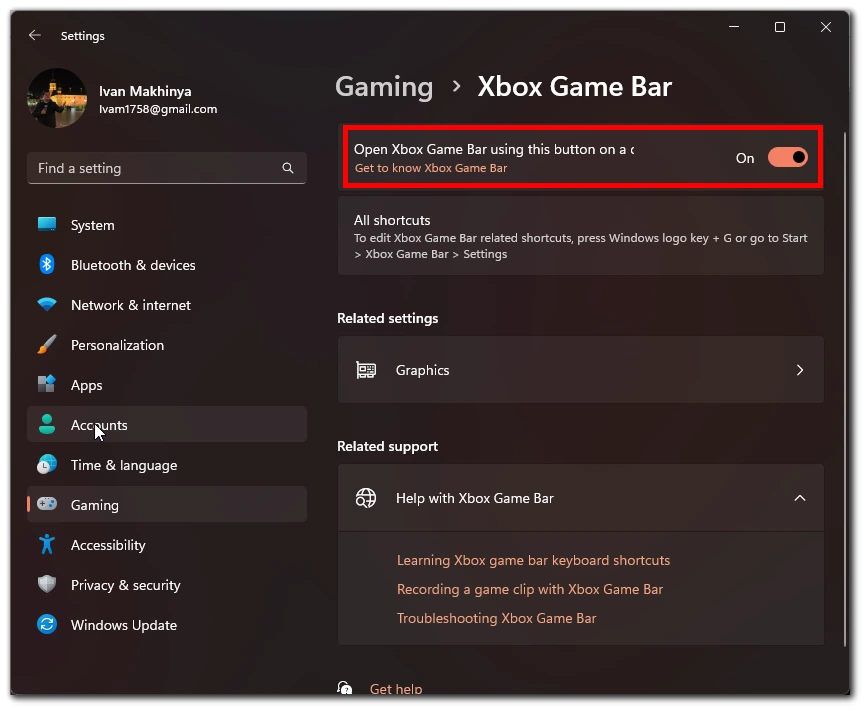
Note that you will still be able to bring up the Xbox Game Bar using the Win+G key combination, which will run in the background. However, after that, the Xbox Game Bar button will no longer take you to this menu. In most games, it will open the pause menu.
How to uninstall Xbox Game Bar in 3 different ways on Windows 11
There are three ways you can use to remove the Xbox Game Bar. However, I will warn you immediately that the first won’t work for most methods, and the second will require you to use the command line or a third-party application, so it’s not easy, and you should follow all the steps carefully. Let’s start with the easiest one:
Uninstall the app via the settings
Since Xbox Game Bar is a regular app, you can uninstall it from your PC settings. You can also limit its operation. To do this, you will need the following:
- Enter Settings with the Win+I combination or through the Start menu.
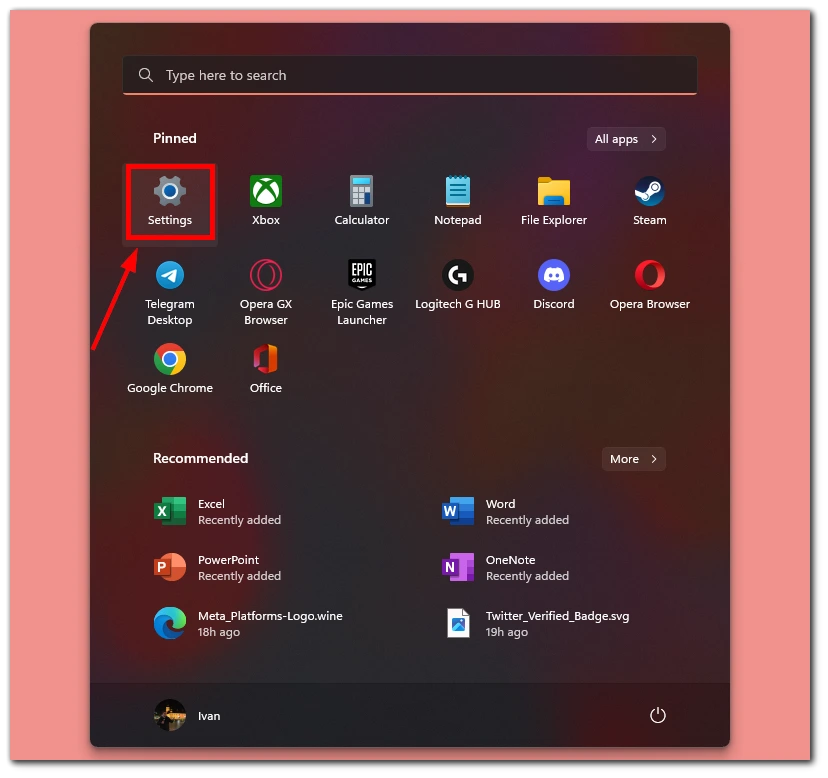
- Go to the Apps tab and select Installed Apps.
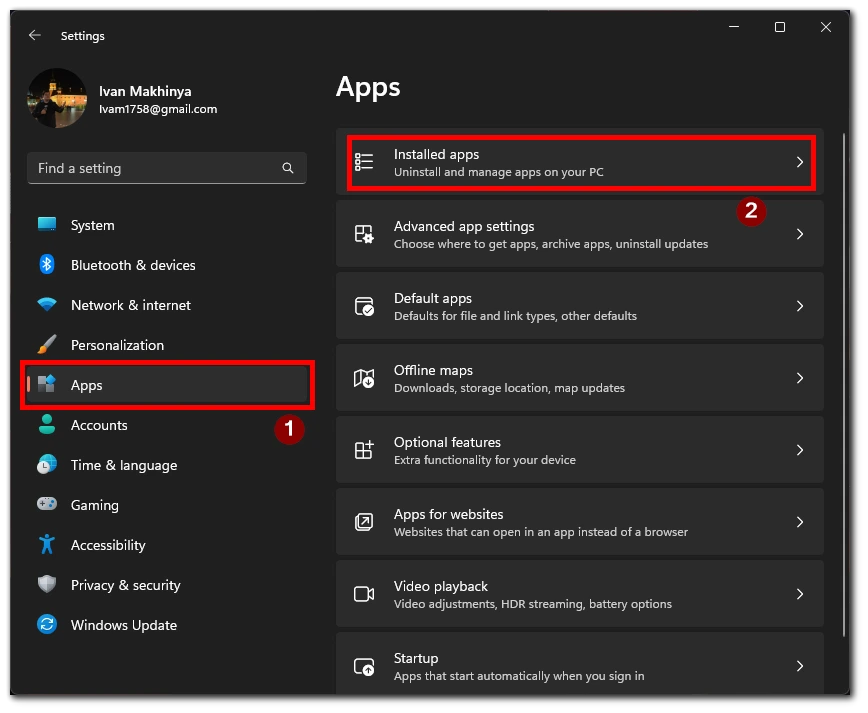
- In the list, find the Xbox Game Bar and, click on the three dots on the right, select Advanced Options from the drop-down menu.
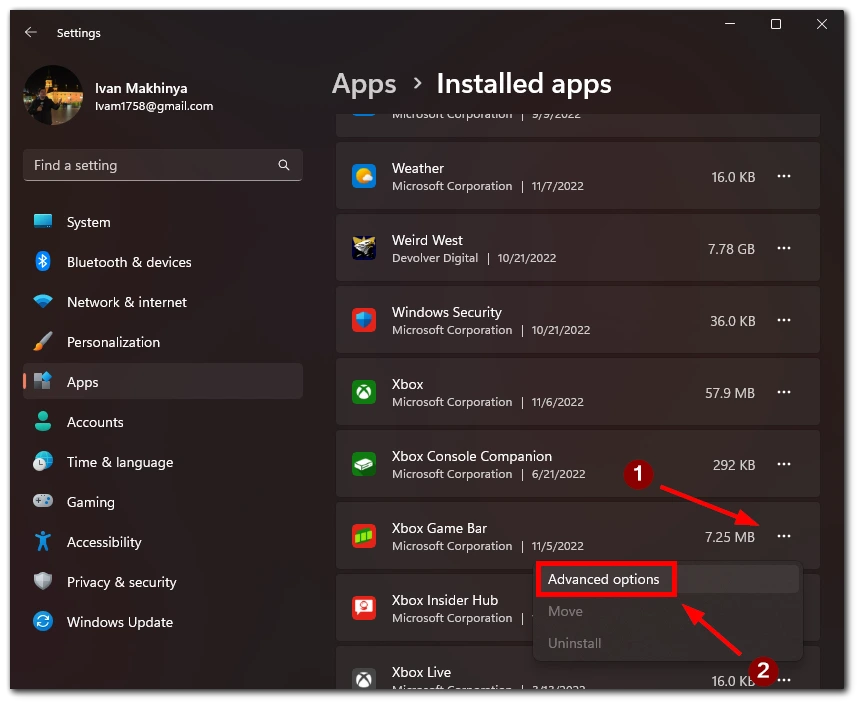
- In this menu, find the Uninstall button.
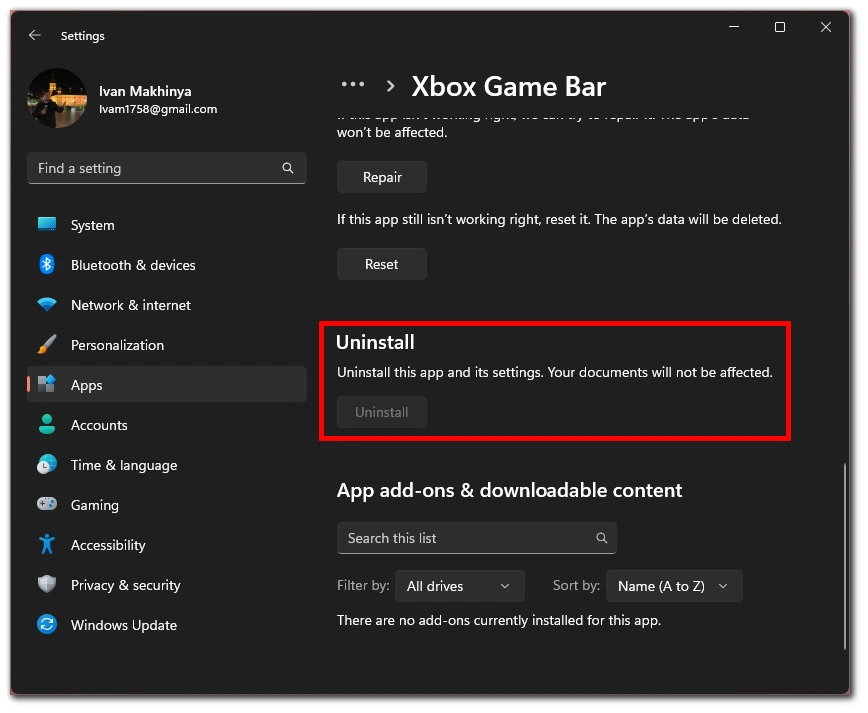
This button remains grayed out for most users after one of the Windows updates. However, if you have this button available, you are in luck and can quickly uninstall the Xbox Game Bar. Alternatively, you can click Terminate to leave all processes related to Xbox Game Bar. You can also select Never in the Background App Permissions field. This will prevent the application from running in the background.
Remove the Xbox Game Bar using the command line.
One slightly unconventional but working method is to remove the Xbox Game Bar using a command line command. You can do this by following these instructions:
- Open a command prompt using the start menu
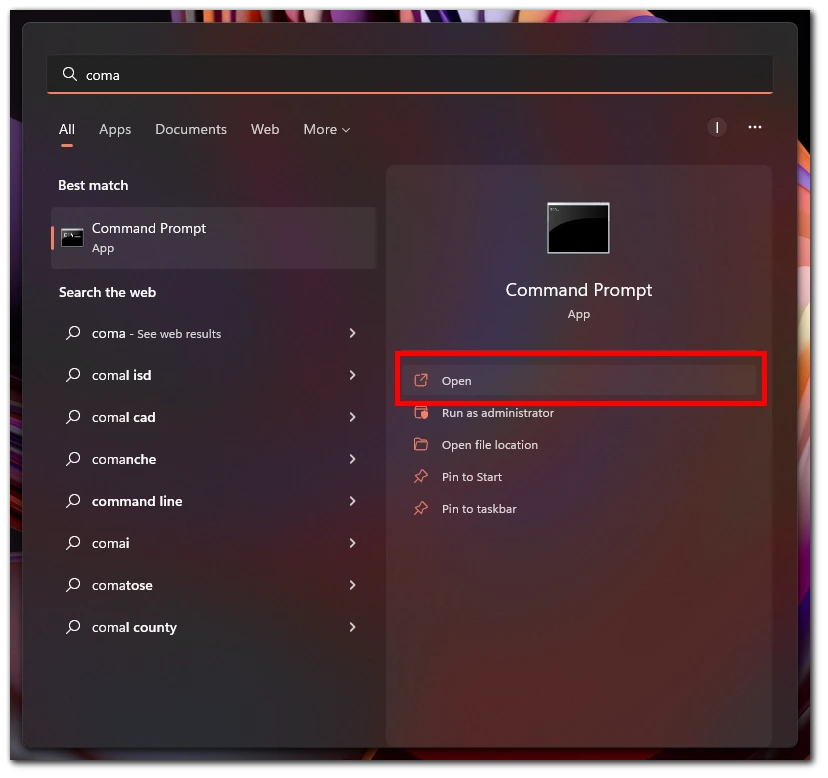
- Next, you need to enter the command:
Get-AppxPackage Microsoft.XboxGamingOverlay | Remove-AppxPackage
- Press Enter, and don’t close the command prompt until the program finishes installing.
After that, the Win+G key combination will stop working. After that, you can reinstall the Xbox Game Bar using Microsoft Store. Just find the application there and install it.
Remove the Xbox Game Bar using third-party apps
Another way is to remove it using a third-party app. This application will most likely use the command above, but it will be more convenient. You can use any app that can uninstall software in Windows. I can recommend you Glarysoft Absolute Uninstaller and IObit Uninstaller.
Does Xbox Game Bar safe, and is it lower FPS?
Some users tend to remove the Xbox Game Bar because they worry about security. After all, the application monitors the programs that run on your PC and the games you play, so many are concerned about whether they are tracked by the Xbox Game Bar. There’s nothing to worry about.
First, it is a standard Microsoft application and is entirely safe for your system. In addition, if you will not stream or use online functions, the application will not consume the Internet, which means it does not track your activity and does not pass it on to anyone.
Also, a frequent concern is that the Xbox Game Bar lowers FPS during the game. This is not the case. I have tested the Xbox Game Bar in many games and never noticed a drop in FPS. This is because the Xbox Game Bar does not consume a lot of resources, and it is a standard Windows application and works very well with this system. The only place your performance may drop is if you start a streaming game.