Notifications are one of the most important attributes of social media apps, especially TikTok. They keep you up-to-date with the latest happenings on the platform and allow you to know about your idol’s new video as quickly as possible.
However, sometimes you may find that you don’t receive TikTok notifications. It can happen for a variety of reasons. For example, you may have disabled them by accident, or it may be an app bug itself. But whatever the reason, you can at least try to enable them traditionally in TikTok settings.
So here’s how it works.
How to enable notifications on TikTok
If you want to turn on TikTok notifications via the app’s settings, follow these steps:
- First, open TikTok on your smartphone and sign in to your account if needed.
- Then go to your profile and tap the More button in the top right corner of the screen.
- Select Settings and privacy.
- Under Content & Display, go to Notifications.
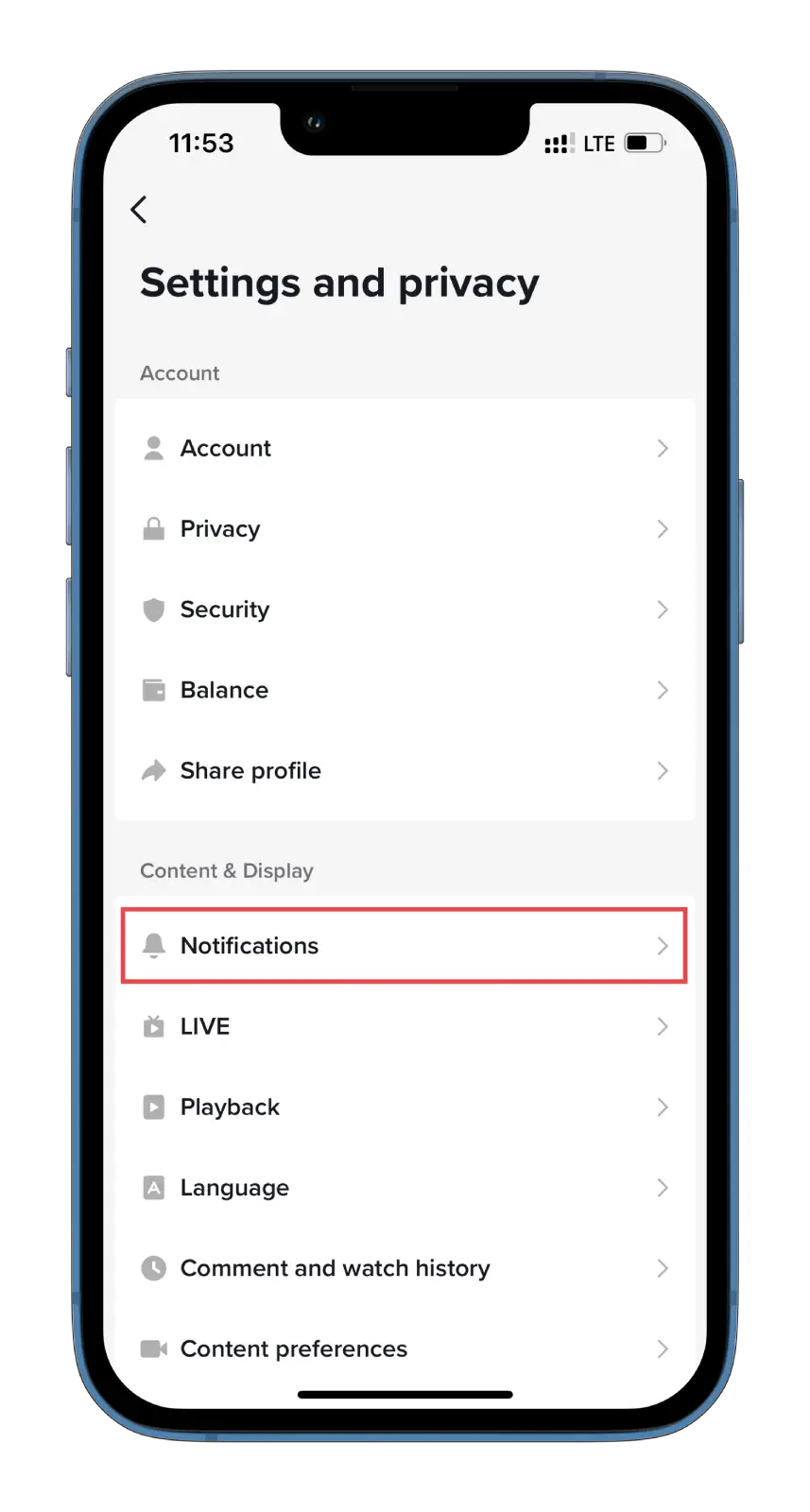
- After that, you should see different notification types that you can turn on or off. These include likes, comments, followers, mentions, and more.
- To turn on a specific type of notification, tap on the switch next to it.
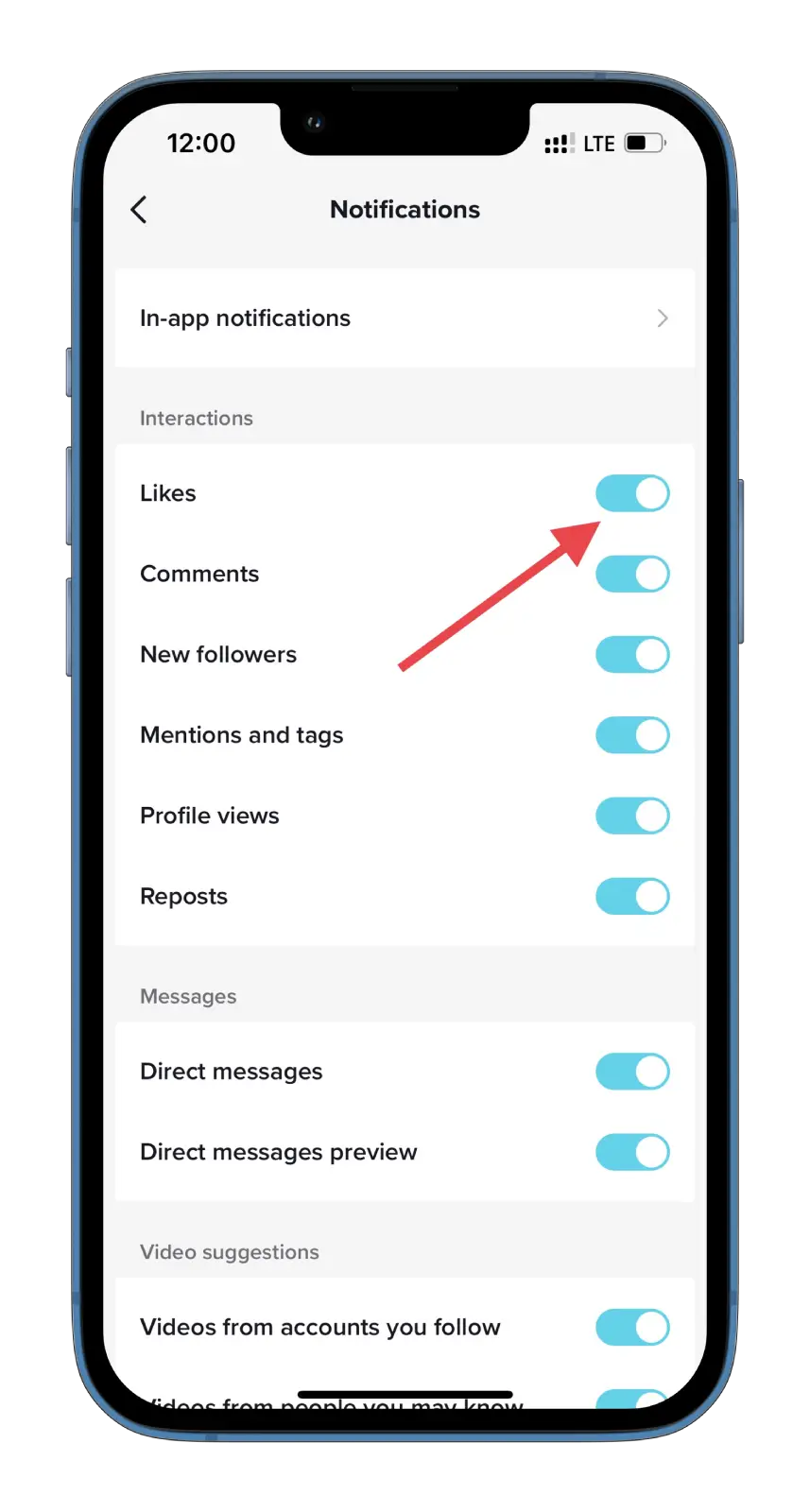
Once you have turned on notifications for the types of activity you want TikTok to notify you about, you will receive them whenever those actions occur.
Why aren’t you getting TikTok notifications?
There could be several reasons why you’re not receiving TikTok notifications:
- Notification settings: Make sure that notifications are enabled for TikTok in your device settings.
- TikTok settings: Check your TikTok notification settings as described in the paragraph above. Make sure that the notifications you want to receive are turned on.
- Internet connection: TikTok notifications require an active internet connection, so ensure your device is connected to Wi-Fi or cellular data.
- App updates: If you’re using an outdated TikTok app, it may not be compatible with the latest operating system on your device. Check for updates to the TikTok app in the app store.
- Account issues: If you’ve violated TikTok’s community guidelines or terms of service, your account may be temporarily or permanently suspended, which could prevent you from receiving notifications.
So now let’s look at how to enable TikTok notifications via the settings app on iPhone and Android.
How to turn on TikTok notifications via iPhone settings
To turn on TikTok notifications via iPhone settings, do the following:
- Open Settings on your iPhone and navigate to Notifications.
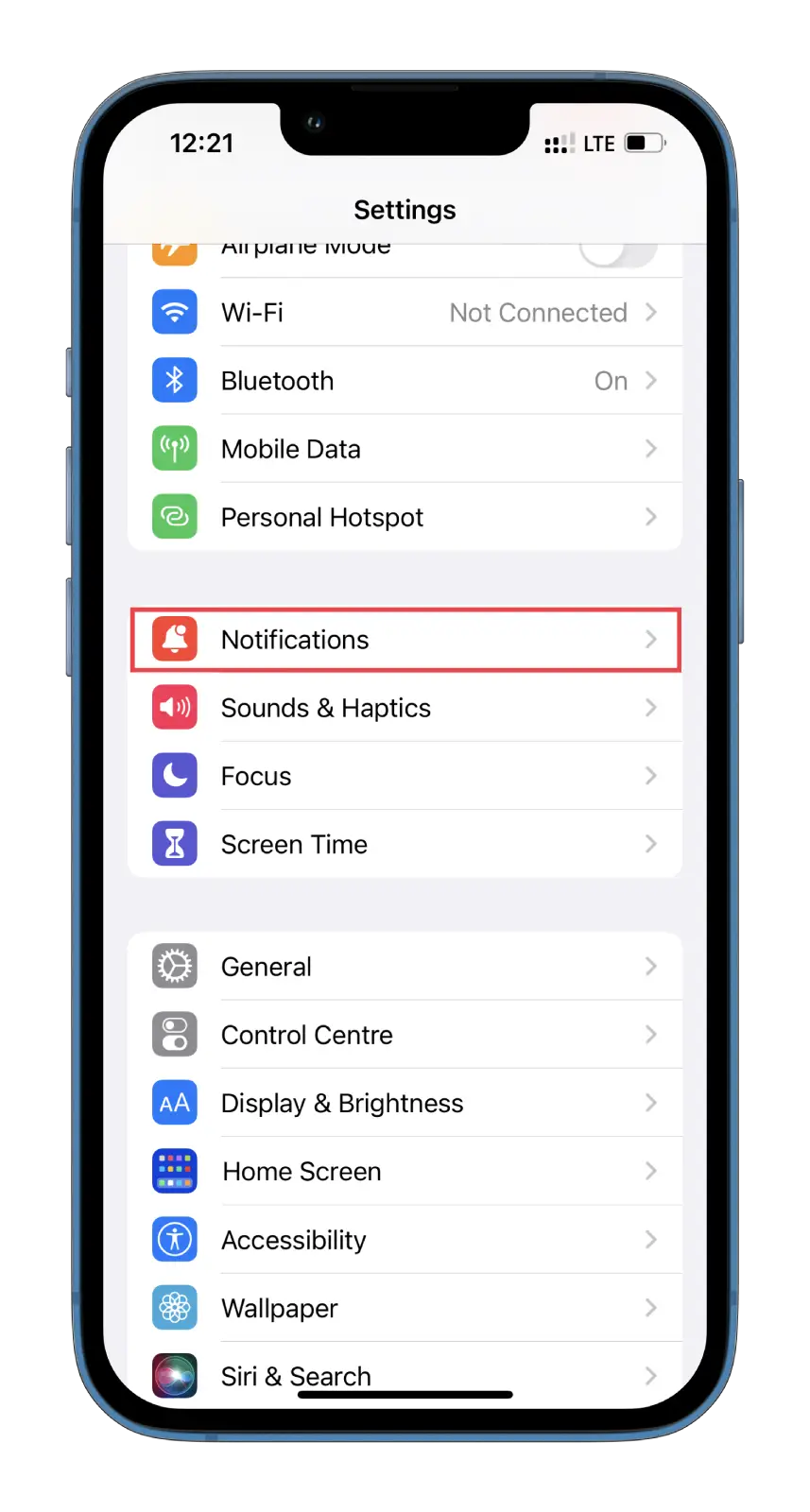
- Then scroll through the list of your apps and select TikTok.
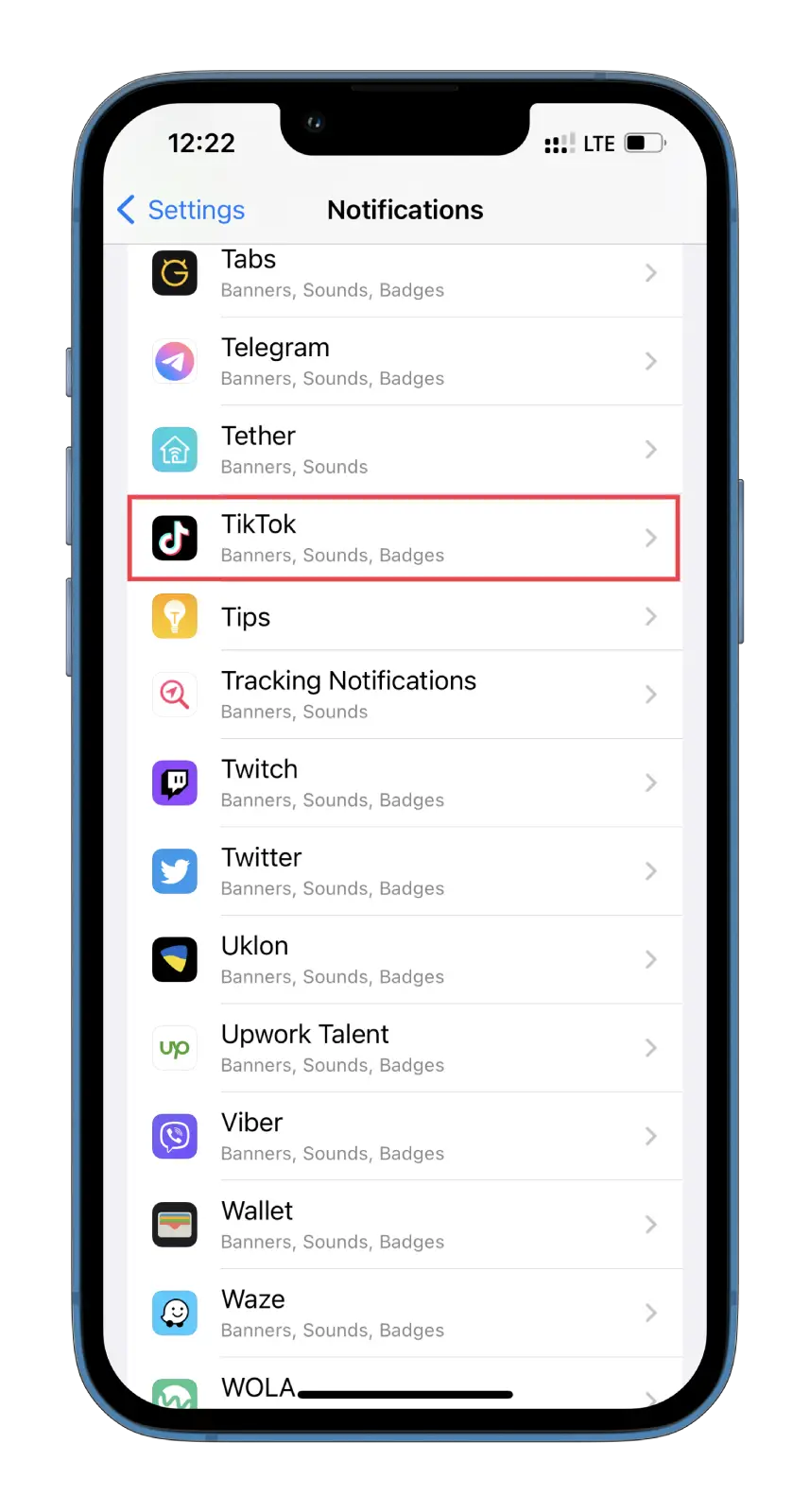
- Turn on the toggle switch for “Allow Notifications” if it’s not already on.
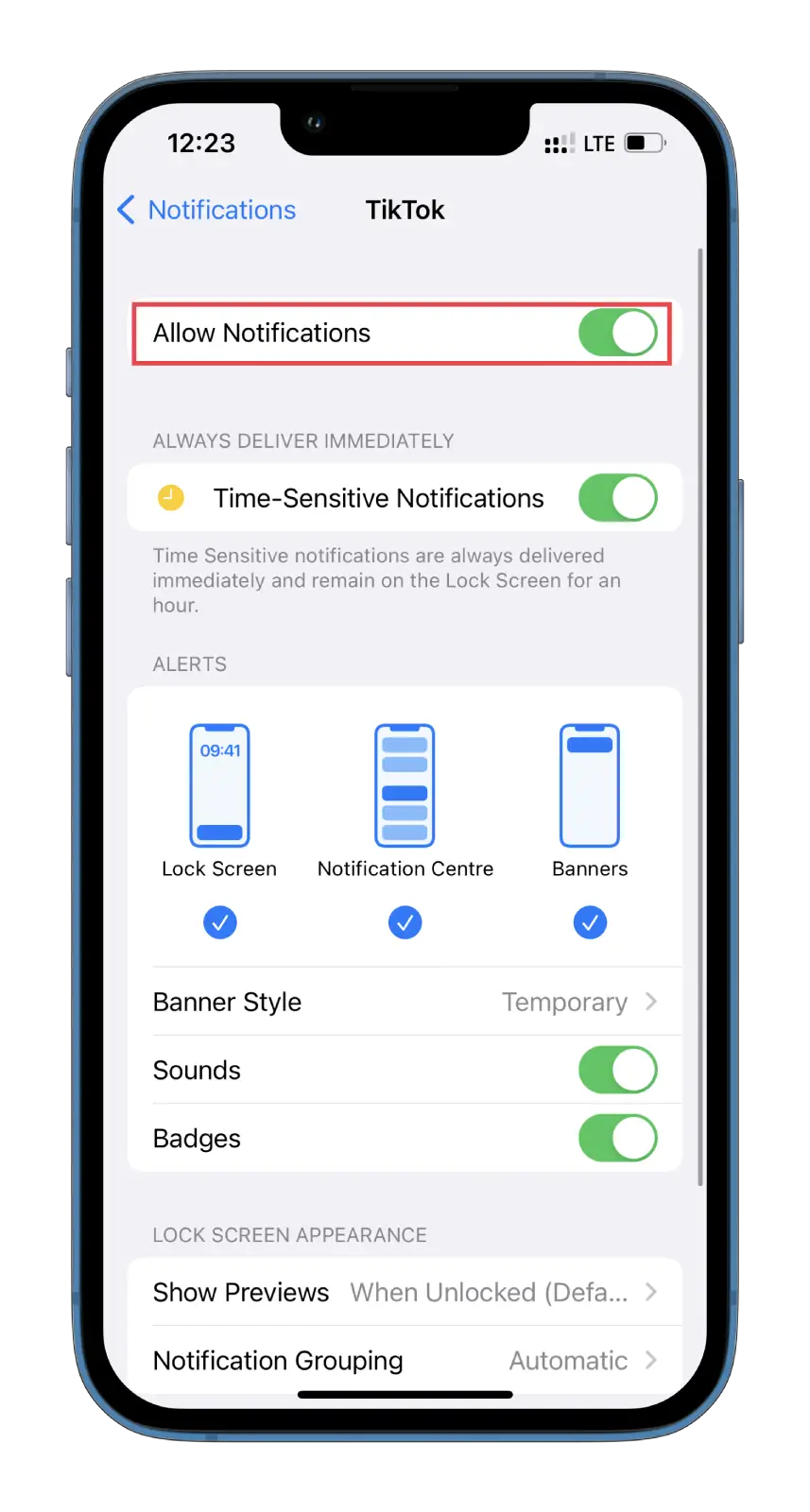
- From there, you can also go straight to the notification settings in the TikTok app by tapping TikTok Notification Settings.
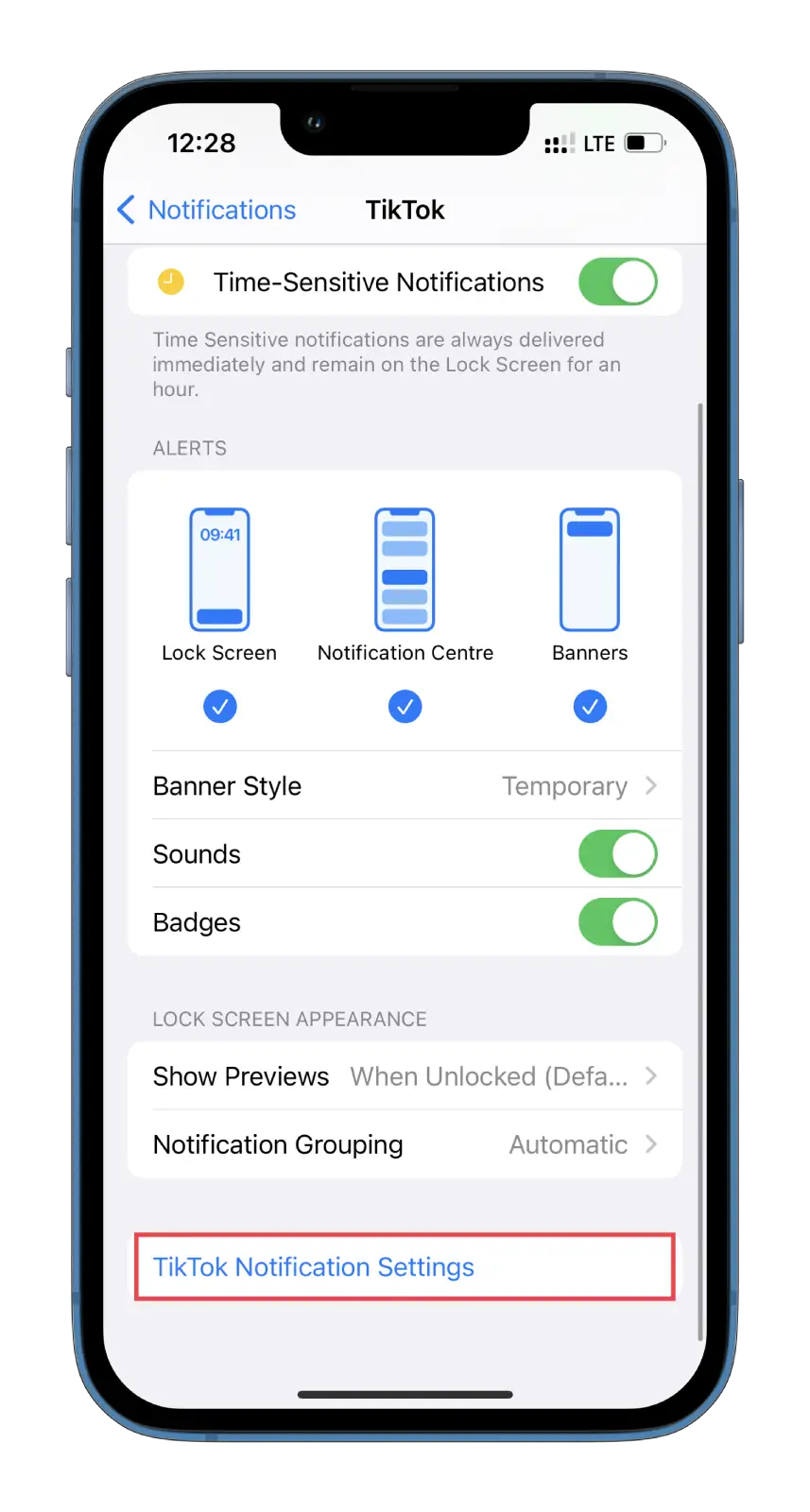
What’s more, you can choose the notification style you want to receive, such as banners or alerts, and the sound you want to hear when you receive a notification from TikTok. In addition, you can customize other notification settings, such as grouping and preview options.
How to turn on TikTok notifications via Android settings
Here’s what you should do to enable TikTok notifications via your Android settings:
- Open Settings on your Android and go to Apps.
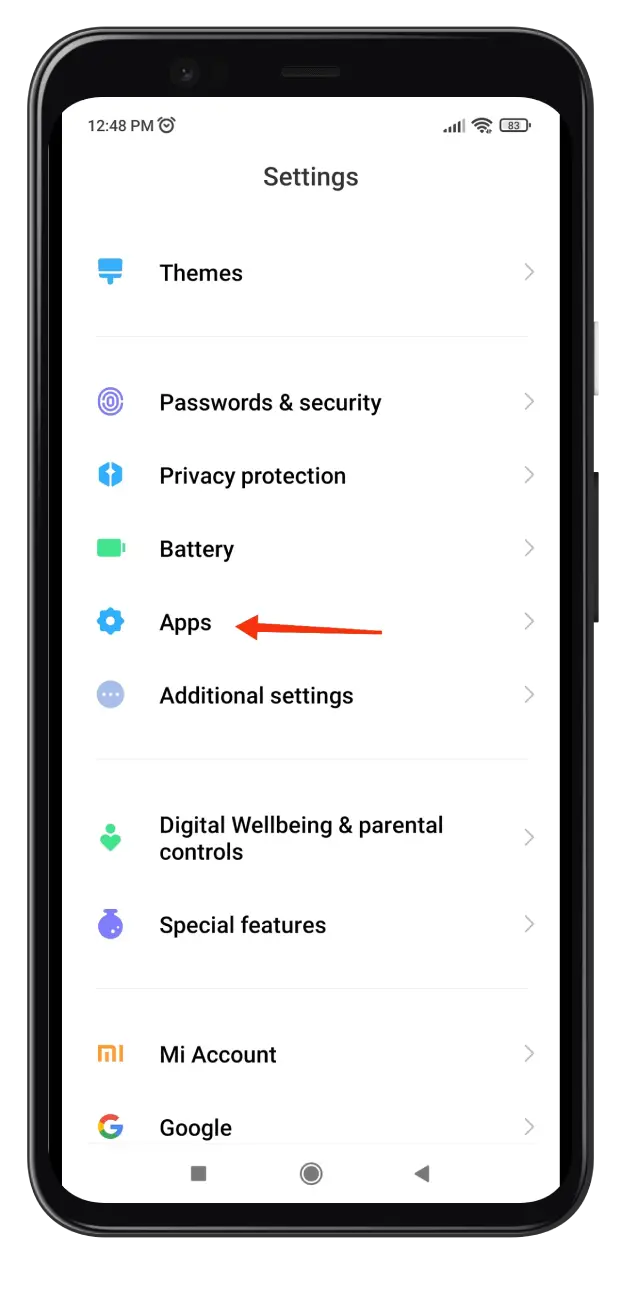
- After that, select Manage apps (depending on the smartphone model, the steps may vary).
- Next, scroll through the list of your apps and choose TikTok.
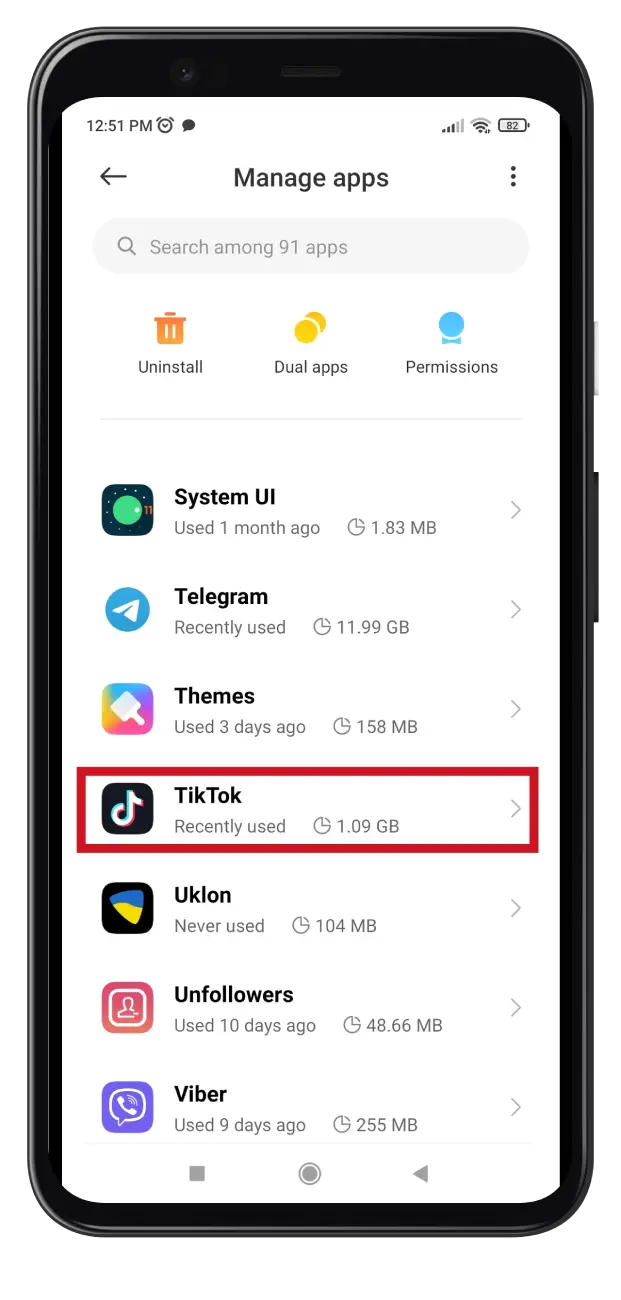
- Finally, ensure that notifications are enabled.
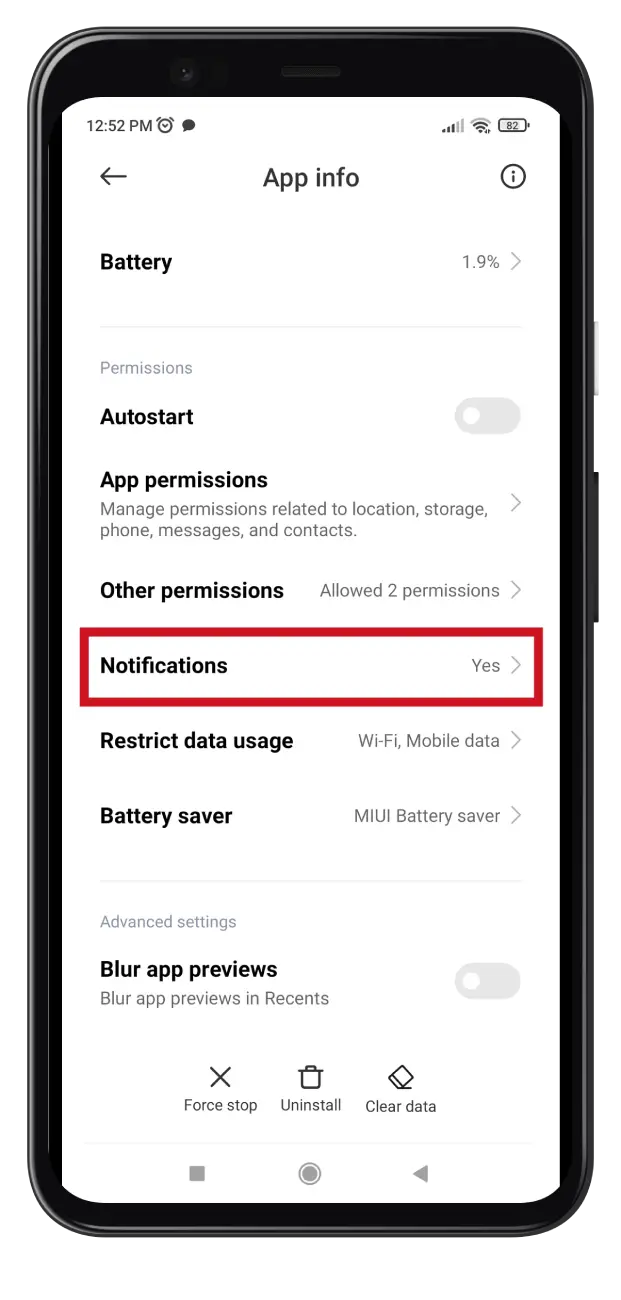
You can also customize other notification settings, so they suit you. Once you’ve made your selections, exit the settings app. You should now receive TikTok notifications on your Android according to your chosen settings.
If none of these solutions work, you may want to contact TikTok’s support team for further assistance.





