To turn off iMessage on Mac, you must log out of Messages. This is the only way to log out of your iMessage account in the Messages app on your Mac. When you log out of iMessage using this method, you will no longer receive iMessages on your Mac. Likewise, this method will also log you out of other services such as FaceTime and iCloud. This method is convenient because you will not have to sign out of your Apple ID on your Mac in order not to receive notifications. This way, you can hide your chats from anyone.
You can also only disable iMessage notifications on Mac. This method is suitable if you do not want to be distracted by chats while using your Mac. You can also open the Message app at any time and have access to your chats.
What to do to log out of Messages?
When you sign out of iMessage, you will be logged out of iMessage, FaceTime, and iCloud and will no longer receive iMessage, or FaceTime calls on your Mac. Here’s how to sign out of iMessage on a Mac:
- Open the Messages app on your Mac.
- Click “Messages” from the top menu bar, and select “Settings“.
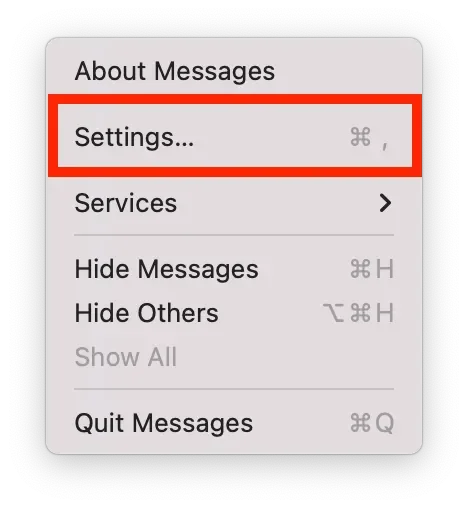
- Select the “iMessage” tab.
- Click on the “Sign Out” button.
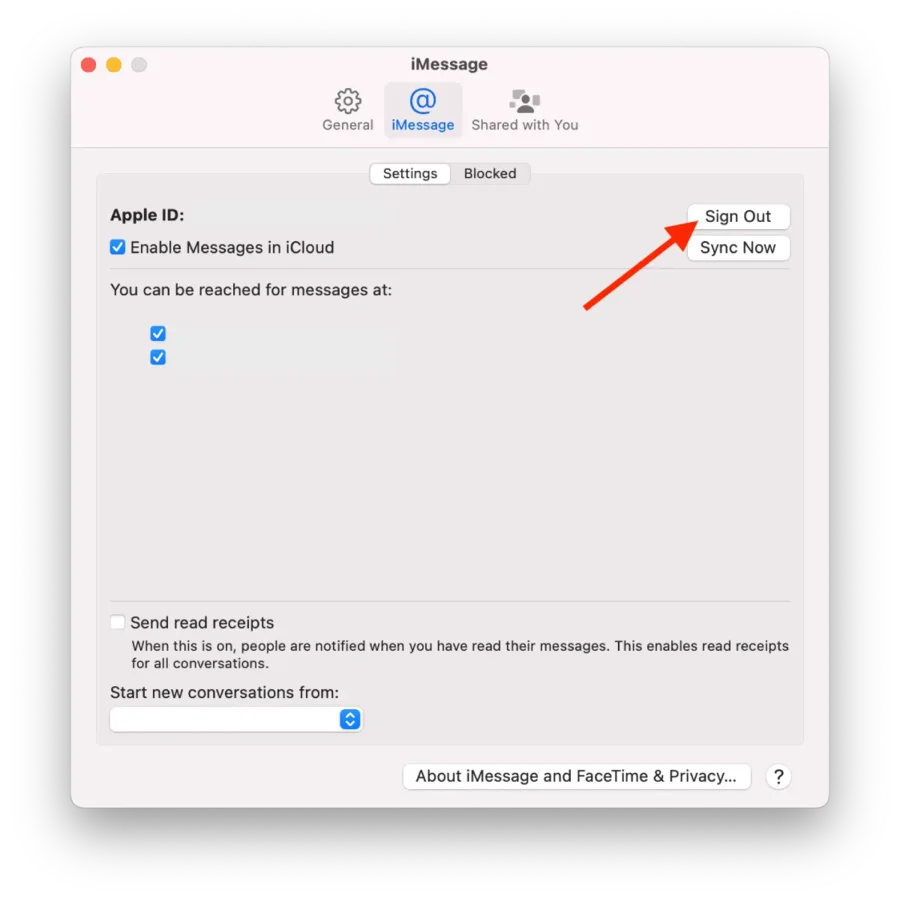
After these steps, you won’t be able to receive iMessage, or FaceTime calls on your Mac until you log in again. You will no longer have access to services such as Find My, iCloud Drive, and iCloud Photos on your Mac until you sign back in.
Аny messages that you have not yet synced with your other devices will be lost, so make sure to back up any important messages before signing out.
What to do to disable iMessage notifications on Mac?
This method will allow you not to lose access to your messages. You will not receive notifications while the Message app is closed. To disable iMessage notifications on Mac, you need to:
- From the top menu bar, select “System Settings“.
- Click on the “Notifications” tab.
- In the list of apps, you need to select Messages.
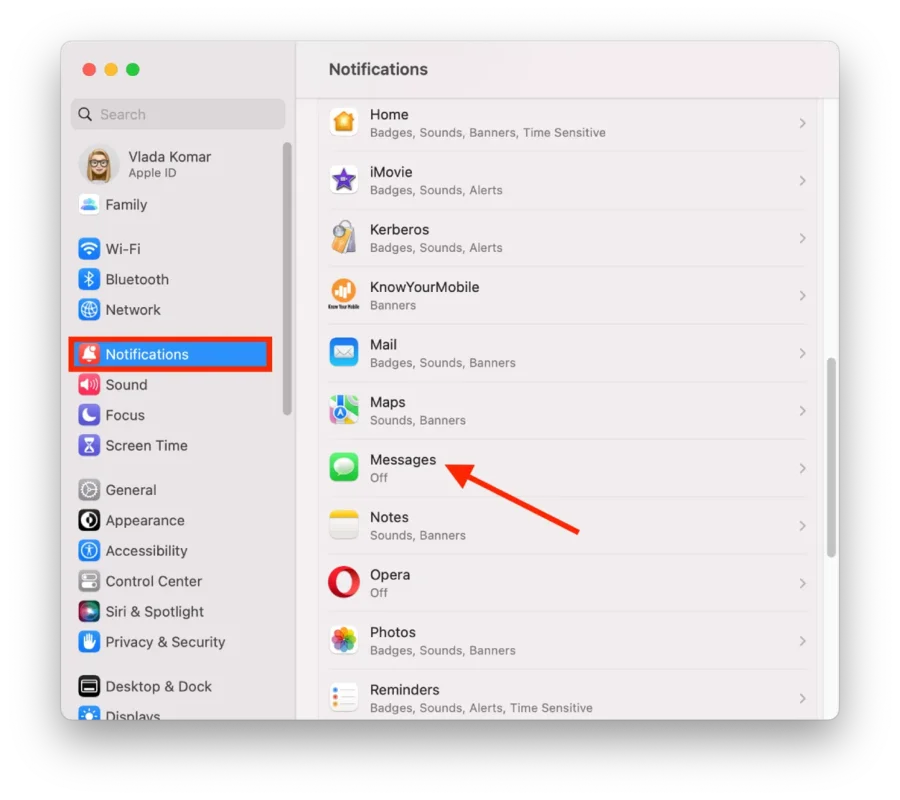
- Then drag the slider on the “Allow Notifications” section.
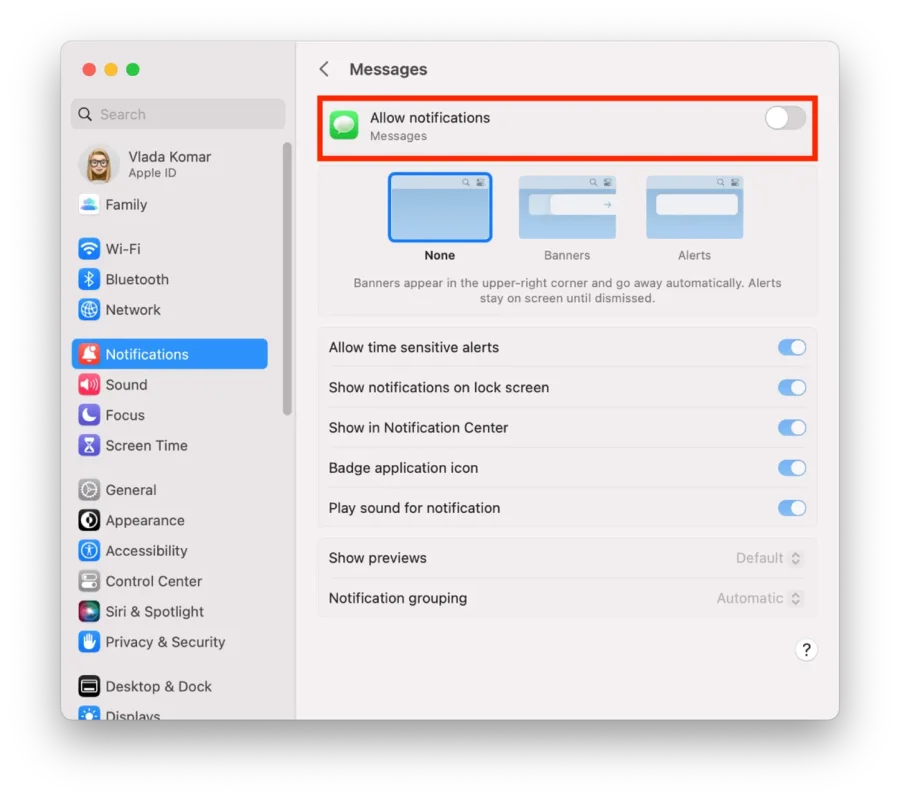
After these steps, you will still be able to use the app and check your messages as usual.
What to do to mute chats one at a time?
You can also turn off a particular chat, so you don’t get notifications while using the Mac. To do this, you need to:
- You need to open the Message app on the Mac.
- Then right-click on a particular Chat.
- From the drop-down list, select “Hide Alerts“.
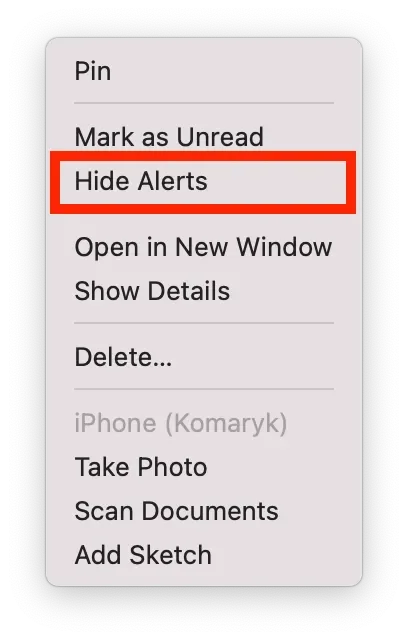
After these steps, this chat will display an icon that allows you to see which chats are mute. To receive notifications again, follow the same steps.
How can you customize notifications in Messages’ settings?
You can customize the notifications for Messages on your Mac. Here’s how to do it:
- Open the Messages app on your Mac.
- Click ” Messages ” from the top menu bar, and select “Settings“.
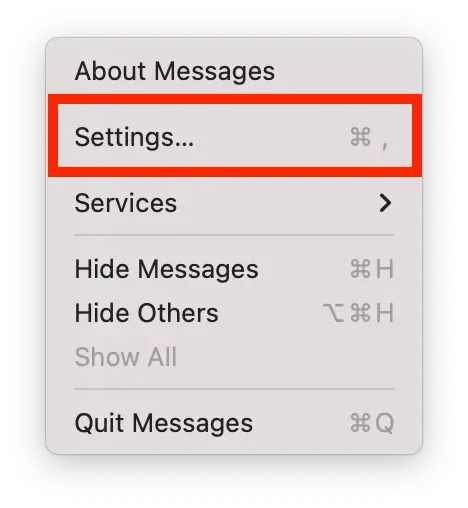
- Click on the “General” tab.
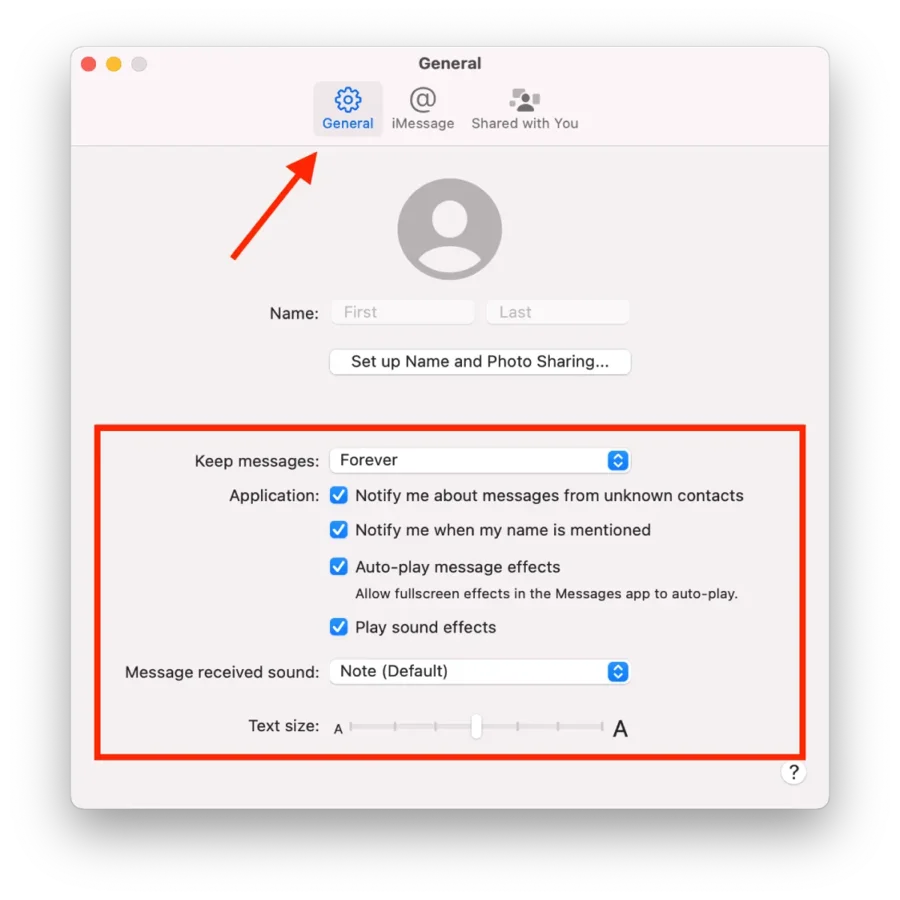
Here, you can customize your notification settings in some ways:
Keep messages
In this section, you can choose how long messages will be stored. The default is always, but you can choose 30 days or a year.
Application
In this section, you can enable or disable options such as:
- Notify me about messages from unknown contacts
- Notify me when my name is mentioned
- Auto-play message effects
- Play sound effects
Message received sound
You can choose the sound of the notification. The default setting is Note. Tap the drop-down list icon and select the desired sound.
Text size
Using the slider, you can control the size of the text. To enlarge the font, move it to the right. To decrease, you have to move the slider to the left.





