Sometimes, when there is no user activity, YouTube may pause a video and display the message “Continue watching.” This can be inconvenient, especially if you like to listen to music or podcasts while minimizing the YouTube window.
Fortunately, there are several working ways to avoid “Continue Watching.” You can change some settings on your PC or install a special extension to your web browser. If you use YouTube on your phone, you can disable the Remind Me to Take a Break feature.
What is the reason for the stopping of the video?
YouTube asks, “Continue watching?” to protect your watch history and save internet data. When Autoplay is on, YouTube tracks your viewing activity. After a specific duration (around 30 minutes on mobile, 60 minutes on the web, and 180 minutes on TV), it shows the message “Video paused. Continue watching?” This protects your watch history for personalized recommendations and avoids wasting data.
The prompt has two purposes. Firstly, it prevents accidental video consumption, ensuring your watched videos are accurately reflected in your history. This helps YouTube suggest tailored content. Secondly, it conserves data by pausing videos when you’re not actively watching. This benefits users with limited data plans.
To continue watching, simply choose “Yes” when prompted. YouTube aims to balance watch history protection, data efficiency, and a personalized viewing experience with the “Continue watching?” feature.
How to disable ‘Continue Watching’ on PC
If you want to watch videos on YouTube without being interrupted by the “Continue Watching” message, a solution is to use a browser extension specifically designed to remove this problem. These extensions can be installed in your web browser and modify the YouTube interface to eliminate the prompt.
How to install the YouTube NonStop 2.0 extension in Chrome
To install the YouTube NonStop 2.0 extension in Chrome, follow these step-by-step instructions:
Log into the Chrome web store. To do this, click on the three dots in the top right corner, then find the Extensions and select Visit Chrome Web Store. Or just go to chrome.google.com/webstore directly.
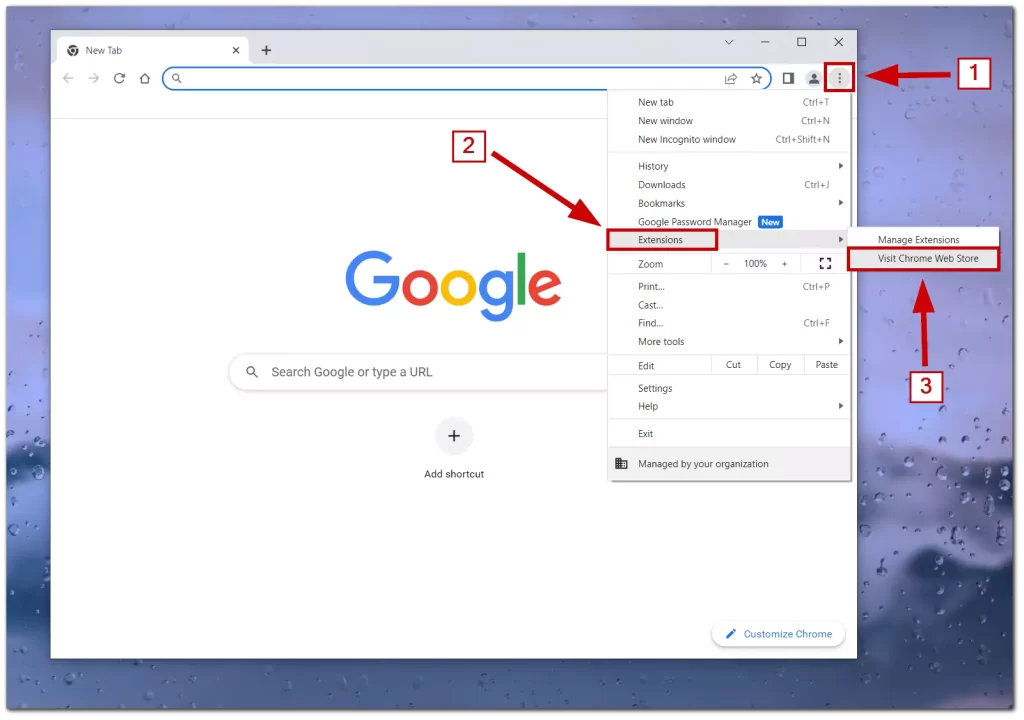
- In the search bar within the Chrome Web Store, type “YouTube NonStop 2.0″ and press Enter. The search results will display various extensions related to YouTube. Find the correct extension.
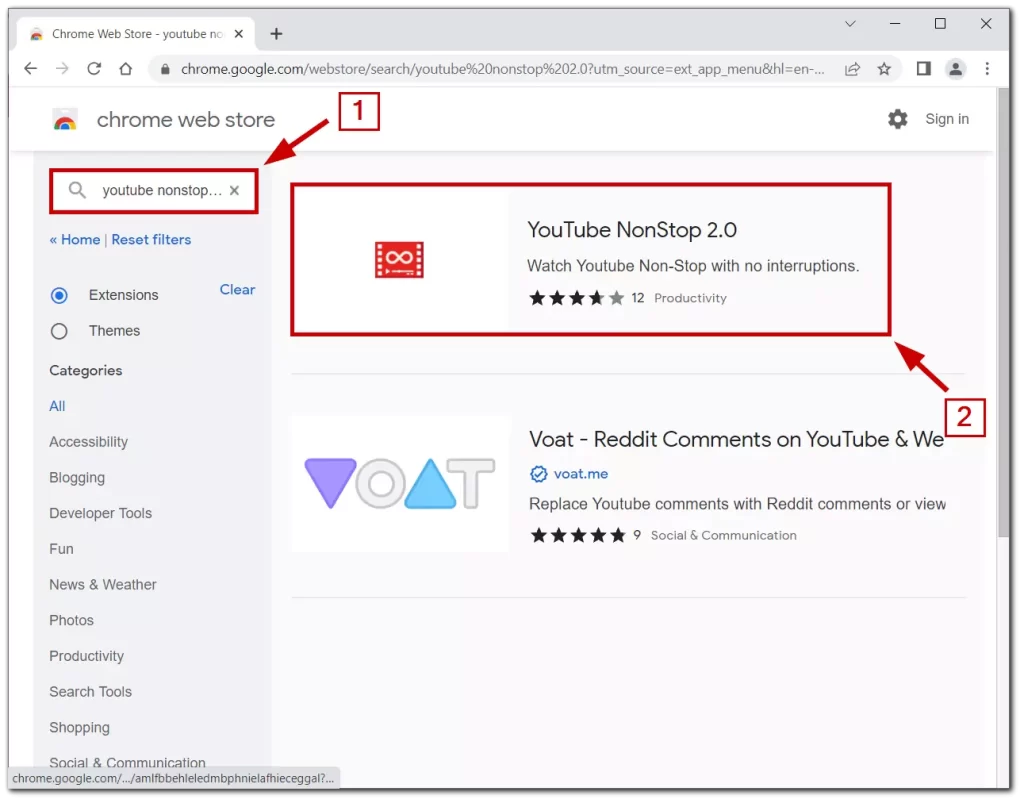
- Add the extension: Once you have located the YouTube NonStop 2.0 extension, click on its listing to view more details. An Add to Chrome button is on the extension’s page. Click on it.
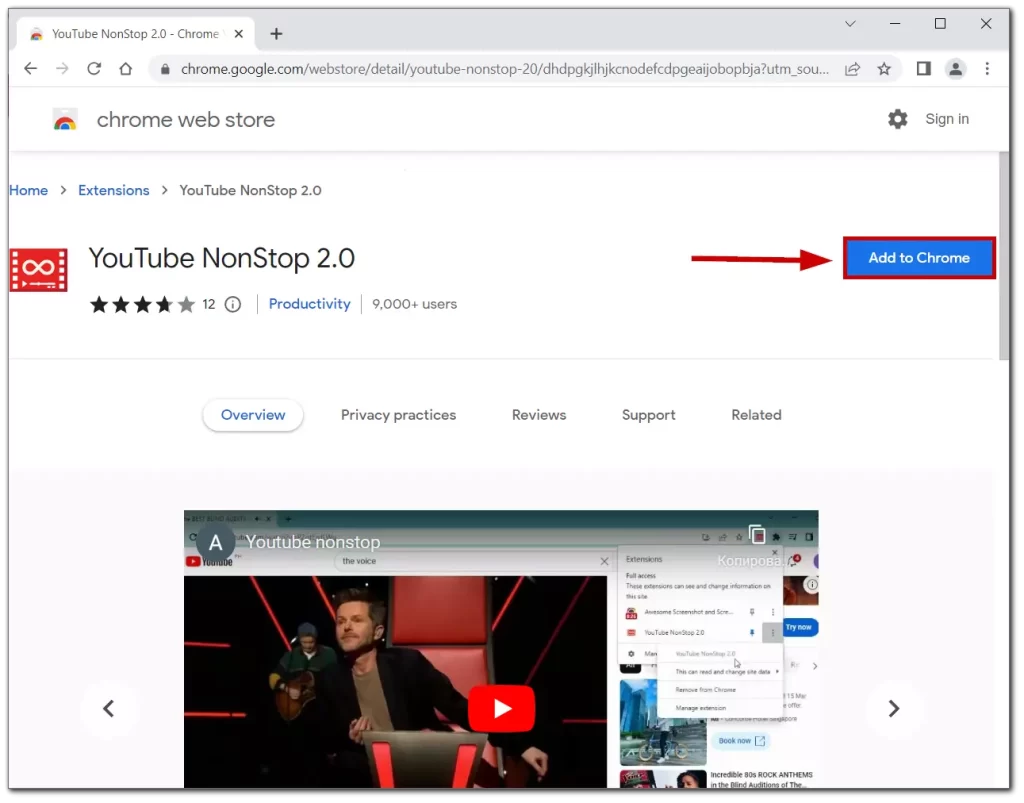
A confirmation dialog box will appear, asking for your permission to add the extension to Chrome. Click Add extension to proceed.
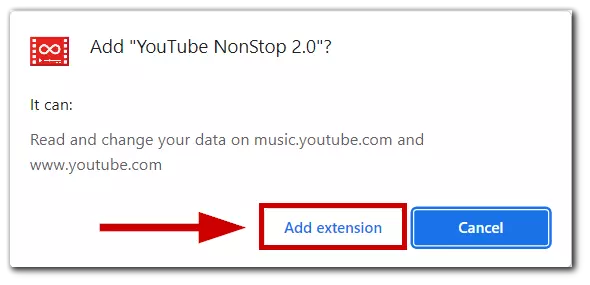
Wait for installation: Chrome will begin downloading and installing the YouTube NonStop 2.0 extension. The process typically takes just a few seconds.
Install the YouTube NonStop extension on Firefox
To install the YouTube NonStop extension in Mozilla Firefox, you can follow these steps:
- Access the Firefox Add-ons Store: With Firefox open, click on the extension button (looks like a puzzle) in the upper right corner of the browser window.
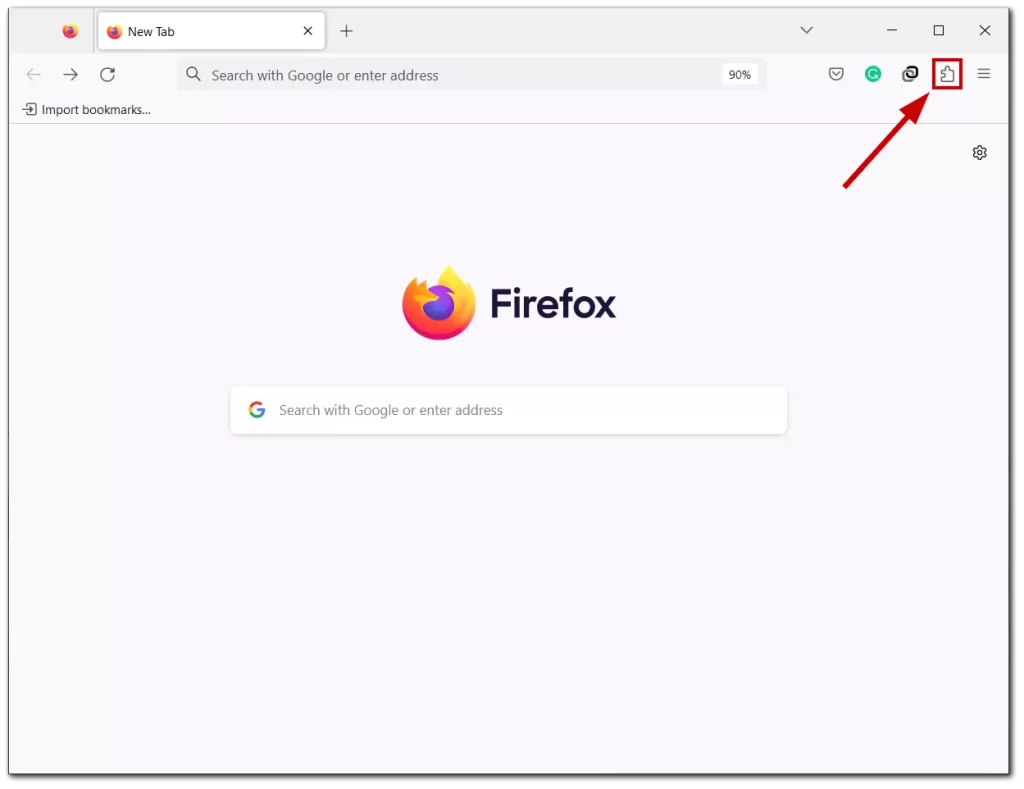
- In the search bar within the Firefox Add-ons Store, type “YouTube NonStop” and hit Enter. The search results will display various extensions related to YouTube.
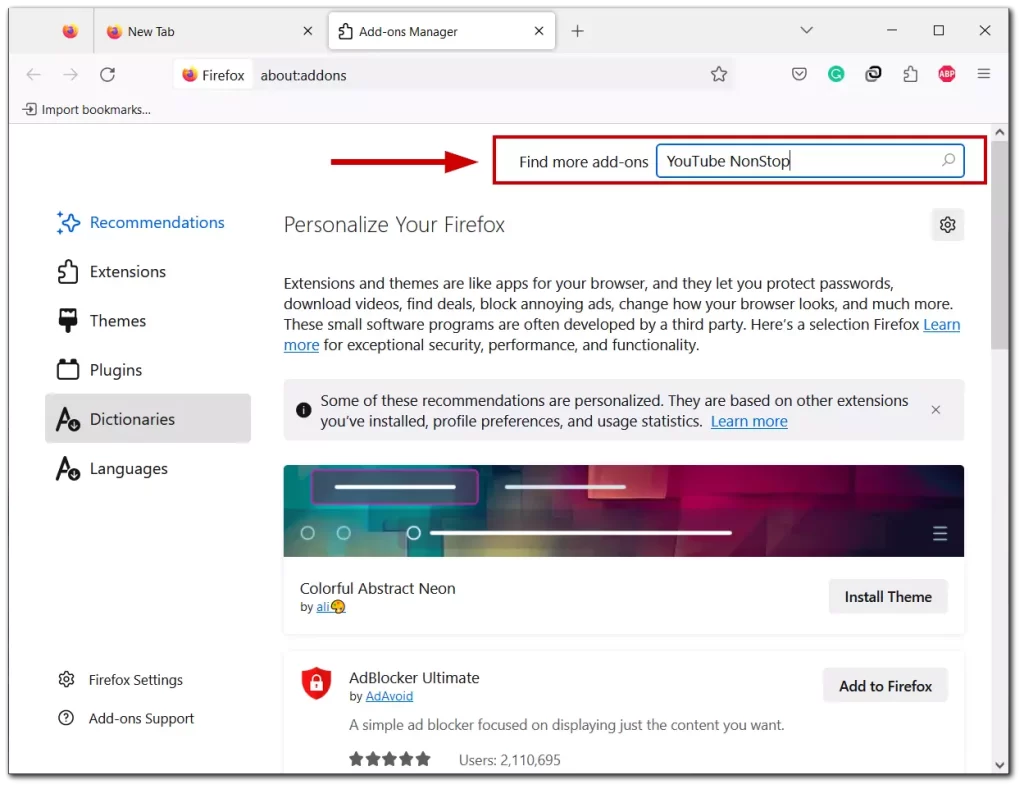
- Look for the “YouTube NonStop” extension. Check the description, user reviews, and ratings to ensure the extension is correct and desired.
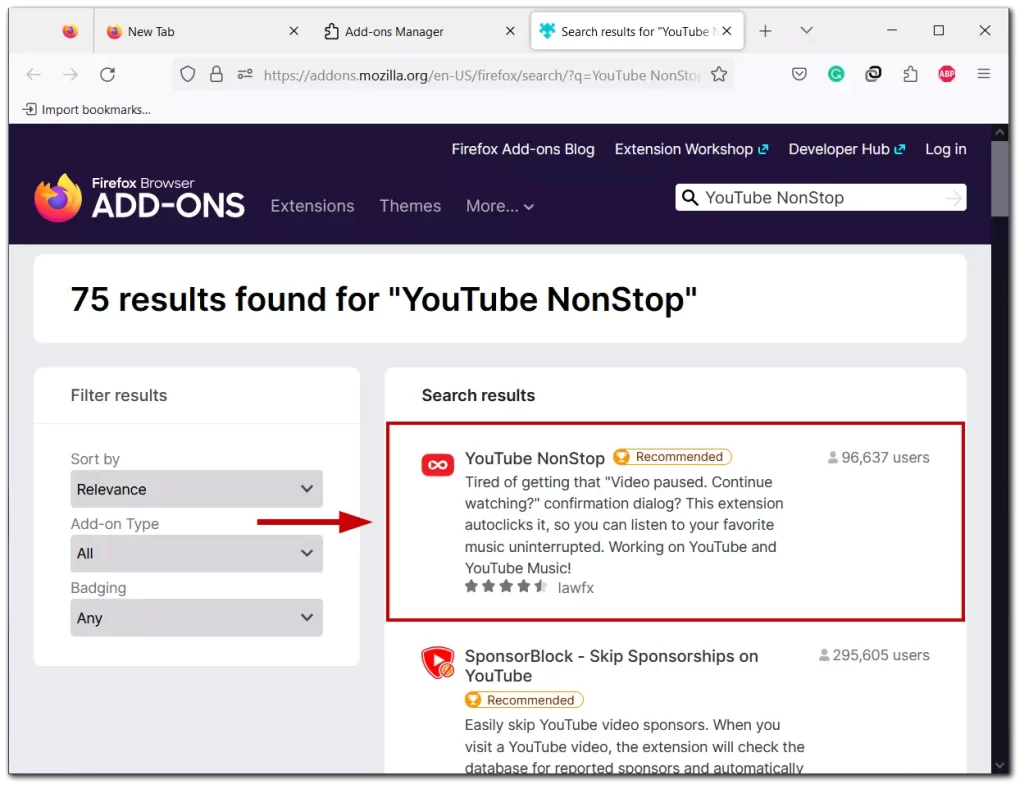
- An Add to Firefox button is on the extension’s page. Click on it.
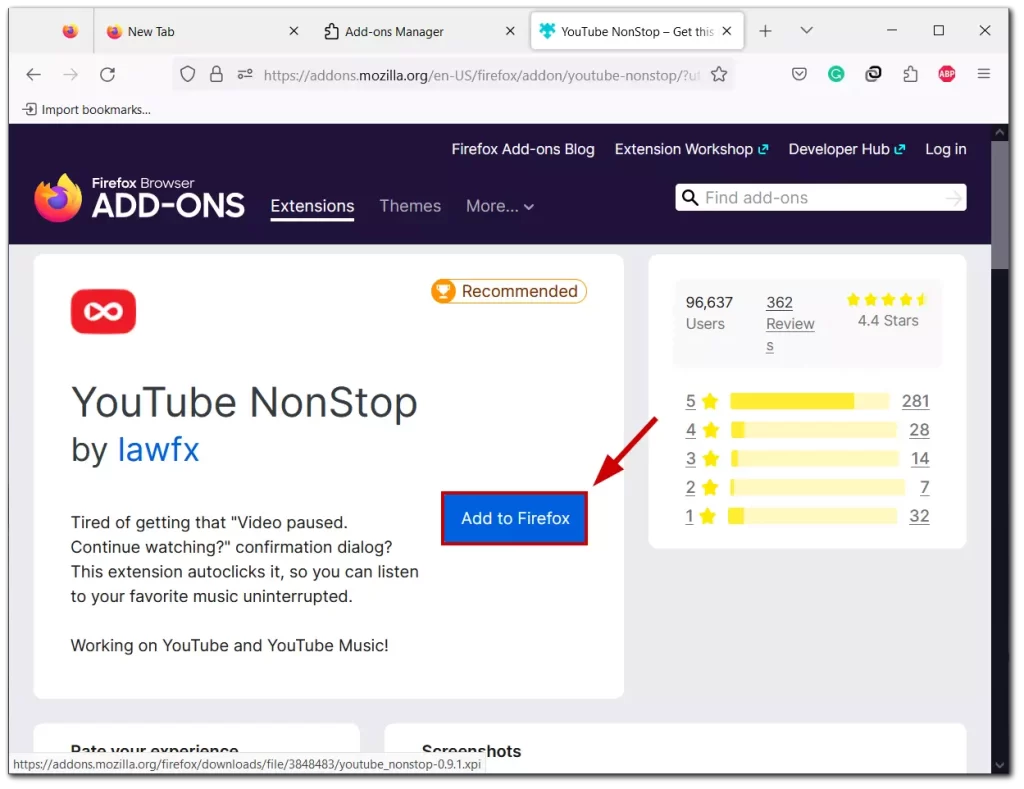
- A dialog box will appear, asking for your permission to add the extension to Firefox. Click Add to proceed.
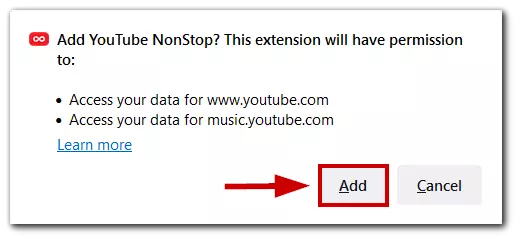
Firefox will begin downloading and installing the YouTube NonStop extension. The process usually takes only a few seconds.
The plugin works on a simple principle – it detects a pop-up window with a notification and automatically clicks the “Continue Watching” button.
The extension doesn’t require any settings on your part. It’s enough to install it in your browser and then allow it to run in the background.
The pause may only last a few seconds while you listen while the extension confirms further browsing. However, it will be much shorter than if you go back to the website and click this button. The plugin works even when the YouTube tab runs in the background and the browser window is minimized.
Change your PC screen settings
If your PC goes into sleep mode, it can potentially trigger the “Continue Watching” prompt more frequently on YouTube. When your computer enters sleep mode, it indicates a period of inactivity, which YouTube interprets as a pause in your viewing session. As a result, when you wake up your PC, the platform may prompt you to continue watching the video. To turn off sleep mode, you need to:
- Open Settings by pressing Win + I and go to System.
- After that, select Power.
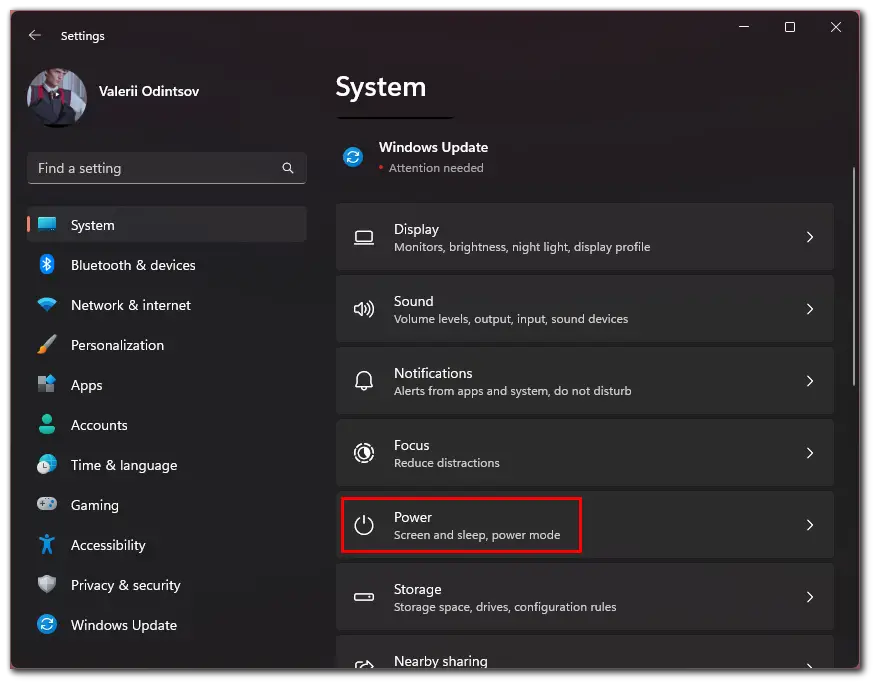
- Then click Screen and sleep.
- Finally, next to When plugged in, put my device to sleep after, select Never.
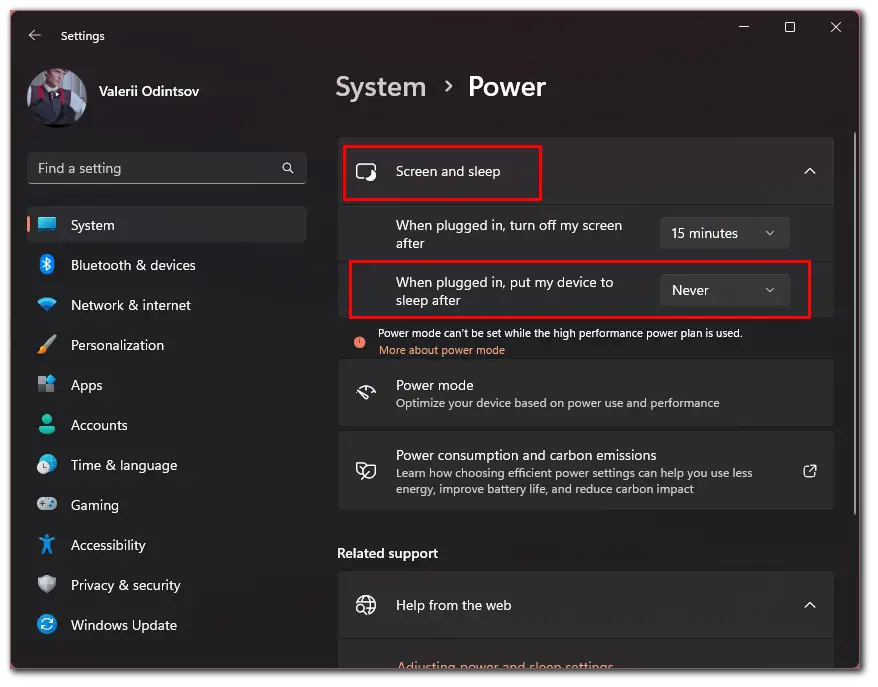
Using Incognito/Private Browsing Mode
Another straightforward method to avoid the “Continue Watching” prompt is by using the incognito or private browsing mode offered by most web browsers. When you use this mode, your browsing history and cookies are not stored, which means YouTube won’t be able to track your viewing activity. Here’s how to access incognito/private browsing mode:
- Open your web browser (Google Chrome, Mozilla Firefox, etc.).
- Click on the menu button (three vertical dots or three horizontal lines) located in the top-right corner.
- Select New Incognito Window (Chrome) or New Private Window (Firefox) from the dropdown menu.
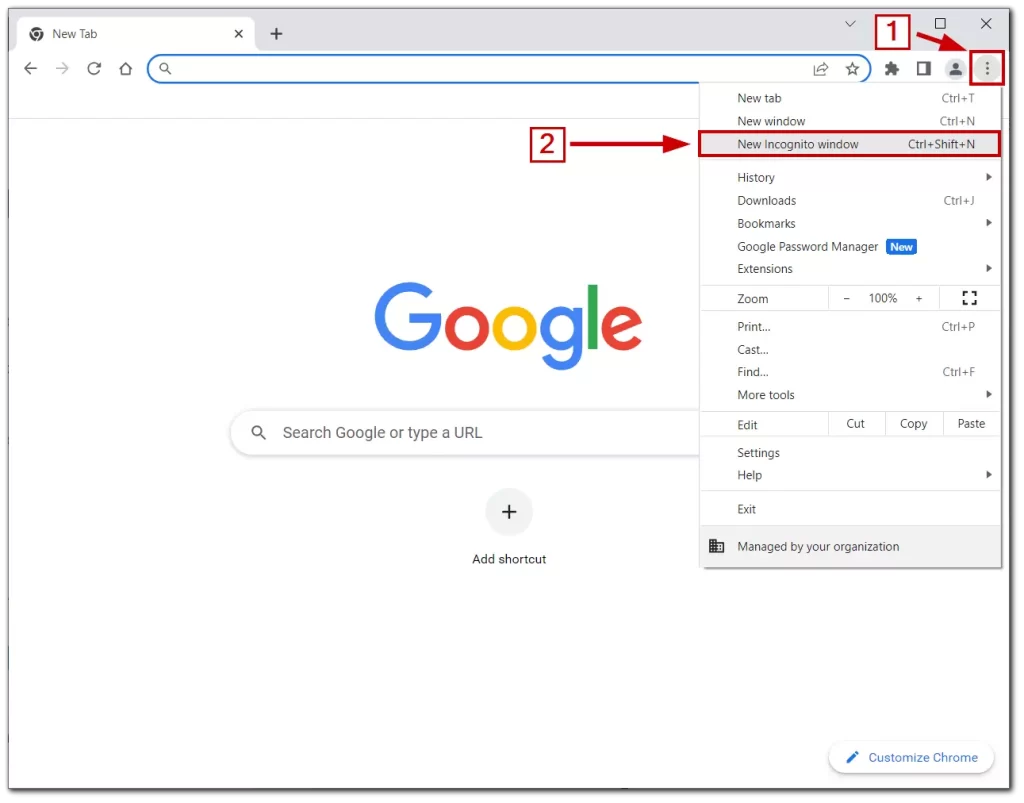
A new window will open, indicating that you are browsing privately. Use this window to access YouTube and enjoy uninterrupted playback without the “Continue Watching” prompt.
How to stop Continue watching issue on your phone
The YouTube mobile app provides a “Remind Me to Take a Break” feature that prompts you to pause your videos after a certain duration. If you find this feature to be inconvenient and want to disable it, follow the step-by-step guide below:
- In the YouTube app, locate your profile icon in the upper right corner of the screen. It’s usually a small circular icon with your profile picture or initials. Tap on it to access your account settings.
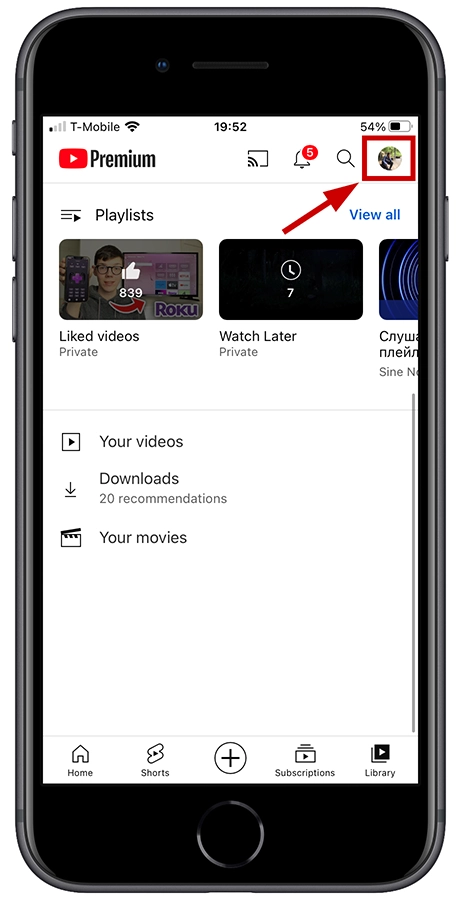
- In the profile menu, you’ll find various options and settings related to your YouTube account. Look for and select the Settings option.
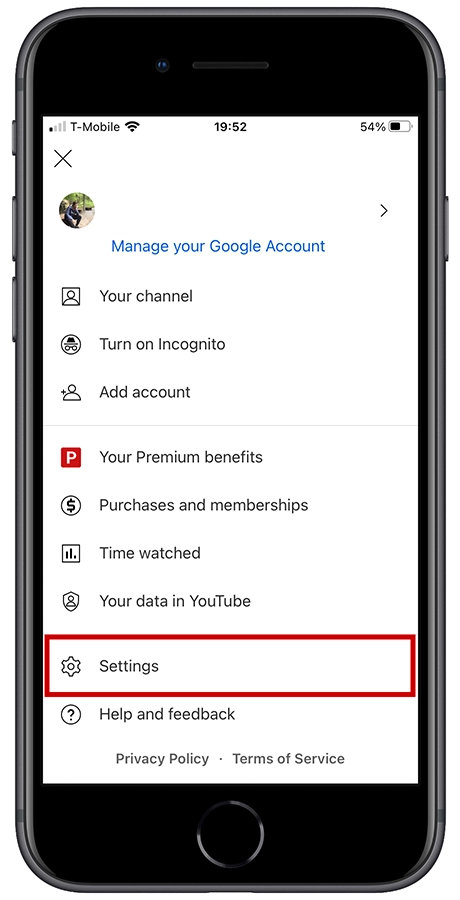
- Navigate through these categories and find the one labeled General. Tap on it to access the general settings for your YouTube app.
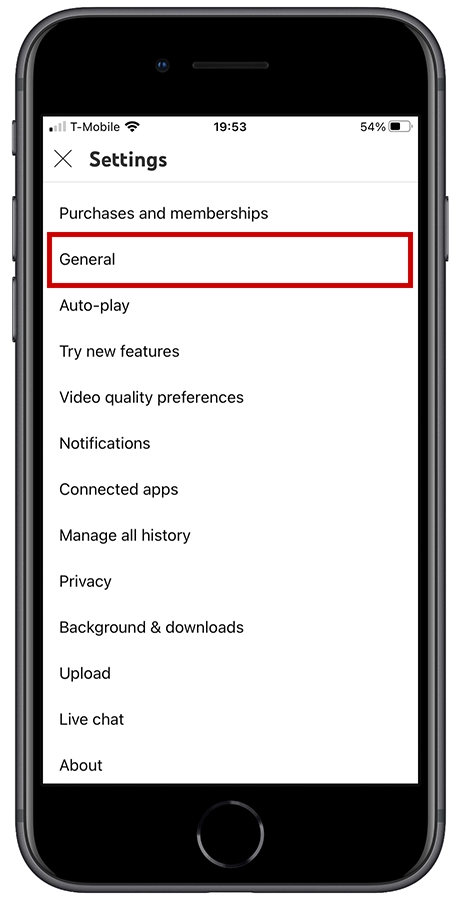
- Locate the Remind me to take a break option. To turn off this feature, simply tap on the toggle switch next to the option.
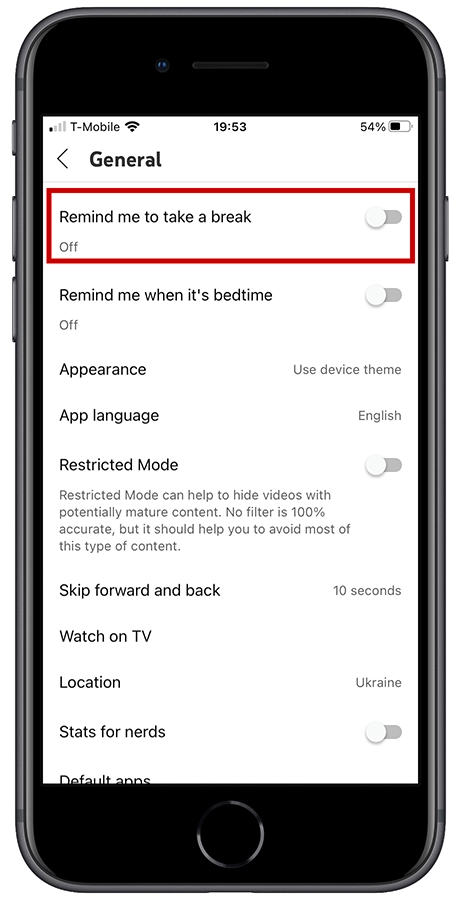
Once you have turned off the “Remind me to take a break” feature, you can now enjoy uninterrupted playback of your YouTube videos. The app will no longer prompt you to pause your videos after a specific period of time.
Will YouTube Premium solve the problem with ‘Continue watching’ notification?
YouTube Premium, does not fully resolve the “Continue Watching” interruptions issue. Although it may reduce the frequency of interruptions, they still occur, often at least once an hour. This can be annoying, especially when intentionally watching longer videos. The interruptions are less likely to happen with “live” videos, but not all content is available in that format, and even live streams can end abruptly. These interruptions can be disruptive for those seeking relaxation or using YouTube to help sleep.

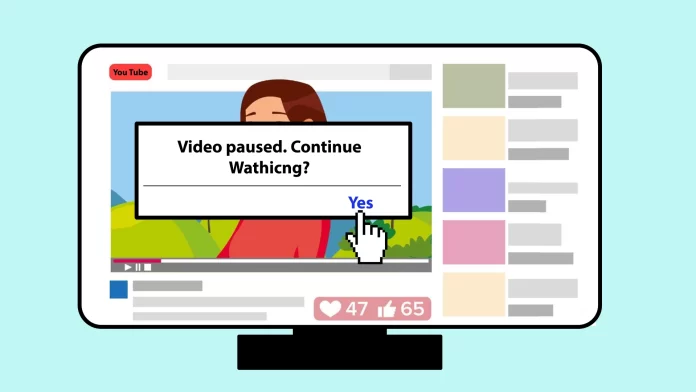




Any way to stop video paused on Firestick tv?
I always play it on my samsung tv. Any way i can stop it there? I can’t change my bandwith on it! It’s super annoying because it keeps pausing my music on youtube. Thanks in advance!
Any way to stop that happening on a Roku TV?
Thanks fot the question, Laura.
You can stop it by disabling Roku’s Bandwidth Saver. Open your Roku TV’s Settings and select Network. Then select Bandwidth Saver and turn it off.
Hope this helps you.