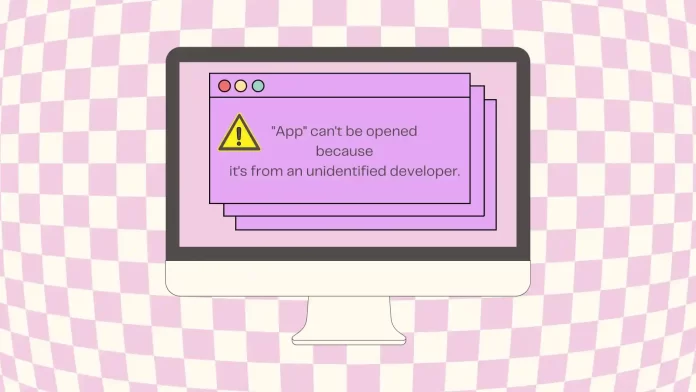There are several methods for allowing third-party apps on your Mac. The first method is to use Terminal. In Terminal, you can allow installation of third-party apps by using the command “sudo spctl –master-disable”. This command disables Gatekeeper’s more stringent security settings, allowing apps from unknown developers and sources to be installed and run. However, caution should be used when using this method as it removes some security restrictions.
The next method is to use System Settings. You need to select the “Security & Privacy” section. Then scroll to the Security section and activate the “Anywhere” option. This will disable Gatekeeper’s security restrictions on your Mac and allow you to install and run third-party apps from any source, including unverified developers and sources.
Also in this section is an option for “App Store and identified developers.” If you select this, then your Mac will only allow apps to be installed and run by those who have a developer certificate that has been verified by Apple.
How to allow third-party apps on Mac via Terminal?
Gatekeeper is a security feature implemented by Apple to protect users from potentially harmful software. By default, it restricts the execution of apps that are not downloaded from the Mac App Store or identified developers.
This provides a certain level of protection against malware and unauthorized software. However, users can modify Gatekeeper settings to allow apps from different sources, but it’s crucial to exercise caution and download apps only from trusted developers and websites.
To allow third-party apps on your Mac via Terminal, you can use a command that modifies the Gatekeeper settings, which control the app’s security preferences. Here’s how you can do it:
- Launch the Terminal app.
- In the Terminal window, enter the command “sudo spctl –master-disable“.
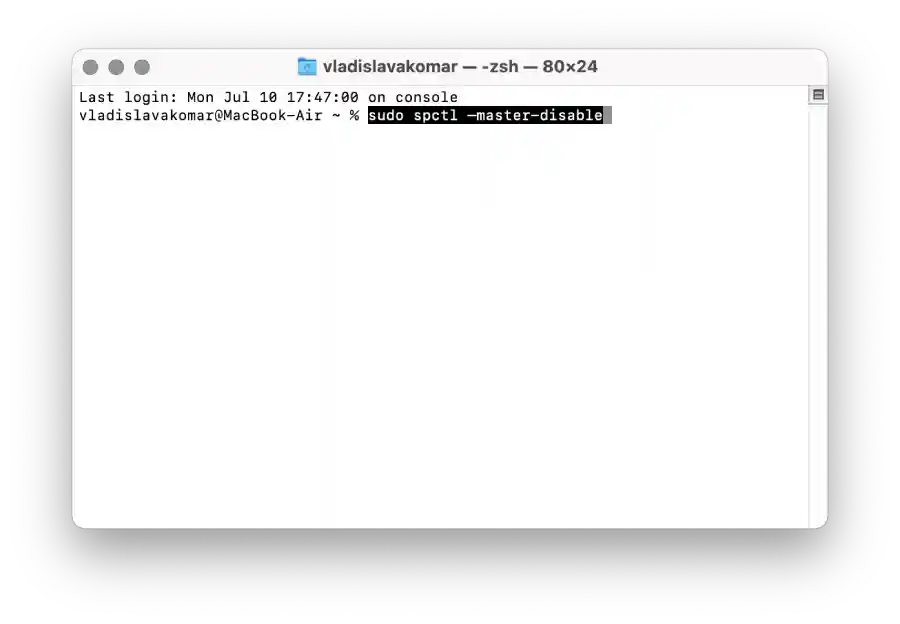
- Press the Return key.
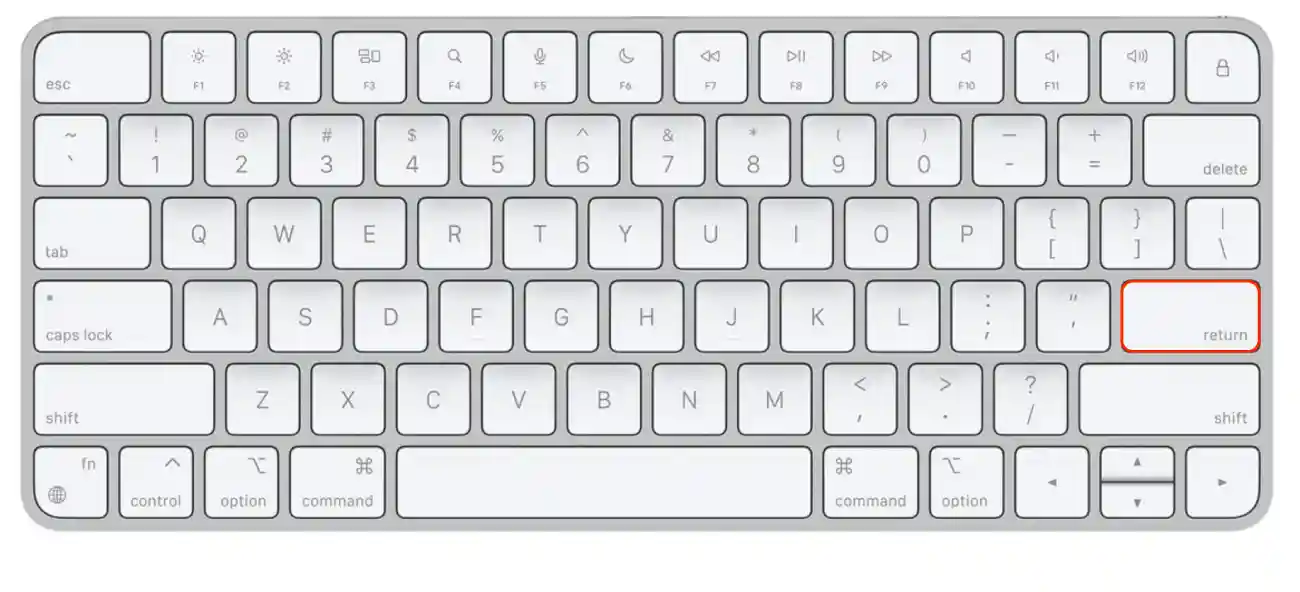
- Provide your administrator password when prompted. Note that when entering the password, you won’t see any visual feedback (such as asterisks) on the screen.
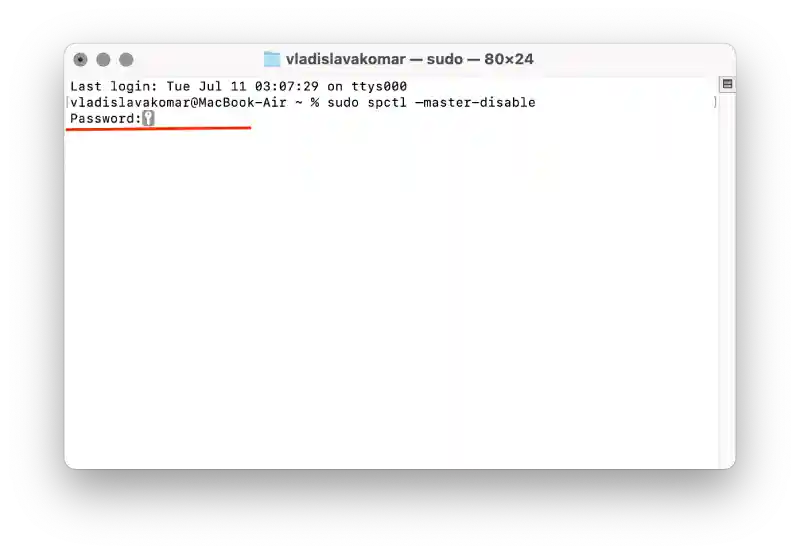
- Press the Return key.
- Once you’ve entered the command and provided your password, Gatekeeper should be disabled, and you can close the Terminal app.
It’s important to note that disabling Gatekeeper and allowing apps from unidentified developers carries certain security risks. Apps from unknown sources may not go through the same level of scrutiny and may potentially include malicious software.
How to allow third-party apps from anywhere on Mac via Settings?
Enabling the “Anywhere” option removes the security restrictions entirely, allowing you to install apps from any source. This option can expose your Mac to potential security risks, as it bypasses the built-in safeguards. It’s advisable only to enable the “Anywhere” option if you fully trust the apps you download and are confident in their security.
To allow third-party apps from anywhere on Mac via Settings, follow these steps:
- Click on the Apple icon in the upper left corner.
- Then select “System Settings” from the list.
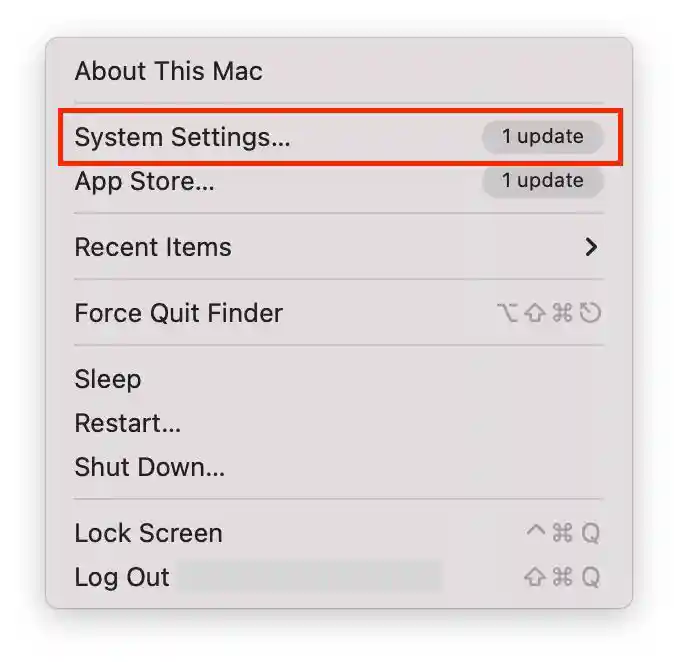
- Select the “Security & Privacy” section.
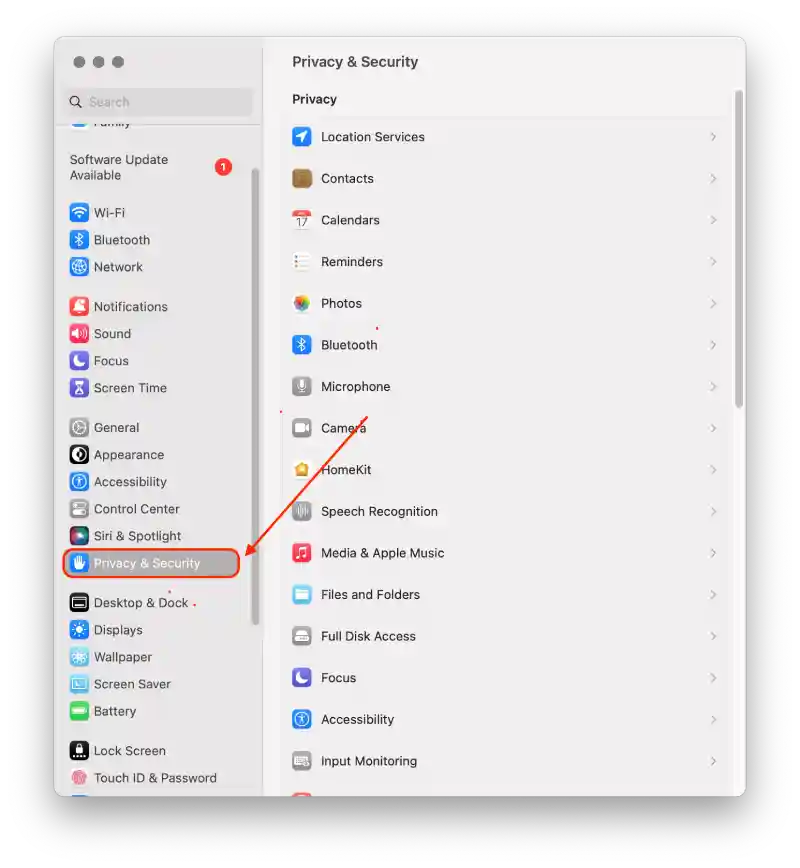
- Then scroll down to the Security section.
- Check the box labeled “Anywhere.”
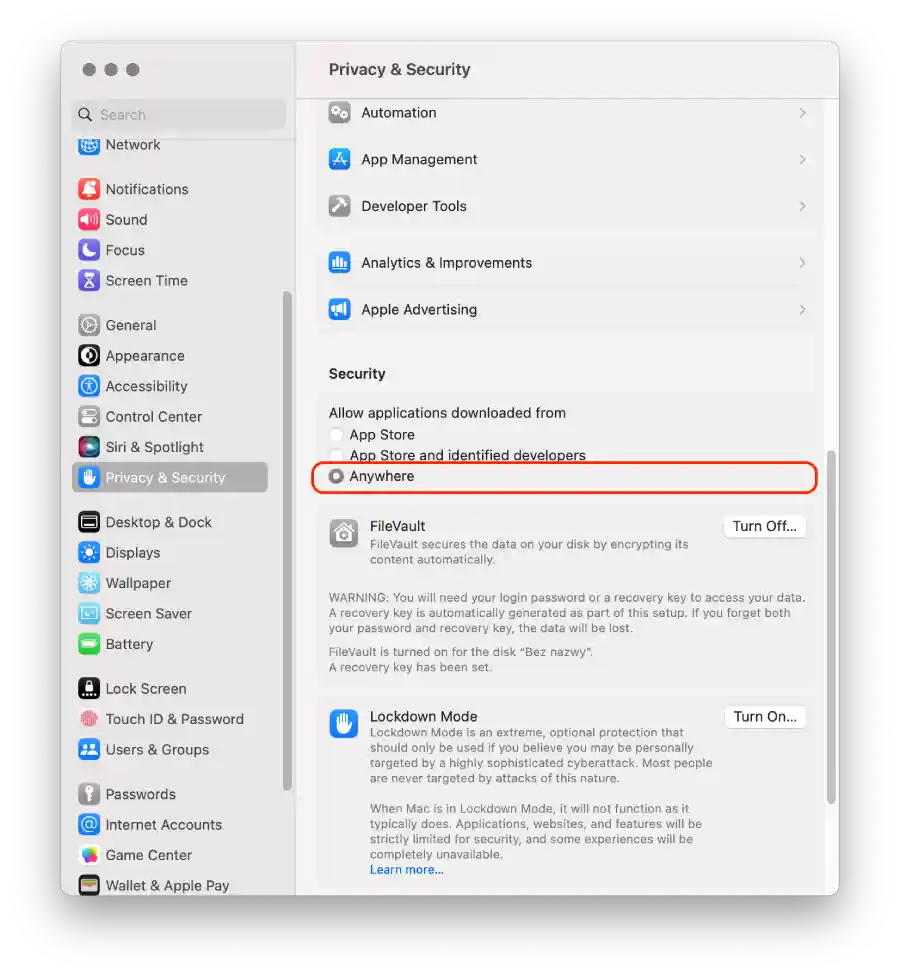
After these steps, just close System Settings. These changes will automatically be applied.
How to allow App Store apps and identified developers on Mac?
Starting from macOS Mojave (10.14) and later versions, Apple introduced a new security feature called “App Sandbox.” This feature restricts the access of third-party apps to sensitive system resources and data on your Mac. By default, apps downloaded from the App Store are granted certain permissions, but apps from unidentified developers or outside the App Store are restricted.
If you want to allow third-party apps on your Mac via the App Store, you can follow these steps:
- Click on the Apple icon in the upper left corner.
- Then select “System Settings” from the list.
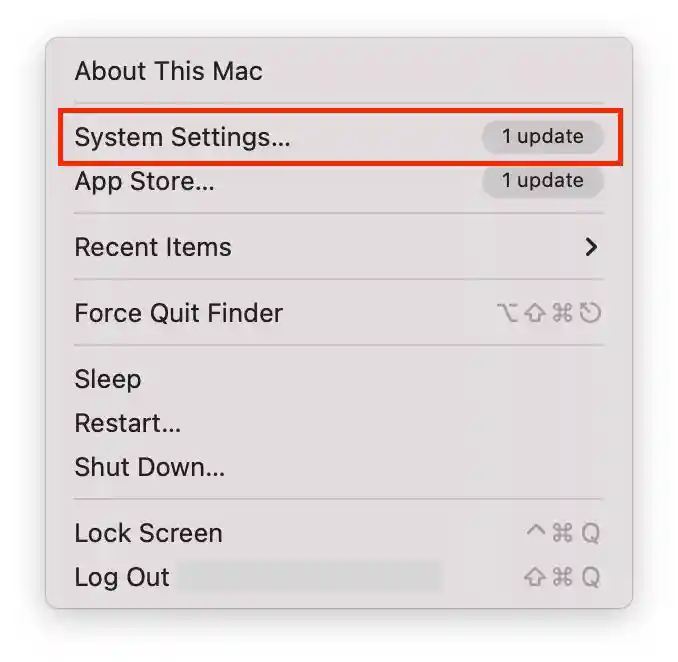
- Select the “Security & Privacy” section.
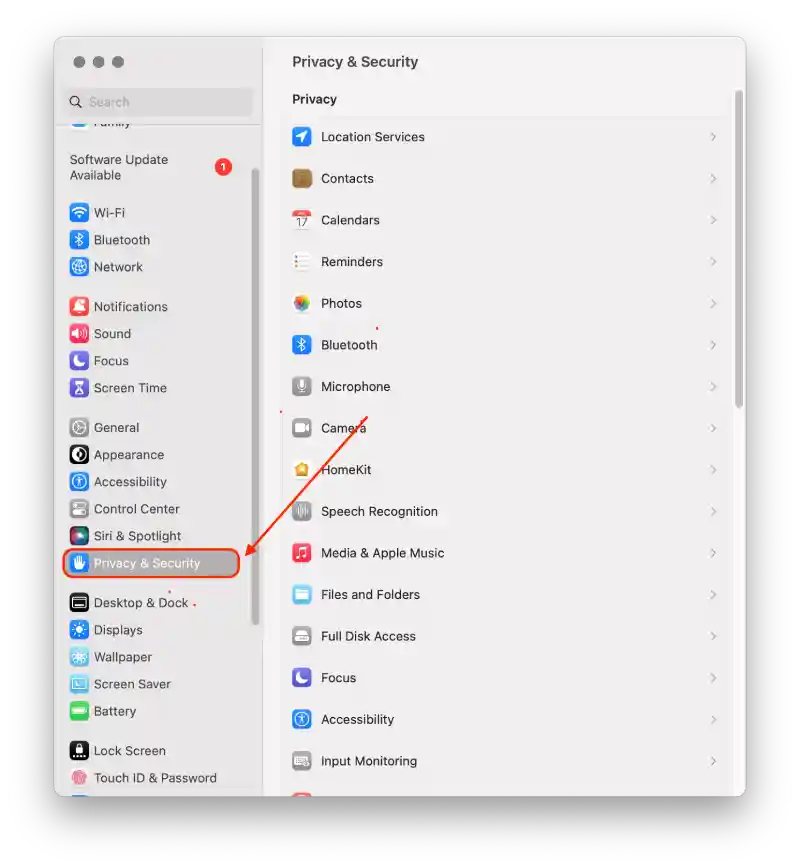
- Then scroll down to the Security section.
- Check the box labeled “App Store and identified developers.”
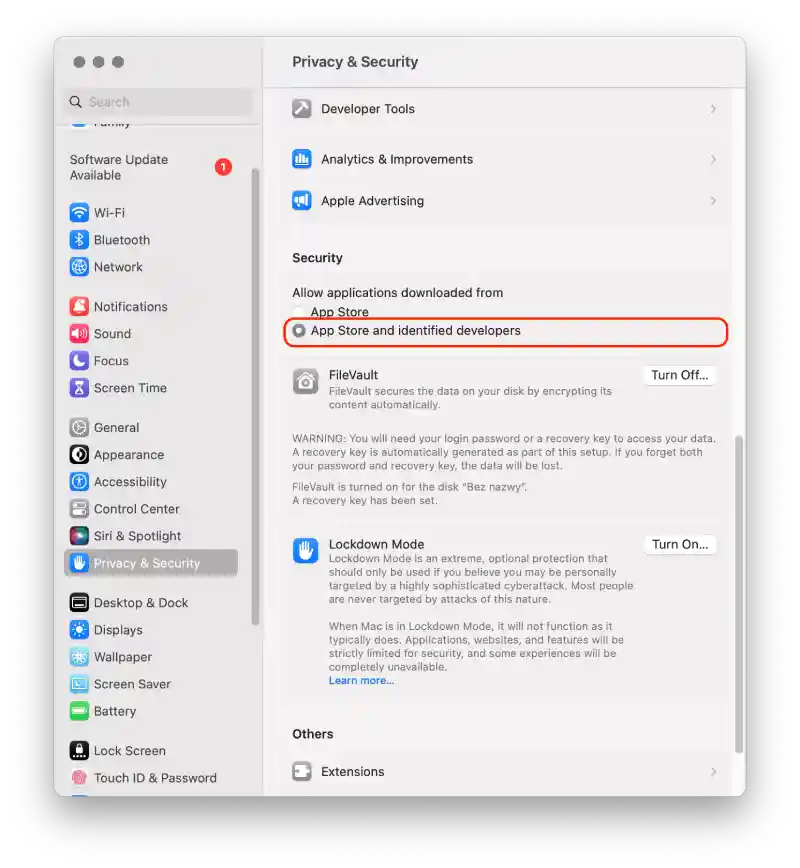
Once you’ve made the necessary changes, close the System Settings window.
If you follow these steps, you give Apple permission to run third-party apps that Apple has verified on your Mac. This helps ensure a certain level of security and prevents potentially harmful or malicious programs from running.
However, it’s important to use caution when downloading and installing apps that aren’t in the App Store. Apps from unknown developers are not as thoroughly vetted and may carry more serious risks. It’s recommended that you download apps only from trusted sources and from verified developers.
Why is it important to allow third-party apps on a Mac?
When you enable third-party apps, you expand your options beyond what’s available in the Mac App Store.
Many professional design, illustration, and video editing tools are not available in the Mac App Store. Third-party app authorization allows designers and artists to access and use standard software such as Photoshop, Illustrator, and more.
Developers often rely on third-party development tools, libraries, and frameworks that are not distributed through the Mac App Store.
Many popular games are not available through the Mac App Store. Allowing third-party apps grants access to a marketplace like Steam or Epic Games Store, expanding the gaming options for Mac users.
Overall, third-party apps often provide customization options and additional features that may not be available in your own Mac apps. Enabling these apps allows you to customize your Mac experience to suit your preferences and needs.
How safe are third-party apps on a Mac?
While many third-party apps are safe and well-designed, there are potential risks associated with downloading and installing apps from unknown or unreliable sources.
When a popular image editing app is downloaded from the official website of a reputable developer. In this case, the app is likely to be safe if you make sure you download it from an official source.
However, downloading a similar image editing app from an unfamiliar website or file-sharing platform can be risky as it may contain malware or be a modified version of the original app.
Therefore, follow such tips:
- Download from trusted sources
- Read reviews and ratings
- Keep software up to date
So analyze and be more careful before clicking on the “Download” button.