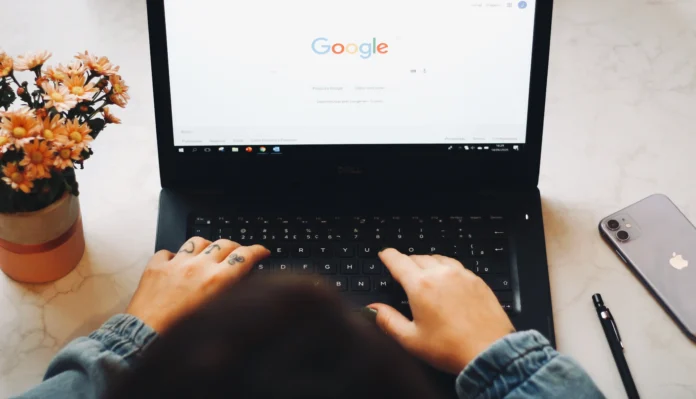Google Docs is one of the most popular online text document editors. It’s perfectly integrated with Gmail and allows you to upload any files for online storage and collaboration.
There are situations when you have difficulty finding a key topic of interest in one or more of your documents. The search function in your browser doesn’t always work well. If this is the case, you may find it useful to learn how to search for a word in Google Docs.
Many even avid users may not know how to make the most of the Google Docs search feature. You can access Google Docs word search with one or two simple keyboard shortcuts.
Unlike the browser search feature, the app’s built-in word search searches the entire document, not just words or phrases on visible pages. And you can learn to use the search functions and other similar functions further.
What is a word search and why use it in Google Docs
Almost all text editors have a fairly large selection of different useful features for working with text. One of the most useful is a word search, which is perfectly implemented in Google Docs.
This feature allows you to find words and phrases in the entire file and jump to each of them. Also with this tool, you can also edit or replace words throughout the document if you want to use synonyms instead.
You can also fine-tune the search tool, for example, you can separately configure the search for case-matching (so that not all words are highlighted), you can set it so that it ignores diacritics, or you can use regular expressions to search more precisely.
The word search tool will be very useful for those who need to follow specific guidelines for text. For example, if your text should have keywords, or to check how often words are repeated to avoid tautology.
Word search can also speed up the process of editing your text because you can replace or delete some unwanted words with a couple of clicks. Another big advantage of this feature is that you can scan your document much faster to find the information you need, such as typing in part of a phrase or phrase you are interested in.
How to search for a word in Google Docs
No one wants to spend extra time searching for the right words in large documents. Scrolling through hundreds of pages can be very difficult and annoying. However, with the search tool, you can find the word you need in just a few clicks, and to do that you need:
- First, you need to open a document in Google Docs in which you need to find the word.
- On your keyboard, press Ctrl + F (Cmd + F on Mac).
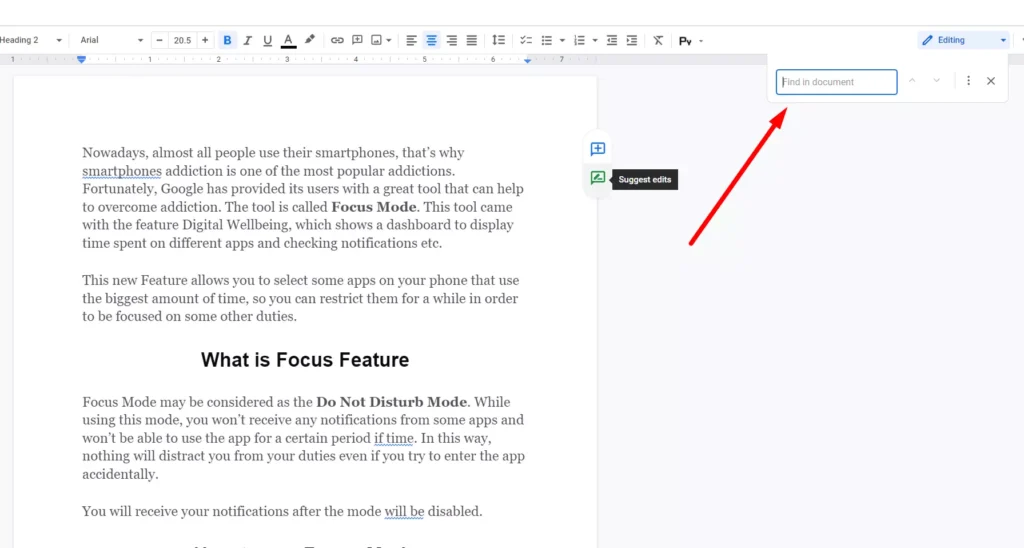
- In the upper right corner, you will open a search tool where you need to enter the word to search for.
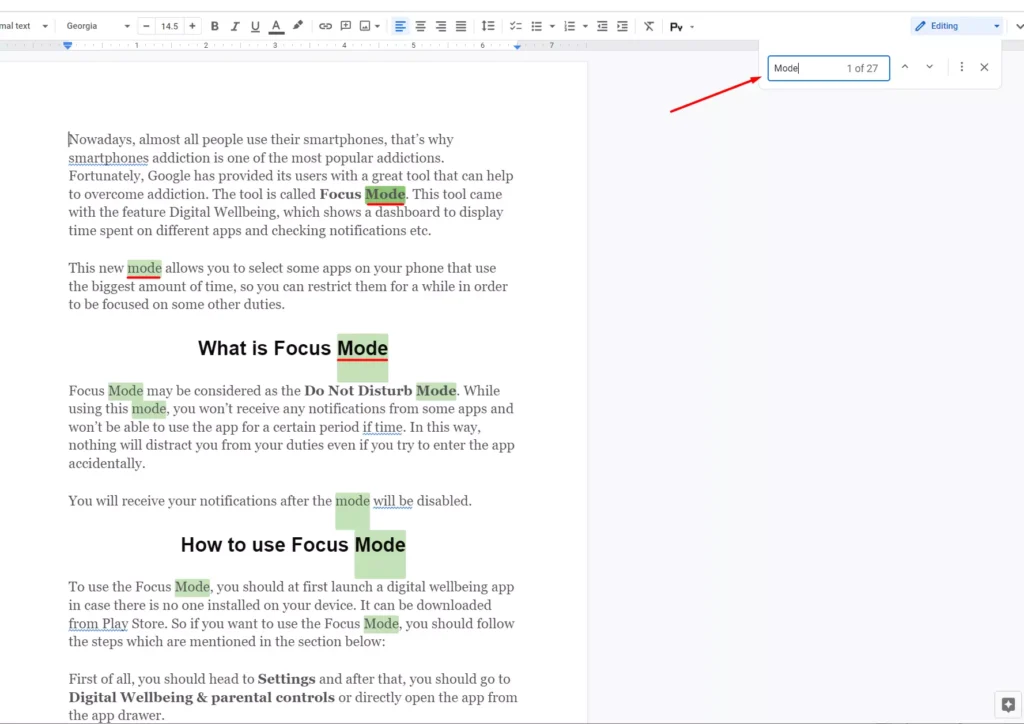
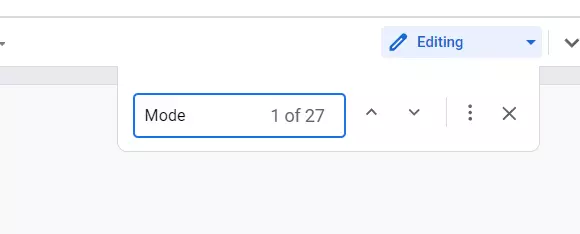
- Then you have entered the word you want, all the words that match your query will automatically be highlighted in the text.
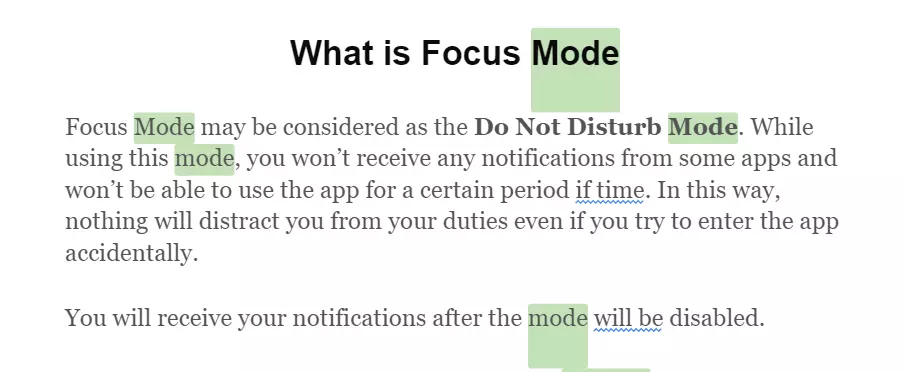
- In the search tool to the right of the text box, you can find arrows, you can click on them and you will automatically be directed to the word you want.
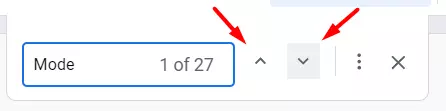
This feature also has an additional menu “Find and Replace”, which contains some additional search options, and to activate it you need:
- Open your document and press Ctrl + F (Cmd + F on Mac).
- Once you have the search tool open, find the icon that looks like three dots and click on it.
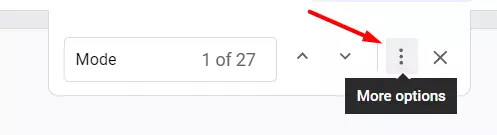
- You’ll have the “Find and Replace” menu open.
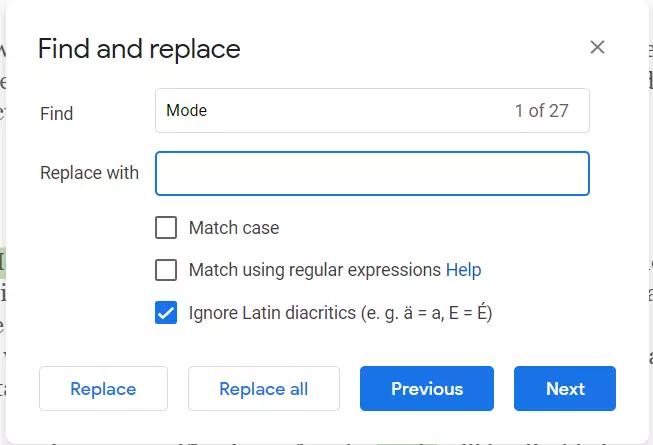
- You can now search for words and phrases in lowercase or uppercase to narrow your search. You can also edit words and phrases or replace them with new ones. You can also replace all words at once with a new variant.
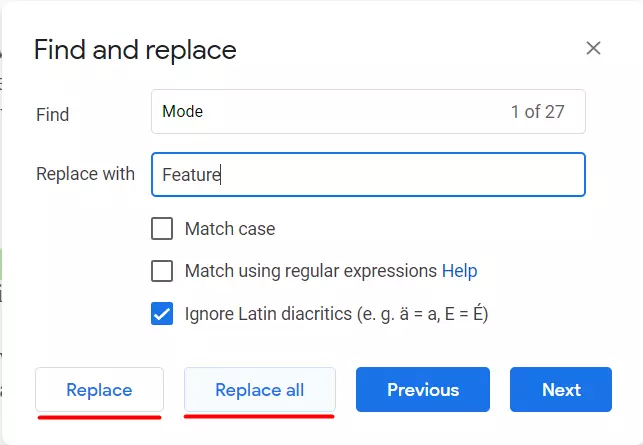
- Unfortunately, unlike other word processors, Google Docs doesn’t allow you to also replace words and phrases in bold from the “Find and Replace” word search feature.
How to use regular expressions to find and replace elements
There is another way you can find the word you want and substitute it. Regular expressions will help you with this. To use this method you need to:
- Open the document in which you need to find the word
- Go to ‘Edit’
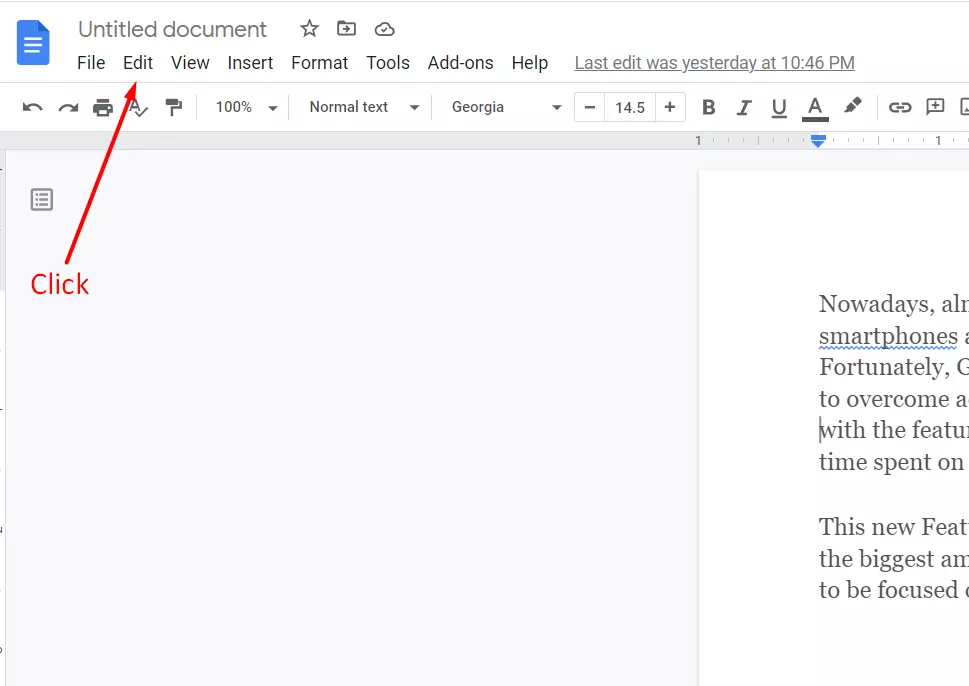
- Select find and replace (you can also use the key combination CTRL+H)
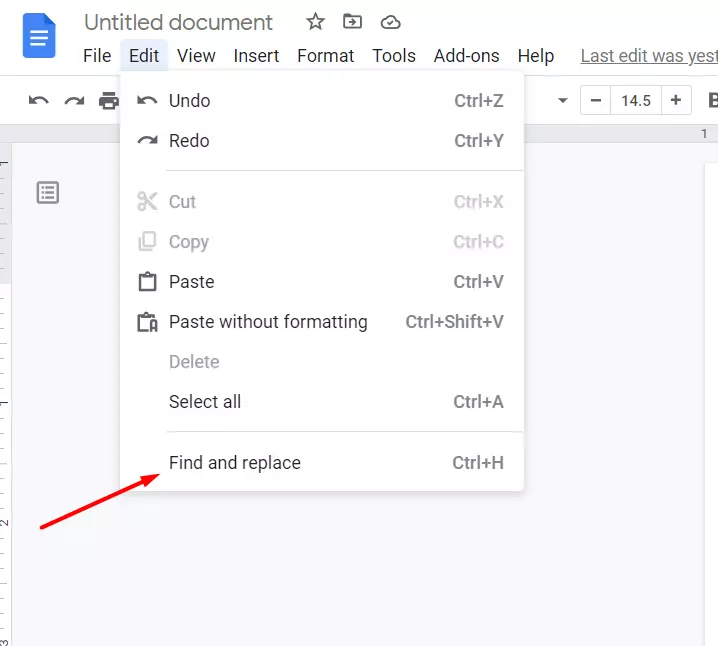
- Type the word you want to find.
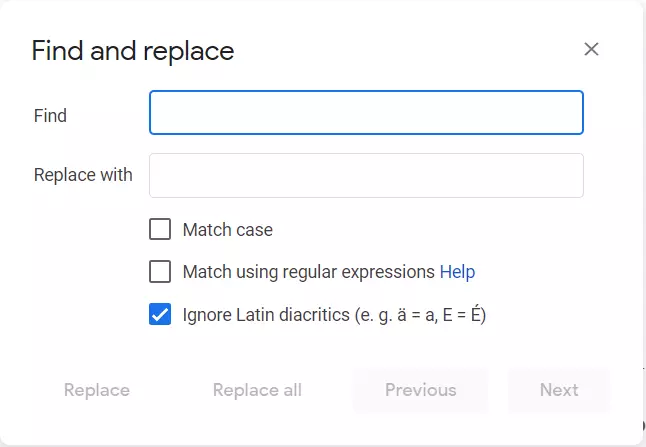
Now you can find the right word in the text in a couple of clicks.
How to find text in Google Docs on your mobile device
You can also use the mobile app on iOS or Android to search for text in Google Docs. However, there are some drawbacks, such as you won’t be able to use some of the features you find in the desktop version, such as searching using templates.
To find a word in Google Docs on your phone you need to:
- launch Google Docs on your Android or iOS device and open the file where you want to find the word.
- Then tap the three dots in the upper right corner of the screen.
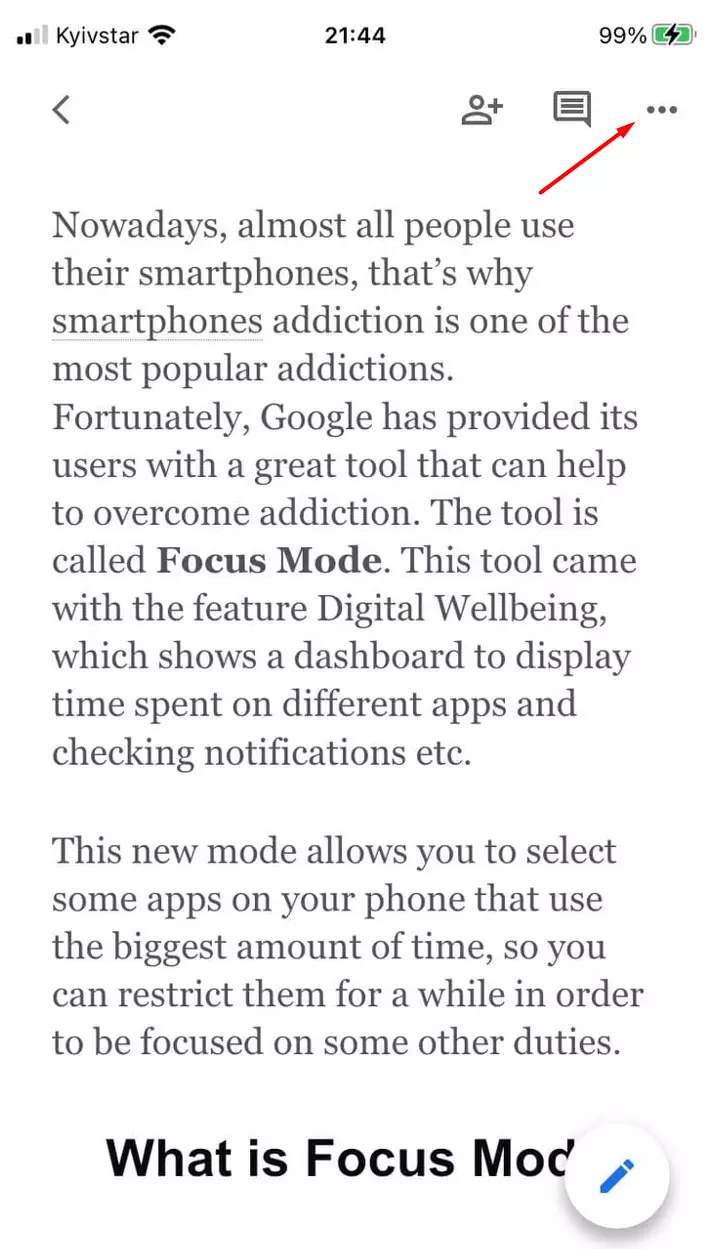
- In the menu that appears on the right side of the screen, tap the “Find & Replace” option.
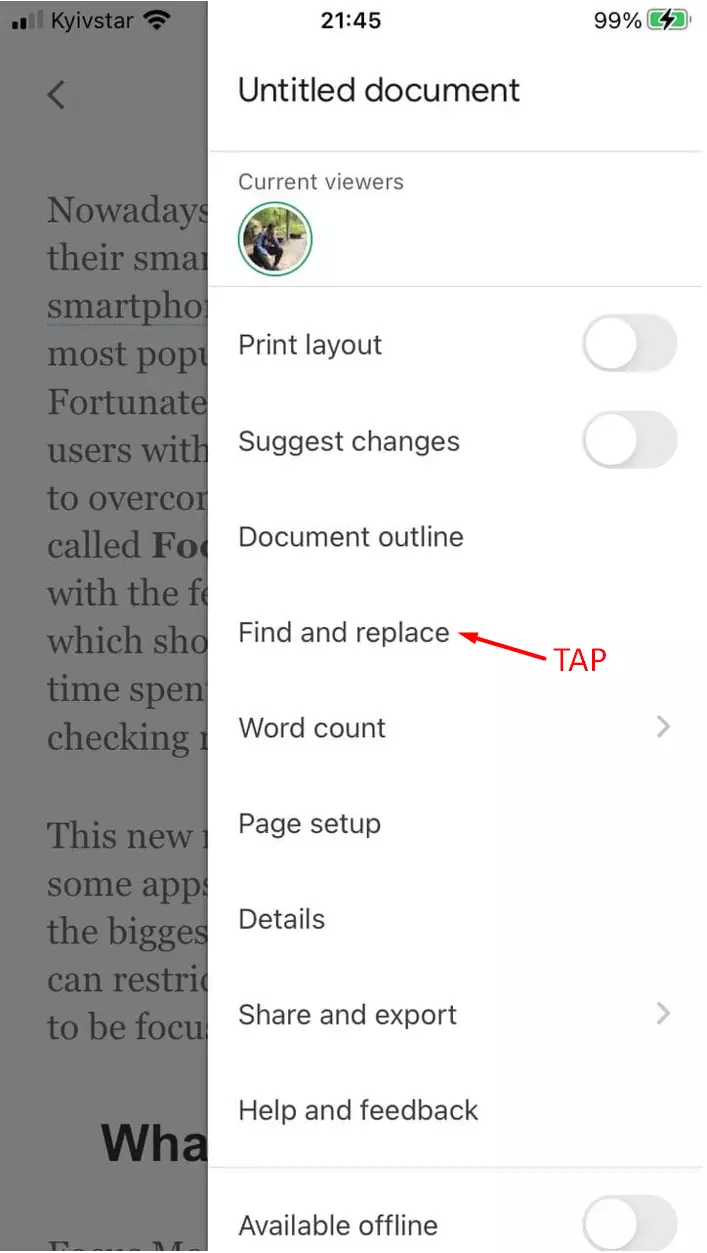
- Enter your search query in the small text box at the top of the screen.
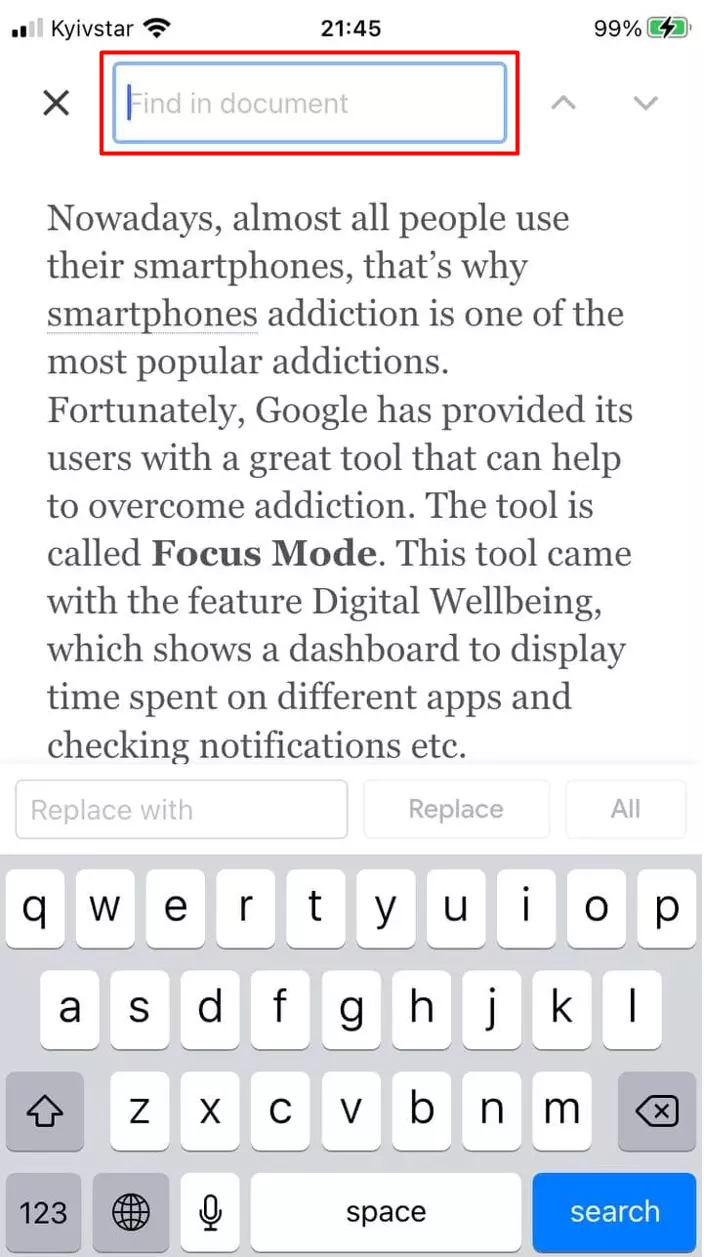
- You can use the up or down arrows to move between each instance of that word in the document.
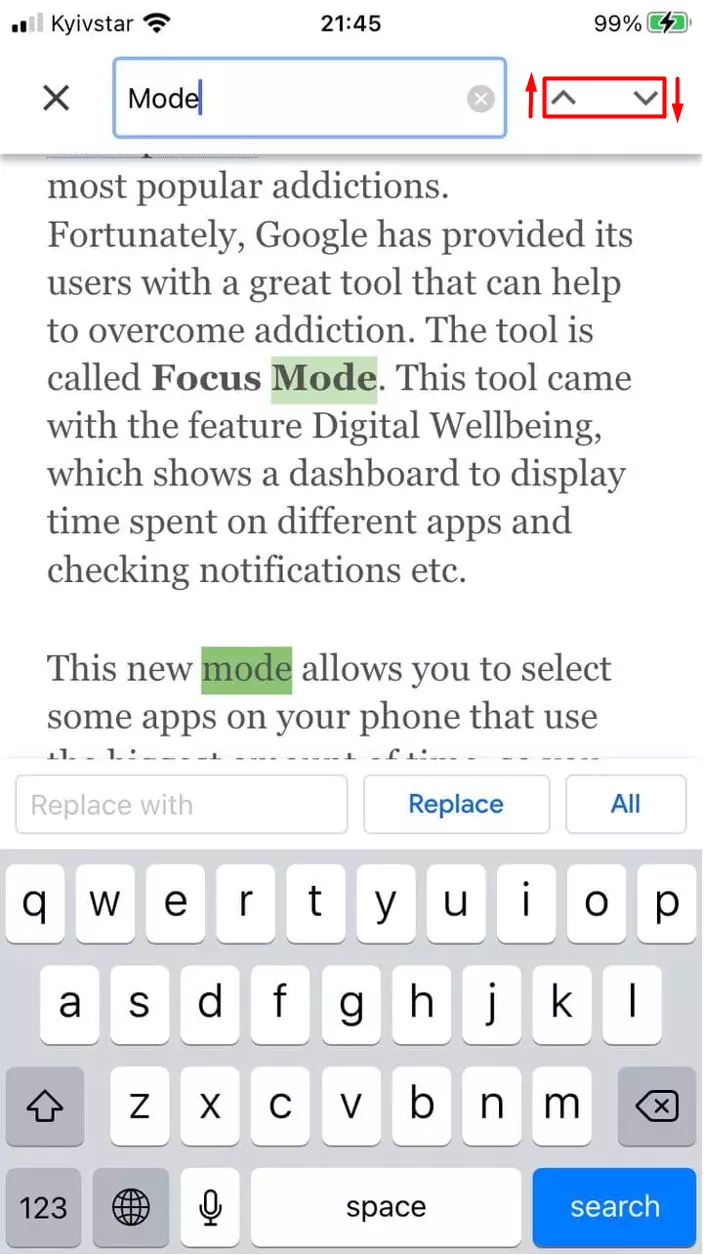
If you want to replace a word, you need to:
- Just above the on-screen keyboard, you’ll find the “Replace with” field.
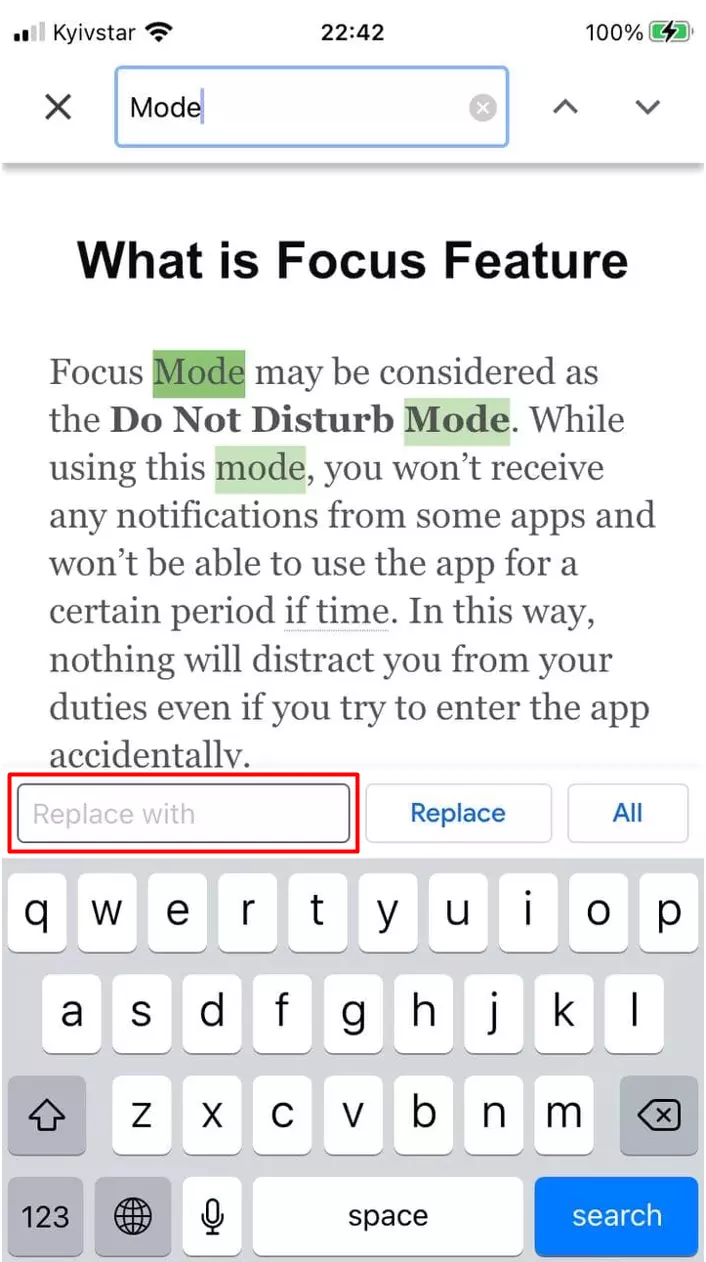
- Type the term you want to replace the searched term with, and then tap “Replace” to replace the instance of the term you are currently on.
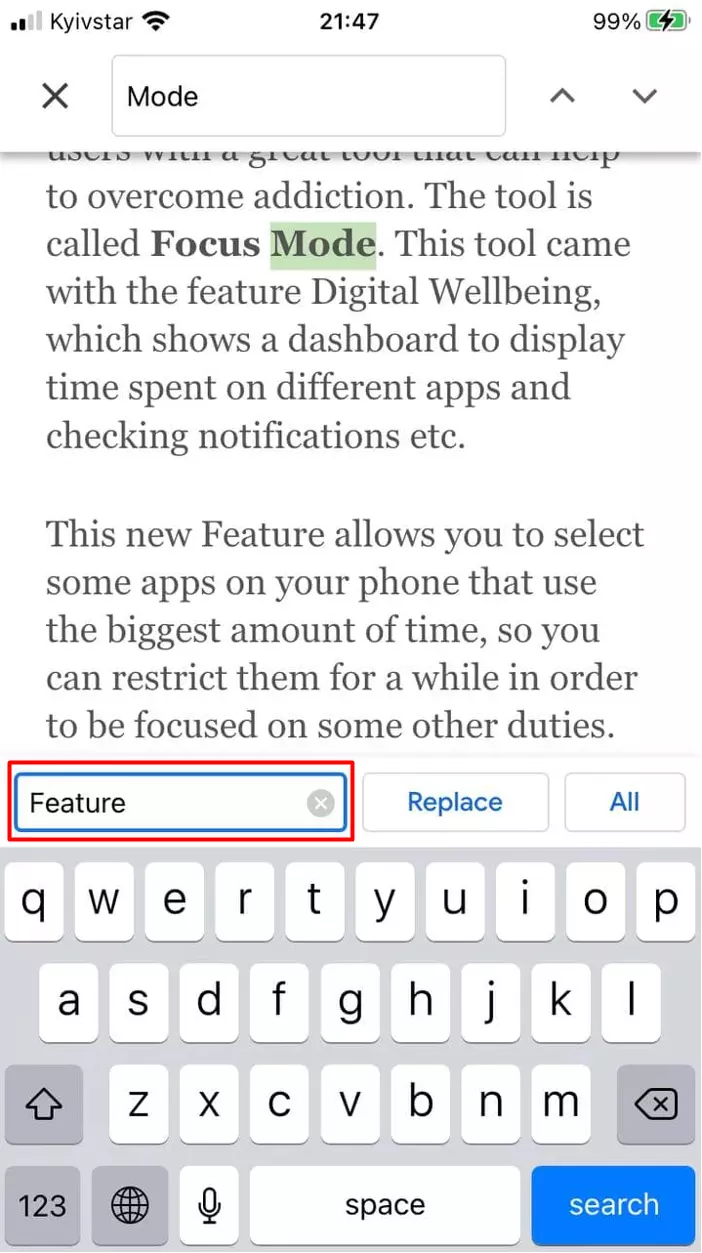
- You can select “All” to replace all occurrences of that word in the document.
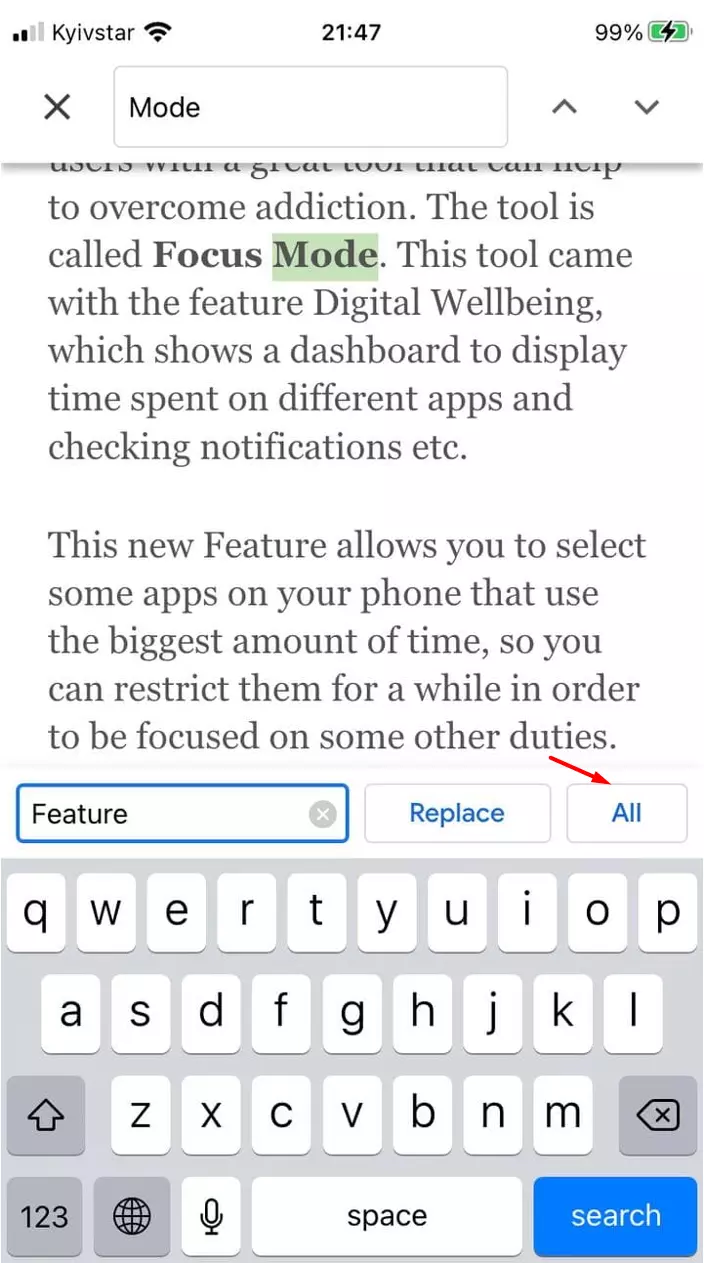
How to find and replace a word on an Android device
On an Android device, searching for a word in a document is not much different from searching for a word on an ios device. To find a word on your device you need to:
- Open the Google Docs app on your Android device
- Open the document in which you want to find the word
- Tap the ‘More’ icon (looks like three dots)
- Select ‘Find and replace’
- In the text box, type the word you want to find
- You can use the arrows at the top right to see all occurrences of that word
To replace the selected word you need to:
- Tap on the ‘More’ icon (it looks like three dots)
- Select ‘Replace’
- Type the word you wish to replace and tap ‘Replace’
To replace all words each time the word is used you need to:
- Tap on the ‘More’ icon
- Select ‘Replace All’
- Type in the word you want to replace and tap ‘Replace All’
This way you can use your android or ios device to search for the words you want and edit them.