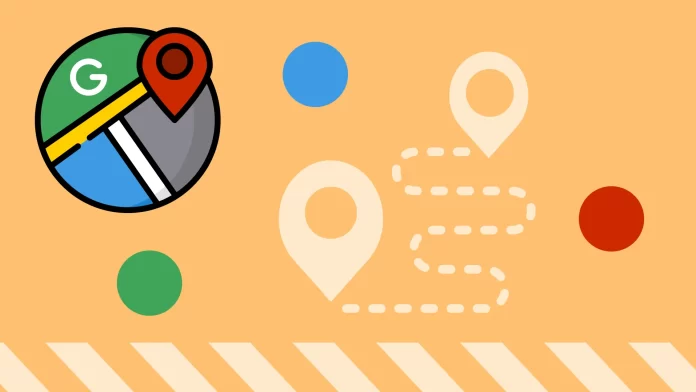Google Maps makes saving routes easy so you can access them quickly and easily later. You can save routes on your computer or mobile device and even share them with others.
However, there’s one catch. You’re saving not the route but actually a destination. In other words, you cannot save a route from one point to another. You can only save your final destination point. It will always start at your current location by default.
In a nutshell, to save a route (destination point), you need to pin it. Then you will find it in the Go tab.
For a more detailed guide, check it out below.
How to save a route in Google Maps
To save a route, follow these steps:
- Open Google Maps.
- In the search bar, enter your ending location.
- Tap the Directions button.
- At the bottom of the directions page, tap the Pin button.
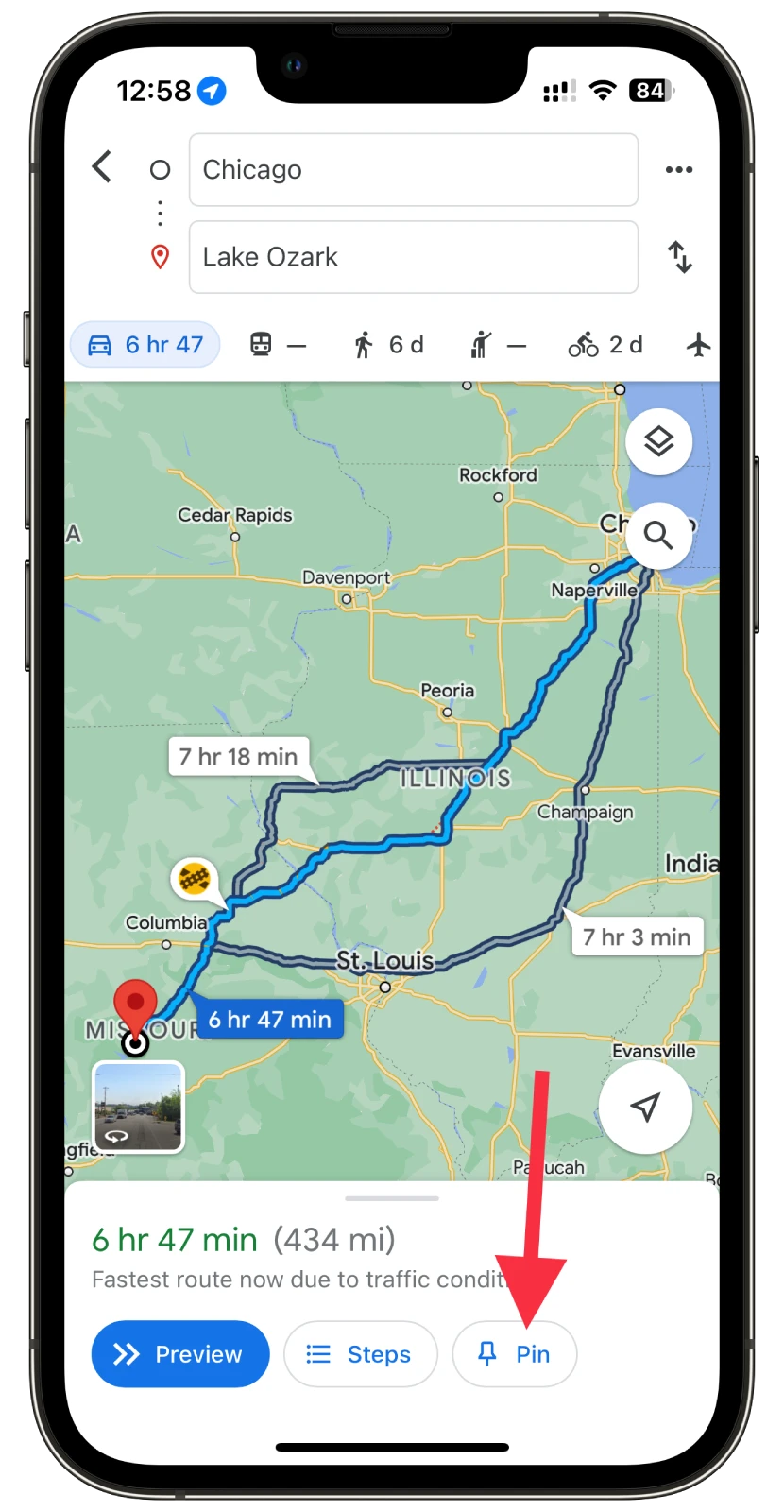
- You will get a message on your screen that the route is pinned, and you can tap Show to go straight to it.
- Alternatively, you will find your pinned route in the Go tab.
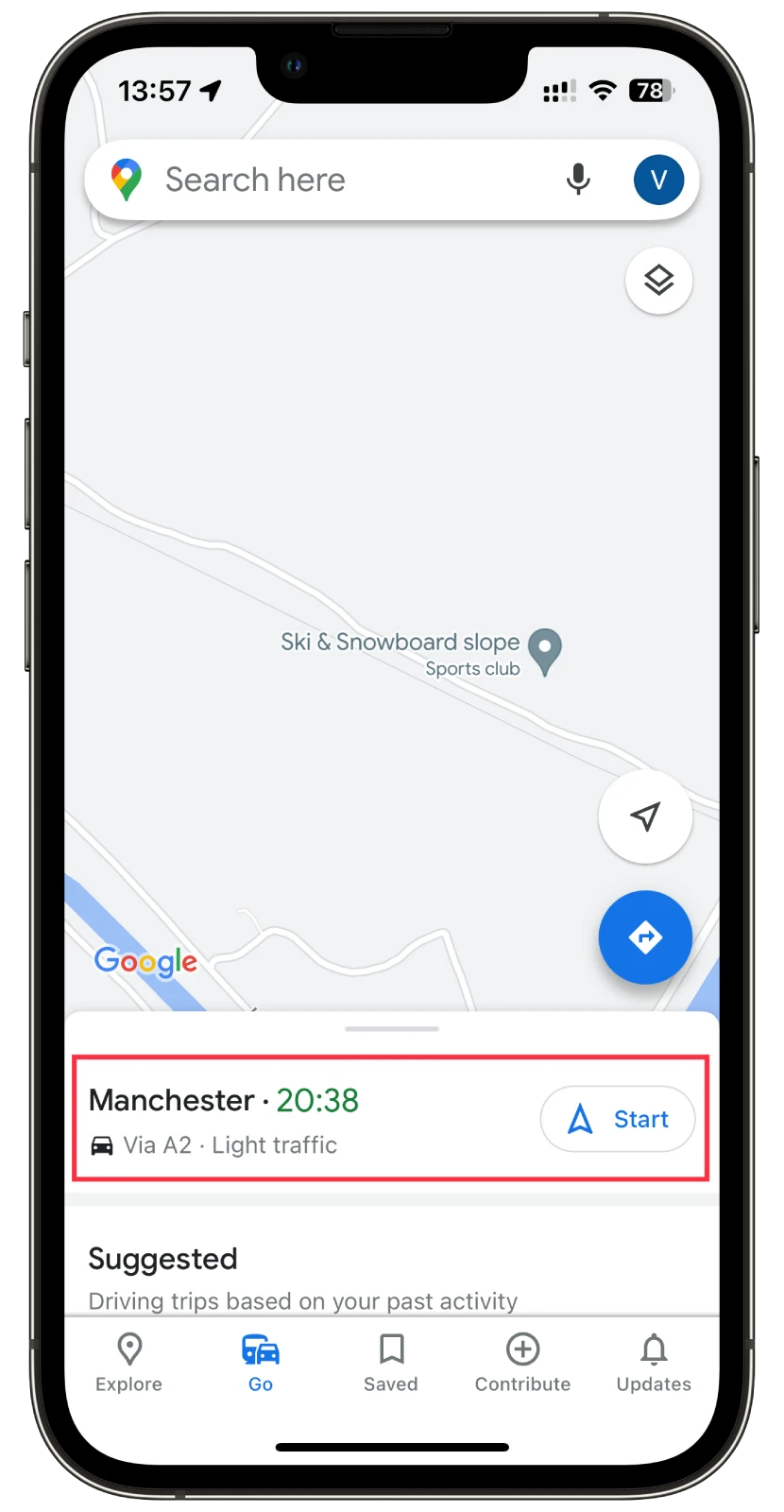
You can access your pinned routes from any device signed in to your Google account.
How to share a route in Google Maps
Here are the steps on how to share a route in Google Maps:
- Open Google Maps.
- Get directions to your destination.
- Tap on the three dots button in the top right corner and select Share directions.
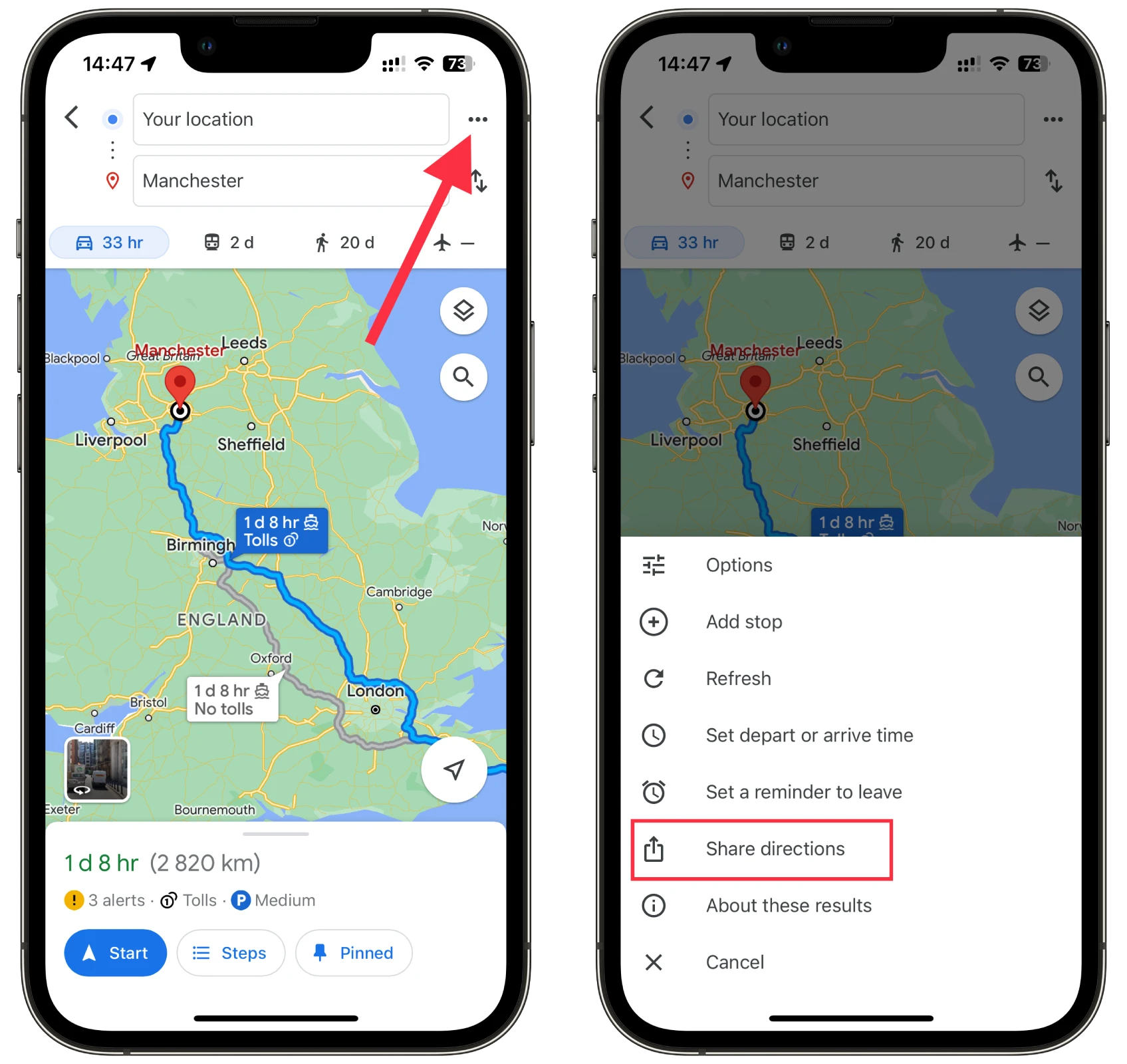
- Select how you want to share the directions. You can share the directions via email, text message, social media, or a link.
When you share a route, the recipient will see the directions, including the start and end points, the estimated travel time, and the route instructions.
How to save a route in Google Maps to use it offline
Saving a route in Google Maps for offline use can be valuable when traveling to areas with limited or no internet connectivity. Here’s how it works:
- Open Google Maps.
- Tap on the profile icon at the top right corner and select Offline maps.
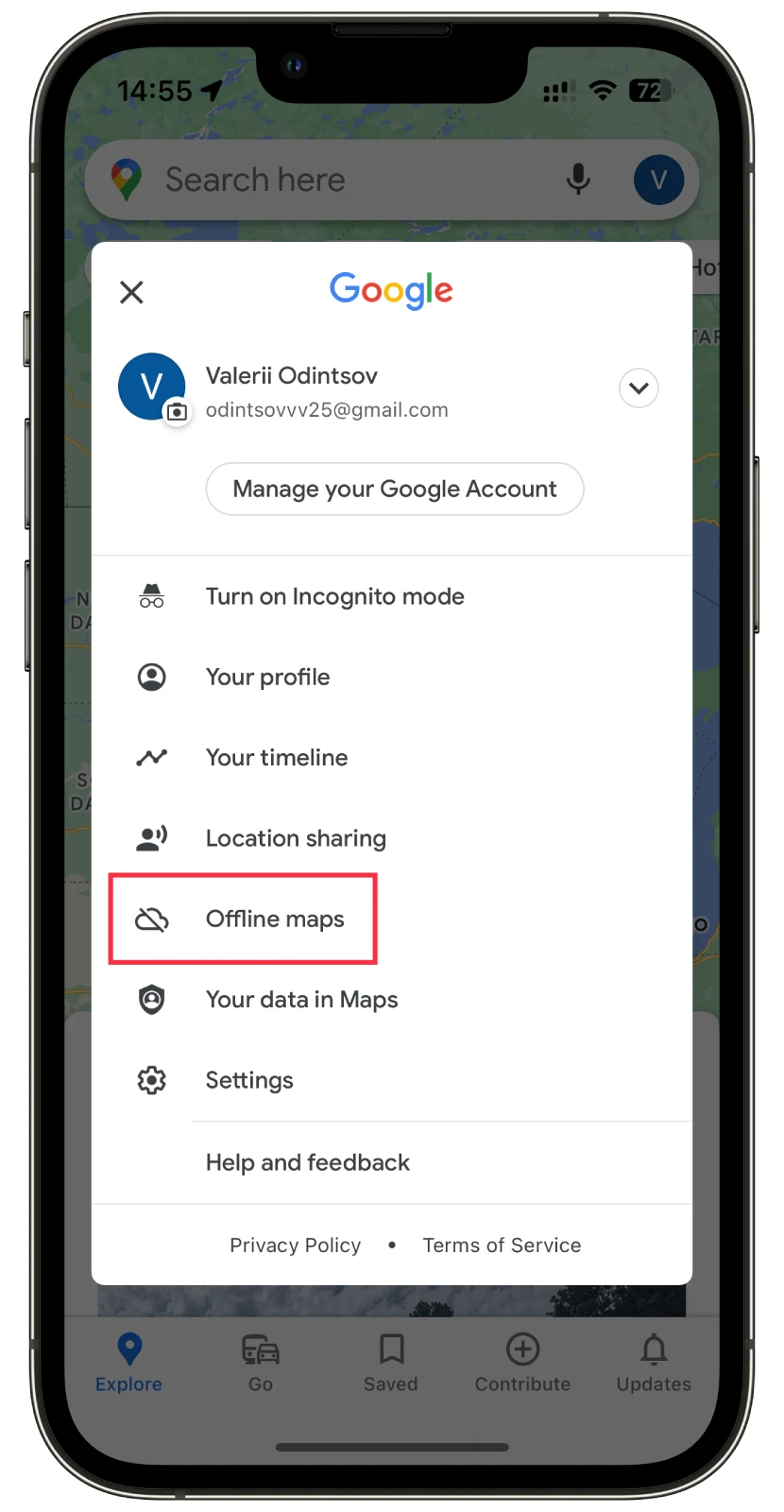
- Then tap Select Your Own Map.
- After that, choose the area you want to save for offline use and tap Download. This area is limited.
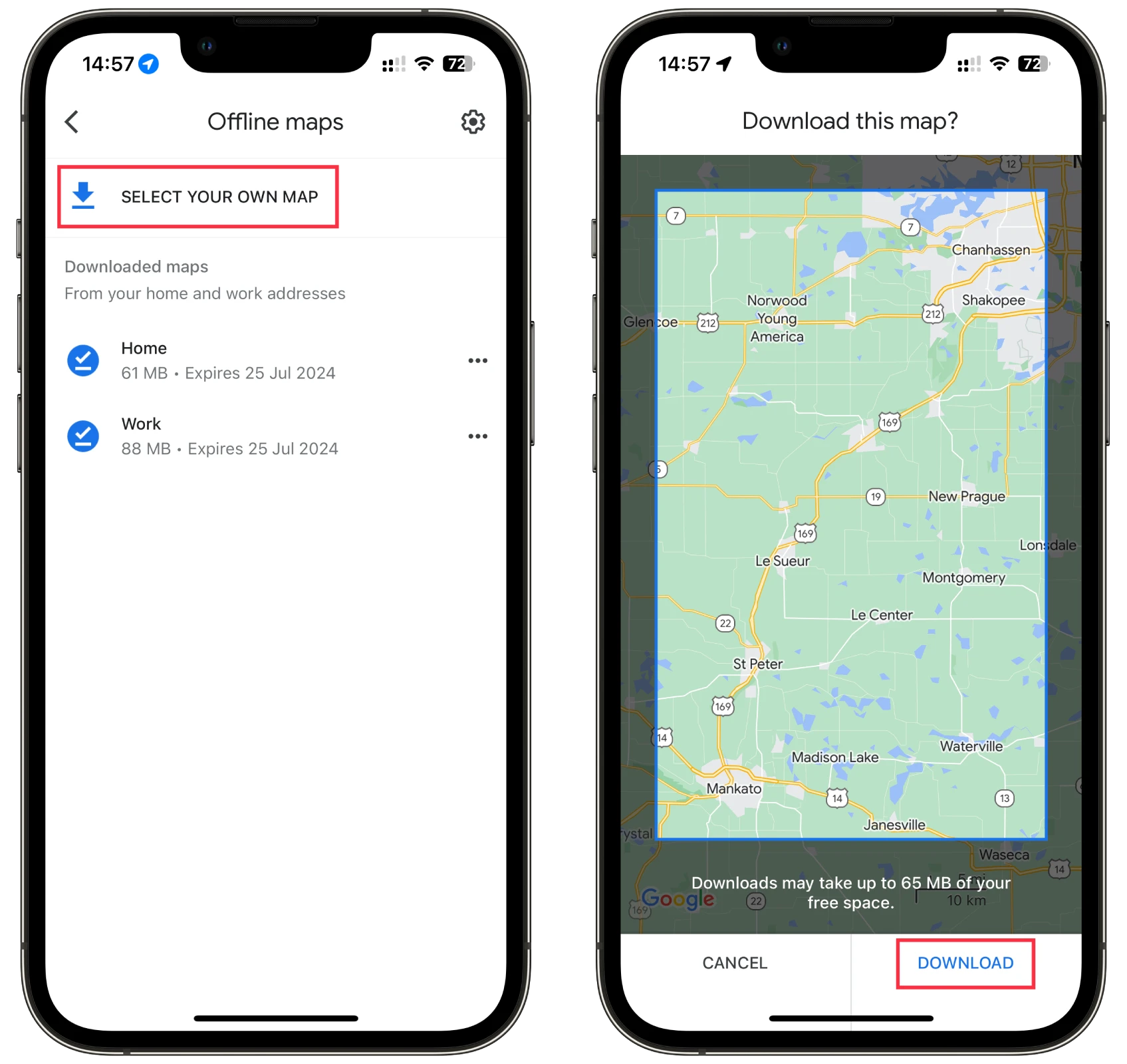
- Once the download process is complete, you should see your offline map on the list.
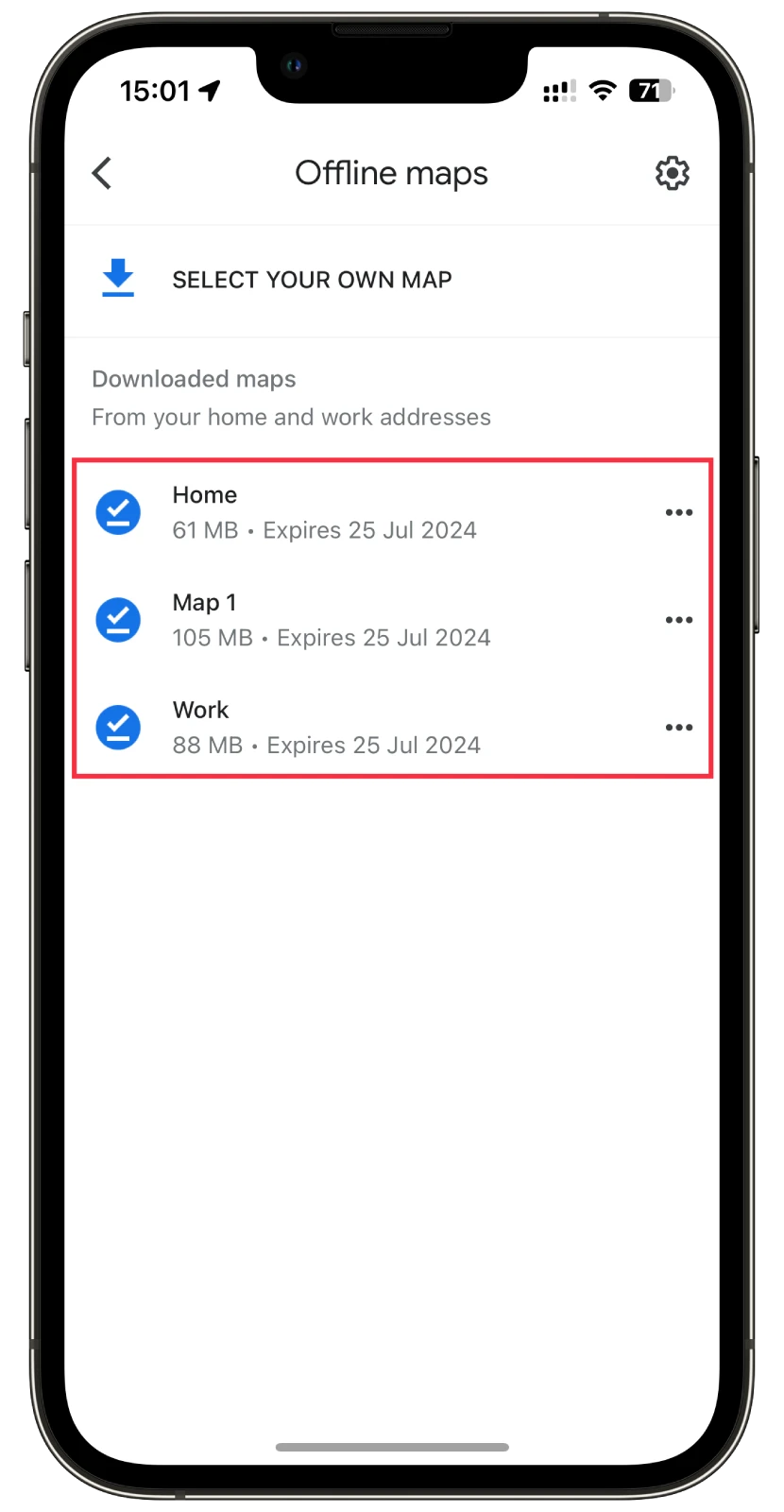
Once you have downloaded an area, you can access it even if you don’t have an internet connection. The downloaded area will be stored on your device for 365 days. After this period, you’ll need to update the offline maps to ensure you have the latest route information and map data.
How to save a route on your Android home screen
You can save routes on your Home screen if you’re using Google Maps on an Android device. Here’s how:
- Open Google Maps.
- Get directions to your destination.
- In the top right corner, tap the three dots.
- Select Add route to Home screen.
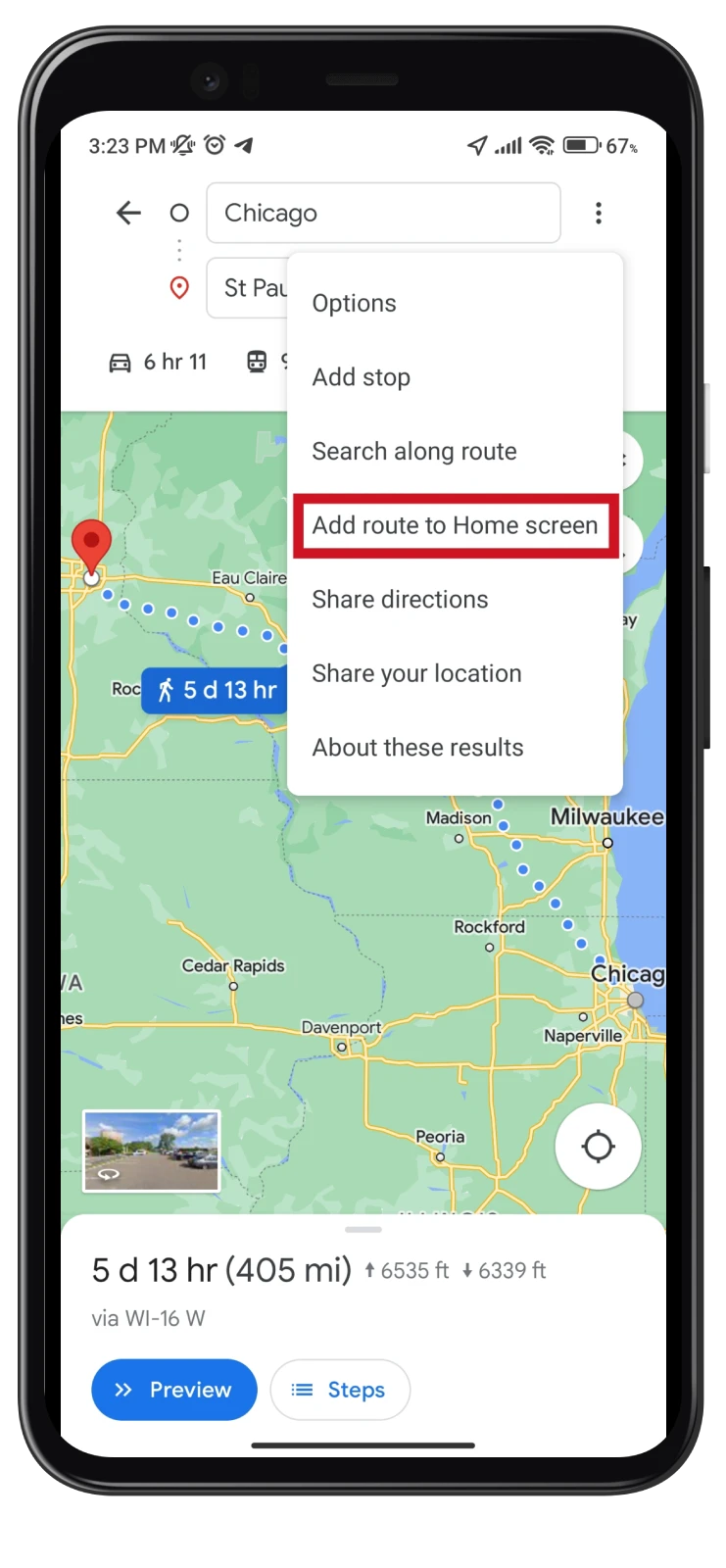
- In the “Add to Home Screen” box, either drag the widget and place it on one of your home screens or tap Add Automatically to add the widget to a vacant place on your home screen.
You can save multiple routes to your home screen and create custom names for your home screen shortcuts. They will update automatically if you change the route or the traffic conditions.