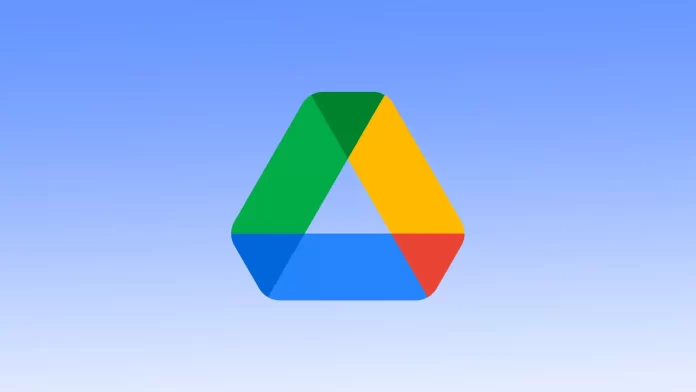One way to share files in Google Drive is to use links. When recipients receive a link to your file in Google Drive, they can click on it and open the file in their browser or Google Drive app. Before you share the link, it’s important to provide a level of access.
Recipients with permission to view can only view the content of the file. They won’t be able to modify it or add comments. If you’ve given permission to comment, recipients can comment on the file, but they can’t change the content. Recipients with permission to edit can modify and edit the content of the file. They can also add comments and make suggestions for changes to the file.
Recipients with editing permission can change and edit the content of a file. They can also add comments and make suggestions for changes to the file. You can specify specific email addresses of people you want to share the file with. Or share with everyone who has a link.
What to do to create a share link on Google Drive using a desktop?
To create a link to share a file in Google Drive using your desktop, follow these steps:
- The first step is to open Google Drive.
- Then, click on the three points of the desired file on the main page of My Drive, where all your documents are collected.
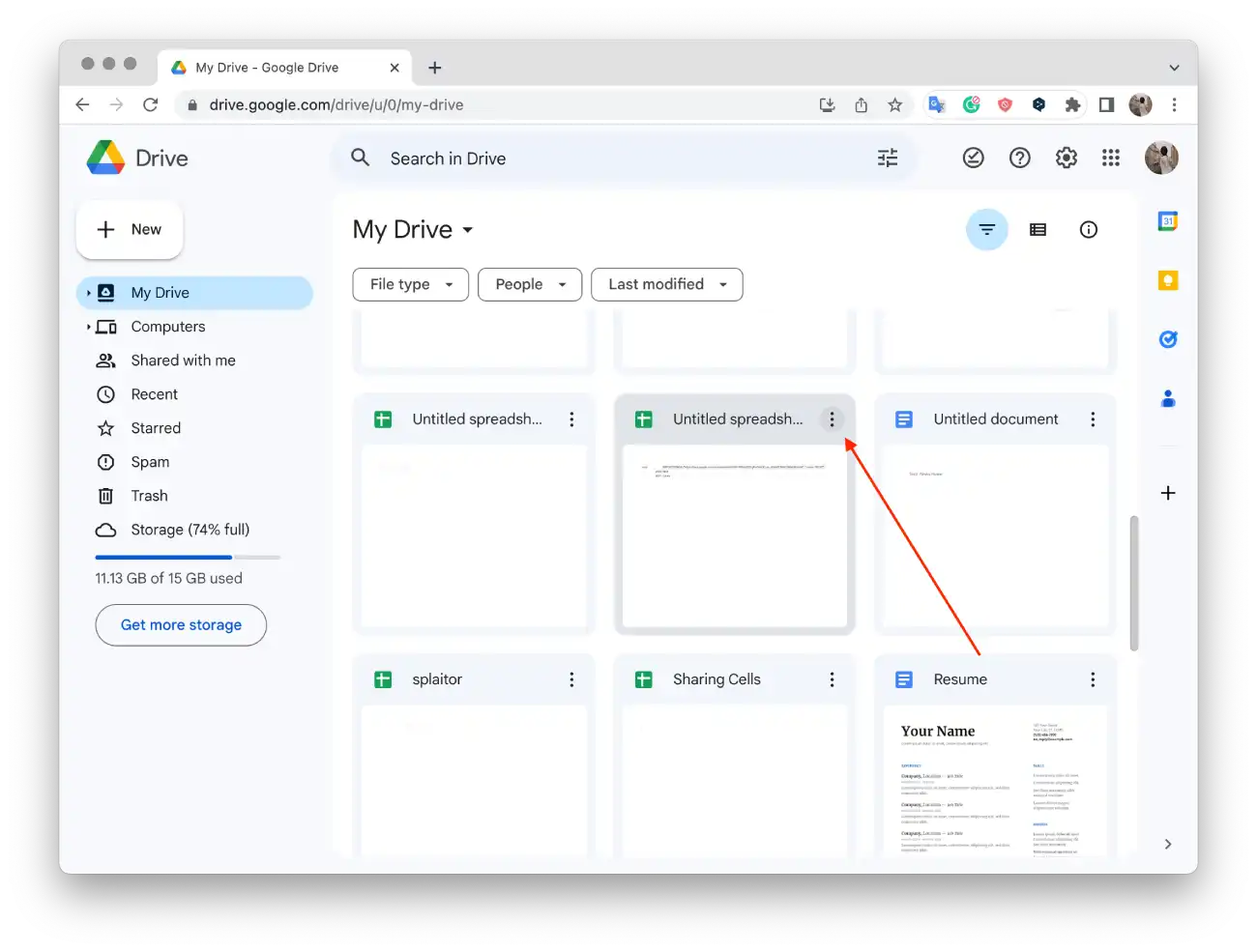
- In the drop-down list, select “Share.”
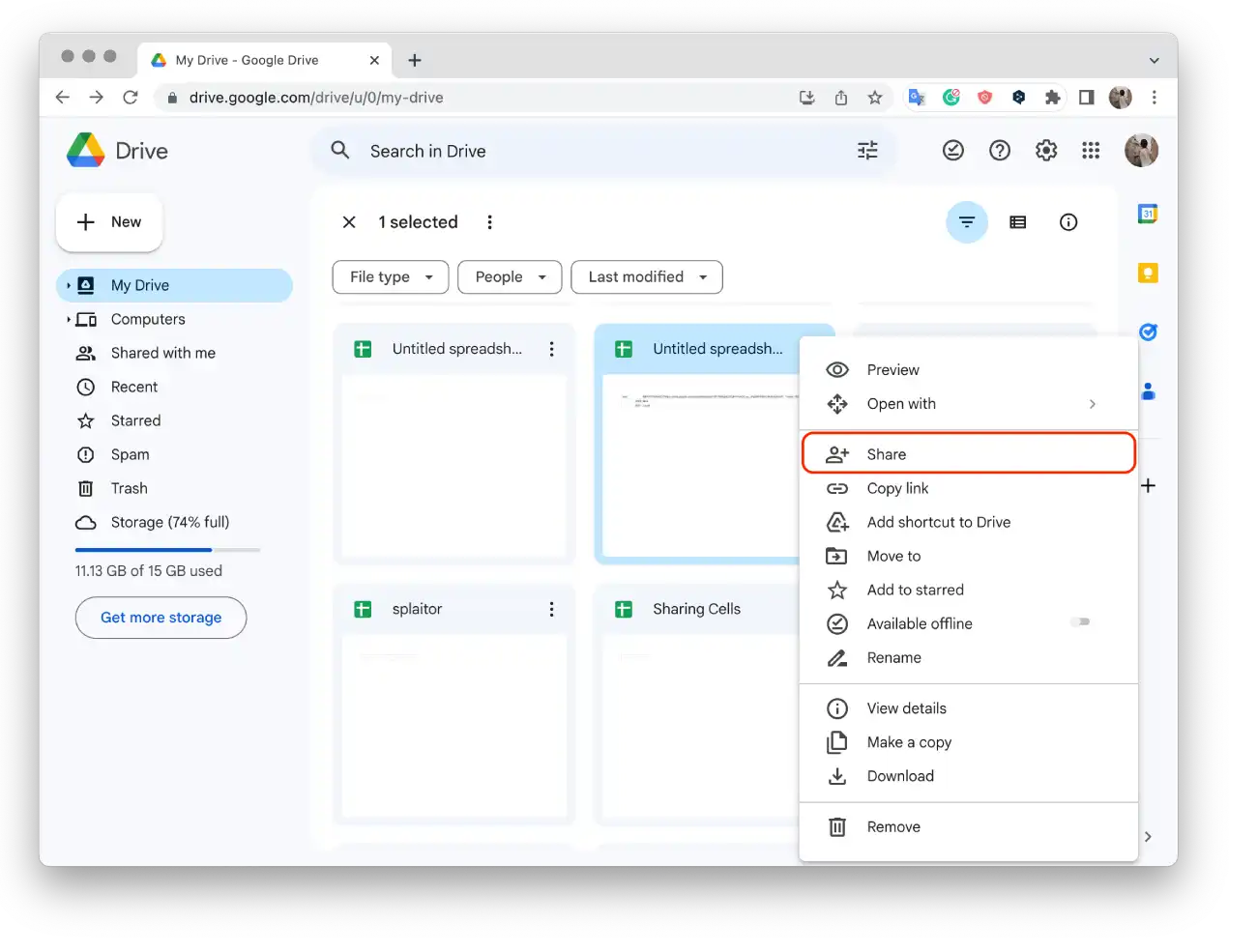
- Then you will open a new window in which you need to give access and then click “Copy link“.
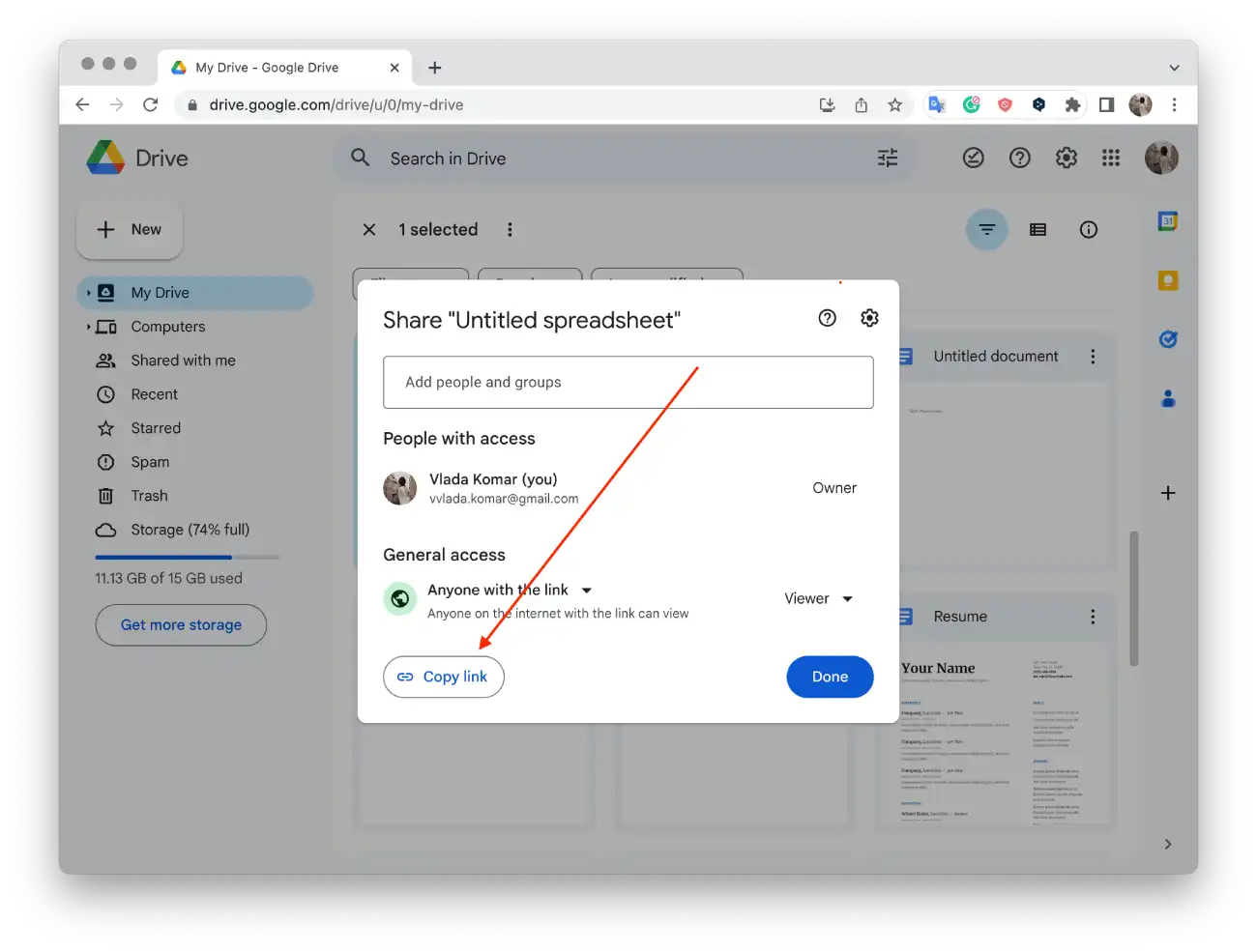
- To close this window click “Done.”
Creating a sharing link in Google Drive allows you to share files with others conveniently and securely. You control who can access your files and how they can use them, ensuring effective collaboration and information sharing.
What to do to create a share link on Google Drive using a mobile app?
To create a link to share a file on Google Drive using a mobile app, regardless of device (iOS or Android), follow these steps:
- Open the Google Drive mobile app on your device.
- Then find the file you want to share in your Google Drive.
- Tap the three dots next to the file.
- Select “Share“.
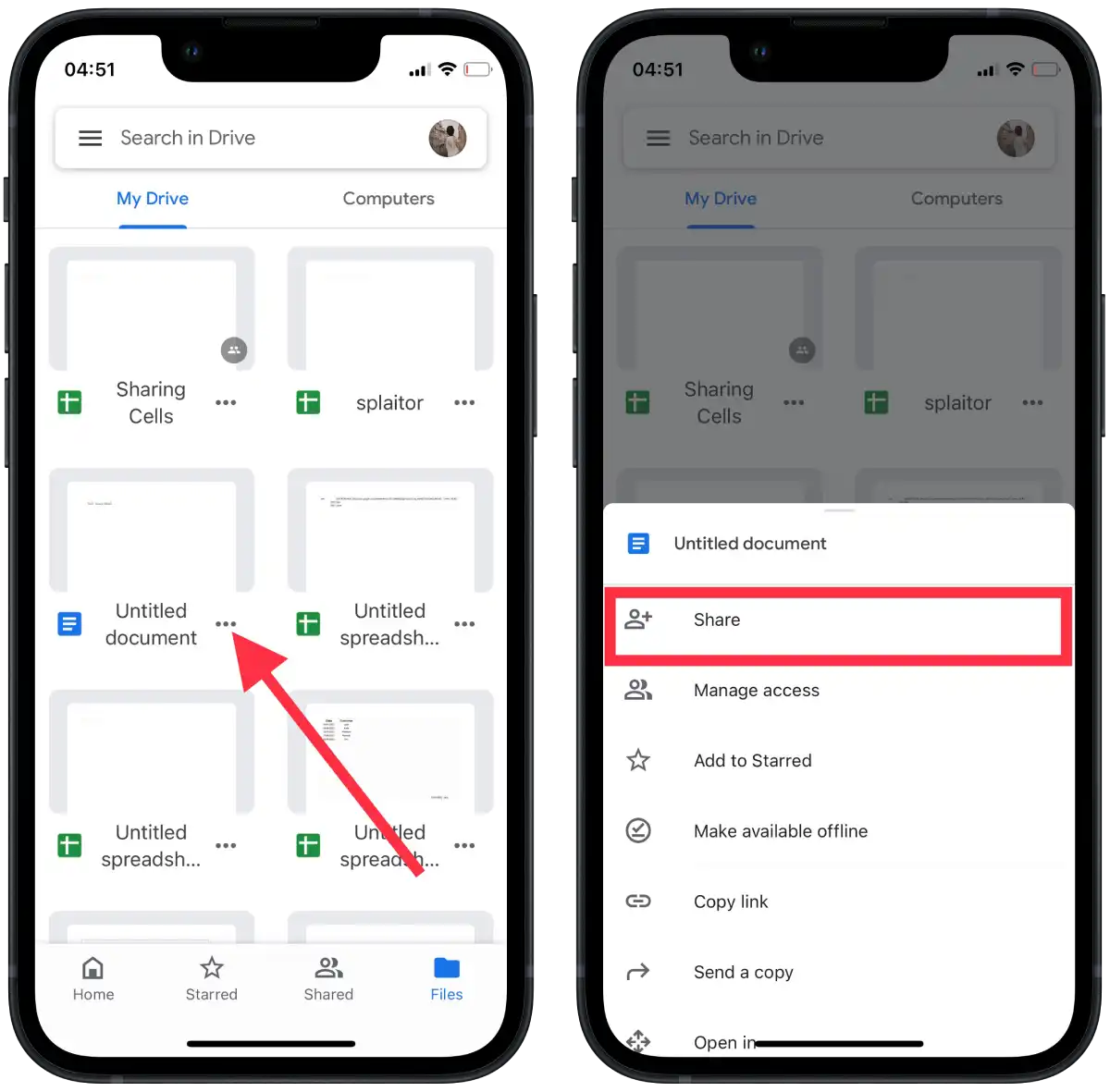
- Then tap Manage access and select Anyone with the link or Restricted. If you choose Restricted, add people or groups who can access it.
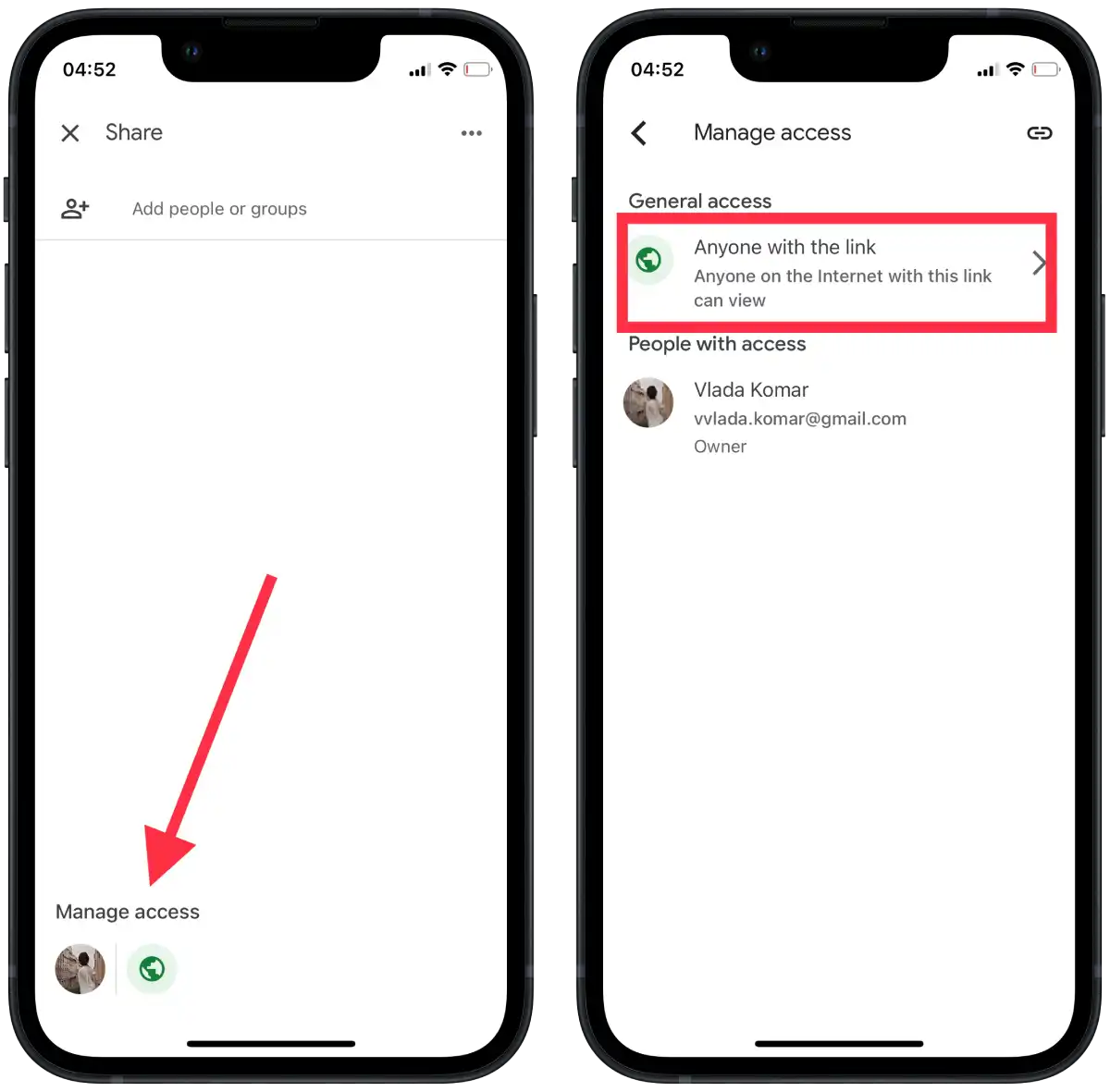
- Then tap on the icon in the upper right corner to copy the link.
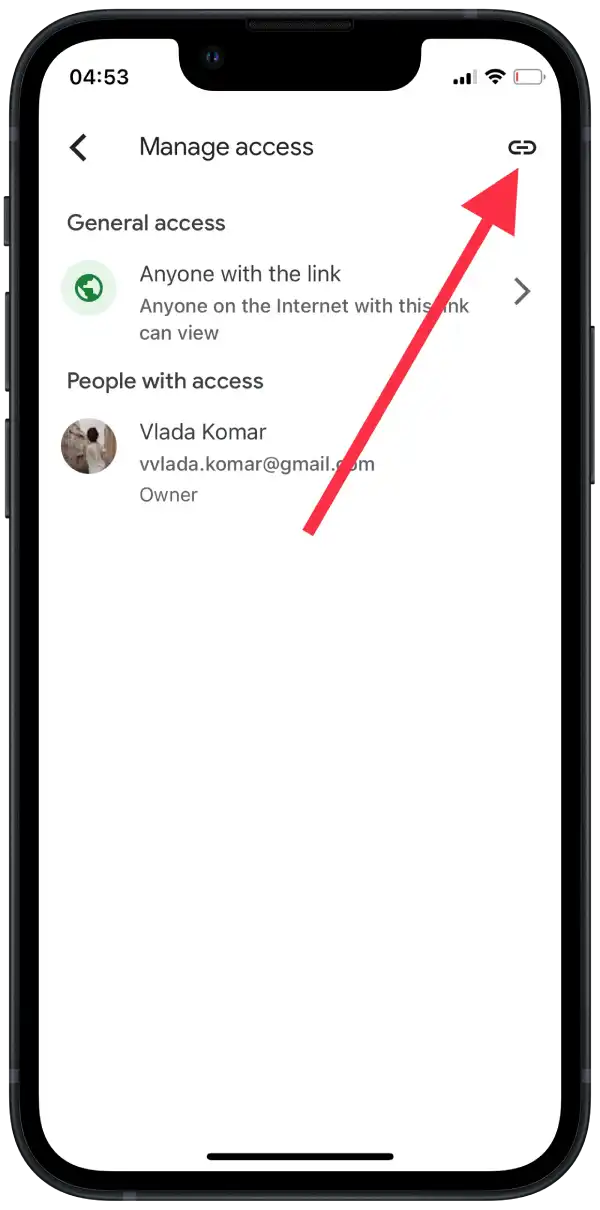
Once recipients open the link, they will be able to access the file in Google Drive. Access will depend on the sharing settings you set when you created the link. You can choose to share to everyone with the link, or limit access to specific users only with their email addresses.
How can you choose who to share with, and how can they use your file?
To choose who can share a file in Google Drive using your computer or mobile app, and to identify how they can use your file, follow the instructions below.
After opening the “Share” window on Google Drive, you can choose who can access your file. There are several options:
- Start with the General access selection:
- “Anyone with the link”: Anyone can access the file.
- “Restrict.” If this option is selected, go to the next step.
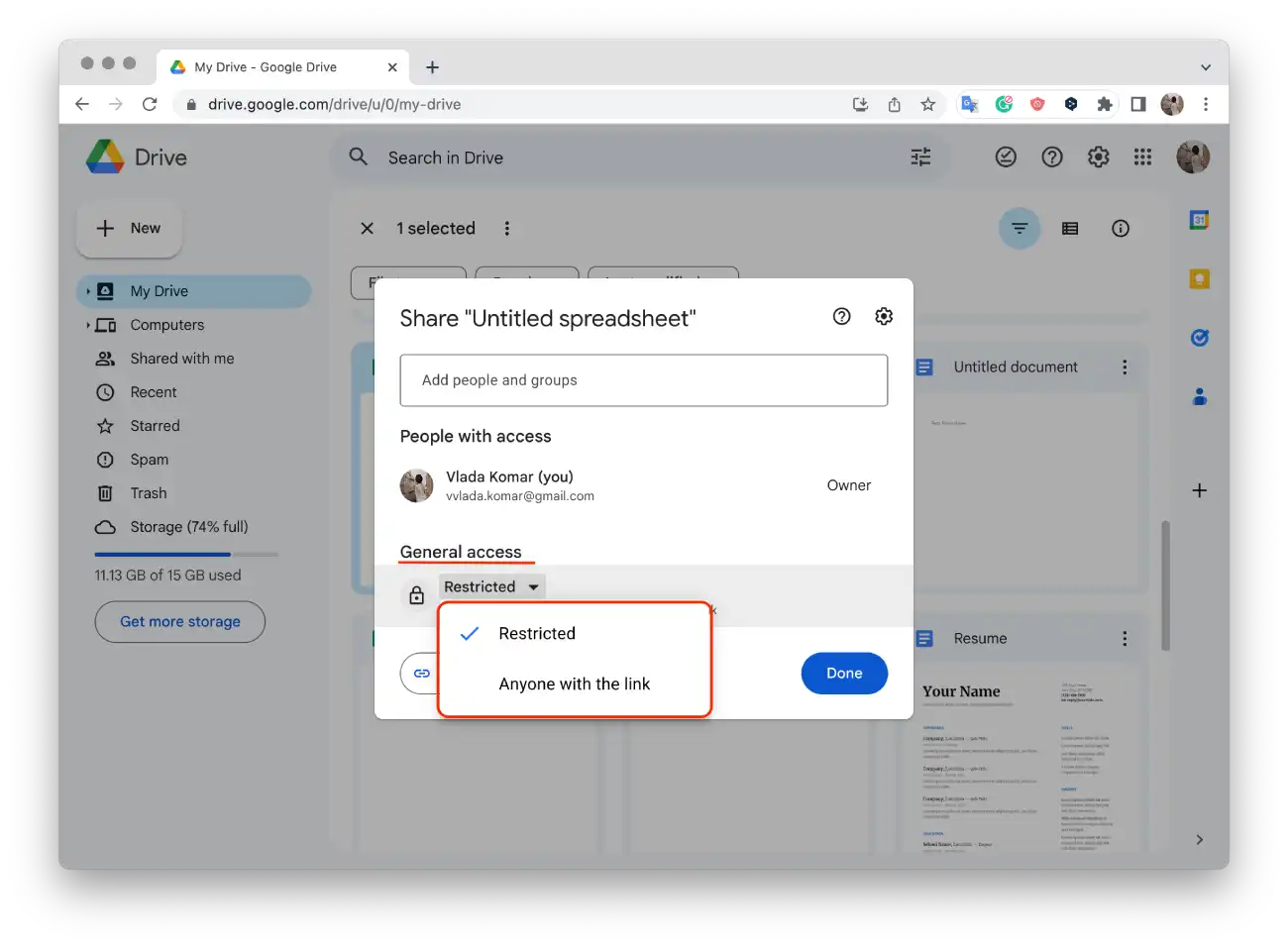
- At the top of the Share with Others window, select users’ email addresses:
- Enter the email addresses of the users you want to share the file within the Add People and Groups field. Ensure you enter email addresses associated with your Google accounts so that users can access the file.
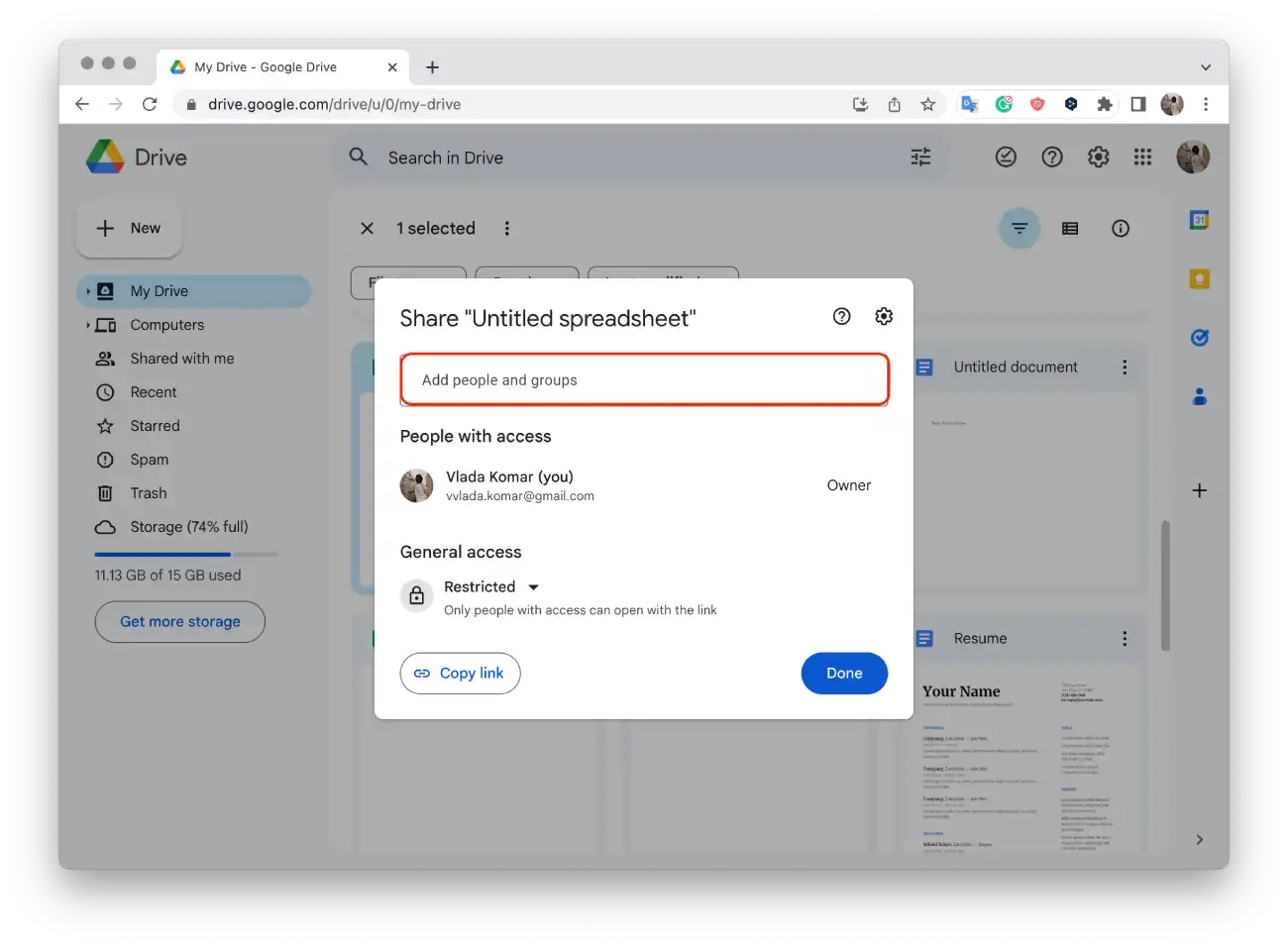
- Specify the access level for each user:
- “View”: Users can only view the contents of a file.
- “Comment: Users can leave comments on the file, but cannot change its contents.
- “Edit”: Users can modify and edit the file.
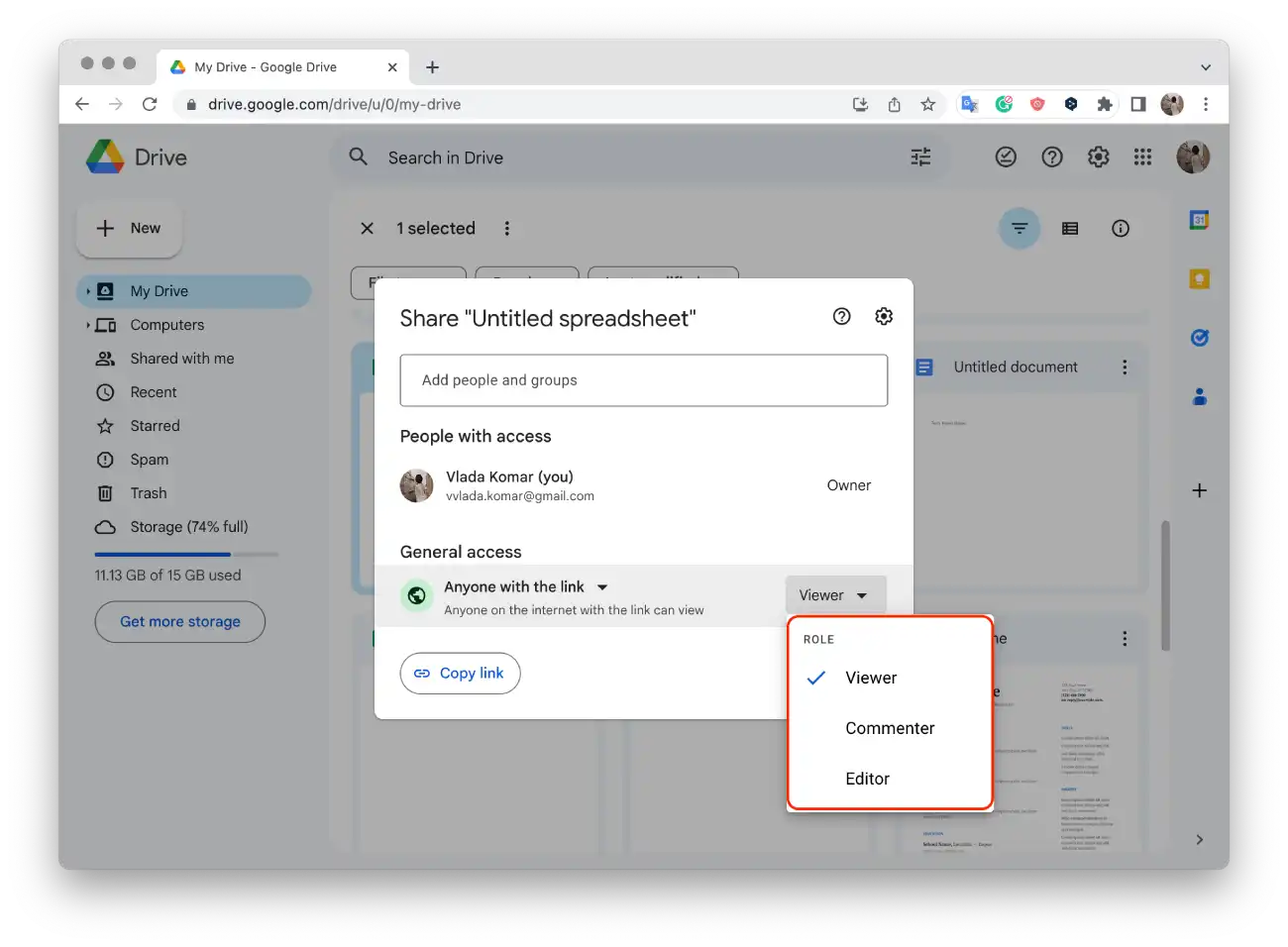
Thus, you first select the level of General access and only then go on to specify the users’ email addresses (Restrict) to select who and which access levels to grant.