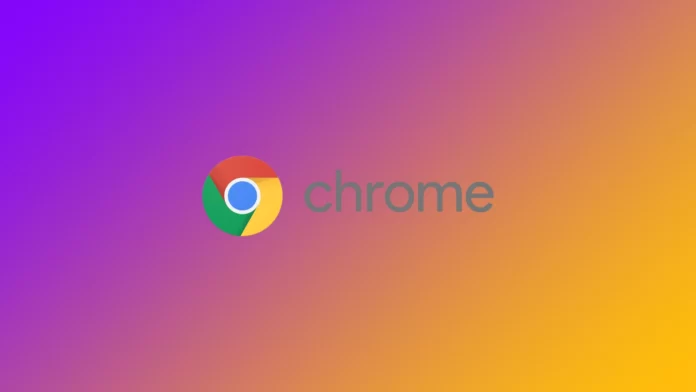In the fast-paced web surfing world, accidentally closing a tab can be a frustrating experience. But fear not! Chrome, the popular web browser developed by Google, offers several methods to open closed tabs easily. Whether you’ve closed an important web page or want to restore your past web session, let’s figure out how to reopen tabs in Chrome.
How to reopen closed tabs in Chrome using the keyboard shortcut
As I mentioned, there are several ways to open recently closed tabs in Chrome. Most often, I use a keyboard shortcut to do this. Reopening closed tabs in Chrome using keyboard shortcuts is a quick and efficient way to regain access to recently closed web pages.
- Reopen the last closed tab:
- Windows: Press Ctrl + Shift + T
- Mac: Press Command + Shift + T
When you accidentally close a tab and want to reopen it immediately, use this shortcut. It will reopen the most recently closed tab in your browsing session.
- Reopen multiple closed tabs:
- Windows: Press Ctrl + Shift + T
- Mac: Press Command + Shift + T
If you have closed multiple tabs in a row and want to reopen them in the order they were closed, repeatedly press this keyboard shortcut. Each time you press it, Chrome will restore the previously closed tab, allowing you to recover your entire browsing session.
It’s important to note that the keyboard shortcut works based on the chronological order in which tabs were closed. The most recently closed tab will be reopened first, followed by the previously closed tabs in the order they were closed.
By utilizing these keyboard shortcuts, you can swiftly restore closed tabs in Chrome without the need to navigate through menus or history. It’s a handy technique for streamlining your browsing experience and minimizing frustration when accidental tab closures occur.
How to reopen closed tabs in Chrome using the options menu
If you don’t like using keyboard shortcuts, you can open a recently closed tab with the options menu. Reopening closed tabs in Chrome on a computer can be accomplished using the following steps:
- Look for three dots positioned at the top-right corner of your open Chrome window. Click on these three dots to access the browser’s menu.
- Hover your cursor over the “History” option in the dropdown menu that appears after clicking the menu icon. A submenu will appear with various history-related choices.
- Among the options in the submenu, choose the first one labeled “Recently Closed.” This option lists the windows or tabs that were closed in reverse chronological order.
- From the list of recently closed windows, locate the one you wish to reopen and click on it.
- If the closed window contains multiple tabs, the number of tabs will be displayed alongside its entry in the list.
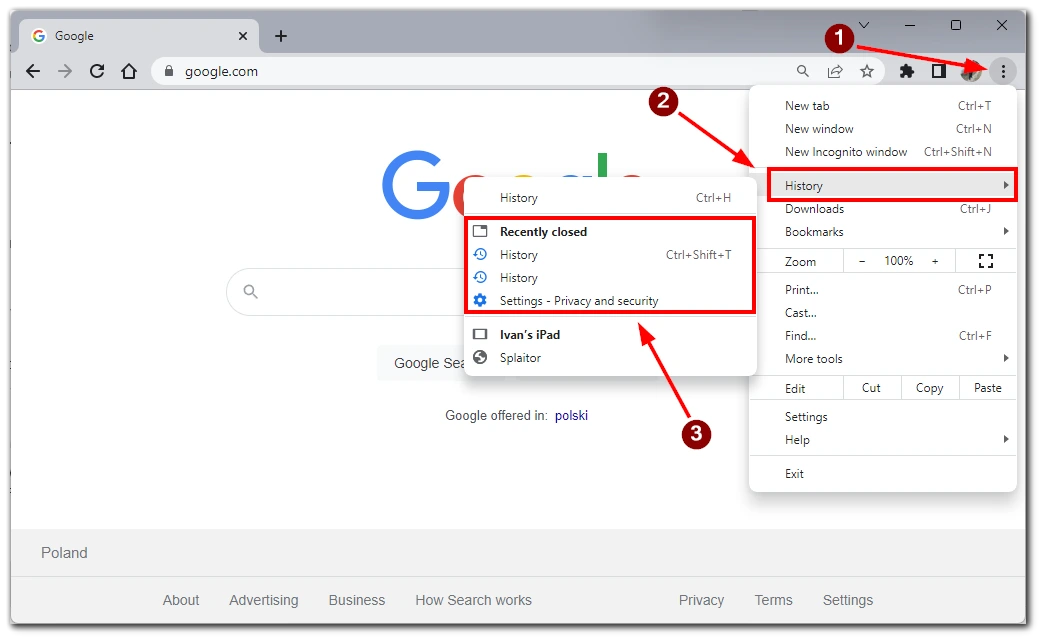
Following these steps, you can easily reopen closed tabs and restore closed windows in Chrome on your computer. This method provides a straightforward approach to accessing and retrieving your recently closed browsing sessions with just a few clicks.
How to reopen closed tabs in Chrome on the mobile app
If you use Chrome on smartphones or tablets, it’s just as easy to reopen the tab on them. Reopening closed tabs in Chrome on the mobile app is a simple process that can be done using the following steps:
- In the Chrome app, you’ll find a square icon with a number inside at the right corner of the screen. Tap on this icon to access the Tab Switcher, which displays all your open tabs.
- At the Tab Switcher, you’ll see an icon of a laptop with a smartphone at the top of the screen. Tap it.
- Scroll through the list of recently closed tabs to find the one you want to reopen.
- Once you locate the desired tab, tap on it to reopen it.
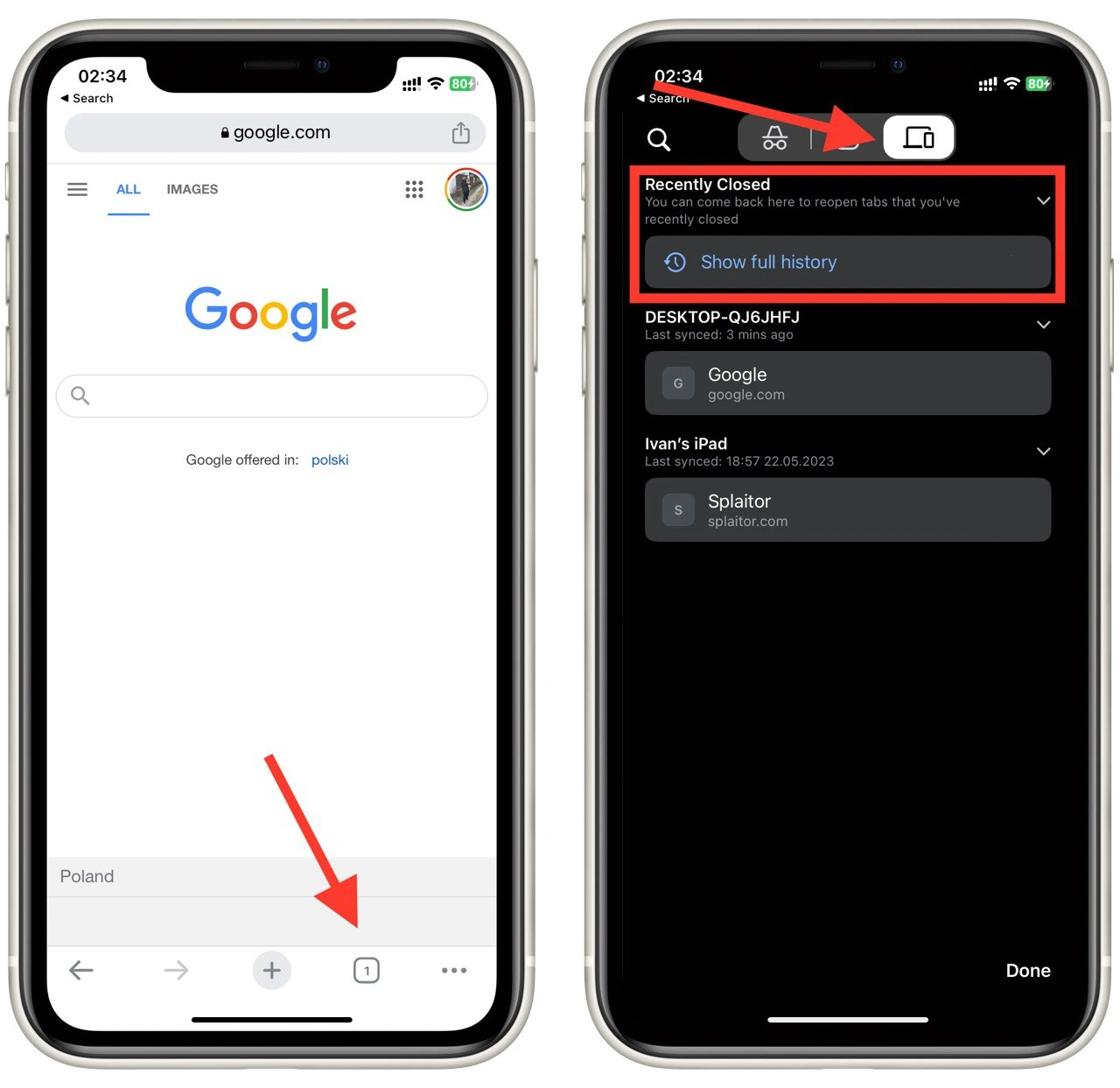
The Tab Switcher provides a convenient way to access and restore recently closed tabs, allowing you to continue browsing seamlessly on your mobile device.
What extensions can you use to reopen closed tabs from previous sessions in Chrome?
Several extensions in the Chrome Web Store can help you reopen closed tabs from previous sessions. Here are a few popular extensions designed specifically for this purpose:
- Session Buddy: Session Buddy is a powerful session management extension that allows you to save and restore browsing sessions. It automatically saves your open tabs and browsing history, enabling you to reopen closed tabs from previous sessions. You can organize and manage your saved sessions, making restoring tabs individually or all at once easy.
- Tab Session Manager: Tab Session Manager is another feature-rich extension for saving and restoring browsing sessions. It allows you to save open tabs as sessions and gives you the flexibility to restore them whenever needed. You can customize session names, preview content, and manage multiple sessions efficiently.
- OneTab: OneTab is a popular extension that helps manage tab overload and saves system resources. It allows you to convert all your open tabs into a single list with just one click. Additionally, OneTab provides the option to restore individual tabs or all tabs from previous sessions.
- FreshStart – Cross-Browser Session Manager: FreshStart is a cross-browser session manager that supports Chrome and other browsers. It provides an intuitive interface for saving and restoring browsing sessions. You can save sessions with custom names, reopen closed tabs, and manage sessions effortlessly.
- TabCloud: TabCloud is an extension that lets you save and synchronize your open tabs across multiple devices. It allows you to access your saved tabs and reopen them from previous sessions on any device with Chrome. You can easily organize tabs into groups, share them with others, and restore closed tabs.
These extensions offer enhanced session management capabilities, allowing you to save and restore closed tabs from previous sessions easily. Depending on your preferences and requirements, you can choose the extension that best suits your needs and enjoy a seamless tab restoration experience in Chrome.