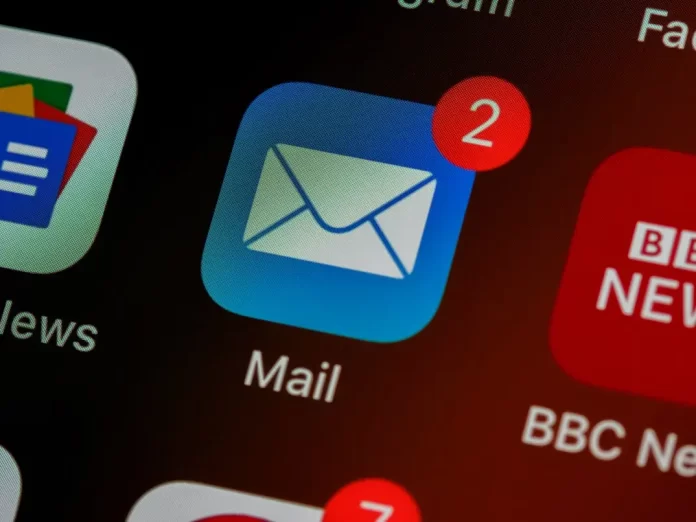Have you noticed that when you send emails from your iPhone using the standard Mail app, all emails have the standard ‘Sent From My iPhone’ signature. Not all users still know that this automatic signature can be turned off quite easily in the settings of your iPhone.
What to do to disable the signature ‘Sent From My iPhone’ in emails
Since smartphones in today’s world have become universal means of communication, many people use them not only for phone calls, but also to use various services for communication. For example messengers, social networks or emails.
Earlier emails were quite a popular form of communication on the Internet. At a time when there were no social networks, many users simply communicated using their email accounts. This is quite convenient, because such emailboxes are unique and if you enter the correct address then your letter will exactly get to the right person.
Since the advent of social networks and various messengers emails have become secondary. Writing whole letters turned out to be much longer and more problematic than just sending a short text message using a messenger app.
Nowadays emails are mostly used for working correspondence or for example if you need to confirm your account in some service, or to receive different electronic checks and goods directly to your email. Also, if you want to contact the customer service of many companies directly, email is still the main tool for communicating with them.
That’s why people are still actively using emails for business correspondence or everyday things. If you use an iPhone and Apple’s standard Mail app, you may have noticed that when you send emails there is always the signature “Sent from my iPhone” at the end. You can also see similar signatures on iPads or iPods. Users often wonder if this signature can be removed. In fact, it’s very easy to do and it certainly will not take you much time.
What to do to disable ‘Sent From My iPhone’ autosignature
If ‘Sent From My iPhone’ autosignature bothers you in your emails or you want to change the signature to something about you, like your name or phone number or your company name, it’s actually pretty easy to do in Apple’s native Mail app.
To do it, you need to:
- Open Settings on your iPhone, iPad, or iPod.
- After that, find Mail in the list and click on it
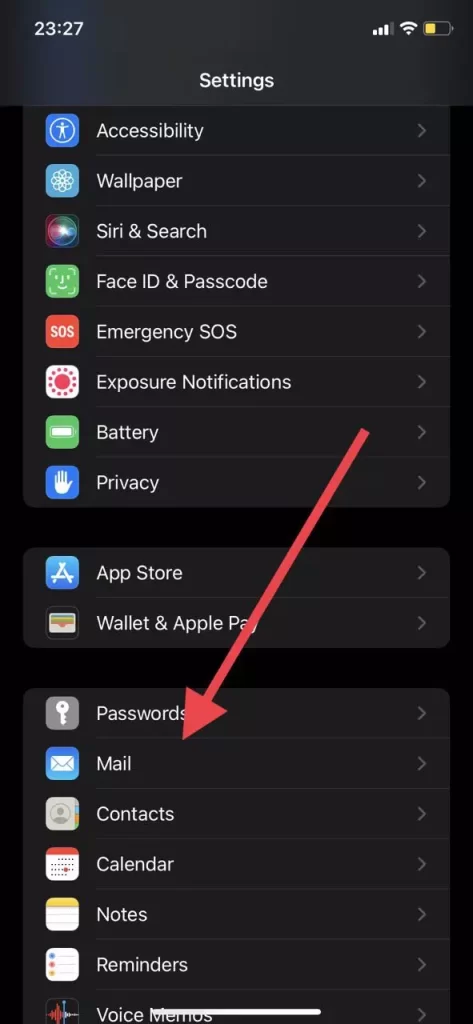
- Then we need to scroll to the very end of the list with options and find the Signature option.
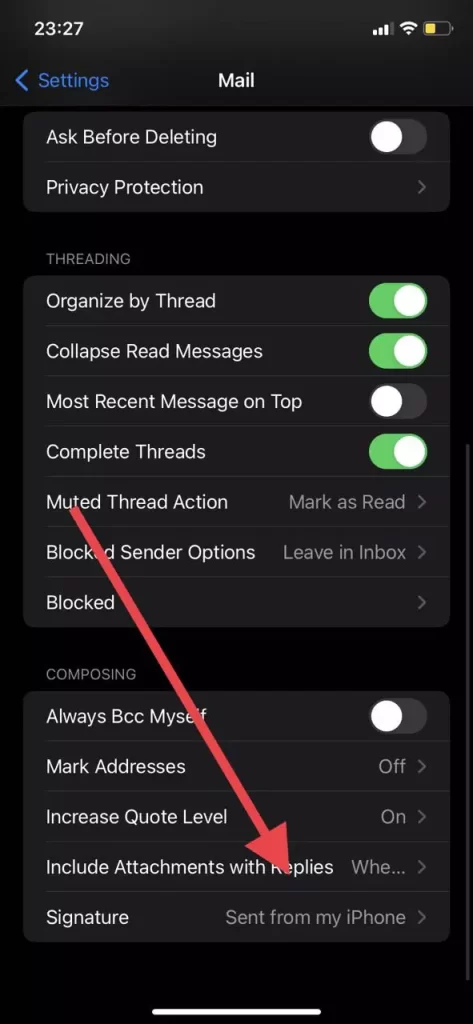
- Then you just need to remove the Sent From My iPhone caption and type in your own text, or leave it blank to just leave your emails unsigned.
- When you’re ready to save your settings you need to click on the Mail button at the top left of the screen.
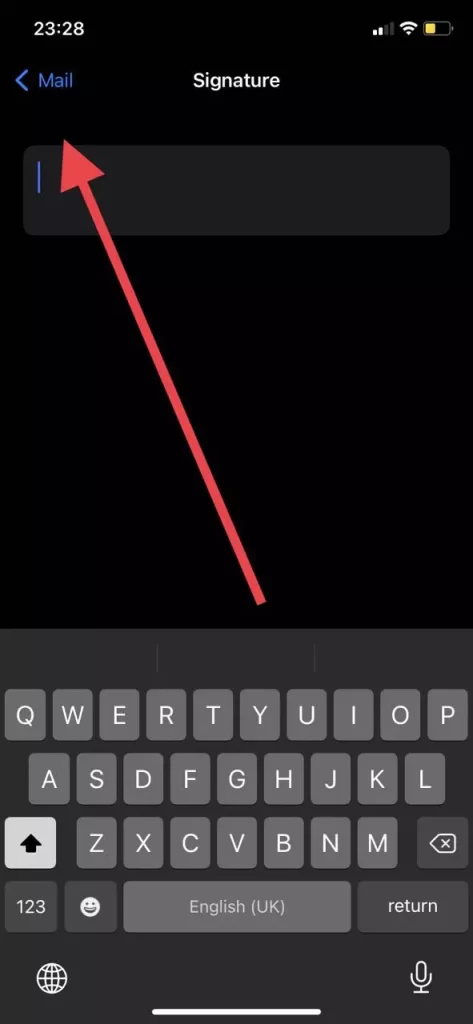
As you can see it’s pretty easy to unsubscribe your emails in the default Mail app. You’ll literally need a couple of minutes to do it.
How to sign in your email in the Mail app
If you’ve been wondering what services you can log in to the Mail app to use it and collect all your emails in one place on your device, it’s also pretty easy to do. This app is pre-installed on all Apple devices, but if you’ve deleted it before, you can simply download it using AppStore.
After that, you need to:
- Open the Mail app on your device.
- You will see a list of some of the most popular email services. Select the one you want, or click Other one if your email service isn’t here.
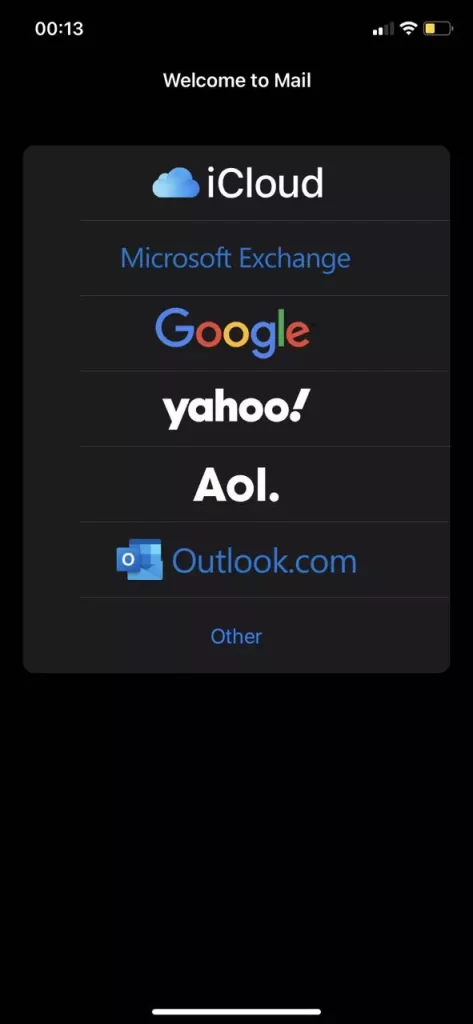
- Then you will be taken to the page of the desired service, where you can quickly log in using your data.
- If you clicked the Other one, you will see the field where you will have to provide your email service details, including your email and password to the service.
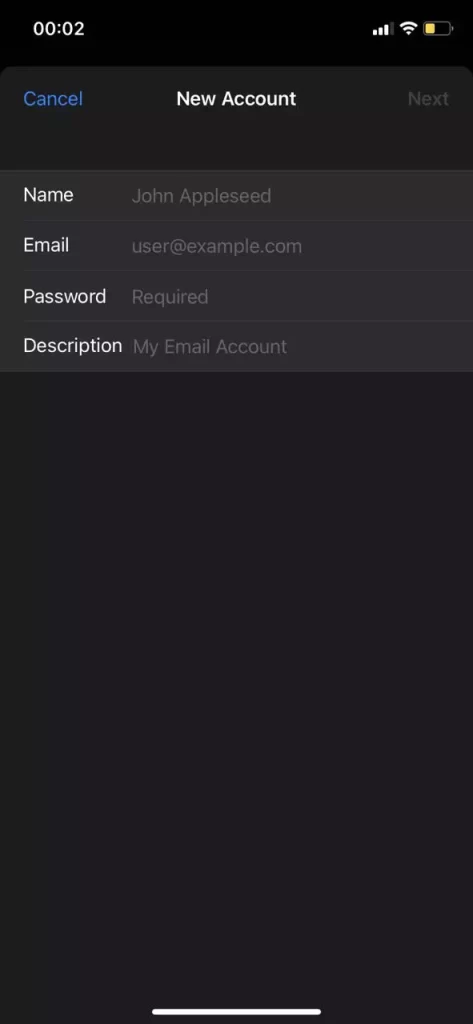
- After that you will need to select items to synchronize with your account and click save.
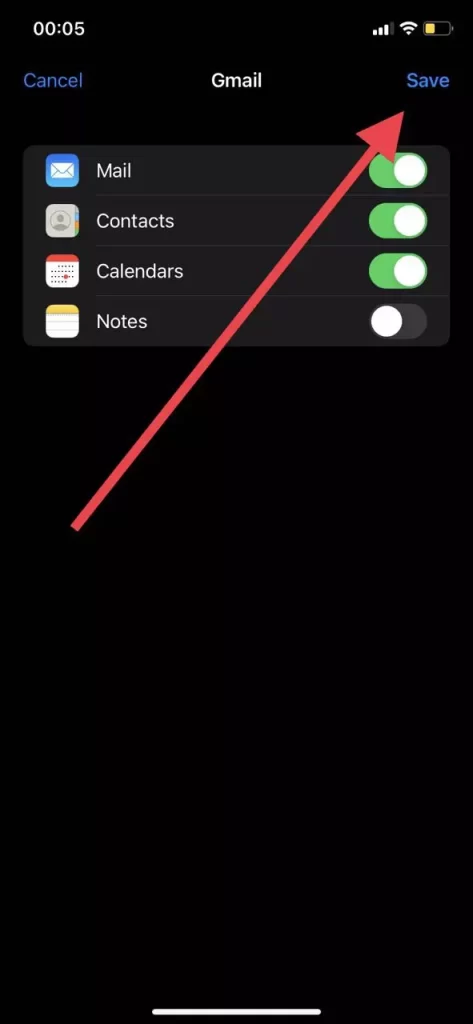
After that, all your emails will be synchronized and you can use the Mail app for full access to your email.