The Memory Management error is a fairly common error in the Windows 10 operating system. However, it’s usually possible to find out its causes and to eliminate them.
What do you need to fix the Memory Management error in Windows 10
Not every user is immune from the appearance of errors in their operating system. The “blue screen of death” is sooner or later encountered by most Windows users, and sometimes even experienced users don’t know how to react to such behavior of the PC or laptop. The appearance of the blue screen may vary depending on the version of the operating system, but the content in terms of informing the user about the error is the same, which allows you to classify the fault with a fairly rough error and proceed to clarify and fix it.
A system crash into BSOD followed by a “blue screen of death” in most cases is caused either by hardware problems or a driver failure. However, sometimes the source of the problem is caused by software failures not directly related to the hardware. An example of this is the Memory Management error, which is encountered in various circumstances in Windows 10 and earlier versions of the operating system.
Well, if you want to fix the Memory Management error on your Windows 10 PC or laptop, here’s how you can do it.
What does the Memory Management error mean in Windows 10
If any BSOD occurs, a memory dump is generated at the time of the failure, after which the PC reboots unless a reboot is disabled in the settings in such cases. If it’s an accidental failure, the user may not have time to read the message. Unintentional failure can lead to cyclic reboots. To avoid such a scenario, experts recommend setting the option to prohibit rebooting.
It should be noted that there are many reasons for the blue screen of death with such an inscription, so there are also many ways to troubleshoot and fix it. The failure usually occurs during data exchange between an app launched by the user and the OS kernel, most often at the driver level.
For example, specifying an error in Windows 10 in the form of the inscription “video memory management internal” indicates that the problem arose in the video subsystem of the PC, and to solve it you need to try to reinstall the video card driver, in rare cases, the monitor driver requires replacement. Usually, this happens when you change the card or monitor.
Here are the most popular causes of this error:
- Damaged system files or drivers.
- A problem with the power supply circuitry settings.
- Presence of viruses.
- Conflicting services.
- Lack of virtual memory.
- Outdated configuration.
- Faulty RAM.
- Other hardware malfunction.
Now let’s look at methods of solving this problem.
How to run Windows 10 in Safe Mode
As a first step, you should try to run Windows 10 in Safe Mode without any third-party services or programs in the autostart. This will allow you to find out if any third-party programs are causing the error. If the Memory Management error stops, you’ll know that it’s not a hardware issue, but a software issue, such as a patch in an update or a driver issue. If the problem still occurs, you may need to replace the faulty hardware. In order to do this, you have to follow these steps:
- Press “Win + R” on your keyboard, type “msconfig” in the window and press Enter or click “OK”.
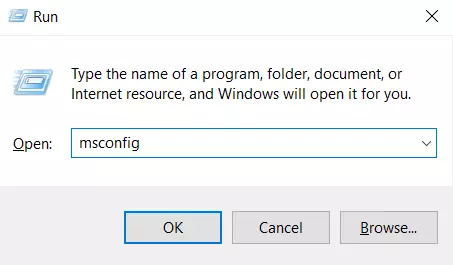
- Click the “Boot” tab at the top of the screen.
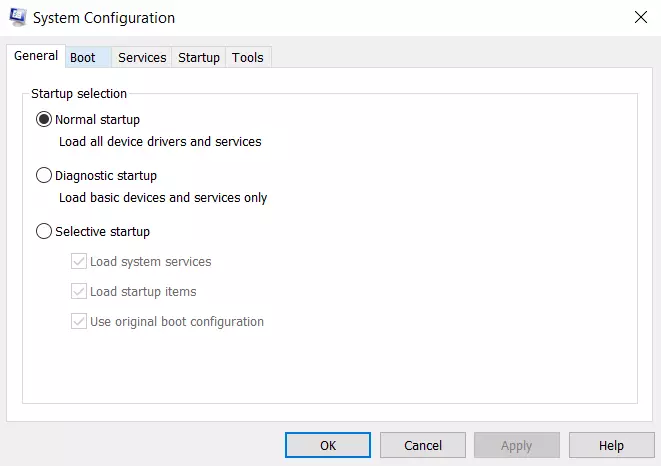
- Then, select the “Safe Boot” option.
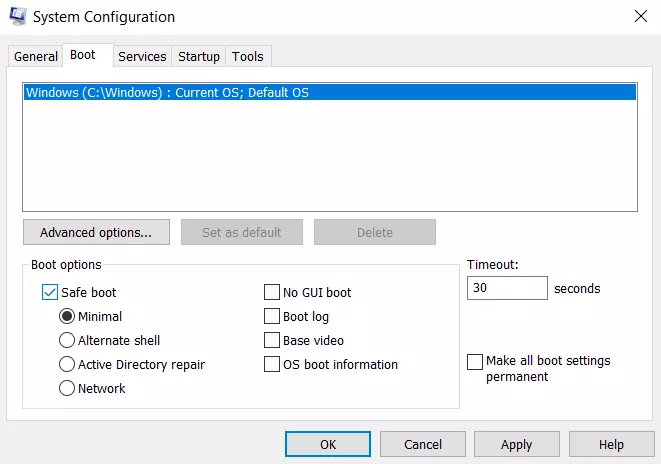
- After that, choose the “Minimal” parameter from the list of boot options.
If the “MEMORY_MANAGEMENT” error no longer appears after rebooting, one of the programs in the autostart or some third-party service seems to be the cause. You can try switching items on one or more at a time until the problem occurs again to find out exactly what caused it and then decide whether to remove that third-party software or take other action.
How to run Windows Memory Diagnostic
The Windows Memory Diagnostic tool will test the SDRAM and report any problems found. This step should use Safe Mode to prevent the BSOD problems you encountered. This requirement, however, is after confirming that your PC was working correctly in Safe Mode. If you want to run the Window Memory Diagnostic, you have to follow these steps:
- Press “Win + R” and type “mdsched”.
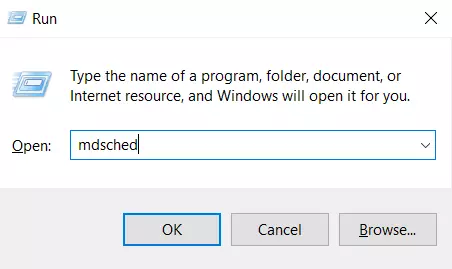
- Then, press “Enter” or click “OK”.
- Select “Restart now and check for problems (recommeded)” and run a test for SDRAM problems.
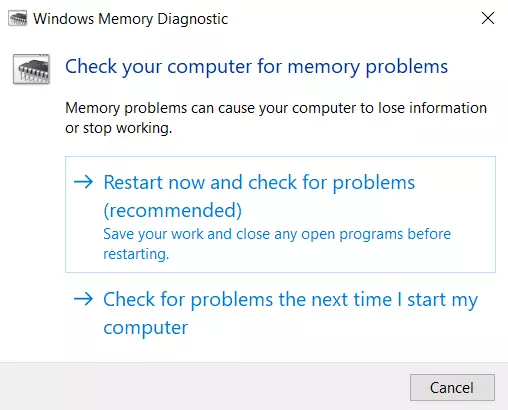
After restarting, you’ll get a report indicating if you have a memory problem.
How to run SFC Scanner
The SFC Scanner detects various problems on your system, and running it solves Memory Management problems for some people. Again, this step should also be performed in Safe Mode. If you want to run SFC Scanner, you have to follow these steps:
- First of all, click on the “Start” button.
- Next, type “cmd” and click “Run as administrator” in the right sidebar for Command Prompt.
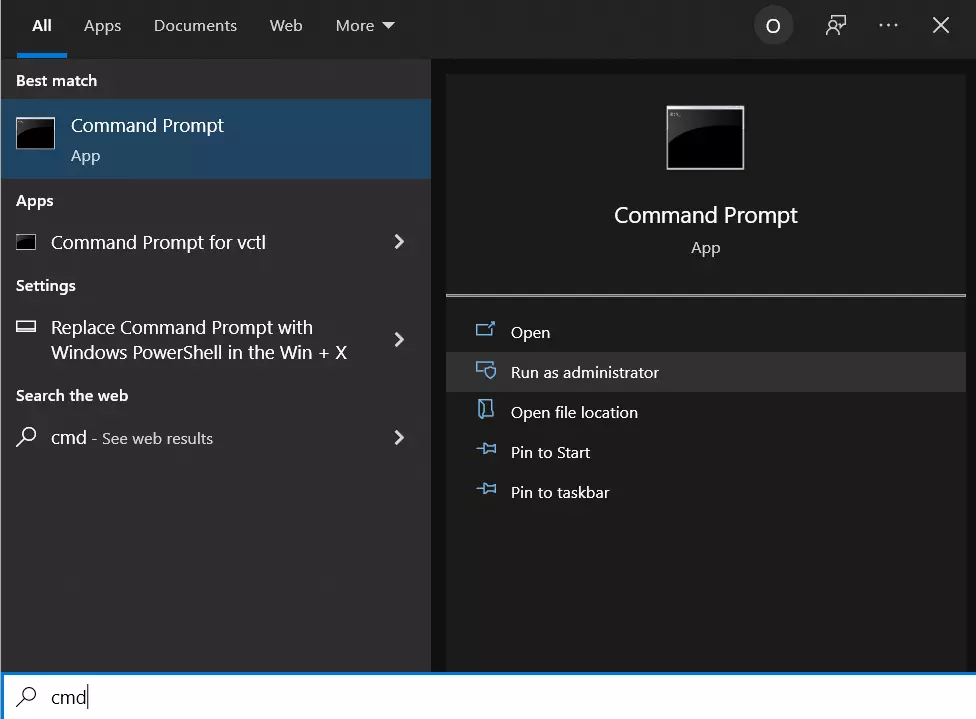
- When the Command Prompt opens, type “sfc/scannow” without quotes and press Enter.
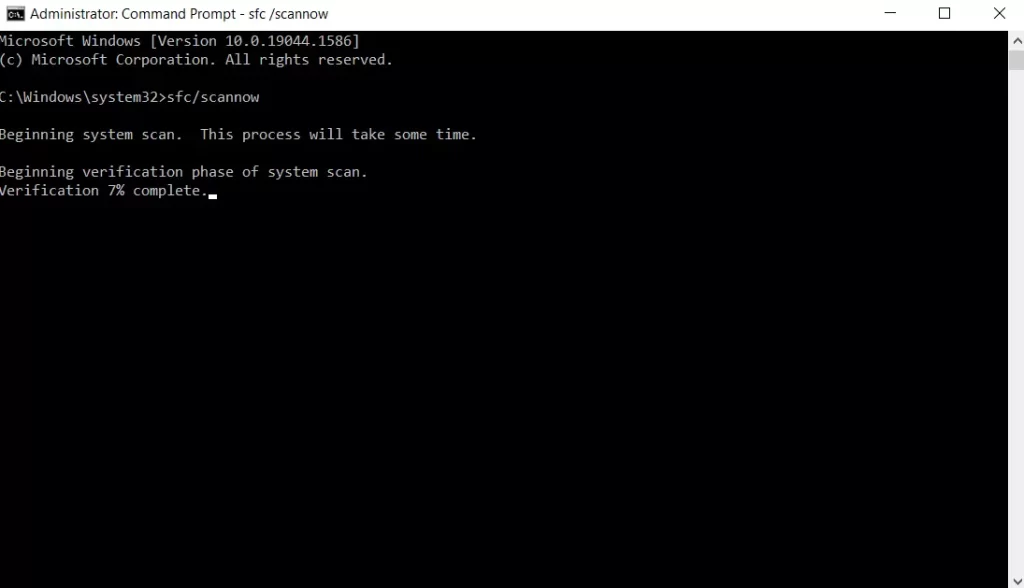
SFC Scanner will now scan your system for disk errors that need to be fixed. Even if it finds nothing, some users have found that their PCs work better after a full scan.
How to update graphics card drivers
One of the reasons for the Memory Management error in Windows 10 could be your graphics card drivers are outdated or not working. If you aren’t using the latest driver version, try installing the newest one available.
If you have already installed the latest drivers, try the “uninstall/reinstall” method. Sometimes it happens that a driver is broken or corrupted, but remains undetected. The necessary drivers depend on your graphics card, of course. Windows 10 will be able to tell you which graphics card is installed on your system, but it will probably be an Intel integrated graphics card or something from Nvidia or AMD. External graphics cards have more memory than built-in graphics and are more vulnerable to overheating.
After all, the good old reinstallation of Windows 10 may also help you. However, you have to be careful with this method, too. Indeed, if you don’t know how to do it, reinstalling it can damage the data on your PC or laptop.
However, you should know that usually, the “blue screen of death” doesn’t appear on a freshly installed operating system.
If these steps don’t help you to solve the error, you can try to contact a specialist so that he or she will surely find and solve the problem.





