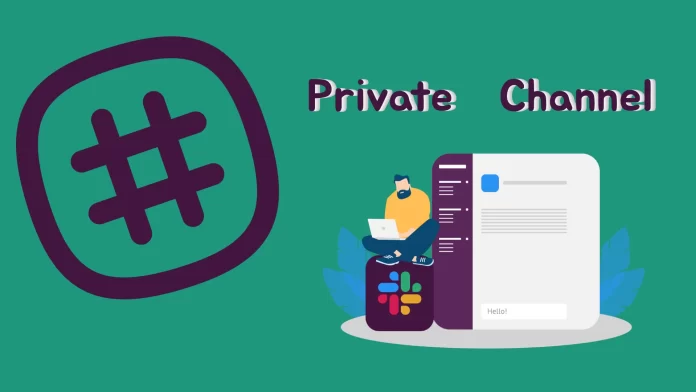While many conversations within Slack are meant to be open and accessible to the entire team, there are instances where you might want to maintain a certain level of privacy for specific discussions. That’s where private channels come into play.
There’s nothing complicated about making your public channel in Slack private. For this, you need to go to its settings and click Change to a private channel. And that’s it.
Of course, to change channel settings, you must have specific permissions or be an admin of the workspace. You should also know that files shared before you made the channel private will still be available.
Okay, let’s see how it works in more detail.
How to make a channel private in Slack
Private channels in Slack are essentially protected spaces in your workspace where you can discuss important topics, projects, or tasks. Only invited users have access to the conversations and files in them. This makes private channels ideal for dealing with confidential information, discussing sensitive issues with clients, or any other issues requiring limited access.
If you want to make one of your public channels private in Slack, you can follow these steps:
On desktop
- Go to your channel and click the arrow button to open additional information.
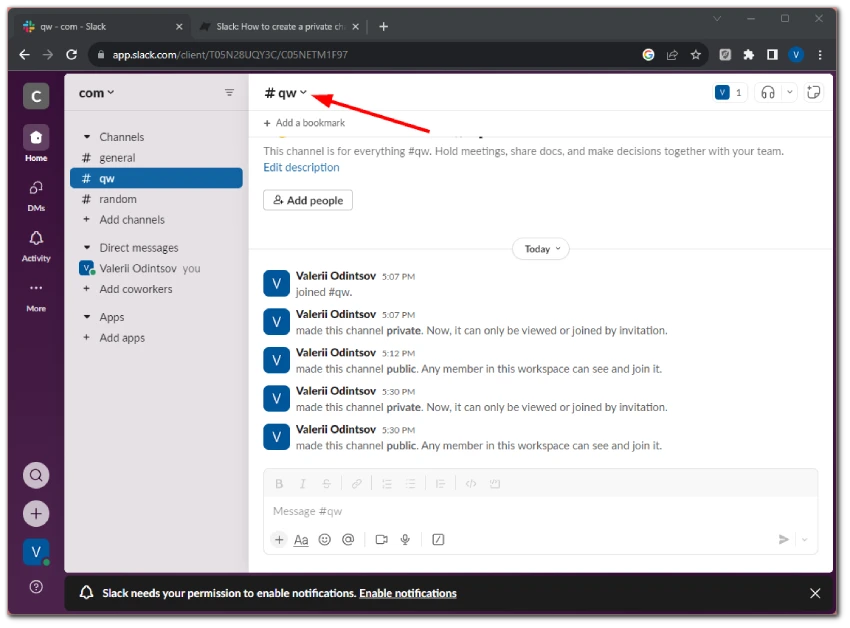
- Then select Settings and click Change to a private channel.
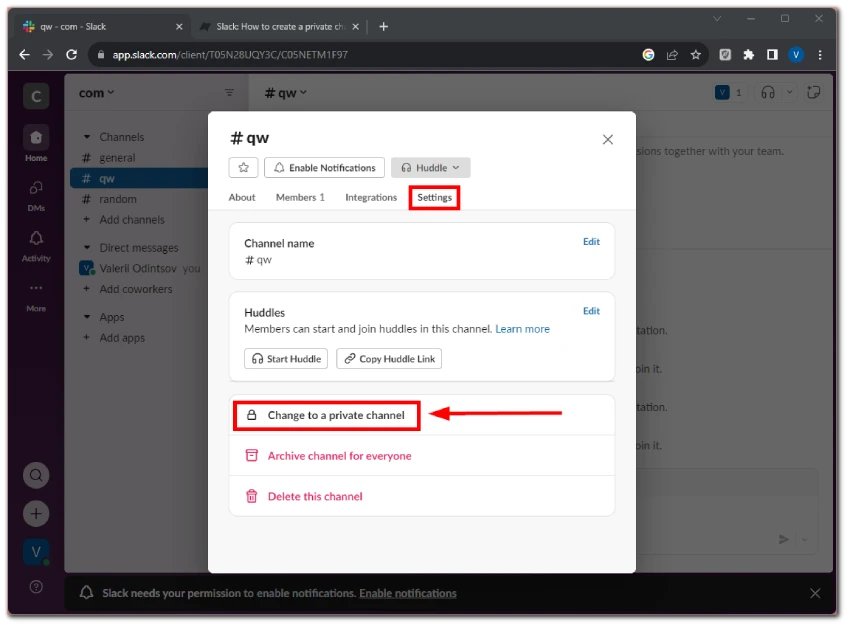
- Confirm by clicking Change to Private.
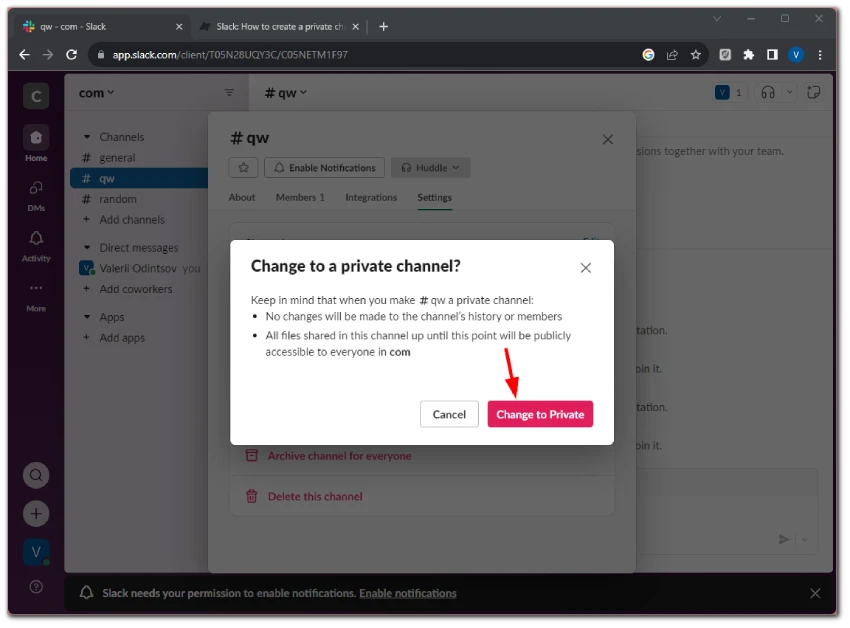
On mobile
- Go to your channel and tap on its name at the top.
- Scroll down and select Additional Options.
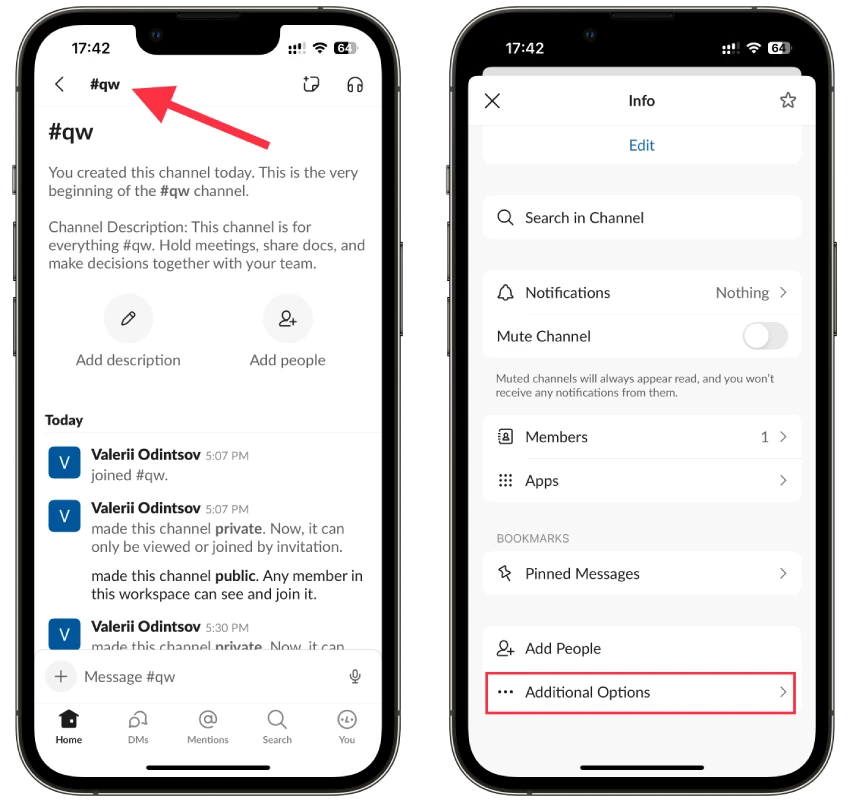
- Then tap Change to a private channel.
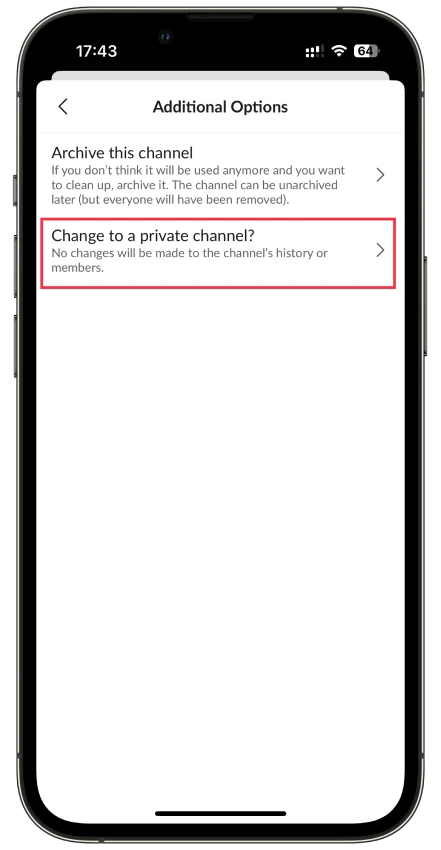
- Confirm by tapping Change to Private.
Now you can add someone else to this channel, like in the public one, and discuss sensitive company topics.
How to create a new private channel in Slack
If you want to create a new channel and assign it as private, you can do the following:
On desktop
- Go to your Slack workspace and click Add channels.
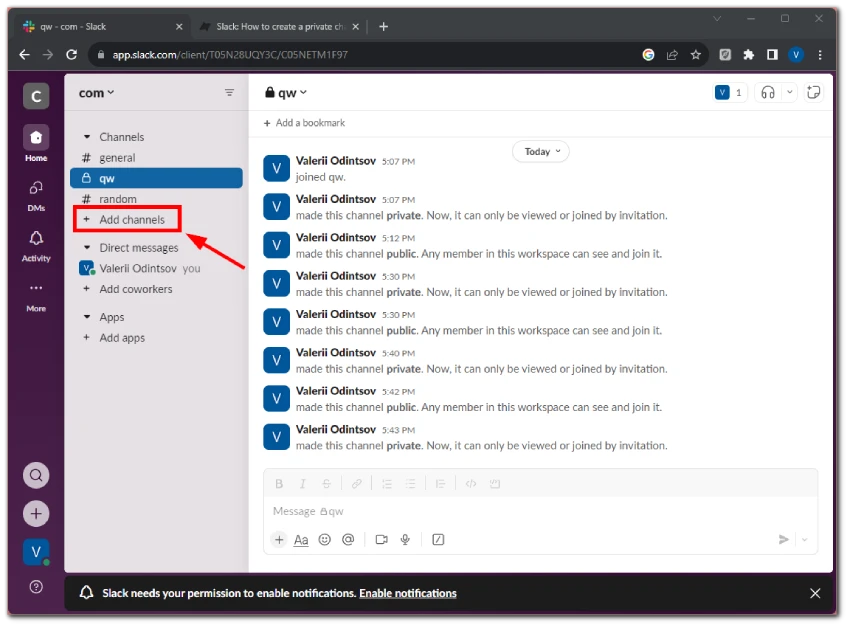
- Select Create a new channel.
- After that, give your new channel a name and click Next.
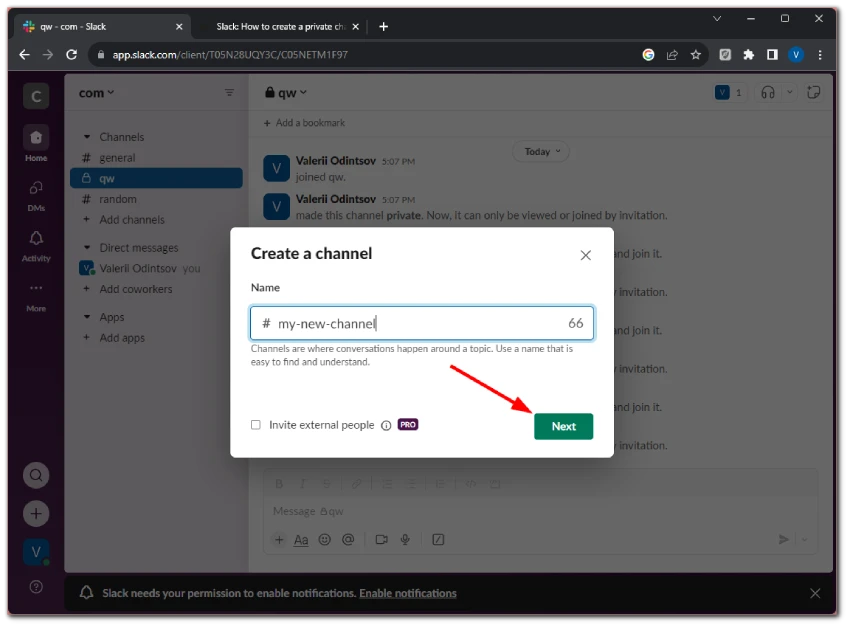
- Select Private and click Create.
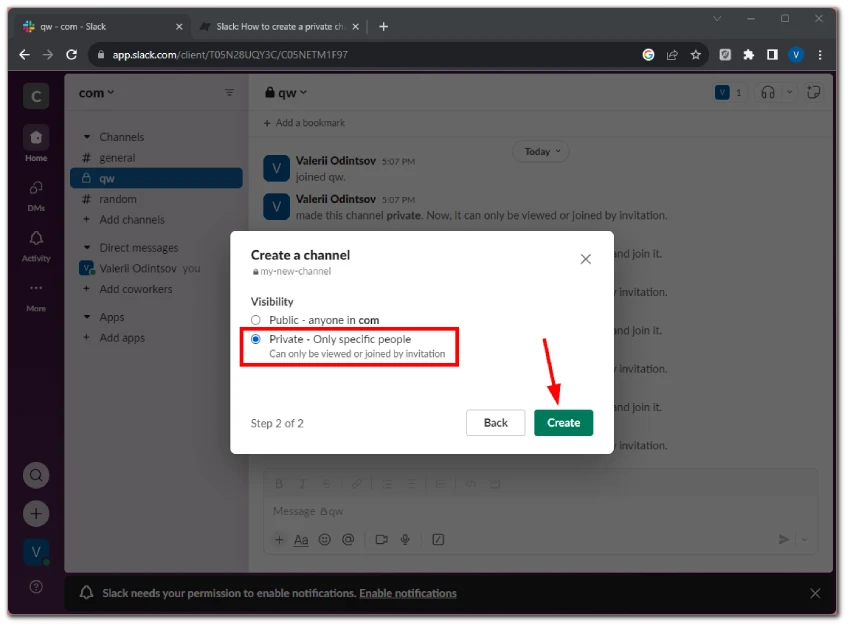
On mobile
- Go to your Slack workspace and tap Add channel.
- Select Create Channel.
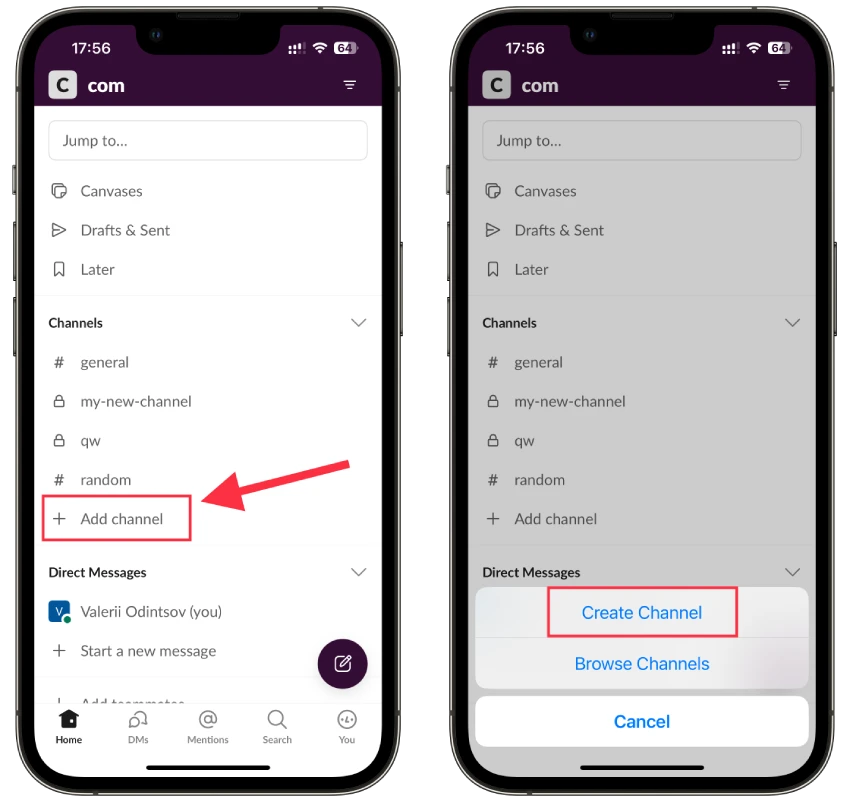
- After that, give your new channel a name and tap Next.
- Then select Private and click Create.
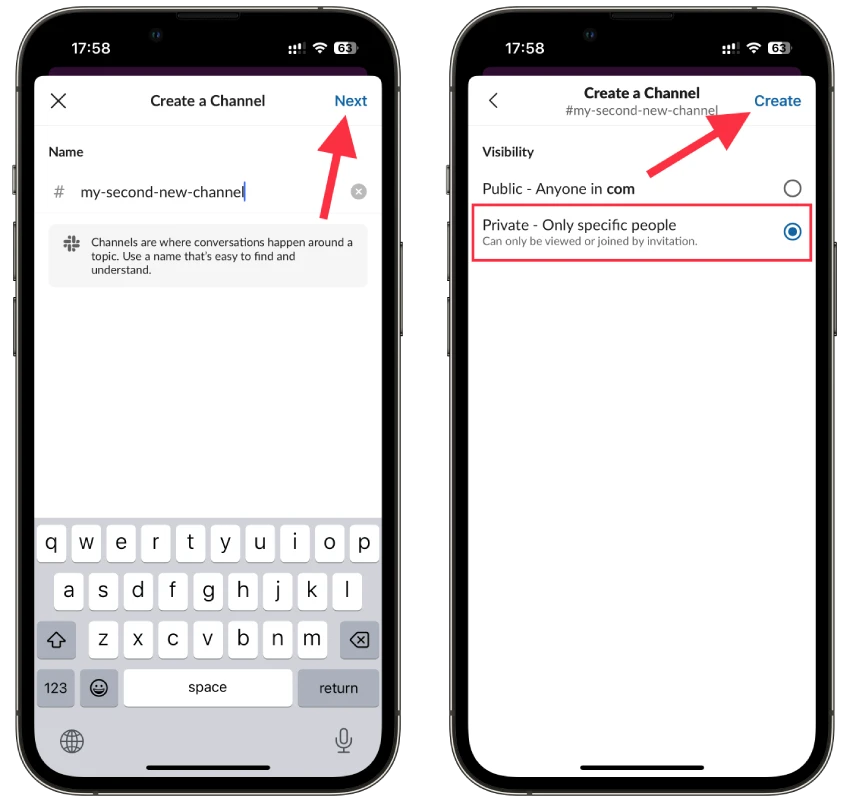
Next, you will immediately be prompted to add users to your new private channel.
If you want to make your private channel in Slack public again, you can only do so through the desktop version. For some reason, this option is not available on mobile. But you can turn your existing conversation into a private channel.
What’s the difference between private and public channels in Slack?
Private and public channels in Slack serve different purposes and have distinct characteristics that cater to various communication needs within a workspace. Here’s a breakdown of the key differences between private and public channels:
Public Channels:
- Accessibility: Public channels are open to all members of the Slack workspace. Anyone in the workspace can join, view, and participate in discussions within a public channel.
- Discovery: Public channels are visible to all members, making it easy for anyone to discover and join them. This visibility encourages open communication and collaboration across the entire team.
- Use Cases: Public channels are best suited for discussions relevant to a broader audience. They are ideal for sharing general announcements, updates, project status reports, and discussions that involve multiple teams or departments.
- Transparency: Since public channels are open to everyone, they promote transparency within the organization. Members can stay informed about ongoing projects and participate in conversations that might be relevant to their work.
- Control: Public channels provide limited control over membership. While anyone can join, you can control who can post messages and moderate the discussions to some extent.
Private Channels:
- Access Control: Private channels are accessible only to invited members. These members can view, participate in discussions, and access shared files within the channel. Private channels are not visible to other members who are not invited.
- Security and Privacy: Private channels are ideal for sensitive discussions that require a level of confidentiality. They provide a secure space for sharing proprietary information, confidential client discussions, or internal team matters that should not be accessible to everyone.
- Use Cases: Private channels are well-suited for discussions that involve a specific group of individuals, such as project teams, subcommittees, or departments working on confidential projects. They are also helpful for HR-related discussions or for addressing sensitive issues.
- Focused Collaboration: Private channels enable focused collaboration among a select group of individuals. By limiting membership to those directly involved, discussions can remain on-topic and relevant to the channel’s purpose.
- Control: Channel creators and admins have more control over membership and discussions in private channels. They can manage who is invited, remove members, and set specific member roles, such as granting admin privileges.
Remember that the choice between using a private or public channel depends on the nature of the conversation, the level of confidentiality required, and the target audience for the discussion.