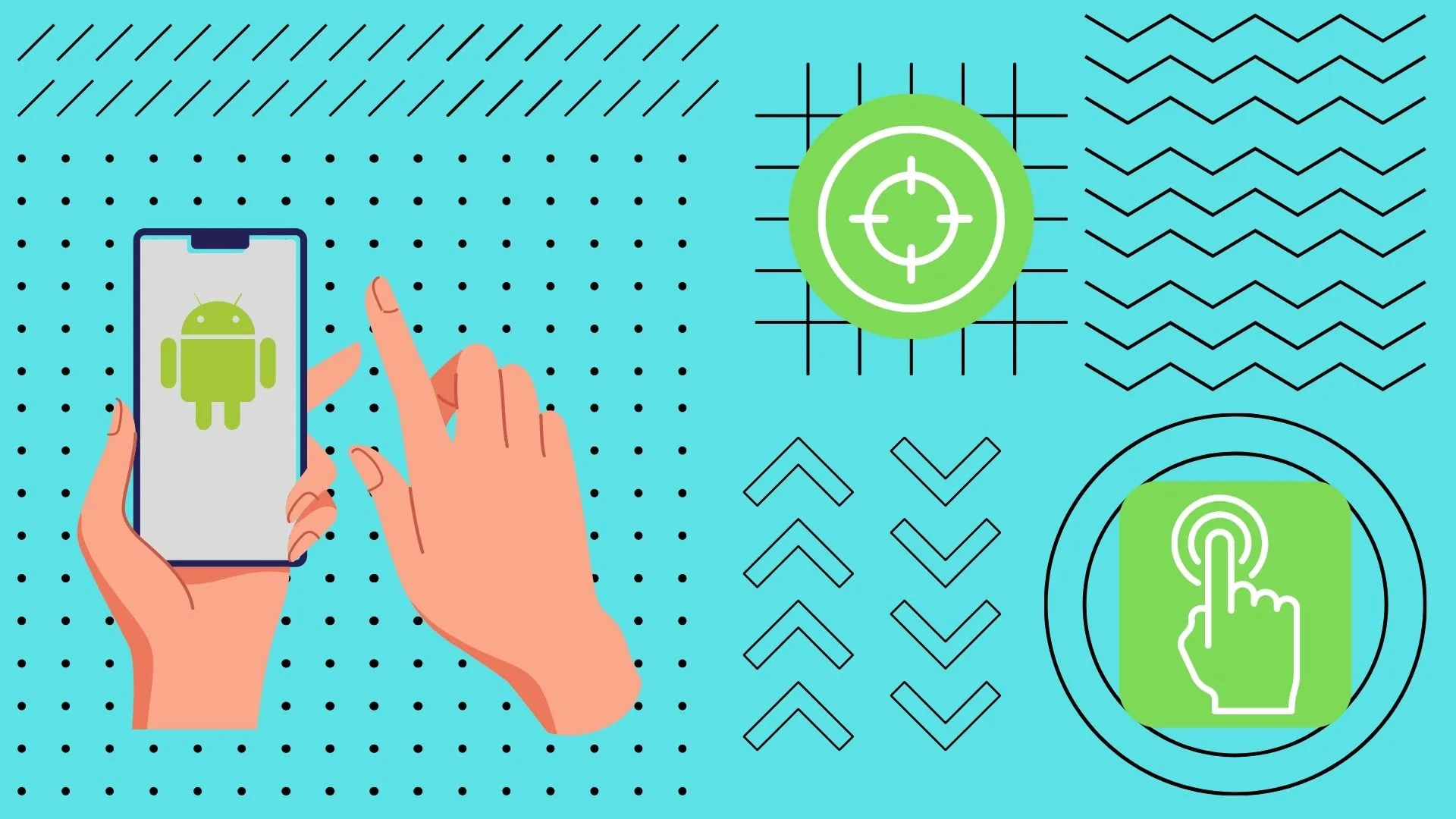The touch screen is the most important part of your smartphone or tablet as it is used to interact with it. If you notice that the screen is not responding correctly to your touches or gestures, you should calibrate it. Any touch screen can lose accuracy over time. This can be due to breakage, screen replacement, or simply too much use.
You can use the built-in screen calibration tool if you have an older Android smartphone. You must enter a special code in the phone app to do this.
The best way to calibrate is with the Touchscreen Calibration app. You can download it from Google Play Market for free and use it to calibrate the screen on any Android smartphone. The app will run several tests with different pressing scenarios. After you pass them, the screen will be automatically calibrated.
Let’s take a closer look at how it works.
How to use the Touchscreen Calibration app to calibrate your touch screen on Android
The most common way to calibrate the touchscreen on any Android smartphone is to use the free Touchscreen Calibration app. It is available for download in Google Play Market and contains ads inside, but you don’t have to pay to use it. To use it, you will need the following:
- First, install and run the Touchscreen Calibration app.
- After launching the app, tap the “Calibrate” button.
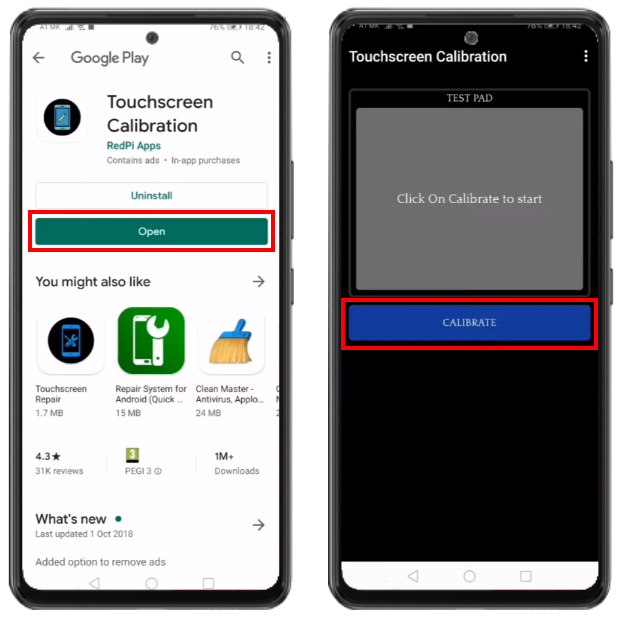
- Follow the instructions on the test bar in the app. Continue until you pass all tests.
- Once you have completed the tests, you’ll receive a notification that the calibration is complete.
- Tap the OK button to complete and close the app.
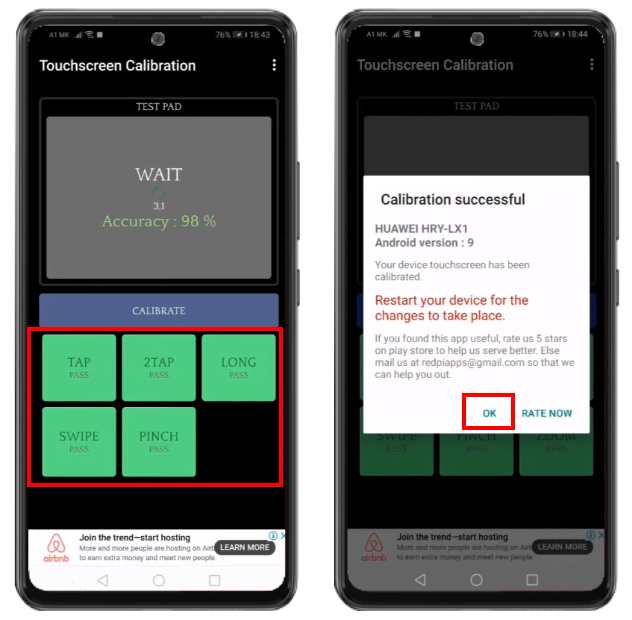
Although this app has a slightly outdated design, it is a proven tool that will help you calibrate any modern Android smartphone. You can also look for other applications that work on a similar principle. Just type “Touch Screen Calibration Tool” or something similar into the Google Play Market search box. In the results, you can choose the application that suits your needs.
How to calibrate your touchscreen on devices up to Android 5.0
For Android devices running operating systems up to version 5.0, touchscreen calibration can be achieved using built-in tools and dial codes. Follow these steps to calibrate your touchscreen effectively:
- Open the Phone app on your device as if you were making a call. Using the phone’s keypad, enter the following dial code:
*#*#2663#*#*. This code will activate the built-in touchscreen calibration mode. - After entering the dialing code, the calibration mode will start automatically. You will see a screen with various dots or crosses distributed across it.
- Touch each calibration point precisely and accurately. The goal is to tap the center of each point. This process helps the device understand the touch accuracy at different parts of the screen.
- The process will automatically complete once you’ve tapped all the calibration points. The device will process the information gathered during the calibration.
Alternative Dial Code: If the mentioned dial code doesn’t work on your device, you can also try *#*#3424#*#* to access the calibration mode.
Utilizing these built-in tools and dial codes allows you to calibrate the touchscreen on your Android device running up to version 5.0. This process helps enhance the accuracy of touch responses and ensures a smoother interaction with your device’s screen.
In addition, you can find screen calibration tools on selected older smartphones in the Accessibility settings or Developer Tools.
How to realize that you need to calibrate the screen in your Android smartphone
Your Android smartphone’s touchscreen is your gateway to a seamless digital experience. However, as time passes, you might start noticing signs that indicate your touchscreen requires calibration. Inaccuracies in touch responses, dead zones where touches go unnoticed, and even unexpected ghost touches are all red flags signaling the need for calibration.
Changes after screen replacements, deviations post-software updates, and drifting cursors are additional triggers that your touchscreen might be misaligned. Suppose you repeatedly tap without a response, experience erratic touch behavior, or witness the cursor straying from your touch point. In that case, it’s time to consider calibrating your touchscreen for optimal performance.
By staying attuned to these telltale signs and promptly addressing them, you can ensure that your Android smartphone’s touchscreen remains accurate, responsive, and a pleasure to interact with in your daily activities.
How often do you need to calibrate the screen on your Android?
For most users, calibrating the screen once a year or even less frequently is sufficient to maintain optimal touch accuracy and responsiveness. However, if you experience issues such as inaccurate touch, lack of responsiveness to touch, or erratic screen behavior, it may be worth considering more frequent screen calibration.
Also, in some situations, more regular calibration may be necessary:
- Screen replacement: If you have replaced your device’s screen, it is recommended that you calibrate it after the replacement to ensure that the touch sensitivity of the new screen is accurately aligned.
- Software update: After a major software update, especially if it involves a change to the touchscreen interface, it is recommended that you check that optimal touch accuracy is still maintained and calibrate if necessary.
- Intensive use: If you frequently use your device for tasks that require precise touch input, such as drawing or graphic design, calibration may be required more frequently to ensure consistent accuracy.
Ultimately, trust your feelings and experience with the device. If you feel that the touchscreen performance has changed, recalibration can help restore optimal functionality and keep your device running smoothly.