Sharing your Netflix account with your family and friends can be a great way to save money, but it can also be a problem if someone uses your account without your permission. In addition, recently, Netflix began to “punish” those who use the same account but live in different houses. Such accounts are paid extra for using the family access, not according to the rules.
Although previously you could not kick a particular user out of your Netflix account, since November 2022, such a feature has become available. You can now view all active sessions where your account is logged in and selectively kick users out. You can do this through the account settings both on the desktop version of streaming and in the mobile app. Let’s take a closer look at how it works.
How to sign out someone from your Netflix account
To “kick” someone out of your Netflix account, you must sign out of the account on all of that user’s devices and then change the password to your Netflix account. First, I’ll show you how to sign out on other devices using the desktop version of Netflix and the mobile app.
Using the desktop version
- Once you log into your account and select your main profile, click on your profile icon at the top right of your screen.
- From the drop-down menu, select Account.
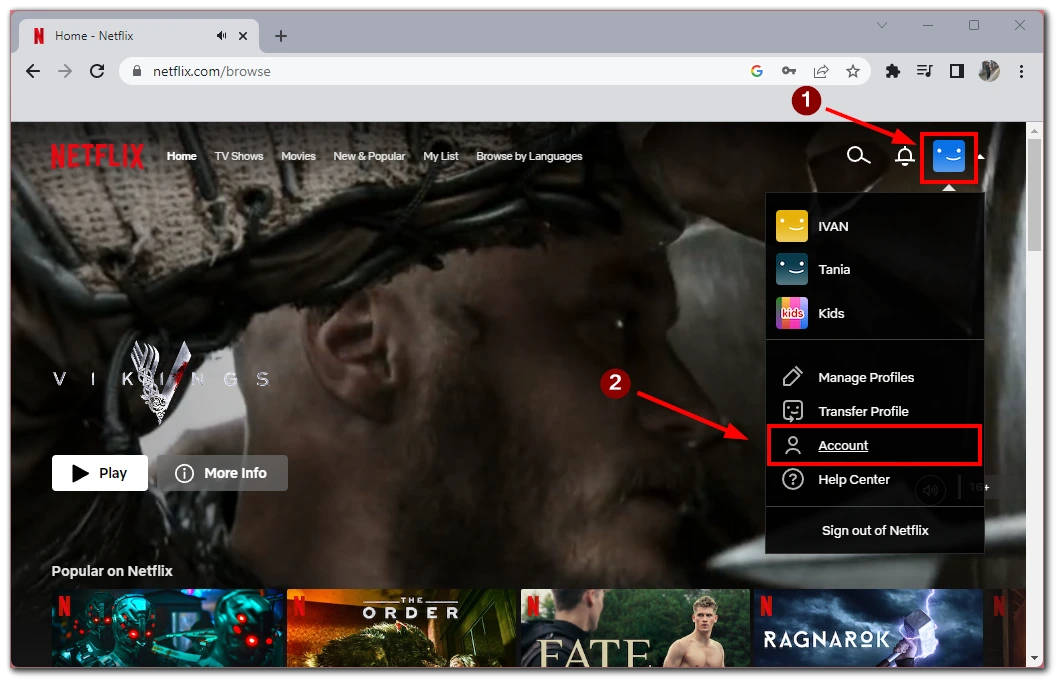
- This is where you need to scroll down and click on Manage access and devices.
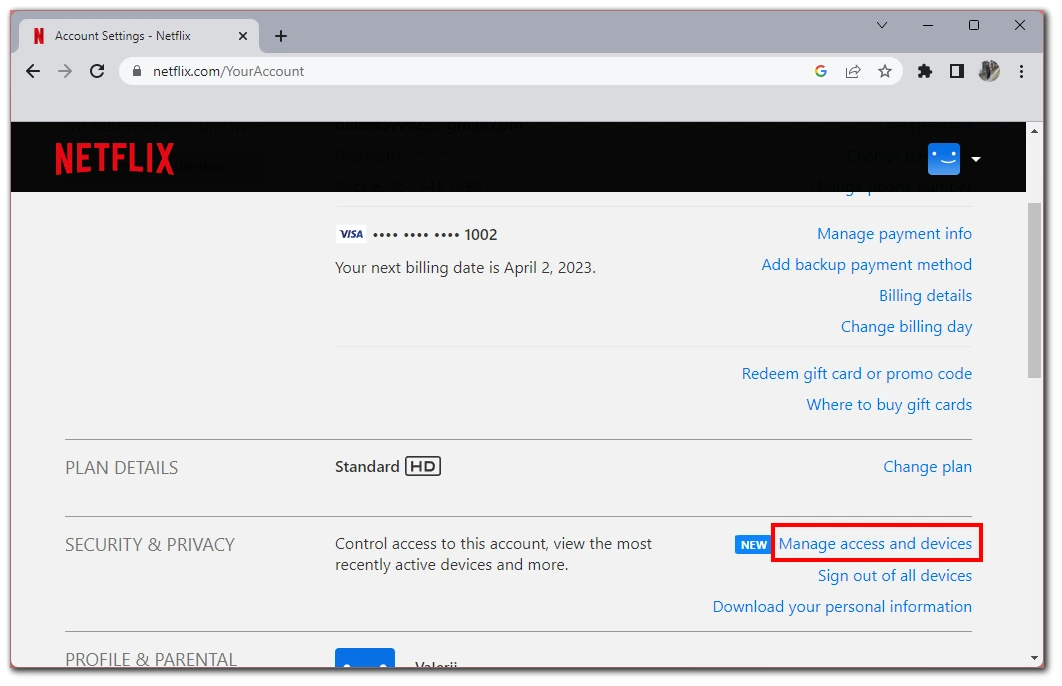
- You will see a list of all the devices where your account is logged in. Find the device you no longer need and click Sign Out below it.
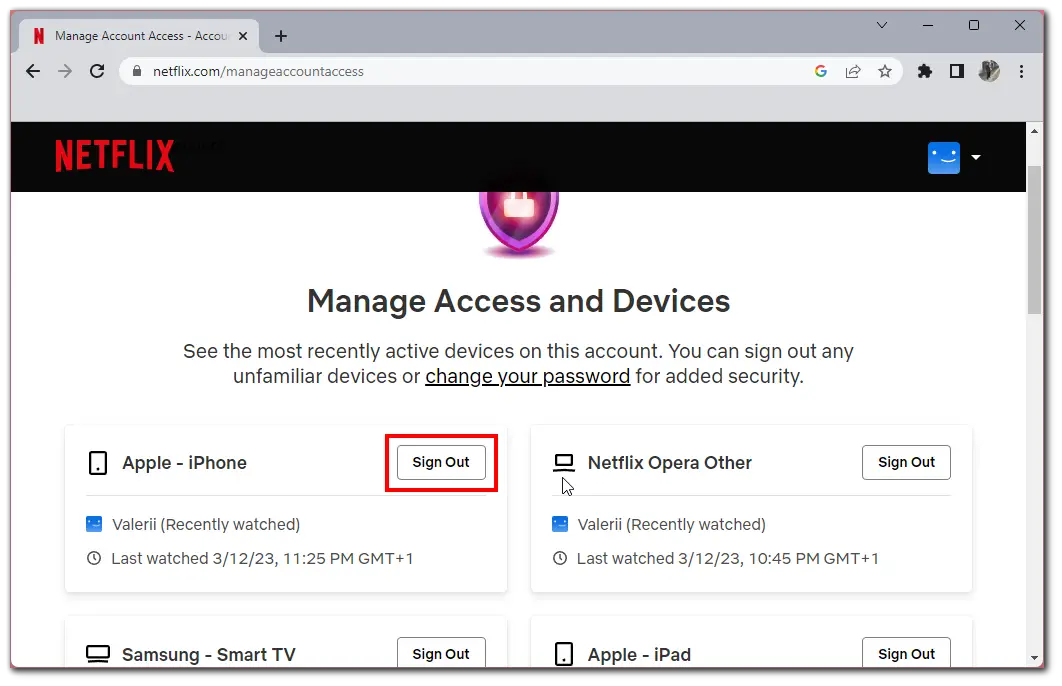
- Then you will see a green sign confirming that this device is unlogged.
Using the mobile app
- Sign in to your account and select the main profile. Then on the Home page, tap on your profile icon at the top right of the screen.
- Select Account on the side menu.
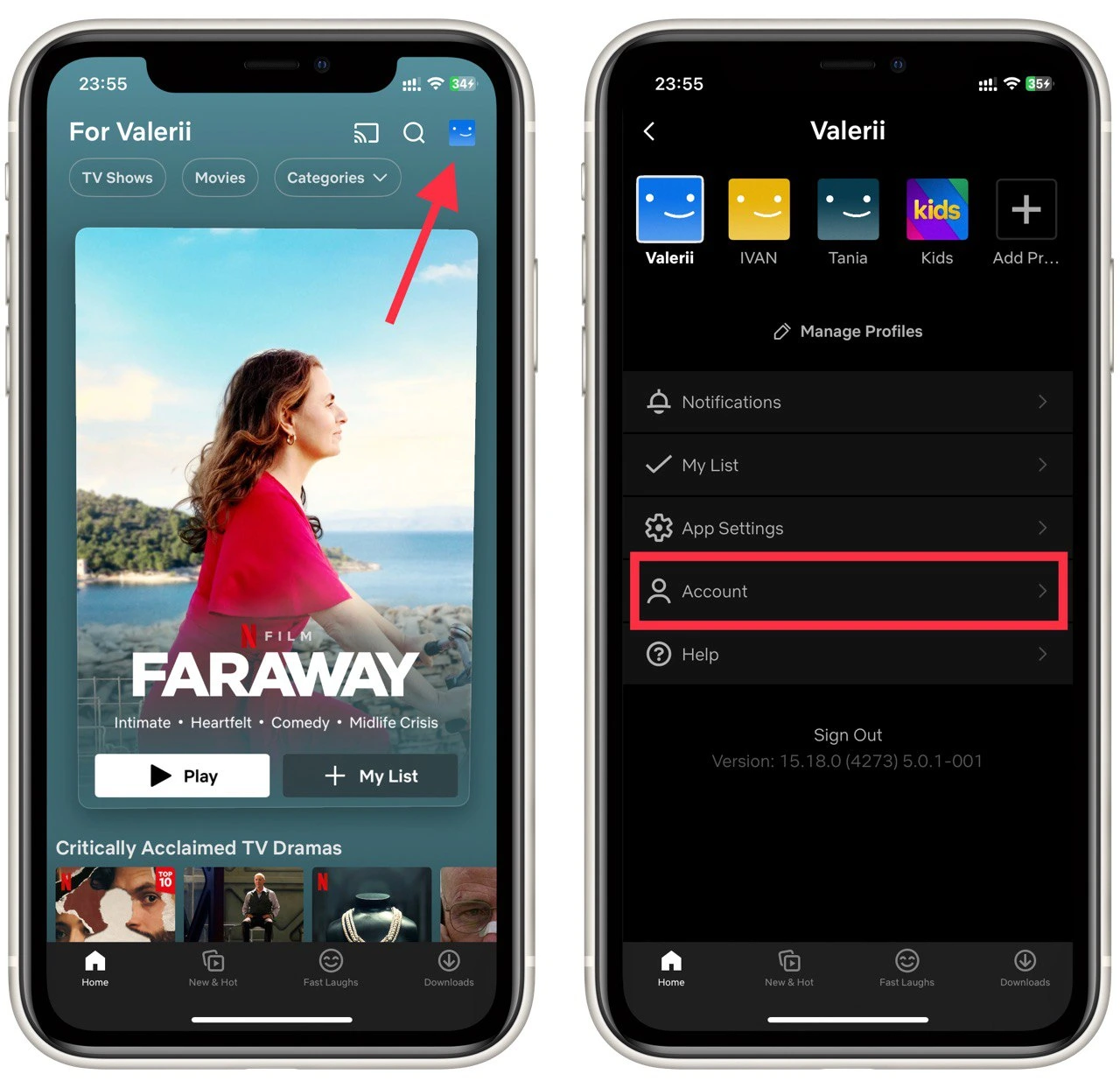
- A list of account settings will appear before you, where you must select Manage access and devices.
- Find the device you no longer need in the list and tap Sign Out under that session.
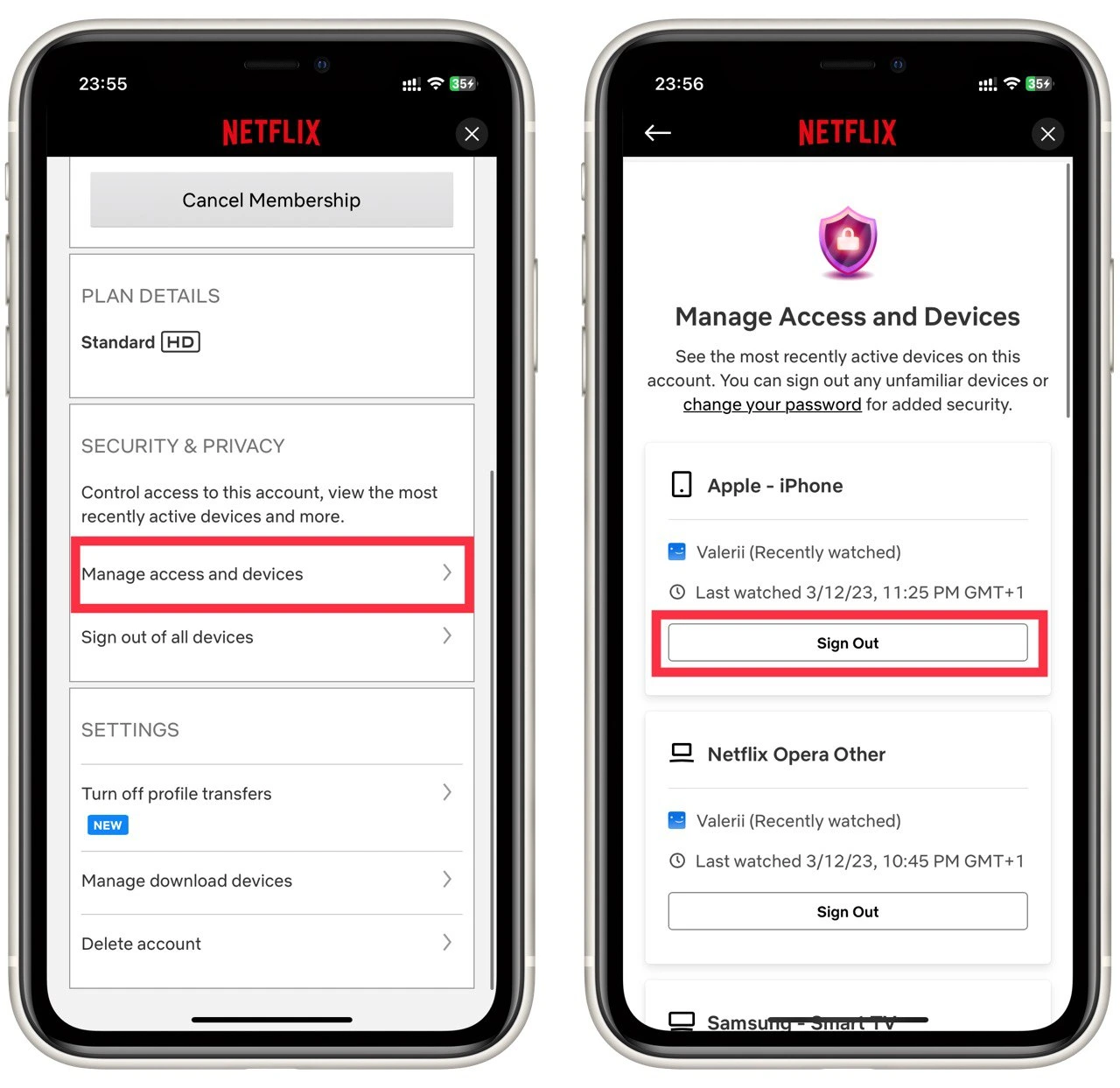
Note that the Netflix mobile app will be the same regardless of your operating system. It doesn’t matter if you have an Android or iPhone; you can apply the steps above to either device. Also note that once you’ve kicked out an unwanted user, you must change your password.
How to change your password on your Netflix account
If you don’t want the user you just kicked out to return and continue using your account, you will need to change the password. The instructions are the same for both the desktop and mobile versions. So you can use the same steps for the mobile app, even though below are screenshots from the desktop version.
- First, log into your account on any browser and select the main profile. After that, click on your profile icon on the home page in the upper right corner.
- In the drop-down list, click on Account.
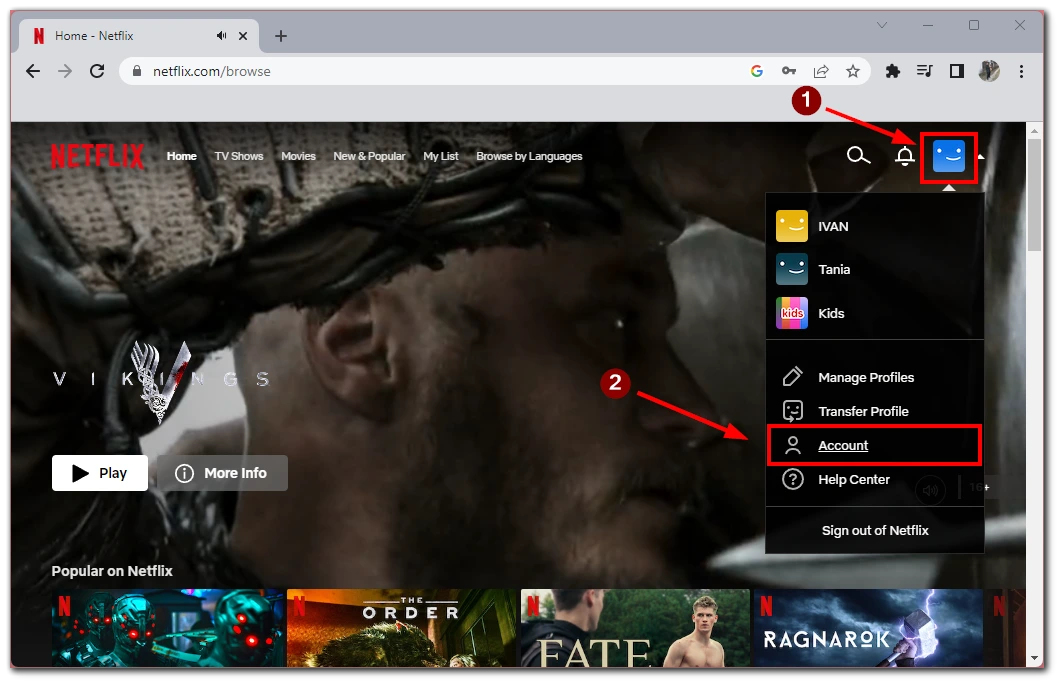
- You need to click on Change password in the list of your account settings.
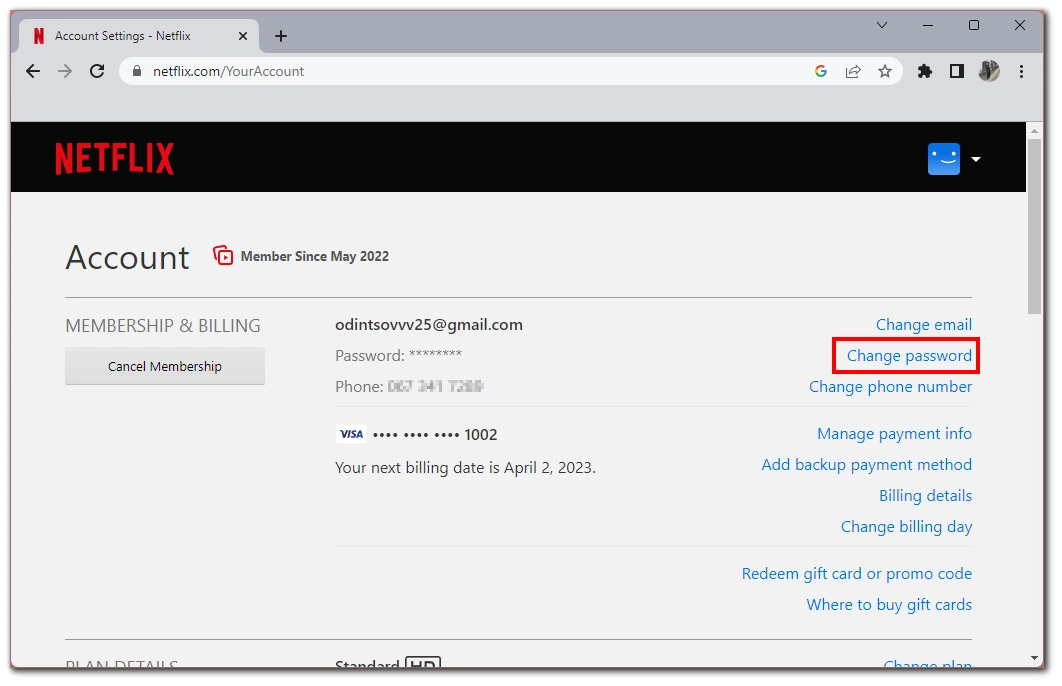
- This will take you to the change password form, where you must enter your old password, repeat your new password twice, and click the Save button. After this, the changes will take effect immediately.
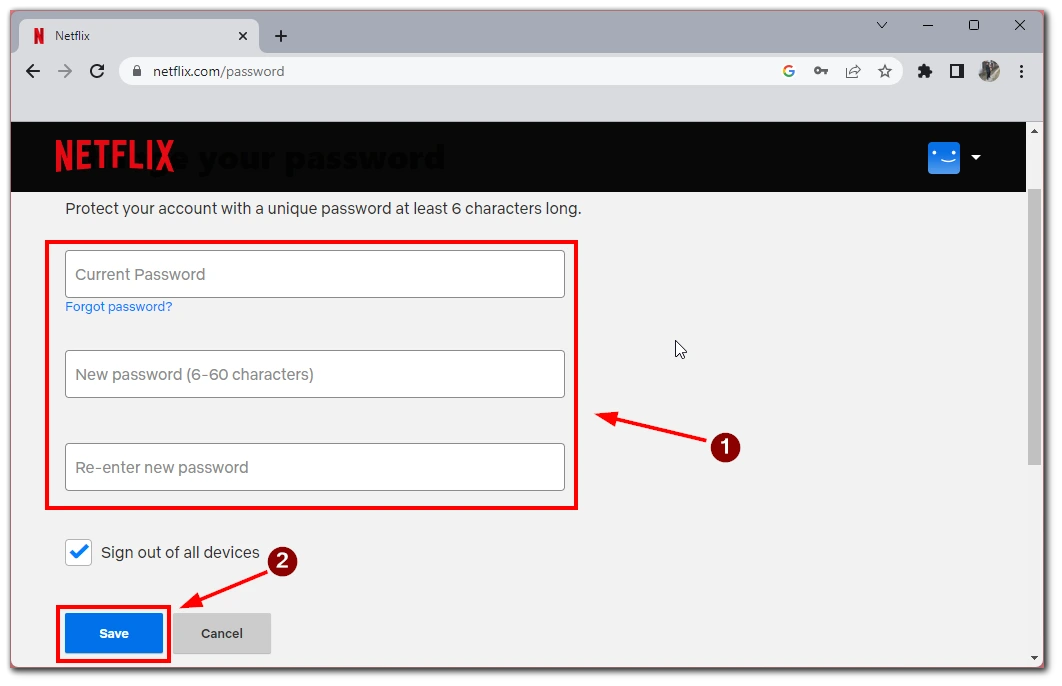
Please note that after changing your password, you must re-enter your Netflix account from all the devices you were logged in to earlier. I also recommend making up a complex password that will not be as similar to the passwords you had before so that users you kicked out can not guess it.
As I mentioned, the steps for the mobile version will be exactly the same, with the same name and button layout. So if you’re holding a smartphone or tablet, nothing can stop you from changing your passwords.
How to sign out on all devices on Netflix
If you decide to log out of all your logged-in devices just in case, you have two options: you can change your password using the steps above, or you can use the special button in your Netflix account settings. Both will make all devices except the one you are using now be unlocked, and they have to re-log into the account to use it. To do this:
- Log into the account on the main profile and click on the profile icon in the upper right corner of the screen.
- Select Account from the drop-down list.
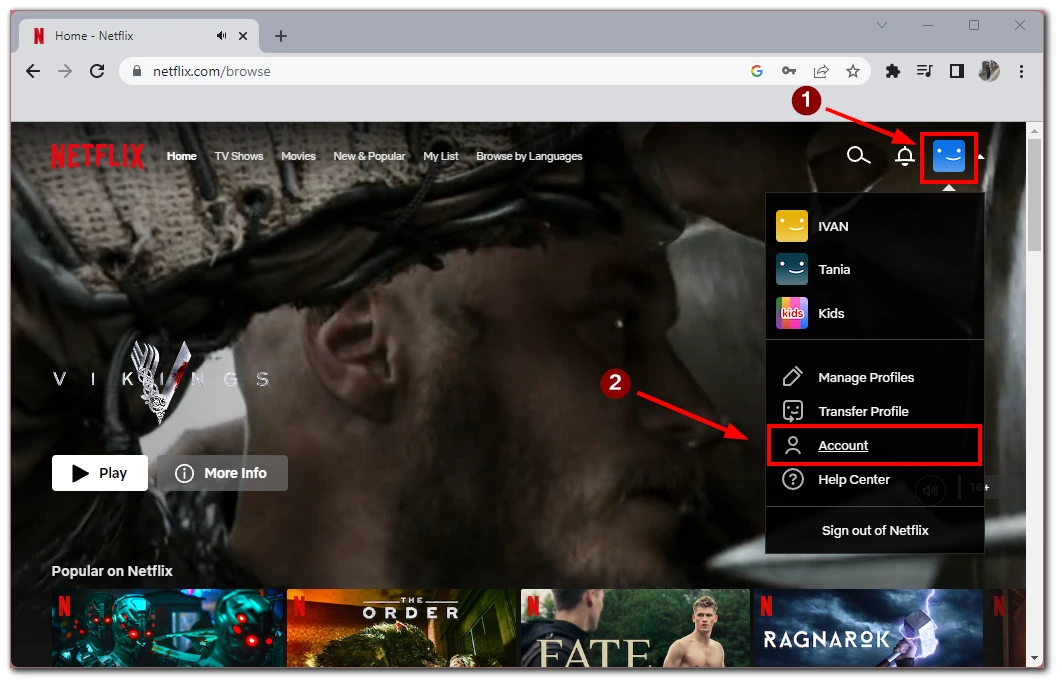
- This is where you should find the Sign out of all devices button.
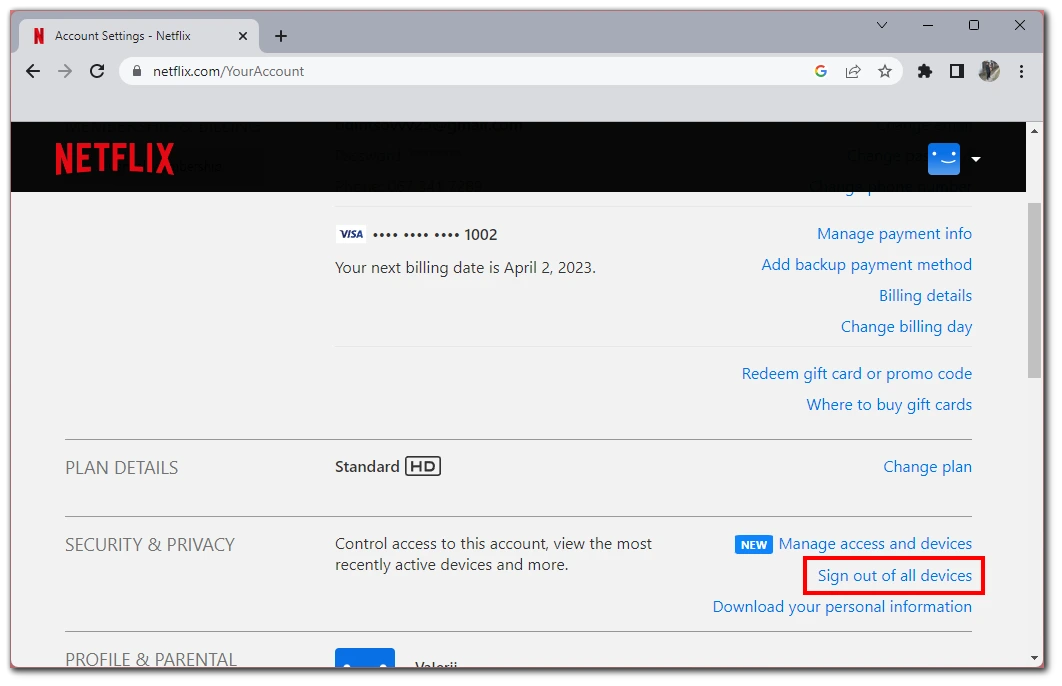
- You will be asked to enter your password to confirm.
Remember that this button will kick out all users and all devices from your Netflix account. So first, you need to ensure that all the users you trust have the username and password to re-login your account. You should also remember that you can use these instructions for the mobile version and the case of the desktop service.





