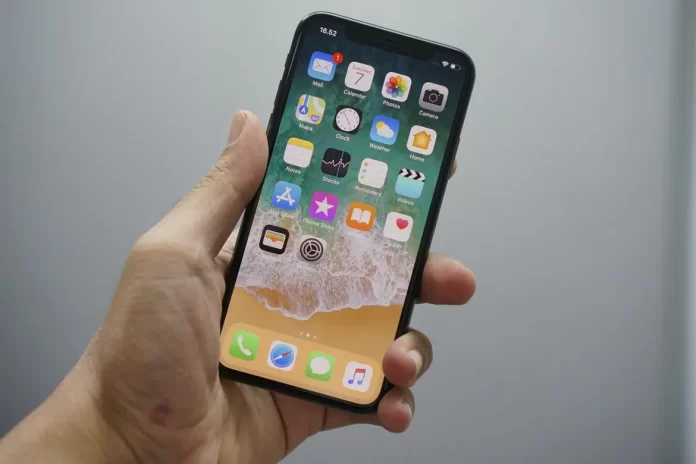Many users often make mistakes when typing using the touch keyboard. Various third-party spell-checkers, such as Grammarly, are very good at solving this problem. This is the reason why many people are interested in how they can install a Grammarly keyboard on their iPhones
What does it take to install a Grammarly keyboard on an iPhone
Because modern devices are becoming more and more technologically advanced, they can perform more and more different functions.
Just 15-20 years ago, your cell phone was mainly for making calls or texting. However, with today’s smartphones, the functionality of the device has expanded greatly. Now you can use your smartphone to take photos, write letters, work in text editors, surf the Internet, or simply communicate with friends in various messengers.
Most of these features require the user to use the keyboard. That’s why developers are adding different keyboards to their smartphones. Depending on the model of the device this may be a mechanical keyboard, which will move out when you need to type text, or a touch screen keyboard. The latter option is the most convenient and most popular today.
However, in this case, many users are faced with the problem that the touch sensitive keyboard is usually too small and not always possible to get your fingers on the right keys. Because of this, when using such a keyboard very often there are various typos or problems when working with text. And if you use your smartphone to send business letters or for any other work where literacy is important to you, then a good option would be to install a special program that will help you with spelling.
In fact, the iOS has a built-in function to check spelling and correct errors. However, it often works rather poorly and can miss errors or correct errors where you don’t need them. In this case, a great solution to this problem can be your Grammarly keyboard. Install it on your iPhone will actually be quite simple and it will take you literally a few minutes.
How to download Grammarly to your iPhone
First, to install the spell checker you need to install the Grammarly assistant app. You can do this simply by using AppStore in your iPhone. To do this you need to:
- Find AppStore on your iPhone and open it.
- Next, you need to click on the little magnifying glass icon in the bottom right corner of your screen and then type “Grammarly” in the search box at the top chatsy of your screen.
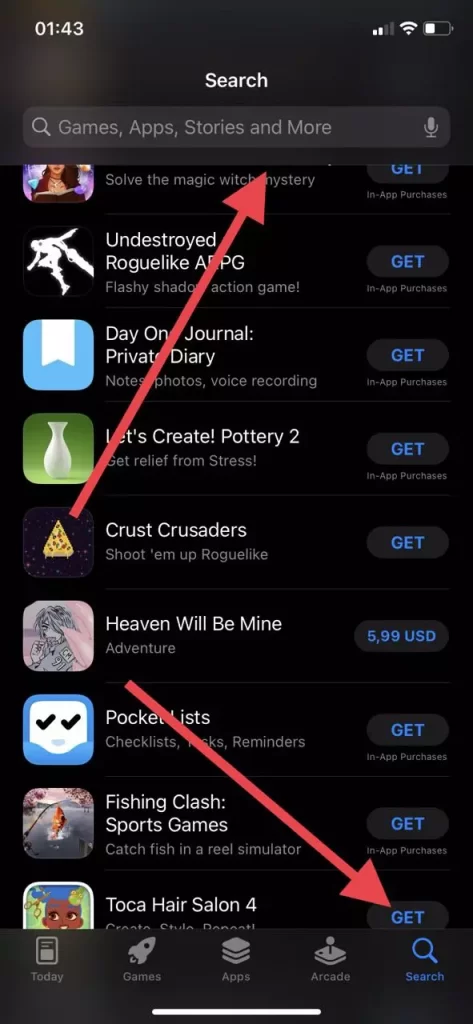
- After that, just find the app you need in the list and click on the blue Get button.
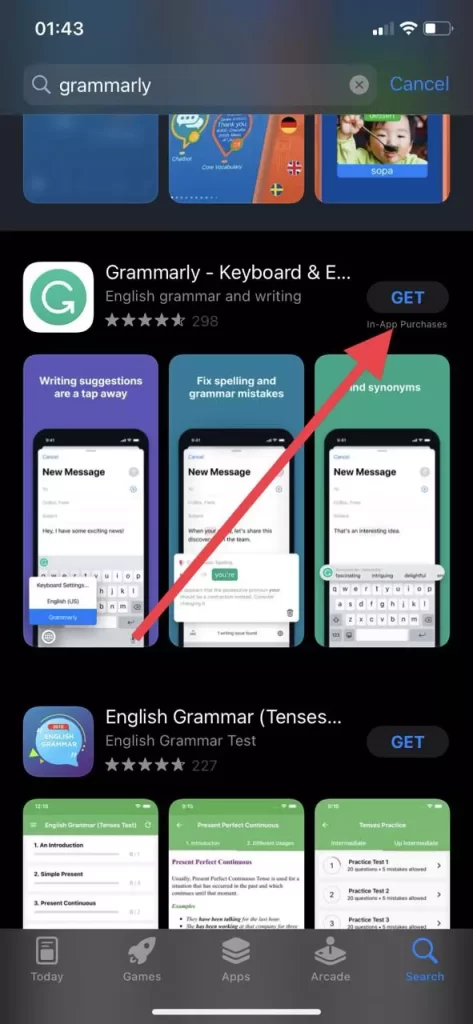
As you can see, installing this app on your smartphone is pretty easy and it’s completely free.
How to set up the Grammarly keyboard on your iPhone
The next step is to set up the keyboard to work properly on your smartphone. In order for the keyboard to tell you the correct spelling of words and help with spelling automatically you will need to:
- After opening the app for the first time, you will be presented with short instructions and explanations of what the app can do. You can read them or just skip them by pressing the Next button at the bottom.
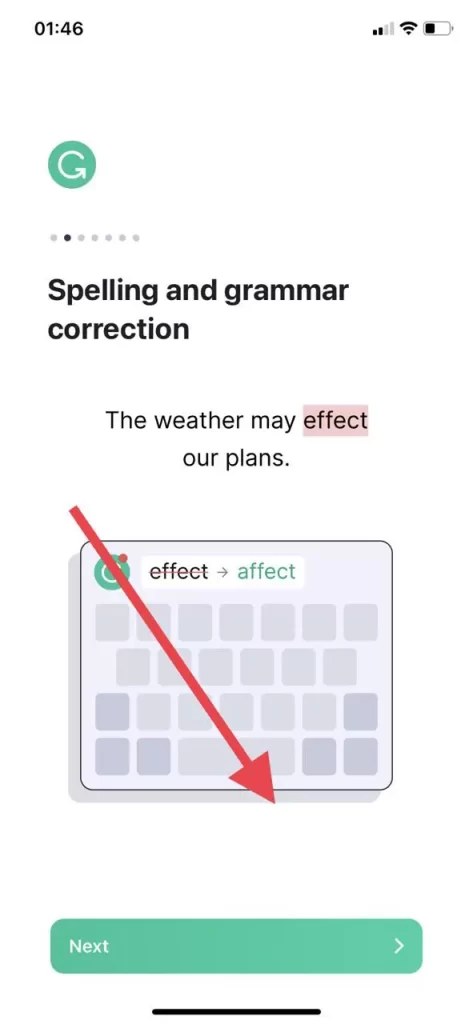
- After that you need to sign in to your Grammarly account using your Apple account, your Google account or any email account.
- Once you’re logged in, the next step is to select a subscription. You can choose a paid premium subscription and pay for it here or just click on the cross in the top right corner to choose a non-paid subscription.
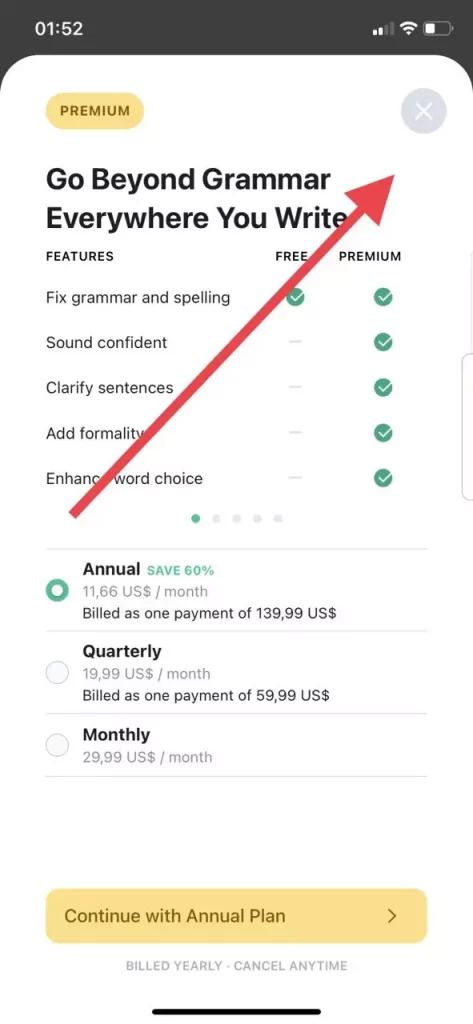
- Then you need to click on the Add Grammarly Keyboard button.
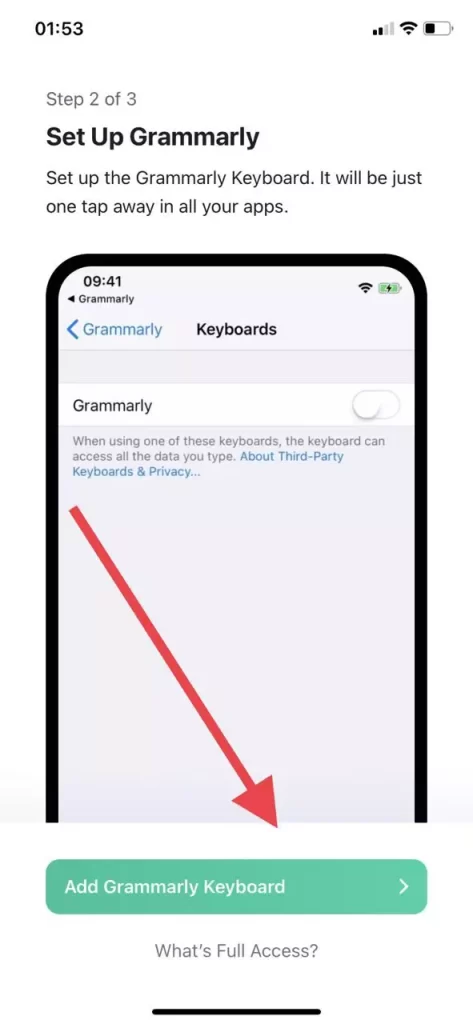
- This will take you to the settings of your iPhone. Specifically, to the Grammarly app settings section, here you need to click on the Keyboard button.
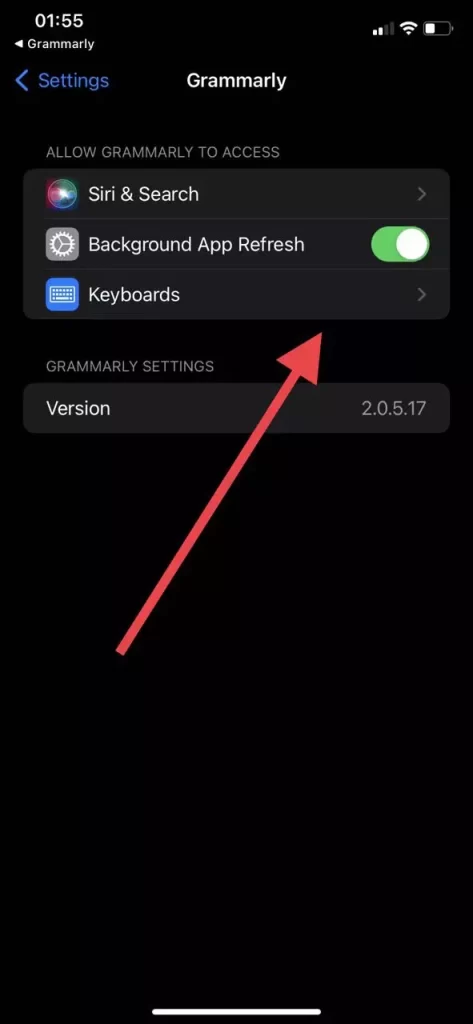
- After that, make sure that you have the Grammarly option enabled and that you have given Full Access.
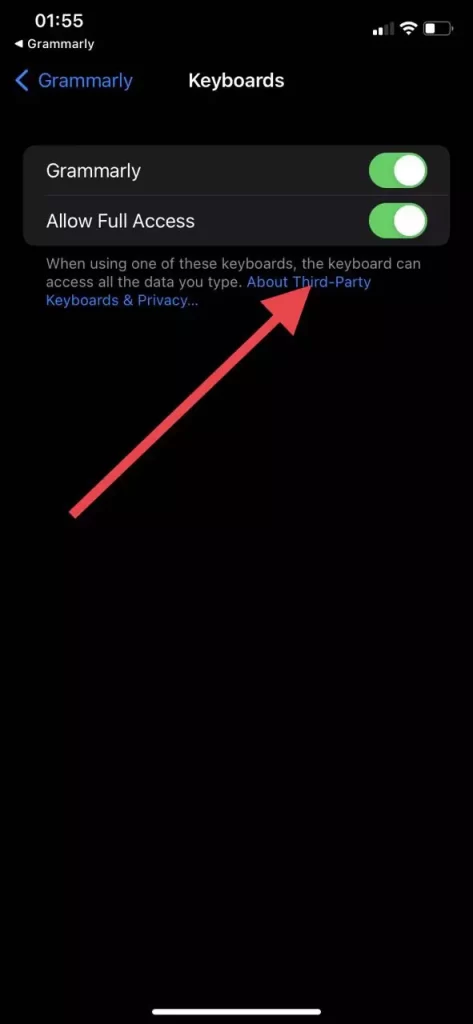
After this, the keyboard will be installed in your smartphone. To use it you just need to click on the button with a small planet to change the language and select the Grammarly keyboard from the list.
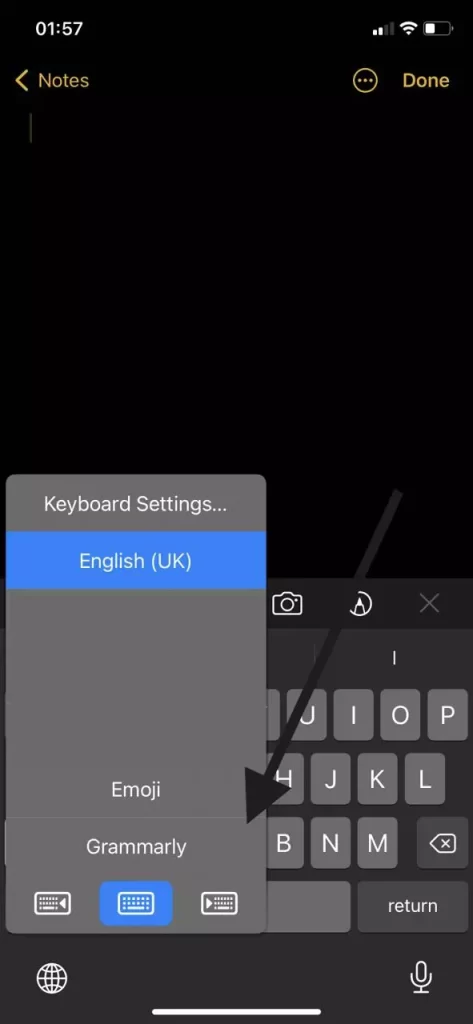
After this you will start the Grammarly keyboard. This will be indicated by the Grammarly icon on the left side of the keyboard. This will help you to correct errors in the text and e.g. search for synonyms for different words or phrases.